Как сделать чб с красным в фотошопе
Рассказываем о нескольких способах и рассуждаем о преимуществах и недостатках работы через монохром.
В монохромном режиме проще контролировать тон, который является одним из важнейших аспектов в рисовании. Тон отвечает за соотношение света и тени и показывает, какие участки являются светлыми, а какие — тёмными.
За счёт этого зритель считывает форму объекта, понимает, как расположены источники освещения и насколько интенсивный свет они дают. Именно благодаря грамотной работе с тоном предметы, изображенные на плоском листе бумаги, кажутся объёмными.
Сочетание разных по тону участков передает объем предмета. Автор Matt Fussel Тон позволяет оценить расстояние до объектов — чем дальше объект находится от зрителя, тем он светлее. Автор: MHТон — фундамент любого рисунка. Неверная работа с тоном может привести к тому, что изображение получится нечитаемым, возникнет «тоновая каша» и зрителю будет сложно разобрать, что происходит на картине.
Именно поэтому многие художники предпочитают вынести работу с тоном в отдельный этап — чтобы минимизировать ошибки. Ведь если сразу работать в цвете, нужно одновременно следить и за тоном, и цветом. В этом случае легче допустить ошибку: потерять плановость, сделать тени и освещённые участки слишком светлыми или слишком тёмными, утратить центр фокуса в картине. Разделение задачи на этапы помогает этого избежать.
Сперва расскажем о том, что у нас уже должно быть готово перед нанесением цвета.
После того, как мы определились с идеей рисунка и сделали скетч, нужно очистить его от всего лишнего, чтобы получить чистовой лайн-арт. После этого дублируем слой с эскизом и заливаем фигуру серым цветом. Затем можно приступать к созданию объёма, обозначая освещенные и затененные участки. Важно помнить, что помимо основного источника освещения есть ещё и рассеянный свет, который даёт окружение, например — небо.
Чтобы кисть не выходила за пределы рабочей области, можно выделить последнюю с помощью волшебной палочки, быстрого выделения или лассо. Для создания плавных переходов между светом и тенью нужно использовать мягкую кисть. Подробнее о создании лайна и рисовании «оклюжена» (мягких и общих теней) читайте в этой статье.
Чёрно-белый рисунок — стартовый этап перед нанесением цвета. Автор: Marc Brunet Способ 1: красим рисунок с помощью режимов наложенияКаждый режим наложения имеет определенные параметры смешивания активного слоя с предыдущим. Например, режим «умножение» накладывает цвета верхнего слоя на цвета нижнего, что делает их темнее, а режим «экран» наоборот — осветляет. Подробнее о том, как работают те или иные режимы наложения можно прочитать здесь.
Суть этого метода покраски заключается в комбинации разных режимов наложения для получения желаемого результата. Здесь нет единственно верного варианта, поскольку каждый художник комбинирует режимы по-своему. Посмотрим, как красят свои рисунки профессионалы арт-индустрии.
Метод Марко Буччи
Марко — известный художник-иллюстратор из Канады, работавший с Walt Disney Publishing Worldwide, LEGO, Hasbro, LucasArts и не только. В настоящее время ведет Youtube-канал и занимается преподаванием.
Шаг 1. Наносим основные цвета
Марко создает новый слой поверх чёрно-белого рисунка и выбирает для него режим наложения «цветность» (Color). На этом слое он не заливает всё одним цветом, а наносит кистью разные оттенки и цвета — теплые на освещенной стороне и холодные для тени. Также Марко добавляет немного красного на щёки, нос и губы, поскольку на этих участках много кровеносных сосудов. На этом же слое подбираются цвета для заднего плана. Художник отмечает, что важно работать мягкой кистью, чтобы добиться смешения цветов.
Основные цвета для персонажа и задника наносятся на новом слое с режимом наложения «цветность». Автор: Marco BucciШаг 2. Правим тон
Создаем новый слой с режимом «перекрытие» (Overlay). В отличие от предыдущего, на нём можно не только накладывать цвет, но и воздействовать на тон. Идеально попасть в тон с первого раза получается не всегда, поэтому удобно поправлять недочёты уже на активном слое, а не переключаться каждый раз на базовый ч/б-рисунок.
Как это работает? Если мы возьмём светлый оттенок для кожи, то и тон станет светлее. В режиме «цветность» (Color) такого не произойдёт. Таким же образом можно добавлять и темные оттенки.
На этом слое Марко добавляет отражённый свет на челюсть и слегка осветляет верхнюю часть груди. Здесь же он углубляет тени в волосах и добавляет насыщенность на освещенных прядях.
В режиме «перекрытие» особенно удобно добавлять рефлексы и поправлять те места, где вы не дожали по тону. Автор: Marco BucciШаг 3. Работаем над тенями
Создаем новый слой с режимом «умножение» (Multiply). Марко использует его для того, чтобы затемнить задний план и ещё больше углубить тени в области глаз, а также четче обозначить брови и ресницы.
Режим «умножение» хорош для работы с темными участками и расстановки акцентов. Автор: Marco BucciШаг 4. Приглушаем цвет
Вернемся к слою с режимом «перекрытие» (Overlay). Возьмем кисть с светлым оттенком серого и осветим часть задника, чтобы создать эффект падающего света.
Марко вернулся ко второму шагу, и осветлил задний план, чтобы усилить контраст с лицом и волосами. Автор: Marco BucciПосле этого группируем все слои с цветом и создаем слой-маску — кнопка находится в нижней части меню слоёв.
Затем пройдёмся по портрету текстурной чёрной кистью, чтобы немного приглушить краски. В одном из своих видео Марко объяснял, что цвета с меньшей насыщенностью лучше взаимодействуют между собой и смотрятся более гармонично.
Приглушив краски на слое-маске, мы возвращаемся к другим слоям, где тоже добавим ненасыщенные цвета — зелёные, голубые и фиолетовые для теней на лбу, щеках и шее (на слоях с режимом «цветность» (Color) и «умножение» (Multiply)); красный — для щёк, носа и губ (слой с режимом «перекрытие» (Overlay)).
С помощью маски слоя приглушена общая гамма портрета. Нейтральные, сероватые оттенки холодных и теплых цветов добавлены на отдельных слоях, созданных ранее. Автор: Marco BucciШаг 5. Завершающие штрихи
Пришло время для финальной отрисовки рисунка. Делать это лучше на слое с нормальным режимом наложения, который всегда даёт предсказуемый результат. Дублируем все наши слои, включая чёрно-белый рисунок. Оригинал сгруппируем и скроем, а дубликаты — объединим в один слой. Здесь мы и будем полировать работу.
Главная задача на этом этапе — объединить тон и цвет таким образом, чтобы рисунок не выглядел как чёрно-белая картинка, которую залили краской. Для этого нужно создать плавные переходы между используемыми цветами и тоном. Марко с помощью кистей разной формы и жесткости объединяет (волосы и голову) и разделяет (волосы и задник) разные участки портрета.
Дорабатывать рисунок желательно на одном слое, чтобы работа смотрелась цельной. На этом этапе мы сглаживаем переходы между цветами, а также яснее прорисовываем рельеф лица с помощью света и тени. Автор: Marco BucciОбласть лба вышла слишком затемнённой, поэтому добавим туда немного света. Для этого создадим копию финального слоя, перейдём во вкладку «изображение» и выберем кнопку «автотон». Здесь же создадим слой-маску и инвертируем её с помощью сочетания клавиш Crtl+I. Возьмём мягкую белую кисть, убавим непрозрачность и немного осветим тени на лице в области лба и щек.
Через осветление с помощью автотона и слоя-маски можно также разнообразить используемую палитру цветов. Автор: Marco BucciПосле этого вновь объединим слои для завершающих штрихов — уточним форму волос и расставим блики.
Подведем итог — краткий пайплайн по методу Буччи.
1. Делаем ч/б-рисунок.
2. Создаём новый слой в режиме «цветность» (Color) и наносим кистью базовые цвета — это не должна быть заливка одним цветом, для разных участков нужно подбирать разные цвета.
3. Создаём новый слой в режиме «перекрытие» (Overlay), чтобы одновременно добавлять нужные оттенки и редактировать тон.
4. Создаём новый слой в режим «умножение» (Multiply), чтобы еще больше углубить тени и выделить тёмные участки.
5. Группируем все слои с цветом и создаём слой-маску. Берём чёрную кисть и проводим ей по тем местам, где нужно приглушить слишком насыщенные краски.
6. С той же целью вернёмся на слои с цветом. Пройдёмся ненасыщенными цветами на каждом из слоёв.
7. Дублируем все слои, группируем и скрываем. Это будет резерв, к которому всегда можно вернуться. Копии сливаем в один слой и делаем на нём финальную отрисовку в «нормальном» режиме наложения.
Альтернативные способы покраса с помощью режимов наложенияВ то время, как некоторые художники предпочитают сначала довести ч/б-рисунок до идеала, Атей Гайлан начинает добавлять цвета уже на упрощенный ч/б-эскиз. Краткий алгоритм его работы такой:
- сперва в ч/б набрасываем большие блоки форм, не заботясь о деталях;
- в режиме Color добавляем плоские базовые цвета;
- в режиме Overlay углубляем и затемняем цвет и тон там, где необходимо;
- в режиме Multiply рисуем тени или места с темными элементами;
- в режиме Color dodge — яркий свет или яркие акценты;
- завершаем работу в режиме Normal.
Совет от Атея. Есть такая ловушка — когда начинаешь красить чёрно-белый арт, очень легко получить ненасыщенные цвета. Кажется, что рисунок более насыщенный, чем он есть на самом деле: это потому, что начинаешь совсем без цвета, а потом медленно его добавляешь. Чтобы решить эту проблему, добавьте небольшой квадратик действительно яркого цвета в угол работы для сравнения. Это даст глазам что-то, с чем можно сравнивать.
Подробнее о его методе можно прочитать здесь или посмотреть видео.
Джастин Герард отдаёт предпочтение следующим режимам: «умножение» (Multiply), «цветность» (Color), «мягкий свет» (Soft light) и «экран» (Screen). Первый режим он использует для работы с тенями и насыщения тусклых участков цветом. На слое с режимом «цветность» (Color) Джастин снижает насыщенность красок, а с помощью режима «мягкий свет» (Soft light) наоборот — добавляет насыщенные цвета.
О его методе можно прочитать здесь.
Вариант использования режимов наложения для покраса рисунка. Автор: Justin GerardДейв Греко делит работу с цветом на два этапа.
1. С помощью режимов наложения наносим базовые цвета:
- поверх ч/б создаём слой с режимом «замена светлым» (Lighten), берём тёмный оттенок и проходим кистью по рисунку, чтобы избавиться от серости в тенях;
- для тёмных оттенков базовых цветов используем слой с режимом «умножение» (Multiply);
- цвета для средних тонов наносим на слое с режимом «перекрытие» (Overlay).
2. На втором используем только слои с нормальным режимом наложения, где и отрисовываем большую часть картинки.
Подробнее в видео.
Что такое карта градиента?
Это корректирующий слой, который накладывается на изображение. С его помощью можно присвоить каждому пикселю на рисунке новые оттенки разных цветов, которые будут соответствовать тону на градиентной шкале. Пользователь задает нужные параметры цвета, а графический редактор автоматически под них подстраивается.
Посмотрим на примере, как это выглядит. Создадим в отдельном документе ч/б-градиент с помощью инструмента «Градиент» (кнопка в меню инструментов, которое выводится по умолчанию слева). Выделим отдельный участок созданного нами градиента с помощью лассо. Применим к выбранной области карту градиента, которую можно найти во вкладке «Слои — новый корректирующий слой — карта градиента» (или же через кнопку в нижней части меню слоев, рядом с кнопкой слоя-маски).
Перед нами появляется окно, в котором можно выбрать один из готовых градиентов или создать собственный.
Карта градиента устанавливает цвета и оттенки в соответствии с тоном слоя, который находится под нейБлагодаря серому градиенту и залитой цветом области мы видим, как распределяются цвета на холсте и на шкале в окне слева. В левой части градиента цвета соответствуют темным тонам, в центре — средним, а в правой части — светлым.
Для управления градиентом используются ползунки, которые находятся под цветовой шкалой. Мы можем менять оттенок цвета и местоположение ползунка, перемещая его влево или вправо на шкале. Вместе с этим изменяется и соотношение оттенков. Если, к примеру, мы переместим ползунок левее, то «подвинется» и градиент, став менее плавным по отношению к соседнему слева ползунку. При этом градиент справа станет шире и цвет охватит большую область тона.
Цвет контрольной точки можно изменить, если нажать на ползунок. Чтобы добавить новый, нужно щелкнуть на пустое место под шкалой градиента, а чтобы удалить — выбрать нужный и нажать кнопку «удалить».
Суть работы карт градиента легче ухватить, если самостоятельно поэкспериментировать с настройками. Автор: AnritcoЭтот способ покраса хорош тем, что позволяет достичь плавных переходов между цветами. Благодаря этому картинка выглядит естественной и органичной. Основная сложность состоит в том, чтобы подобрать подходящие цвета для разных участков градиента.
Карты градиента дают нам богатую палитру оттенков, которую легко контролировать и изменять. Эта функция особенно полезна в коммерческом рисунке. Если клиент или арт-директор захочет изменить палитру готовой работы, то с помощью карты градиента можно быстро внести правки.
Метод Марка Брюне
Марк в прошлом работал старшим художником в Blizzard, а потом стал фрилансером и преподавателем. Он также ведет Youtube-канал.
Шаг 1. Разделяем на зоны
Итак, у нас есть готовый ч/б-рисунок, где лайнарт и тон находятся на отдельных слоях. Перед началом работы с цветом Марк советует заранее определить, из каких элементов состоит персонаж и поделить его на цветовые зоны. Формировать зоны лучше всего по материалу, из которого они состоят. Например, мы будем использовать отдельные цвета для кожи, волос, ткани, металла и так далее.
Для этого скроем слой с тоном и зальём нужные нам области плоским цветом на слое с лайн-артом. Неважно, какой цвет мы используем сейчас — это нужно для того, чтобы мы не путались в элементах персонажа и могли легко выбрать нужный участок с помощью инструментов фотошопа.
Сперва стоит разделить персонажа на отдельные элементы и залить их плоским цветом. Автор: Marc BrunetШаг 2. Окрашиваем каждую область
На слое с плоскими цветами мы выбираем элемент, над которым собираемся поработать, с помощью волшебной палочки или быстрого выделения. После этого переходим на слой с тоном, делаем его видимым и применяем карту градиента. Наша дальнейшая задача — подобрать подходящие цвета.
Применяем карту градиента к каждому элементу персонажа. Помните о теплохолодности; используйте в градиенте разные цвета, а не только оттенки одного и того же цвета. Автор: Marc BrunetЭта же процедура повторяется для каждого последующего элемента — выбираем нужную область и применяем к ней карту градиента.
Марк отмечает, что в карте градиента не стоит использовать более пяти ползунков. По его мнению, такой вариант самый сбалансированный. Если взять больше — получится мешанина, если взять меньше — то получится растяжка с грязными, сероватыми оттенками, а сама палитра будет выглядеть скупо и не интересно.
На первых этапах вы можете обходиться всего тремя параметрами для средних, светлых и темных тонов.
Шаг 3. Отрисовка деталей
Карты градиента подходят для покраски крупных и средних по размеру элементов. Мелкие детали, такие как глаза, брови, украшения и заклепки, лучше доводить до ума на отдельном слое. Для этого нужно создать новый слой с режимом наложения Normal и разместить его поверх всех остальных.
Чтобы не запутаться в слоях и градиентах, давайте им названия в соответствии с окрашиваемым элементом.
Подводим итоги — краткий пайплайн по методу Брюне.
1. Делаем ч/б-рисунок. Важно, чтобы лайн-арт и тон были на отдельных слоях.
2. Думаем, как мы хотим окрасить рисунок, и заливаем его отдельные элементы плоским цветом на слое с лайн-артом. При этом слой с тоном можно скрыть, чтобы он не мешал подбирать цвет.
3. Выбираем каждый элемент с помощью лассо, делаем слой с тоном видимым и применяем к нему карту градиента. Таким же образом окрашиваем каждый элемент.
4. Мелкие детали и финальную отрисовку делаем на отдельном слое.
Альтернативные варианты и полезные материалы
Артур Гимальдинов применяет карту градиента сразу ко всей картинке, а не обводит каждый элемент отдельно:

Если вам всегда казалось, что раскрашивание черно-белой фотографии – это нечто сверхсложное и даже из разряда магии, то знайте, вы ошибались. Конечно, чтобы в Фотошопе превратить черно-белое фото в цветное, нужно обладать некоторыми базовыми навыками, но главное – это усидчивость. Для тех, кто не хочет тратить много времени, есть специальные онлайн-сервисы, где можно раскрашивать картинки в один клик прямо в браузере.
Итак, сегодня я покажу вам, как сделать цветной черно-белую фотографию с помощью Adobe Photoshop на примере портрета, а также проведу обзор популярных сервисов, которые делают это автоматически.
Из черно-белого в цветное в Adobe Photoshop
В новой версии Adobe Photoshop 2021 появилась функция автоматического раскрашивания черно-белых фотографий, однако пока эта опция доступна только в бета-версии. Если у вас уже есть новенький Фотошоп, вы можете попробовать сделать фото цветным. Это очень просто:
- Откройте вашу черно-белую фотографию.
- Перейдите во вкладку «Фильтр – Neural Filters».
- Кликните по пункту «Beta Filters».
- Выберите фильтр «Colorize».
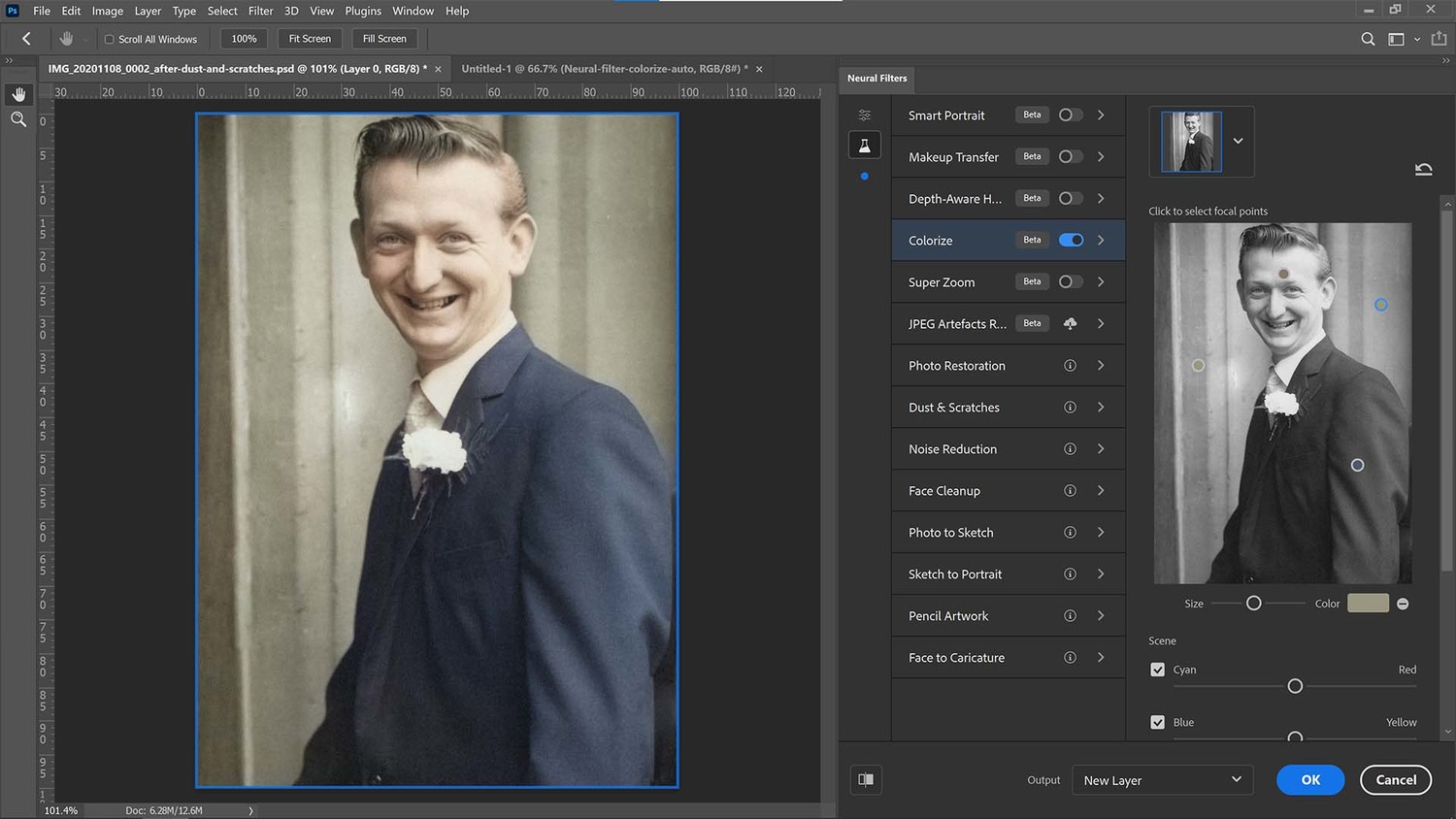
Автоматическое раскрашивание выглядит неплохо, но все же перекраска черно-белой фотографии вручную дает более точный и натуральный результат. Так как я пользуюсь Photoshop 2020 года выпуска, то буду делать все руками и покажу вам весь процесс пошагово. Эта инструкция подойдет тем, кто недавно начал изучать Adobe Photoshop. Если вы будете четко следовать алгоритму, у вас все получится!
Я нашла симпатичный портрет девушки и предварительно перевела его в черно-белый цвет. О том, как это сделать, я писала в этом материале.

Сейчас я покажу, как раскрасить черно-белую картинку на примере этой фотографии, а в конце мы сравним мою работу с цветным исходником. Пристегнитесь, это будет увлекательно!
Фотография и референс
Чтобы сделать как можно более натуральную цветную фотографию, важно выбрать правильный референс. Конечно, у меня есть исходное цветное фото, но я буду играть по-честному. Найдите похожую цветную картинку, с которой вы сможете взять цветовую палитру. Референс поможет хорошо раскрасить фотографию: так вы сможете учесть все особенности цвета кожи и нюансы освещения. В качестве референса я нашла похожую по свету и тени картинку. Ее я помещаю на отдельный слой и уменьшаю для удобства работы.
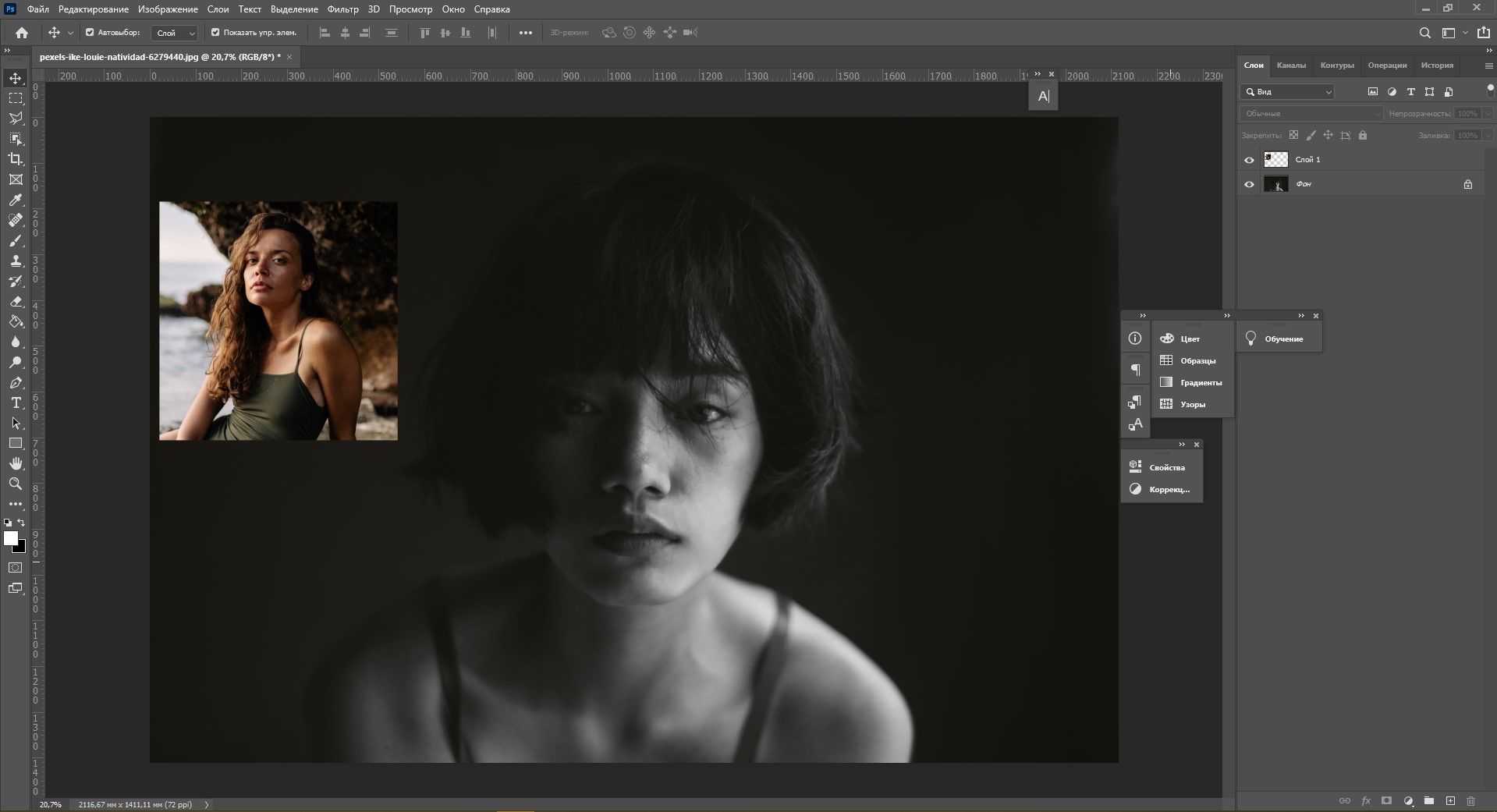
Создаем палитру цвета кожи
Первое, что нам нужно сделать перед раскрашиванием черно-белого фото – создать палитру оттенков кожи. Выберите инструмент «Пипетка» (I) на панели инструментов в левой части экрана. Размер образца назначьте «Среднее 5х5»: это позволит пипетке захватывать цвет из зоны размером 5х5 пикселей. Также убедитесь, что в поле «Образец» стоит установка «Все слои».
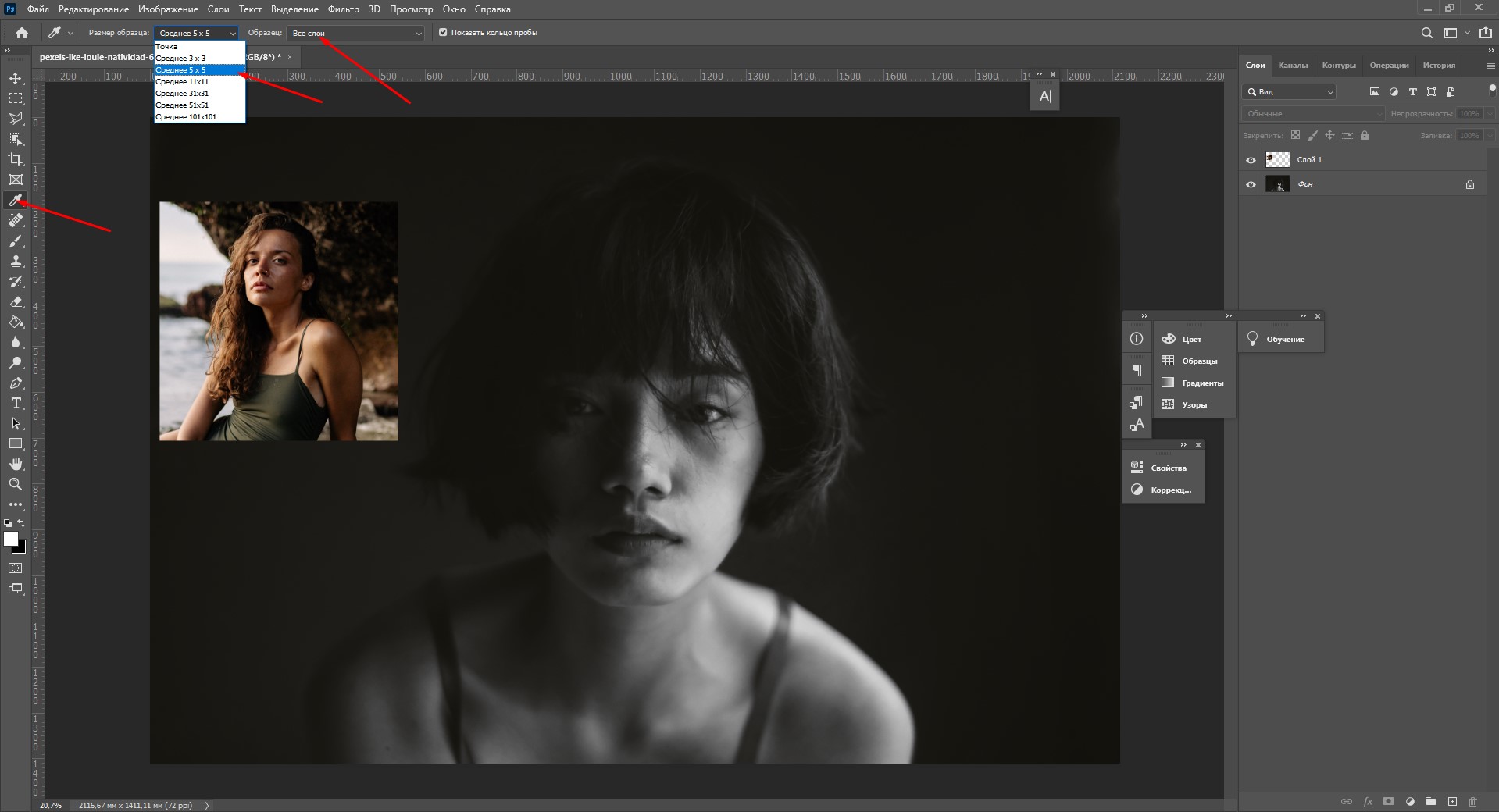
Давайте возьмем образцы цвета на лице. Выберите пипеткой самый светлый участок кожи на референсе, затем возьмите инструмент «Кисть» (B) со 100% уровнем нажатия, непрозрачности и жесткости.
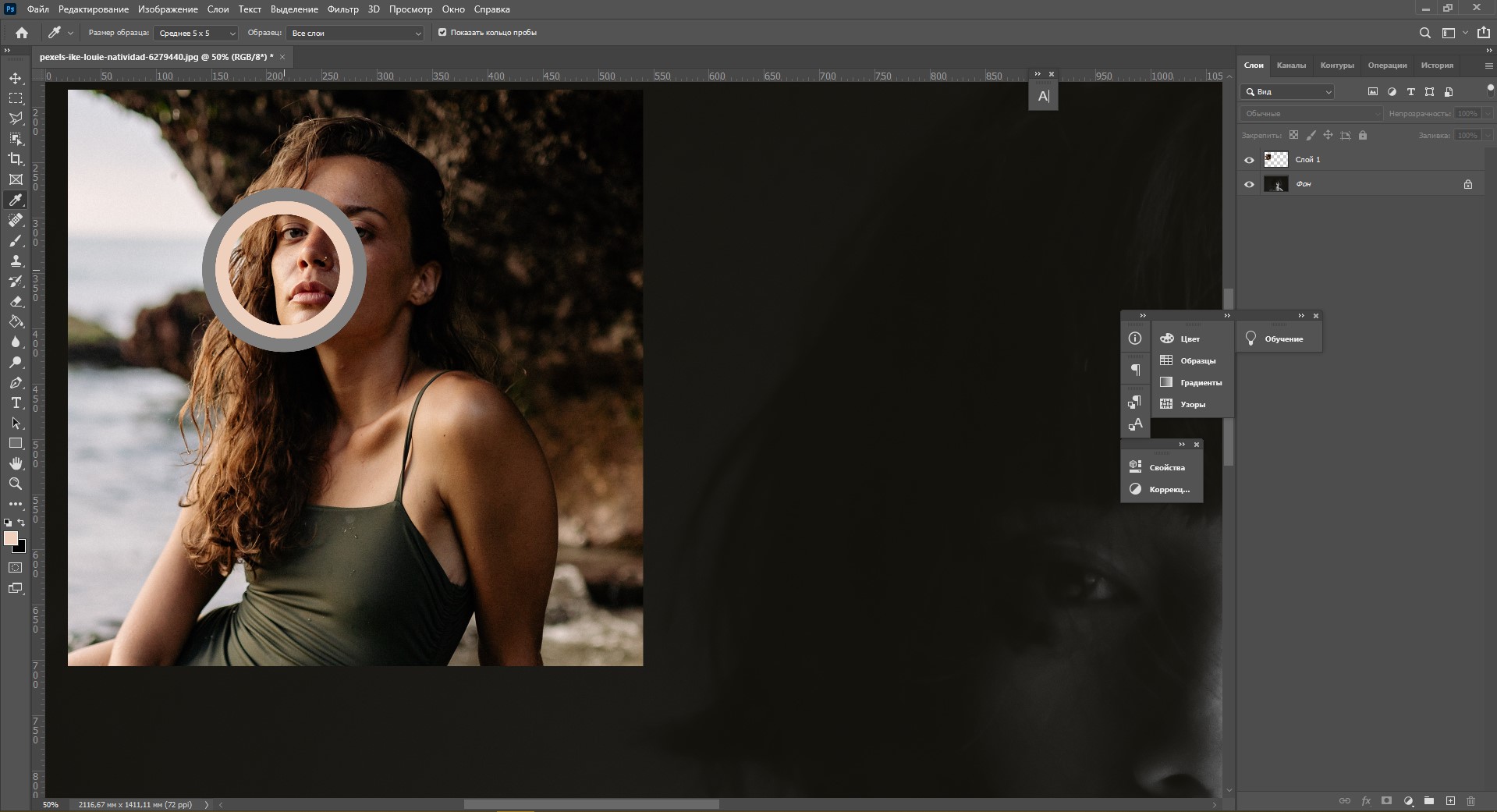
Проведите кистью в какой-то области на слое с референсом, чтобы создать образец. Затем снова возьмите инструмент «Пипетка» и выберите участок потемнее. Проделайте то же самое для других оттенков кожи. Я возьму 5 цветов: от самого светлого до самого темного.
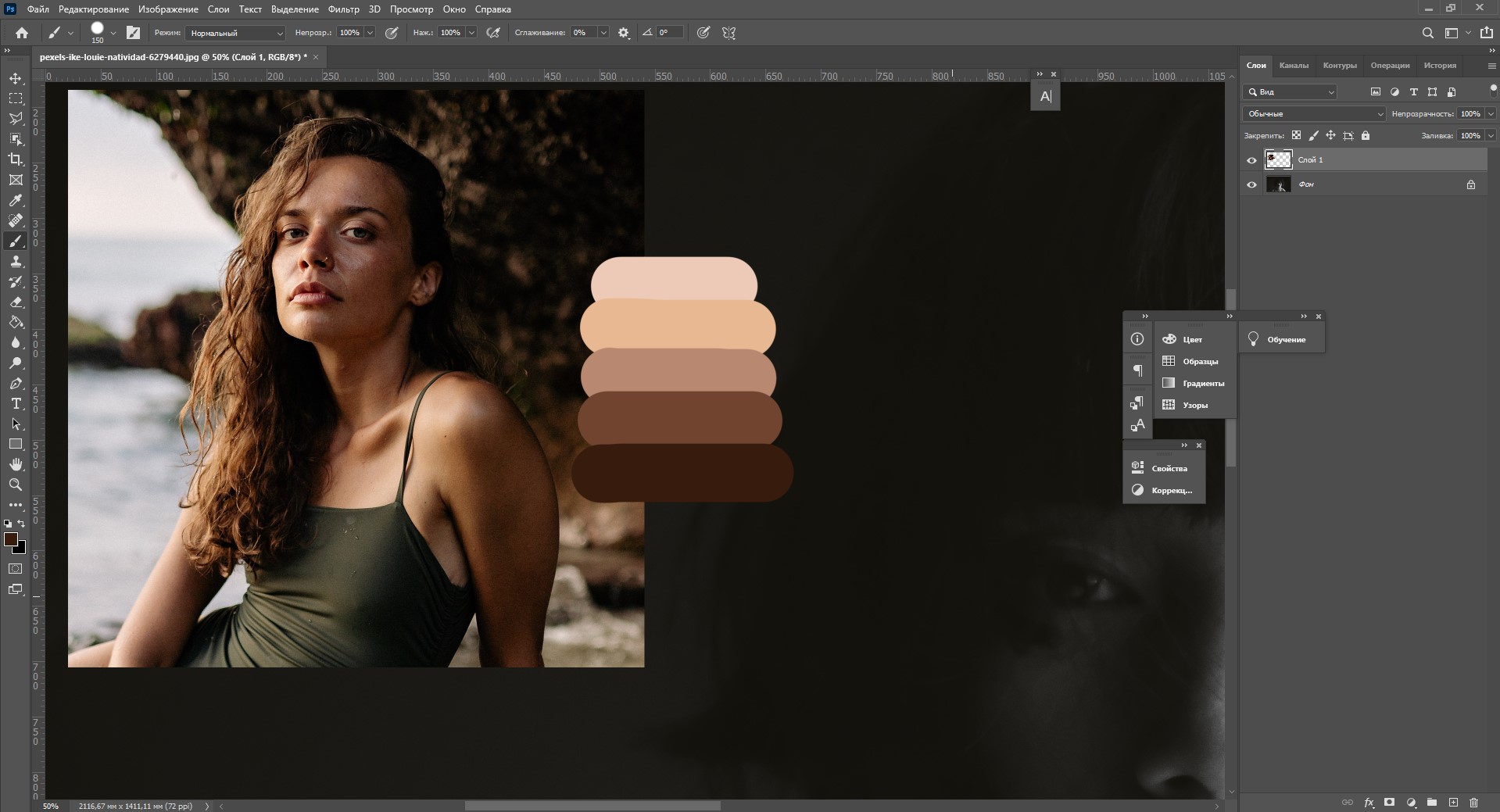
Палитра создана, фотография референса больше не понадобится. Можно выделить область нашей палитры инструментом «Прямоугольная область» и нажать Ctrl+J, чтобы выделить ее на новый слой. Тот слой, на котором был референс, можно удалить.
Создаем градиент из палитры
Следующий этап – создание градиента из этой палитры оттенков. Именно его мы будем накладывать на черно-белую фотографию, чтобы получить как можно более натуральный цвет кожи. Чтобы создать градиент:
Теперь слой с палитрой можно скрыть, нажав на иконку с глазом возле слоя.
Раскрашиваем черно-белую фотографию
Первым делом нужно поменять режим наложения слоя. Выберите корректирующий слой с градиентом, а затем щелкните режим наложения «Цветность» (Color).
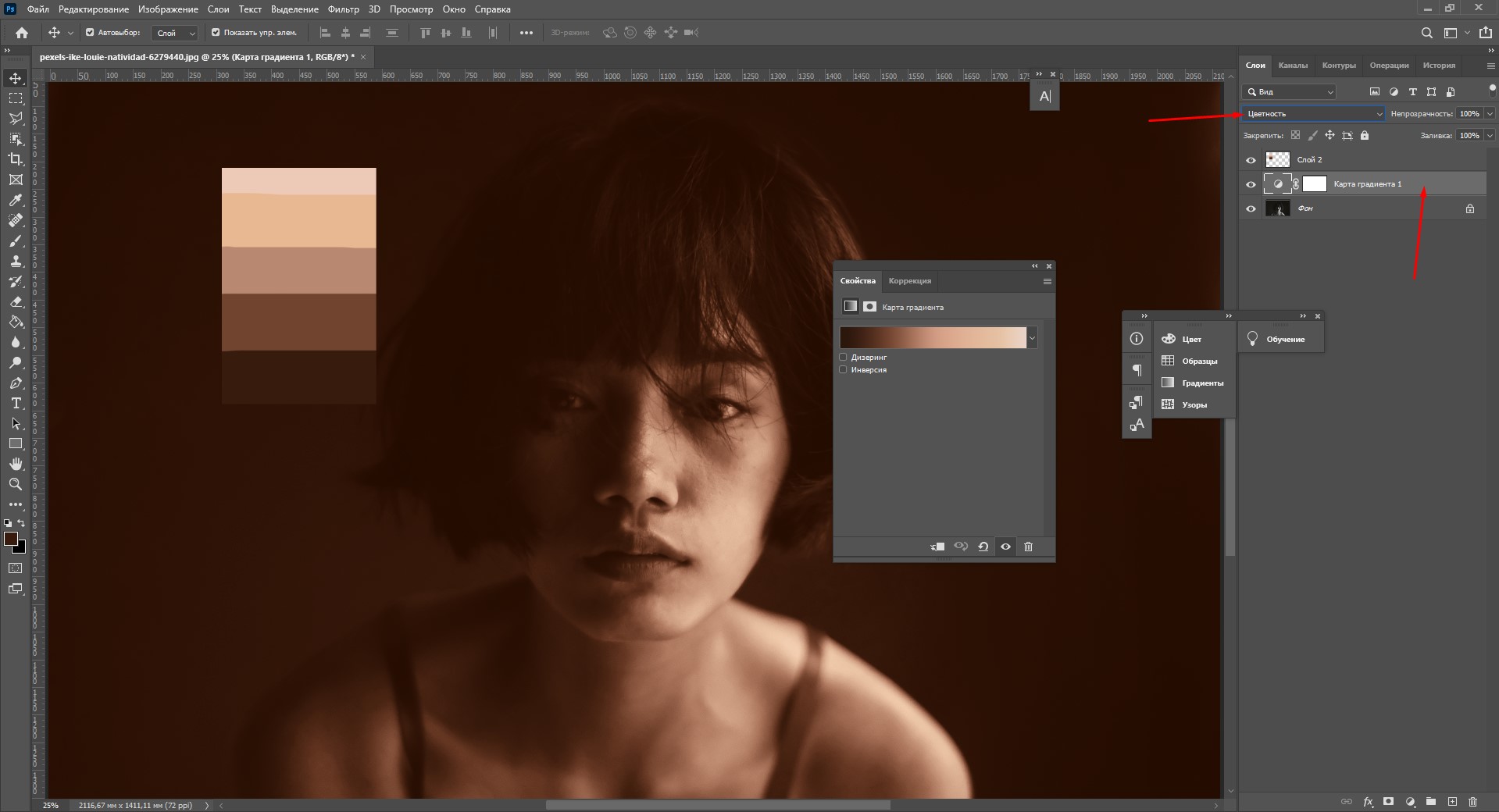
Теперь кликните по маске и нажмите Ctrl + I.
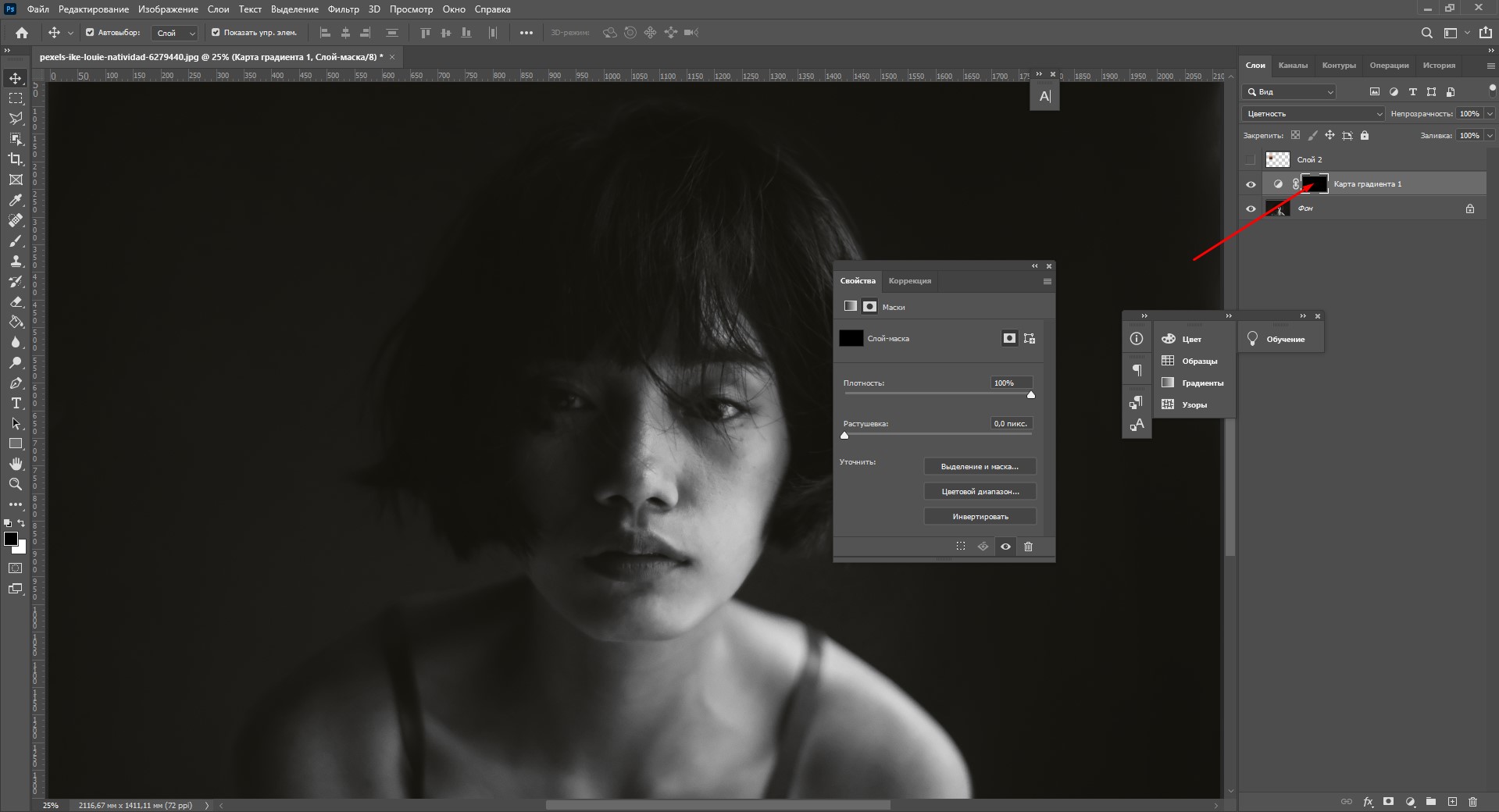
Наконец-то мы добрались до самой захватывающей части – тут начинается превращение черно-белой фотографии в цветную:
- Чтобы раскрашивать, конечно, понадобится кисть. Возьмите мягкую круглую кисточку белого цвета. Закрашивая белой кистью, мы как бы проявляем наш градиент, который находится на слое-маске.
- Будьте аккуратны, чтобы случайно не задеть другие области. Если вы закрасили не тот участок, то просто выберите черный цвет кисти и замажьте эту зону :) Меняйте размер и мягкость кисти, чтобы сделать точные контуры. Закрасьте кистью кожу.
- Как только вы закончите с раскрашиванием лица, дважды кликните по слою с градиентом и откройте «Параметры наложения». Чтобы сделать эффект освещения натуральнее, нужно немного подвигать ползунки на «Подлежащем слое». Зажмите Alt и кликните на ползунок, чтобы разделить его.
Подвиньте ползунки так, чтобы цвет и тени на лице стали выглядеть естественнее.
Уточнение цвета
Наша черно-белая фотография постепенно преображается в цветную, но раскрашенная область все еще выглядит неестественно. Дело в том, что мы использовали несколько похожих оттенков кожи, но на самом деле наша кожа неоднородна по цвету.
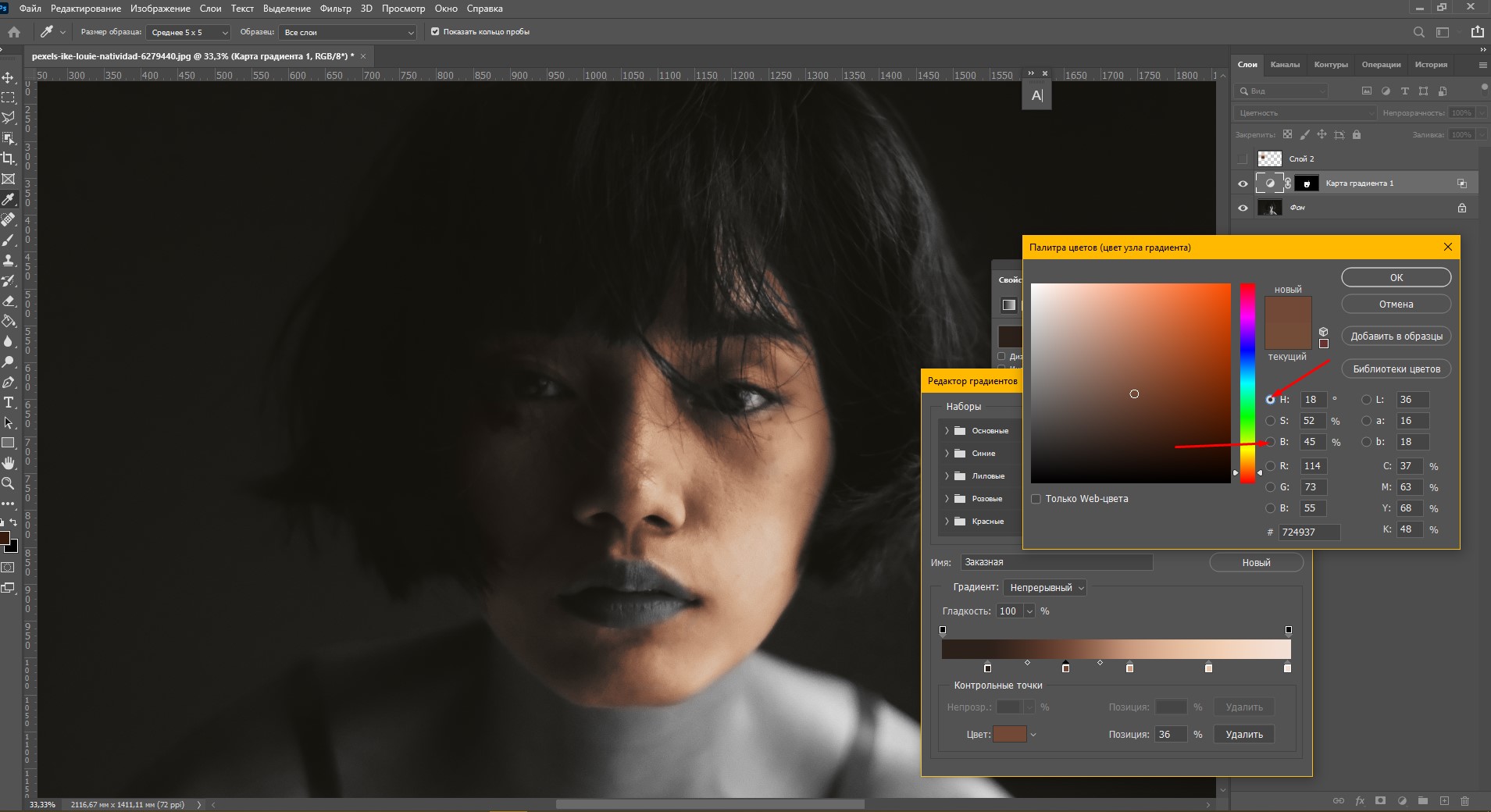
Если вы довольны результатом цвета кожи, то можете остановиться на этом. Но я бы хотела добавить красных оттенков, чтобы добиться натурального цвета. Чтобы это сделать:
- Создайте новый корректирующий слой «Цветовой тон/Насыщенность» (Hue/Saturation).
- Поправьте ползунки в красный оттенок, настройте яркость и насыщенность.
- Кликните по маске слоя и нажмите Ctrl+I.
- Возьмите белую кисть и проведите по тем участкам, которые вы хотите проявить с новым оттенком. Я добавила немного красноватых нюансов на носу, подбородке и капельку на скулах.
Таким способом вы можете добавлять сколько угодно нюансов оттенков, чтобы цветное изображение выглядело максимально естественно!
На этом этапе мы подобрали все оттенки на лице, и теперь можно вернуться к раскрашиванию остальных открытых участков кожи. Чтобы это сделать, снова кликните по слою-маске карты градиента и закрасьте белой кистью остальные области. Я закончила раскрашивание. Вот что у меня получилось:
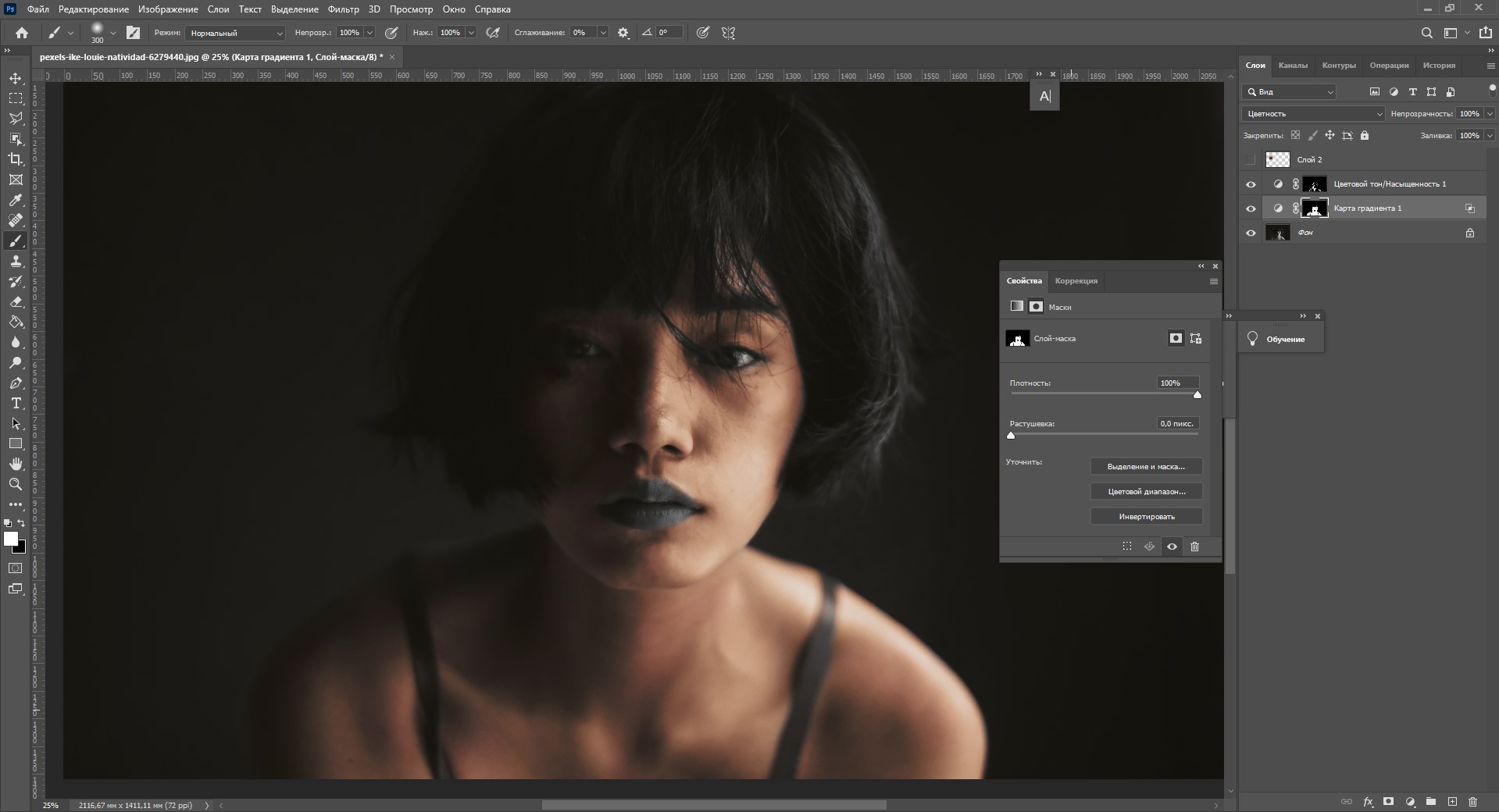
Кажется, выглядит достаточно натурально.
Раскрашиваем детали черно-белого фото
Теперь таким же образом можно приступить к раскрашиванию губ и одежды, ведь они все еще остаются в черно-белом цвете. Волосы и глаза я трогать не буду, мне кажется, что они идеальны в черно-белом варианте. Чтобы, к примеру, раскрасить губы на портрете, сделайте следующее:
Впечатляет, правда? Конечно, работа была кропотливой, но на выходе получается изображение с реалистичными цветами и аккуратными контурами. Сравните с исходным и черно-белым изображением:
Давайте теперь посмотрим, на что способны онлайн-сервисы по колоризации черно-белых фотографий.
Обзор онлайн-сервисов для превращения черно-белого фото в цветное
Если возиться с Adobe Photoshop времени нет, на помощь приходят онлайн-сервисы, охотно готовые превратить ваши черно-белые снимки в цветные. Колоризация работает на базе искусственного интеллекта, поэтому обработка фотографии занимает считанные секунды. Давайте проверим на прочность самые популярные из них и посмотрим, как они справятся с колоризацией той самой фотографии, с которой я работала в Фотошопе.
Колор
Это – сервис, созданный студией Артемия Лебедева. Колор сможет превратить старую черно-белую фотографию в цветную примерно за 1 минуту. Однако с нашей фотографией инструмент справился не слишком хорошо: весь снимок покрылся пятнами, а светлые участки оказались жутко пересвеченными.
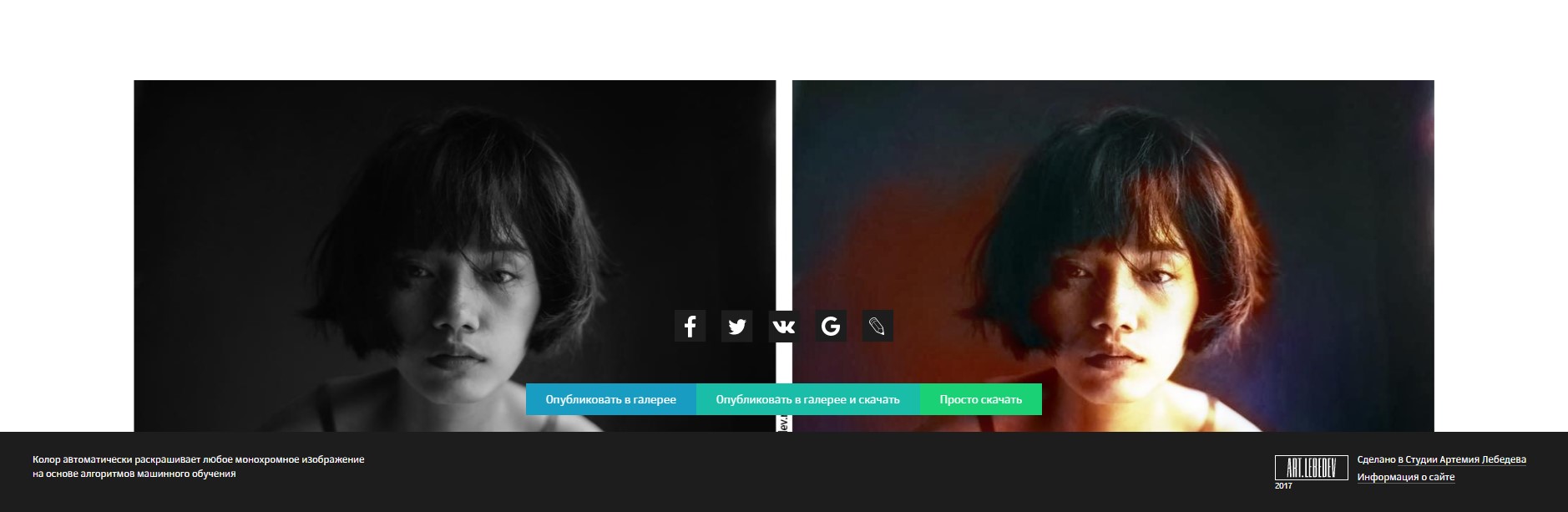
Чтобы дать второй шанс, я попробовала загрузить менее контрастную фотографию, которую было бы проще раскрасить. Здесь цвета получились натуральнее.

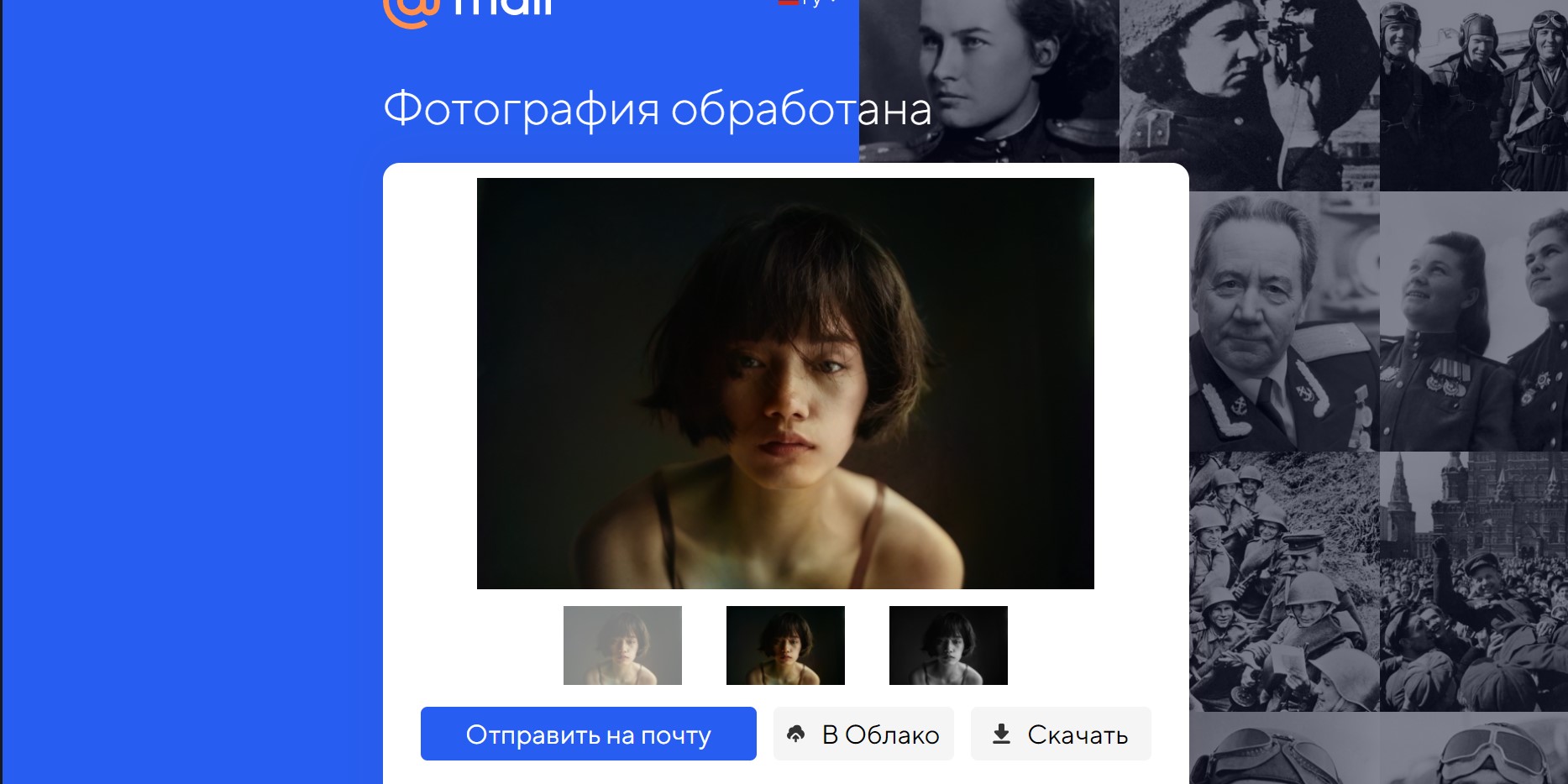
Myheritage
Данный сервис с говорящим названием приглашает улучшить архивные семейные фотографии. Myheritage раскрашивает черно-белые изображения с помощью технологии восстановления цвета Myheritage In Color, созданной по модели DeOldify, которая обучалась на миллионах фотографий. Этот сервис подходит не только для раскрашивания черно-белых фото, но и для восстановления цвета старых снимков, которые со временем потеряли яркость.
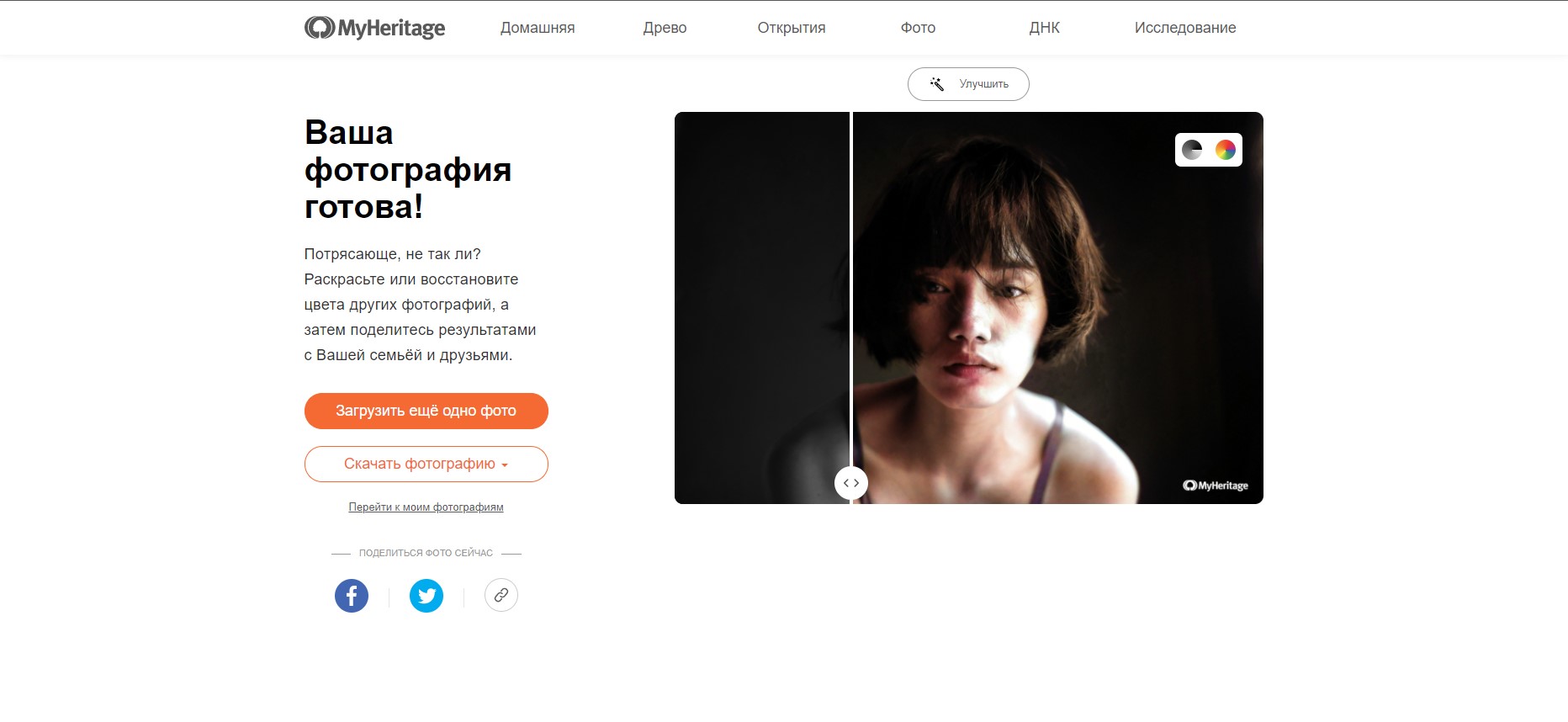
Colorize
Онлайн-сервис Colorize умеет не только реставрировать и делать фотографии цветными, но и раскрашивает видео. Чтобы скачать отреставрированную картинку без водяного знака, необходимо подключить премиум-аккаунт. Colorize неплохо справился с цветом волос, но подкачал с насыщенностью некоторых участков кожи.

Hotpot.ai
Здесь технология превращения черно-белых фото в цветные, как и у Myheritage, основана на DeOldify. Надо сказать, что результат Hotspot мне понравился больше. Сервис предоставляет возможность выбора фактора колоризации: посмотрите, как они отличаются по оттенкам фотографии. Слева – фактор 12, справа – 20.
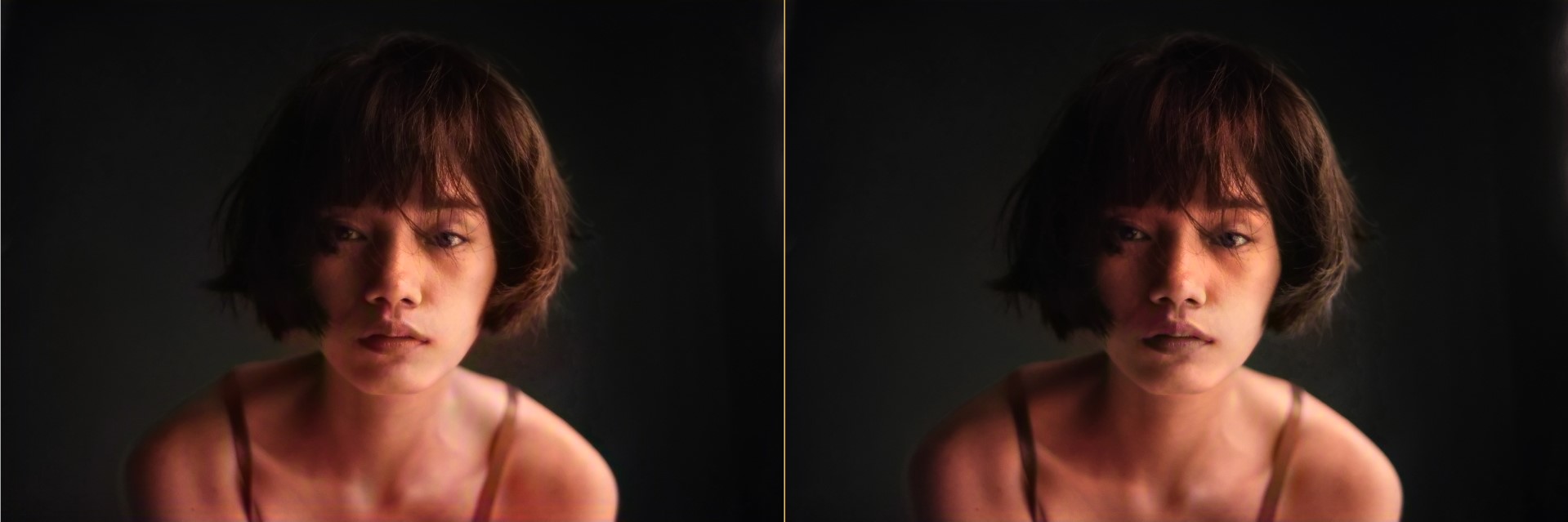
Ссылка: hotpot.ai
Algorithmia
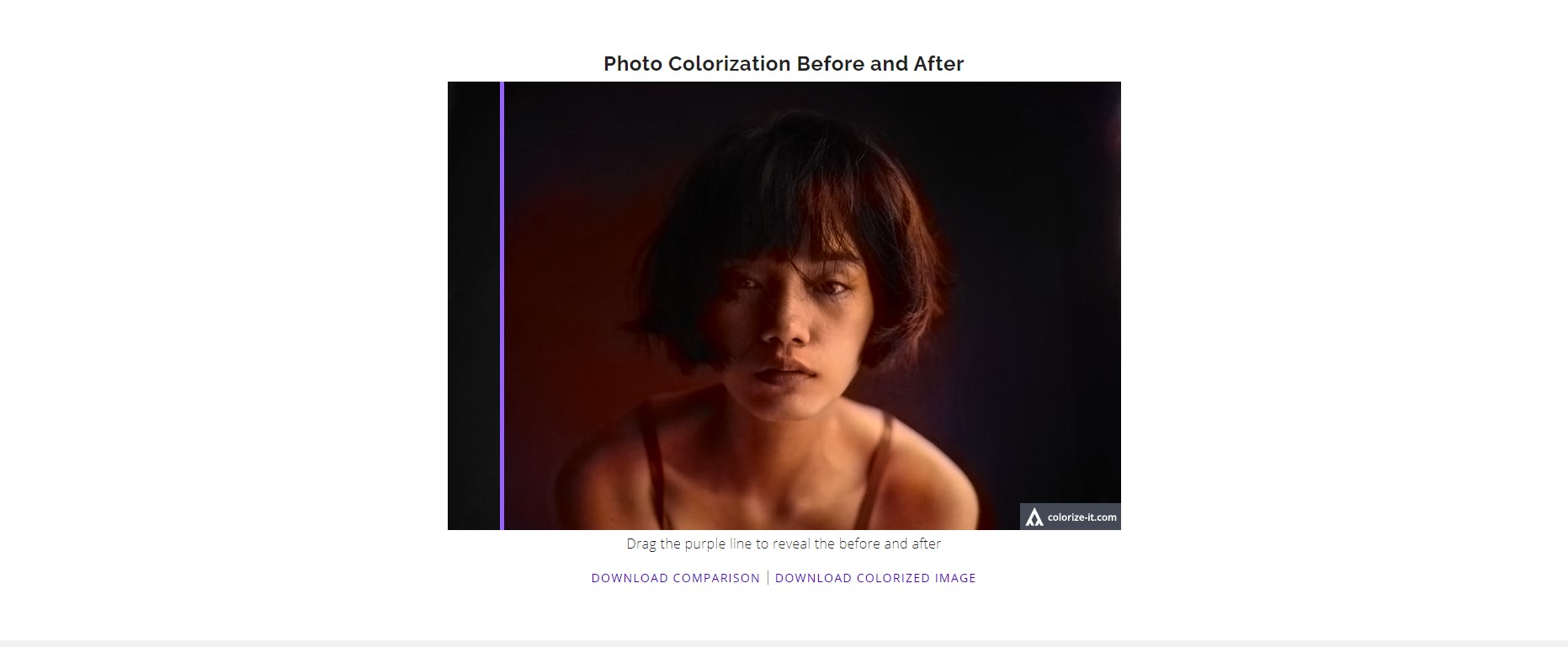
Этот инструмент превратил черно-белый снимок в сепию. Может быть, я что-то не так сделала?
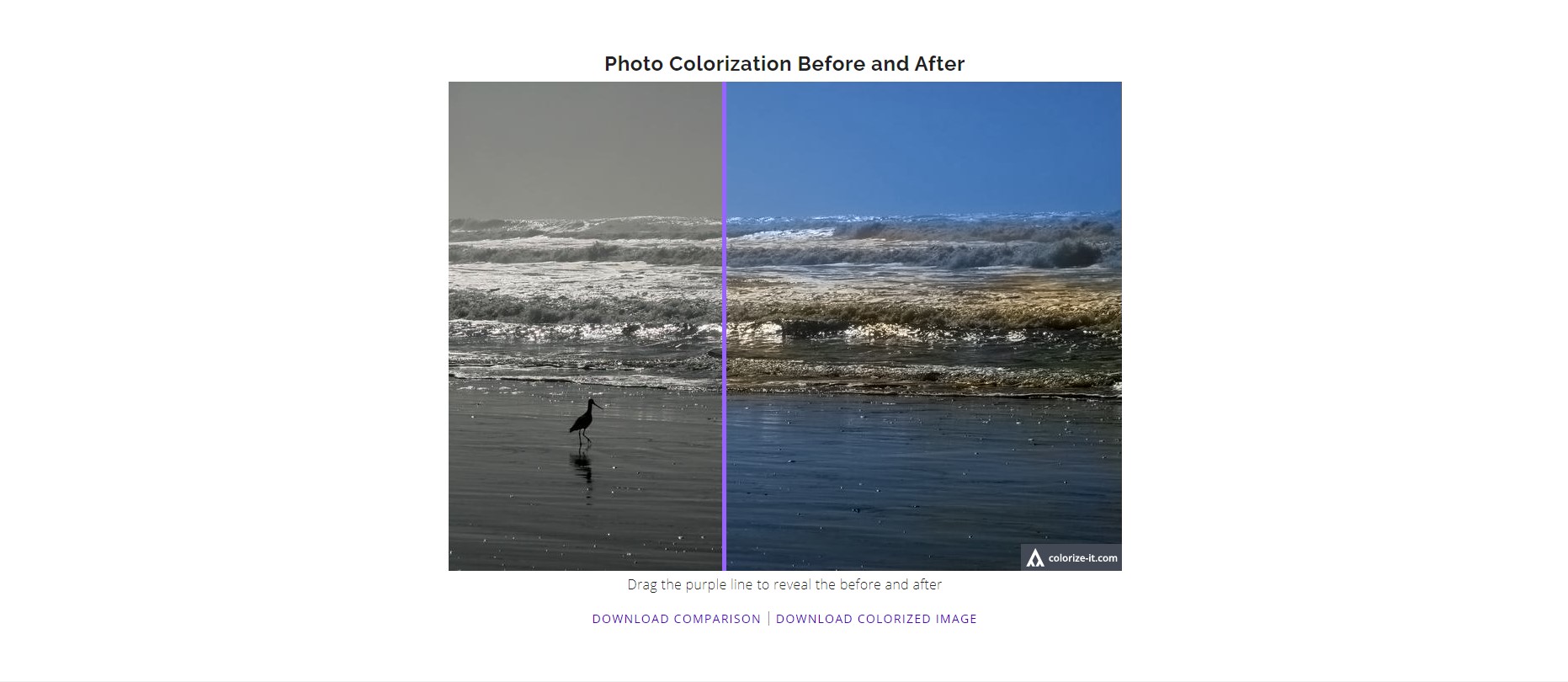
Сразу после я проверила его работу на примере, представленном на главной странице сайта, и машина сработала замечательно. Возможно, восстановлению цвета помешал высокий контраст моего изображения. Попробуйте!
Заключение
С помощью Фотошопа можно очень точно раскрасить ч/б-фотографию, но придется попотеть ради отличного результата. Фотошоп дает простор для фантазии – вы можете раскрасить любой предмет или участок картинки в тот цвет, который вам больше нравится.
Если для вас Фотошоп это синоним слов «невыносимо» и «сложно» или вы хотите раскрасить огромное количество фото, попробуйте поиграть с онлайн-инструментами. Искусственный интеллект показывает отличную скорость обработки изображений, но не все сервисы способны точно восстановить цвета черно-белой картинки. Некоторые сайты предлагают реставрацию снимков – это особенно круто, если в вашем архиве завалялись старые семейные фото. Экспериментируйте!
Автор: Галина Соколова. Дата публикации: 06 января 2015 . Категория: Обработка фотографий в фотошопе.
с цветными элементами
В этом уроке мы будем совмещать чёрно-белое фото с цветными элементами.
Результат работы у меня получился такой:

Итак, приступим и откроем изначальную фотографию в фотошопе:


Сделаем дубликат слоя CTRL+J и выделим розовое платье с помощью инструмента Быстрое выделение :


Нажмём на кнопку Уточнить край :

В окне выставим параметры такие, как указано на скриншоте, а в графе Вывод поставим Новый слой :

В результате в палитре Слои у нас получился новый слой с платьем:

Теперь опустимся на слой ниже и обесцветим его:



Применим к этому слою Экспозицию , чтобы сделать чёрно-белое фото ярче:




Теперь сделаем тёмную виньетку по краям чёрно-белой фотографии.
Возьмём инструмент Прямоугольное выделение и поставим радиус Растушёвки 70 пикселей. Затем выделим всю фотографию и инвертируем выделение CTRL+SHIFT+I :




Создадим новый корректирующий слой Уровни , при этом выделение снимать не будем.
Подвинем левый и средний ползунки вправо так, чтобы на краях фото образовалось затемнение:



Теперь сделаем небольшое размытие по краям чёрно-белого фото.
Применим фильтр Размытие диафрагмы и установим параметры фильтра, как указано на скриншоте:



В итоге получилась вот такая фотография:

На этом урок "Как сделать черно-белое фото в фотошопе с цветными элементами" окончен.
Если Вы не хотите пропустить интересные уроки по обработке фотографий - подпишитесь на рассылку.

Сложность урока: Средний
Одна из самых знакомых тем превращении сепии в цвет - это «Волшебник страны Оз».
Примечание переводчика: речь идёт о фильме «Волшебник страны Оз», фильм начинается в сепии, а потом появляются цвета, что для кинематографа того времени было уникально.
В этом уроке я покажу вам, как раскрасить фотографию в сепии, чтобы получить цветное изображение.
Раскрашивание сепии или чёрно-белой фотографии может показаться настоящим испытанием, на это может потребоваться время и терпение, хотя это может быть намного проще, чем вы думаете. Сегодня я покажу вам процесс раскрашивания фотографии в программе Adobe Photoshop.
Итоговый результат:

Исходные материалы
Изображение, которое я собираюсь использовать в данном уроке, представлено на скриншоте ниже:

На мой взгляд, с чёрно-белой фотографией намного проще работать, чем с сепией, поэтому первое, что я сделал - это преобразовал фотографию. Это всего лишь моё личное предпочтение, и вам не обязательно это делать, если хотите и вам нравится работать с сепией, то работайте с сепией.
Примечание переводчика: автор преобразовал фотографию в тонах сепии в чёрно-белое изображение с помощью коррекции Чёрно-белое (Black and White).

1. Выберите нужный режим для изображения
Как только вы загрузили фотографию, вам необходимо убедиться, чтобы режим изображения был выставлен на RGB, а не на режим Градация серого (Grayscale), даже если ваше изображение монохромное или чёрно-белое. Чтобы проверить режим, для этого идём Изображение – Режим (Image >Mode), теперь посмотрите, чтобы напротив режима RGB стояла галочка.

2. Начинаем раскрашивать крупные фрагменты изображения
Шаг 1

С помощью инструмента Быстрое выделение ( Quick Select tool), выделите небо или любой другой крупный фрагмент изображения, который представлен одним цветовым оттенком.
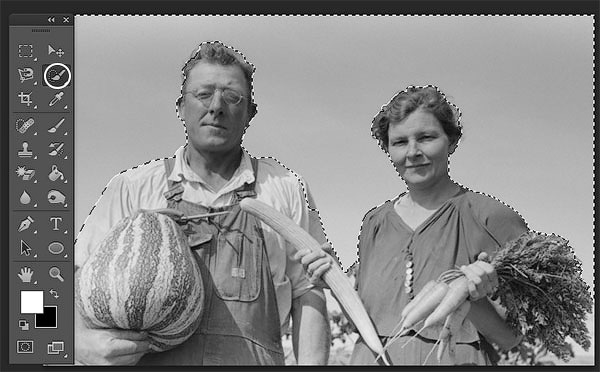

С помощью инструмента Быстрое выделение (Quick Select tool), выделите фрагмент изображения, который представлен одним цветовым оттенком, например, небо.
Шаг 2

Используйте инструмент Уточнить край (Refine Edge), чтобы улучшить границы выделенной области.
Шаг 3

Подберите нужное значение для Умного радиуса (Smart Radius), а также для опции Сгладить (Smooth).
Шаг 4
Итак, мы создали активное выделение, теперь нажмите кнопку Добавить новый корректирующий слой (Add New Adjustment Layer) в нижней части палитры слоёв и в появившемся окне выберите опцию Цвет (Solid Color).
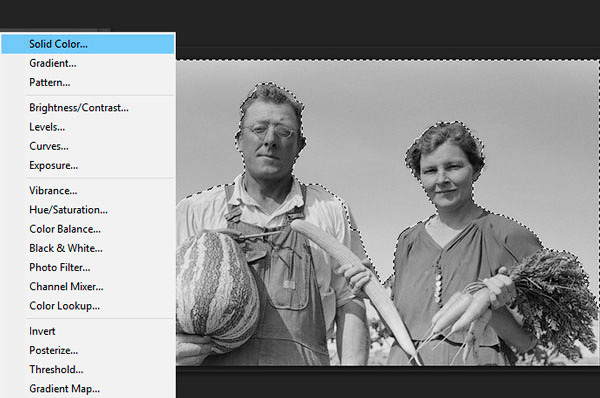
Добавьте корректирующий слой Цвет (Solid Color) через нижнюю часть палитры слоёв.
Шаг 5
Выберите тот цветовой оттенок, который на ваш взгляд больше подходит к небу на вашем изображении. Сейчас не важно, выбрали ли вы слишком яркий цветовой оттенок или нет, мы исправим это через минуту. Как только вы выбрали цветовой оттенок, нажмите кнопку ‘OK’ и вы увидите выделенный фрагмент на маске корректирующего слоя.

Выберите подходящий цветовой оттенок.
Шаг 6
Поменяйте режим наложения на Перекрытие (Overlay), и выбранный цвет будет выглядеть намного лучше. Если вас не устраивает выбранный цвет, то просто дважды щёлкните по голубому прямоугольнику рядом с маской, чтобы появилось окно Палитры цветов (Color Picker), выберите цветовой оттенок, который больше всего вам подходит.
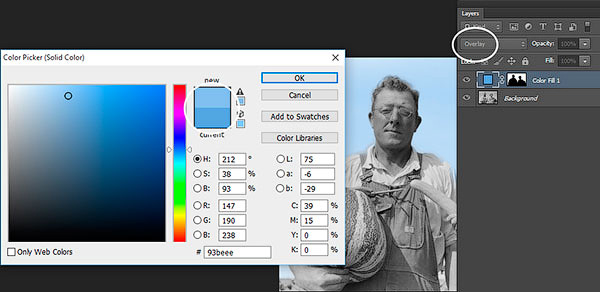
Поменяйте режим наложения на Перекрытие (Overlay).
Шаг 7
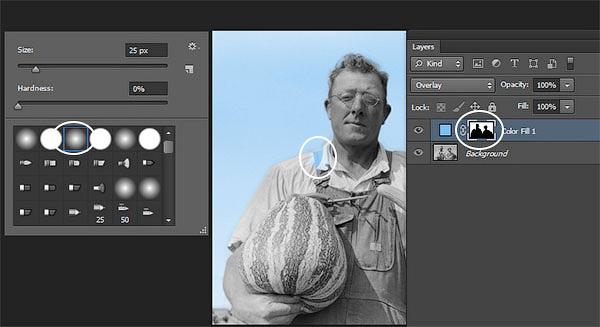
Исправьте дефекты, оставшиеся после выделения.
3. Выберите фрагменты, имеющие схожие цветовые оттенки
Шаг 1
Повторите технику выделения, которая детально описана в предыдущих шагах, на этот раз выделите зелень моркови и арбуз. Огурец пока не выделяйте, чтобы у нас не все элементы были одного и того же оттенка зелёного цвета. На этот раз я поменял значение Сгладить (Smooth) до 2 рх при уточнении краёв, но опять же, используйте те значения, которые больше всего подходят вам.
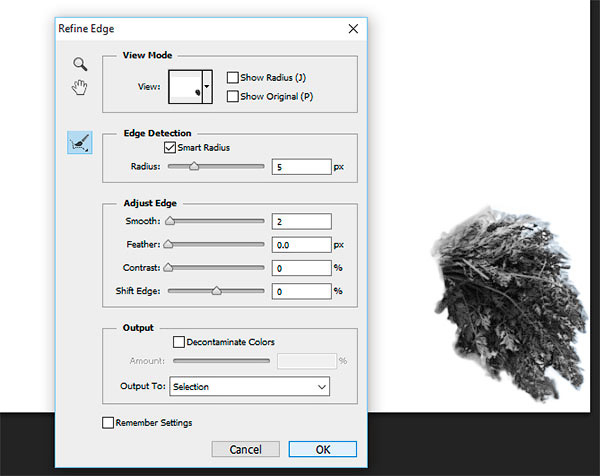
Примените инструмент Уточнить край (Refine Edge) к зелени моркови.
Шаг 2
Не снимая активного выделения, добавьте новый корректирующий слой Цвет (Solid Color), точно так же, как вы проделывали это ранее, выберите оттенок зелёного цвета. На данный момент, сохраните степень Непрозрачности (Opacity) для каждого корректирующего слоя на уровне 100%. Это можно будет откорректировать позже, когда мы завершим работу над раскрашиванием.

Добавьте новый корректирующий слой Цвет (Solid Color), выберите оттенок зелёного цвета.
Шаг 3
Поменяйте режим наложения на Перекрытие (Overlay), а затем подберите подходящий цветовой оттенок. Проделайте то же самое для огурца, но только используйте другой оттенок зелёного цвета. Как только вы завершите раскрашивать овощи, далее, мы перейдём к раскраске кожи.

Поменяйте режим наложения на Перекрытие (Overlay).

Результат на данный момент урока.
4. Оттенок кожи и глаза
Шаг 1
Раскрашивайте мужчину и женщину по отдельности, т.к. не похоже, что у них один и тот же оттенок кожи. У мужчины, возможно, немного более обветренная кожа!
Выделите участки кожи, используя технику выделения, которую вы применяли ранее, а также примените уточнение края. Далее, когда вы нажмёте кнопку ‘OK’, нажмите клавишу ‘Q’, чтобы войти в режим Быстрой маски (Quick Mask), а затем с помощью кисти, прокрасьте глаза мужчины, а также другие участки изображения мужчины, к которым вы не хотите добавить оттенок кожи. Нажмите ещё раз клавишу ‘Q’, и вы увидите, что участки, которые были окрашены в красный цвет, не вошли в созданное выделение.

С помощью Быстрой маски (Quick Mask), выделите любые мелкие участки, которые вы не хотите включить в созданное активное выделение.
Шаг 2
При выборе оттенка кожи попробуйте применить несколько цветовых оттенков, чтобы посмотреть, какой цветовой оттенок подходит больше всего, но не забывайте, что из-за режима наложения Перекрытие (Overlay), цветовые оттенки не будут выглядеть по-настоящему ‘истинными’. Поэтому, используйте очень приглушённый розовый / коричневый оттенок вместо персикового цвета, в противном случае, у вас получится кожа с оранжевым свечением!

Выберите бледно-розовые или светло-коричневые оттенки вместо персикового цвета.
Шаг 3
Для раскраски глаз добавьте новый корректирующий слой Цвет (Solid Color) без предварительного создания какого-либо активного выделения, выберите цветовой оттенок. Щёлкните по маске корректирующего слоя, а затем, нажмите клавиши (Ctrl+I) для инверсии маски. Теперь с помощью белой кисти, прокрасьте глаза на маске. Если вы не видите глаз мужчины за стёклами очков, то уменьшите значение Непрозрачности (Opacity) корректирующего слоя до 40%, таким образом, добавив всего лишь лёгкий оттенок цвета.
Если вы раскрашиваете фотографию, где можно увидеть глаза, то запомните, что прокрашивать надо только зрачки глаз.

Добавьте корректирующий слой Цвет (Solid Color) без предварительного создания активного выделения

Мы завершили добавление оттенков кожи.
5. Губы и волосы
Шаг 1
Когда вы завершите раскрашивать кожу и глаза, мы можем добавить немного светотеней, прокрасив губы слегка другим оттенком. Выберите красный / коричневый цвет, а также используйте кисть с низкой непрозрачностью, чтобы добавить немного цвета.
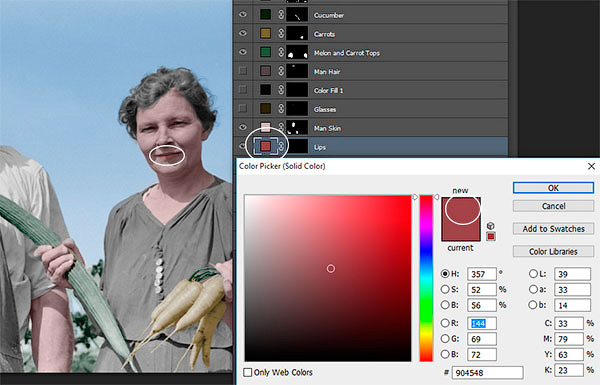
При раскраске губ, используйте немного другой цветовой оттенок, отличающийся от оттенка кожи.
Шаг 2
При прокрашивании волос старайтесь обращать внимание на цветовой тон волос на фотографии, чтобы подобрать более подходящий цветовой оттенок, даже если это будет сепия или чёрно-белая фотография. Для волос мужчины я использовал тёмный оттенок, уменьшив непрозрачность (Opacity) слоя до 90%, чтобы немного смягчить тон волос, т.к. очевидно, что мужчина уже пожилой. Что касается женщины, то не похоже, что у неё окрашенные волосы, поэтому я использовал тёмно-серый цвет.

Выберите естественный цвет волос и не забывайте про возраст при выборе оттенка волос.
6. Заключительные штрихи
В заключение, раскрасьте одежду. Как только вы завершите раскрашивать изображение, поиграйте с непрозрачностью слоёв с раскраской, чтобы изображение выглядело более естественным.

Мы раскрасили изображение, но цвета выглядят слишком жестковато.
Поздравляю! Мы завершили урок!
При выборе старых фотографий, которые вы собираетесь раскрасить, не забывайте, что чем больше деталей присутствует на фотографии, тем больше времени и тем сложнее будет раскрашивать фотографию. Постарайтесь вначале выбирать фотографии с большими фрагментами присутствия одного и того же цвета, а затем переходите к более сложным фотографиям, т.к. вам уже будет легче применять данную технику. Это по-настоящему увлекательный процесс, поэтому желаю вам приятно провести время за раскрашиванием фотографий.
Читайте также:


