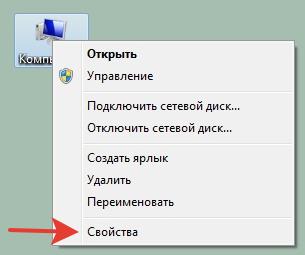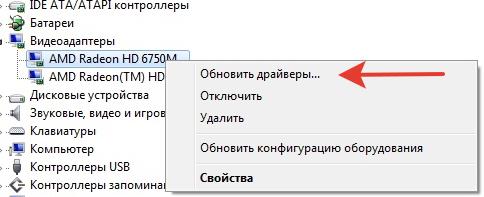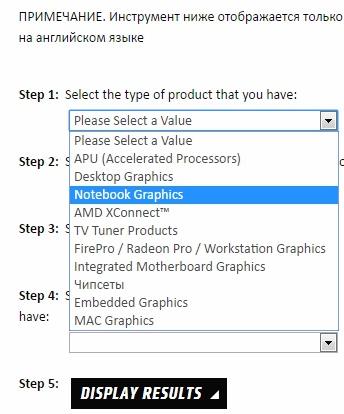Драйвер амд для чего
Catalyst Control Center- это программное обеспечение, выпущенное компанией AMD, которое предназначено для управления и настройки видеокарт (только марки AMD). Это программное обеспечение является единым центром управления, которой не требует дополнительных программ работы, и включает все нужные инструменты.
Программа Catalyst Control Center позволяет тонко настроить параметры работы видеокарты, следит за обновлениями драйверов, которые скачивает и устанавливает автоматически с официального сайта AMD. Если вы являетесь обладателем видеокарты компании AMD, тогда вам просто необходимо скачать данную программа, чтобы правильно настроить и увеличить производительность вашей видеокарты для комфортной работы.
К сожалению данное программное обеспечение перестали выпускать и поддерживать. В декабре 2014 года компания AMD выпустила крупное обновление драйверов Catalyst Omega, а спустя почти год решила навсегда отказаться от прежнего бренда, использовавшегося ею на протяжении тринадцати лет. Таким образом программа Catalyst Control Center больше не поддерживается с 2015 года, в замены ей было выпущено новое программное обеспечение Radeon Software Crimson Edition, которое является актуальным по сегодняшний день и имеет набор самых последних драйверов с более расширенным функционалом.
Многие продолжают использовать Catalyst Control Center для настройки своих видеокарт, так как эта программа имеет очень простой и понятный интерфейс со всем нужным набором инструментов.
Основной функционал:
- Настройка производительности.
- Управление рабочим столом.
- Настройка производительности для работы и просмотра видео роликов.
- Настройка переключения между двумя графическими процессорами.
- Настройка производительности в играх.
- Управление питанием видеокарты.
- Обновление драйверов.
- Оповещение о нововведениях в обновленных драйверах.
- Общая информация о видеокарте.
- Управление частотой процессора CPU.
- Управление и настройка работы более одного монитора.
Из-за постоянного обновления драйверов для своих видеокарт компанией AMD необходимо было подстраивать параметры своей видеокарты для оптимальной и максимально производительной работы с разными программами и играми, как раз для этого вам и нужна будет программа Catalyst Control Center.
Это программное обеспечение может помочь вам даже в случае если у вас стоит довольно старенькая видеокарта, программа поможет правильно настроить работы видеокарты и добиться оптимальной работы с программами и немного повысить FPS в играх.
Это приложение самостоятельно отслеживает все изменения в обновленных драйверах видеокарты и оповещает пользователя об этом.
Так же Catalyst Control Center поможет вам в подключении и настройки 2-х и более мониторов к одной или более видеокартам.
Вы могли столкнуться с тем, что монитор тускло и не очень качественно передает цвета и контрастность, с помощью данной программы вы сможете сами настроить эти параметры в обход стандартным настройкам монитора.
Поняв весь смысл и функционал программы Catalyst Control Center можно четко понять, что если вы являетесь обладателем компьютера или ноутбука построенного на базе платформы AMD, вам просто необходимо установить это приложение, что бы использовать его в настройке и контроле своего компьютера или видеокарты.
Установка
Для начала нам необходимо скачать это программное обеспечение с официального сайта, для это переходим по ссылке:

В открывшемся окне нажимаем на ссылку, которая соответствует версии и разрядности вашей операционной системы, после чего произойдет загрузка установочного пакета. Данное программное обеспечение подходит для операционных систем Windows 7/8/8.1/10 с разрядностью X64 и x32.

После того как вы скачали Catalyst Control Center запускаем установщик и проходим все шаги установки, при выборе типа установки выбираем «Быстрая установка», при этом параметре установщик проверит установлены ли драйвера для вашей видеокарты и установит само программное обеспечение Catalyst Control Center.
После завершения установки перезагружаем компьютер, и запускаем программу.

При первом запуске программа может довольно долго производить запуск, поэтому набираемся терпения и ждем.
На этом закончена установка программного обеспечения Catalyst Control Center.
Проверка обновления драйверов видеокарты

Catalyst Control Center самостоятельно следит за обновлениями драйверов на вашу видеокарту. Для того что бы проверить обновление и версию драйвера перейдите в меню «Информация» и выберите пункт «Обновление ПО».

В открывшейся вкладке нажимаем «Проверить наличие обновлений». В том случае если будут обнаружены обновленный драйвера, появится окно в предложение загрузить из, нажимаем кнопку «Загрузить сейчас» и программа автоматически загрузит и установит их.
Настройка производительности под ваши требования
Первым делом что нужно сделать при первом запуске, это изменить стандартное представление окна на расширенное. Это можно сделать в меню «Параметры», которое находится в правом верхнем углу. В выпавшем меню выбрать опцию «Расширенное представление».
Таким образом нам станут доступны все инструменты по настройке в данной программе.
Настройка под просмотр видео и фото
Для того, чтобы настроить работу и цветопередачу вашей видеокарты при просмотре фильмов, вам необходимо открыть раздел «Видео» и переходим по вкладку «Цвет (энергосберегающие граф. адаптеры)», установить отметку настроек на разделе «Пользовательские».
После этого с помощью инструментов настроить картинку под те параметры, которые вам больше всего нравятся.
Далее в меню «Видео» выбираем следующую вкладку «Качество (энергосберегающие граф. адаптеры)». В этом окне убираем все галки, со всех пунктов, кроме «Деинтерлейсинг», чтобы лишний раз не нагружать графический процессор и увеличить количество FPS при просмотре высококачественного видео 2К и 4К.

Следующим шагом настройки параметров просмотра видео и фото будет раздел «AMD Steady Video» в меню «Видео». Эта функция позволяет стабилизировать дрожащее видео при съемке которого происходило передвижение. Эта опция позволит уменьшить степень дрожания видео для комфортного просмотра, но и так же лишний раз нагрузить графический адаптер, поэтому советую деактивировать эту опцию, если ваша видеокарта маломощная.
Что касается разделов «Цвет (Высокопроизводительные граф. адаптеры)» и «Качество (Высокопроизводительные граф. адаптеры)» выставляем параметры по аналогии.
И в конце настройки параметров под просмотр видео и фото в разделе «Ускоренное преобразование видео» ставим галку на «Включить аппаратное ускорение». Этот параметр позволит разгрузить графический процессор при воспроизведении высоко форматных видео, или при монтаже и создании видеороликов, через специальные программы.
Настройка для игр
Для того, чтобы настроить производительность вашей видеокарты в играх, необходимо перейти в меню «Игры» и поочередно настроить параметры 3D графики в приложениях. Для этого нам нужно открыть разделы «Настройки 3D-приложений (Энергосберегающие графические адаптеры)» и «Настройки 3D-приложений (Высокопроизводительные графические адаптеры)», собственно в этих разделах и производится настройка графики в играх для разных моделей видеокарт.
Настройка производительности системы
Для того что бы настроить производительность всей системы, нам необходимо открыть меню «Производительность» и выбрать пункт «Питание CPU». Если вы используете компьютер, тогда частоту процессора ставим на максимальное значение. В том случае если вы обладатель ноутбука на базе AMD, тогда стоит более тонко подойти к этой настройке, так как нам будут доступна 2 параметра настройки частоты процессора.
- От батареи. Этот параметр стоит настраивать с тем учетом, что при выставлении максимального параметра скорость разрядки батареи увеличиться, так как процессор будет потреблять больше электроэнергии. Поэтому если вы хотите продлить время работы ноутбука от батареи выставляйте не максимальное значение.
- Подключено. Этот параметр можно выставить на максимально значение, чтобы увеличить производительность центрального процессора, в том случи если ваш ноутбук подключен к сети и не задействует ресурсы батареи.

Переключение между этими режимами происходит автоматически. Учитывайте, что температура процессора при этих настройках может увеличиться.
Что касается пункта «AMD OverDrive», этот параметр позволяет программе Catalyst Control Center самостоятельно изучить все варианты разгона вашего центрального процессора и приметь максимально подходящие, для увеличения производительности. Так же в некоторых версиях драйверов AMD OverDriveпозволяет управлять скоростью вращения кулеров видеокарты или ноутбука. Советую отключить данную опцию и вручную настроить эти параметры в выше описанном разделе «Питание CPU».
Настройки питания
В этом разделе можно более тонко настроить параметры питания для ноутбуков, а именно энергопотребление при условиях использования ноутбука от сети либо от батареи. Если же вы обладатель компьютера, тогда советую такие параметры как «PowerPlay», «Глобальные параметры переключаемой графики» выставить значение на «Максимальная производительность». При выборе таких параметров система не будет экономить электроэнергию.
Если вы обладатель дискретной и встроенной графики одной марки AMD, тогда при использовании параметра «Максимальная производительность» система будет всегда воспроизводить графику с дискретной видеокарты. В том случае если вы выберите другой параметр, тогда система для экономии электроэнергии будет производить переключение между двумя видеокартами, что может плохо сказаться на производительности в играх, но увеличить время работы от батареи.

Подробнее рассмотрим пункт «Параметры переключаемой графики». В этом разделе вы можете настроить особые параметры производительности и использования нужного графического ядра отдельно для каждого установленного приложения на вашем компьютере. Таким образом для игр или приложений, которые воспроизводят видео высокого разрешения, можно установить «высокопроизводительные» параметры, а для приложений, которые не требуют хорошей графической обработки, и чтобы лишний раз не нагружать систему можно установить параметр «Энергосбережения», что укажет системе использовать для этих приложений встроенный видеочип.
При использовании функции «Монитор приложений», которая расположена в пункте «Монитор приложений переключаемых графических адаптеров», вы сможете установить автоматическое переключение графических адаптеров между приложениями.
Мы рассмотрели параметры, в которых возможно настроить производительность вашей видеокарты на максимальные значение. Что касается остальных разделов, это будет коротко описано ниже, так как их настройки не скажутся на производительности системы.
Причины и решение того, что Catalyst Control Center не запускается
Причин, по которым Catalyst Control Center перестал запускаться может быть несколько. Рассмотрим часто встречающиеся причины и методы их решений.
Устаревшие драйвера. Одной из причин того, что программа перестала запускаться может быть устаревшие драйвера, в следствии чего происходит конфликт между Catalyst Control Center и драйверами видеокарты и запуск невозможно провести.Решением этой проблемы может быть обновление драйверов, для этого зайдите на официальный сайт AMD и установите последнюю версию драйверов для вашей видеокарты.
Несовместимость. Та же причиной того, что запуск не происходит, может быть неправильно установленная версия программного обеспечения Catalyst Control Center.
Решением этой проблемы будет удаление и установка правильно программного обеспечения, которое подходит под вашу операционную систему. Для этого проверьте разрядность и версию вашей ОС Windows, после чего зайдите на официальный сайт и скачайте подходящую для вас версию.
Антивирусные программы. Причиной так же может быть блокирование Catalyst Control Center антивирусными программами.
Решением этой проблемы может быть временное отключение антивирусной программы или же занесение Catalyst Control Center в список исключения.
Повреждение файлов программы. Возможно вы по ошибке удалили некоторые файлы директории программы Catalyst Control Center или же это сделала за вас антивирусная программа. Так же не стоит отбрасывать вариант что сектора жесткого диска были повреждены.
Решение для этой причины может быть полное удаление и переустановка программного обеспечения.
Если проблему с запуском не удалось решить, и ошибка «Не удается запустить AMD Catalyst Control Center в настоящий момент» осталась, тогда вам следует обновить все драйвера в вашей ОС Windows.
Как удалить данное программное обеспечение

Для удаления AMD Catalyst Control Center стоит воспользоваться стандартным средством Windows.
Для этого откроем панель управления. Что бы открыть панель управления нажимаем сочетание клавиш Win+R и в открывшейся строке «Выполнить» вводим команду «control».

В открывшемся окне панели управления нажимаем на пункт «Удаление программы».

Находим программу Catalyst Control Center нажимаем на неё правой кнопкой мыши и в выпавшем меню выбираем пункт «Изменить».

В открывшемся мастере установки выбираем «Быстрое удаление ВСЕХ компонентов программного обеспечения AMD» и нажимаем далее.
Ожидаем окончания удаления, после чего перезагружаем компьютер.
Заключение
Прочитав данную статью, вы ознакомились с программным обеспечением компании AMD, единым центром управления AMD Catalyst Control Center. С помощью этой программы вы сможете максимально эффективно произвести настройки вашей видеокарты для повышения производительности в играх или при просмотре высоко форматных видеороликов и фильмов. Большим плюсом этой программы является возможность настройки системы с использованием более одного графического процессора.
На сегодняшний день AMD Catalyst Control Center больше не поддерживается компанией AMD, так как была выпущена новая программа Radeon Software Crimson Edition, в которой были реализованы новые функции и добавлены инструменты настройки. Но даже после этого многие продолжают пользоваться им, так как он имеет очень удобный и понятный интерфейс с набором всех нужных инструментов.
Если вы обладатель старенькой видеокарты марки AMD и хотите запустить приложения, которые требуют высокой графической обработки, тогда вам следует прибегнуть к настройке паромеров видеокарты через AMD Catalyst Control Center для улучшения производительности.
Необязательное обновление драйверов AMD Radeon Optional 21.11.3 для Windows 11 и Windows 10 доступно в рамках линейки программного обеспечения Radeon Adrenalin 2020 Edition. Новая версия драйвера включает поддержку новых игр, оптимизации и исправления ошибок.
Игровые оптимизации и исправления
- Поддержка игры Microsoft Flight Simulator: Game of the Year Edition.
- Поддержка игры Farming Simulator 22.
- Исправлены таймауты драйвера или сбои в игре Battlefield 2042 на некоторых видеокартах AMD, например Radeon RX 6900 XT.
- Исправлены дёргание или низкая производительность во время игры в DayZ на некоторых видеокартах AMD, например Radeon RX 5700 XT.
Поддержка многопользовательского режима Halo Infinite
AMD выпустила временную отдельную версию драйвера с поддержкой игры Halo Infinite в многопользовательском режиме. Данная версия драйвера предназначена только для пользователей, которым необходима поддержка игры Halo Infinite. В будущем, её поддержка будет добавлена и в основную линейку драйверов Radeon Adrenalin 2020 Edition.
Исправления и улучшения
- Добавлены новые расширения Vulkan.
- Исправлена проблема, когда у некоторых пользователей возникало повышенное потребление дискового пространства папкой Multimedia Athena Dumps.
Известные проблемы
- Во время игры в Marvel's Guardians of the Galaxy у некоторых пользователей могут возникать таймауты драйвера на некоторых графических продуктах AMD, например Radeon RX 5500 XT. В качестве временного решения проблемы, отключите функцию Radeon Anti-Lag в Radeon Software.
- Визуальные артефакты могут наблюдаться во время игры в Call of Duty: Black Ops Cold War на некоторых графических продуктах AMD, таких как Radeon RX 6800M Graphics.
- Во время игры в PlayerUnknown's Battlegrounds с несколькими подключенными дисплеями в расширенном режиме, программное обеспечение Radeon может перестать отвечать, когда пользователь находится в лобби и пытается открыть программное обеспечение Radeon на дополнительном дисплее через контекстное меню. Временным решением является нажатие сочетания клавиш Alt + R.
- Расширенная синхронизация может вызвать появление черного экрана при включении в некоторых играх и конфигурациях системы. Пользователи, у которых могут возникнуть проблемы с включенной расширенной синхронизацией, должны отключить ее.
- Метрики производительности Radeon и функции ведения журнала могут периодически сообщать об очень высоких и неверных значениях тактовой частоты памяти.
Загрузка и установка драйвера
Для драйвера Adrenalin 2020 Edition версии 21.11.3 Optional доступны установочные файлы для компьютеров и ноутбуков под управлением 64-битных операционных систем Windows 10 и Windows 11. В пакет установки входит драйвер версии 21.30.37.01. Также, до версии 21.11.3 была обновлена утилита AMD Driver Autodetect.

После установки драйвера, обязательно выполните перезагрузку системы. Если перезагрузка не начнется автоматически, то запустите ее принудительно, чтобы применить изменения в системе.
О программе
Набор драйверов AMD Chipset Drivers предназначен для правильной работы чипсета, SATA контроллера и всех других компонентов материнских плат, построенных на базе логики AMDЧто нового
Новое в версии 3.10.08.506 (21.10.2021):
Новое в версии 2.17.25.506 (02.06.2021):
Исправлены проблемы:
- Исправлена ошибка №1316 при обновлении драйвера.
Известные проблемы:
- Для систем Windows с языковыми пакетами, отличными от английского, требуется ручная перезагрузка системы.
- Всплывающее окно установщика Windows может появиться во время установки.
- Журнал процесса деинсталляции не мог быть создан в автоматическом режиме.
Новое в версии 2.04.28.626 (Windows 7, 64-bit):
Системные требования
AMD Ryzen Chipset Drivers 2.10.13.408
- Windows 10 (64-bit)
- AMD TRX40
- AMD X570 Chipset
- AMD X470 Chipset
- AMD X399 Chipset
- AMD X370 Chipset
- AMD B550 Chipset
- AMD B450 Chipset
- AMD B350 Chipset
- AMD A320 Chipset
- 1st/2nd/3rd Gen AMD Ryzen Threadripper Processors
- 3rd Gen AMD Ryzen Desktop Processors
- AMD Ryzen Desktop Processors with Radeon Graphics
- AMD Ryzen Mobile Processors with Radeon Graphics
- 1st/2nd Gen AMD Ryzen Desktop Processors
- 2nd Gen AMD Ryzen Desktop Processors
- 7th Gen AMD A-Series Processor
AMD Ryzen Chipset Drivers 2.04.28.626
- Windows 7 (64-bit)
- 1st/2nd Gen AMD Ryzen Desktop Processors
- 2nd Gen AMD Ryzen Desktop Processors
- 7th Gen AMD A-Series Processor
- AMD X470 Chipset
- AMD B450 Chipset
- AMD X370 Chipset
- AMD B350 Chipset
- AMD A320 Chipset
AMD Chipset Drivers 18.10.0830
Полезные ссылки
Подробное описание
AMD Chipset Drivers - включает все необходимые драйверы и компоненты для правильной работы операционной системы и программного обеспечения на компьютерах и ноутбуках, собранных на базе материнских плат с набором чипов AMD.
Установка новейшей версии драйвера необходима для правильной работы всех компонентов компьютера, таких как контроллеры PCI Express, SATA и USB, а также для правильного управления питанием и энергосбережением.
Новейший драйвер AMD Chipset Drivers включает следующие компоненты:
Для Windows 11 и 10:
- AMD Ryzen Power Plan - профиль энергопотребления
- AMD I2C Driver - драйвер шины связи
- AMD UART Driver - драйвер протокола передачи данных
- AMD GPIO2 Driver - драйвер интерфейса ввода/вывода
- PT GPIO Driver - драйвер интерфейса ввода/вывода
- AMD AS4 ACPI Driver - драйвер интерфейса AS4 ACPI
- AMD SFH Driver - драйвер контроллера SFH
- AMD SFH I2C Driver - драйвер контроллера SFH I2C
Для Windows 11, 10 и 7:
- AMD PCI Device Driver - драйвер контроллера PCI
- AMD PSP Driver - драйвер подсистемы безопасности AMD
- AMD IOV Driver - драйвер виртуализации ввода-вывода
- AMD USB Filter Driver - драйвер фильтра USB устройств
- AMD CIR Driver - драйвер параметра CIR
- AMD MicroPEP Driver - драйвер устройства MicroPEP
- AMD SMBUS Driver - драйвер шины системного управления
Для Windows 7:
- AMD SATA Driver - драйвер SATA контроллера
- AMD USB Driver for Hudson - драйвер контроллера USB
- AMD USB 3.0 Driver for ZP - драйвер контроллера USB 3.0
- AMD USB 3.1 Driver - драйвер контроллера USB 3.1
- PT USB 3.1 Driver - драйвер контроллера USB 3.1
Использование последней версии драйвера чипсета сведет к минимуму проблемы с работой установленных комплектующих и всех компонентов системы, а также оградит от возможных сбоев и проблем совместимости.
![Ставим драйвера на карты AMD]()
Полноценная работа видеокарты на конкретном устройстве в прямой зависимости от установленных драйверов. Обновлённые «дрова» – это залог стабильности и производительности графического адаптера. Кроме того, бывают ситуации, когда они перестают как следует работать или совсем слетают. В этой статье речь пойдёт о том, как установить драйвер на видеокарту АМД.
Как понять, что нужных драйверов нет
Отсутствие нужных дров – очень частая проблема. Такое бывает после переустановки системы, замены самого видеоадаптера и по ряду других причин. Проверить их можно в «Диспетчере устройств». Для его вызова нажимаем по значку «Компьютер» правой кнопкой и выбираем «Свойства».
![Переходим в Свойства]()
В левой части следующего окна выбираем «Диспетчер устройств».
![Переходим в Диспетчер устройств]()
Теперь находим пункт «Видеоадаптеры» и дважды по нему кликаем. Откроется список устройств.
![Находим вкладку Видеоадаптеры]()
В случае, если дров нет, то возможно вместо «Видеоадаптеров» нужно искать «Другие устройства». В выпадающем списке вы увидите «Видеоконтроллер (VGA-совместимые)» – это означает, что Windows вместо отсутствующих драйверов использует свои совместимые, чтобы видеоконтроллер хоть как-то работал. Для нужд системы такой вариант приемлем, но нам, пользователям, нужен полный потенциал видеоадаптера, поэтому и нужно знать, как правильно установить необходимые для неё дрова.
Поиск для видеокарты AMD
Для поиска и дальнейшей установки драйверов на видеокарту можно воспользоваться одним из представленных способов:
Стоит отметить, что рассматриваемые методы применимы для Windows 7, Windows 8 и Windows 10.
Средства Windows
Поиск дров невозможен без подключения к Интернету. При этом следует помнить, что установочные пакеты могут весить несколько сотен мегабайт. Нажимаем правой кнопкой на нужное устройство и выбираем «Обновить драйверы».
![Обновляем драйвер на видеокарту]()
Т.к. мы ещё не занимались поиском нужных файлов, выбираем автоматический поиск.
![Автоматический поиск драйверов]()
В нашем случае система ответила, что обновление драйверов не требуется.
![Обновление драйверов не требуется]()
Неприятность в том, что Windows может быть довольна и VGA-драйвером, да и нужные обновления не всегда находятся таким образом. Поэтому, если данный способ не дал результатов, следует идти другим путём.
AMD Driver Autodetect
![Ставим дрова при помощи AMD Driver Autodetect]()
![Качаем драйвера с официального сайта]()
Нас интересует второй вариант, где необходимо заполнить форму с указанием данных о типе вашего устройства, модели видеокарты и версии операционной системы.
В каждом поле этой формы есть выпадающее меню, где нужно просто выбрать нужный вариант. После этого нажимаем кнопку «DISPLAY RESULTS».
![Выбираем тип нашего видеоадаптера]()
На следующей странице достаточно нажать «Download» для начала загрузки.
Кстати, при заполнении формы вам понадобится указать разрядность вашей системы. Это можно узнать в «Свойствах системы».
![Узнаем битность Windows]()
Когда всё загрузилось, откроете папку с дровами и запустите инсталлятор.
Загрузка с сайта производителя оборудования
Актуальные дрова для своего устройства (например, ноутбука) всегда можно загрузить с официального сайта компании-производителя.
В разделе поддержки обычно достаточно вести модель своего девайса и вы получите доступ ко всем драйверам, включая видеокарту.
Совет: прежде, чем устанавливать новый дрова, удалите старые. Процедуру установки лучше проводить с отключённым антивирусом.
Заключение
Установить нужный драйвер на видеоадаптер AMD можно как в ручную, так и с помощью ПО, которое делает это автоматически. Иногда достаточно использовать автоматическое обновление, предусмотренное в Windows. Также всегда можно посетить официальный сайт производителя, где несложно найти нужные драйверы или скачать утилиту, которая сделает это за вас.
Читайте также: