Как сделать браузер опера анонимным
В этом обзоре мы поговорим про режим Инкогнито в Опере – расскажем, что это такое и зачем необходимо использовать. Поговорим о доступных способах работы и объясним, как выйти при необходимости. Читайте статью, изучайте инструкции, и вы обязательно найдете ответ на поставленный вопрос.
Общая информация
Мы рассмотрим, как в Опере включить режим Инкогнито, но сначала поговорим о том, что представляет собой подобная функция.
Этот способ работы позволяет скрыть такие данные:
Восстановление просмотренных веб-ресурсов невозможно. Но обратите внимание, что загруженные файлы останутся на компьютере. Скрыться от посторонних глаз получится не во всех смыслах – если вы авторизуетесь в любой социальной сети, пользователи увидят уведомление «Онлайн».
Зачем нужно использовать опцию? Никто не узнает, какие сайты вы просматривали – информация надежно скрыта от посторонних глаз.
А теперь давайте разбираться, как в Опере открыть режим Инкогнито всеми доступными вариантами и закрыть его, если необходимость в использовании отпала.

Активация
Первый и простейший способ открыть вкладку Инкогнито в Опере – использование горячих клавиш. Вот что необходимо сделать:
- Запустите браузер;
- Одновременно зажмите горячие клавиши Опера Инкогнито – Ctrl+Shift+N ;
- Откроется приватное окно.

Второй вариант войти в режим Инкогнито в Опере не сложнее первого и осуществляется с помощью простейшей настройки:
О том, что вы смогли перейти в режим, сигнализируют несколько простых признаков:
- Вкладка обозначается небольшой иконкой в виде таблички со знаком «СТОП»;
- В окне появится текстовое уведомление об открытии приватного просмотра.

Мы разобрались, как сделать режим Инкогнито в Опере – обе инструкции максимально понятны и просты, доступны всем пользователям.
Поддержка VPN
Есть и другой способ поднять уровень конфиденциальности. Браузер имеет встроенную поддержку ВПН. VPN для Opera — это специальная функция, подменяющая айпи пользователя при входе на определенный ресурс.
Разберемся, как воспользоваться этой опцией:
- Откройте приватный просмотр любым описанным выше методом;
- В адресной строке появится иконка «ВПН»;

- Нажмите на нее – появится небольшое окошко с уведомлением;
- Выберите иконку «Включить» под предложением об активации ВПН.
- Еще раз кликните на иконку в адресной строке;
- Перетяните тумблер в обратное положение – погаснет синяя подсветка, появится серый цвет.
- Вот и все.
Напоследок обсудим, что нужно сделать для выхода из приватного просмотра:
- Закончили работать? Переведите мышку к значку в виде крестика на верхней панели справа;
- Нажмите на кнопку закрытия. Сеанс закончится.
Мы рассказали все о том, как в Opera зайти в режим Инкогнито и выйти из него – теперь вы с легкостью можете управлять конфиденциальностью и приватностью, а также усилить безопасность работы в сети.
Opera хороша известна своей безопасностью, а также продвинутыми пользовательскими возможностями. Эти причины – одни из основных, которые сделали ее чрезвычайно популярной во всем мире. Стоит отметить, что режим инкогнито в Опере здесь работает гораздо лучше, чем во многих других браузерах. Нужно только знать, как его включить.
Инструкция

Приватный режим (он же – инкогнито) существует для того, чтобы пользователь мог посещать сайты, не оставляя никаких следов ни в браузере, ни на самом сайте. Такая опция отлично подойдет тем пользователям, которые обеспокоены своей конфиденциальностью.
Сейчас такая опция есть практически в любом веб-обозревателе. Она точно присутствует в Google Chrome, Mozilla Firefox, Safari. Но именно Opera получила ее раньше всего. Потому здесь она работает лучше, поскольку разработчики над ней изрядно потрудились.
Использование
Для того, чтобы режим включился, нужно создать приватное окно в Опере. Никакой особой сложности в этом деле нет. Но просто многие никогда не использовали его и даже не представляют себе, что нужно делать. Инструкция простая:

- Запускаем браузер, нажимаем на кнопку на верхнем левом углу окна с одноименным названием.
- Далее кликаем по пункту «Создать приватное окно».Сделать это можно также простым нажатием сочетания клавиш Ctrl + Shift + N . Эффект будет тот же.
- Появится новая страница, на вкладке которой будет написано «Приватная страница».
- Теперь нужно ввести имя какого-либо сайта, перейти на него.
- Все. Вы просматриваете контент на сайте в режиме инкогнито.

По завершении просмотра необходимого контента можно будет закрыть защищенное окно при помощи обычного крестика на вкладке. То есть, точно так же, как закрывается любое другое окно. Здесь никакой сложности нет.
Заключение
Теперь вам известно о том, как создать приватное окно в Опере и защитить себя от постоянной слежки (также и со стороны браузера). Сделать это совсем нетрудно. Зато теперь у вас всегда будет возможность повысить конфиденциальность.
Хотите узнать как можно сохранять анонимность в сети? Какого-либо одного способа, который сделал бы вас полностью незаметным в сети, не существует. Однако, вы можете повысить уровень своей конфиденциальности, благодаря этим советам:
Работайте в интернете с веб-прокси
Это, пожалуй, основной способ, как можно скрыть себя в сети. Прокси-сервер работает как посредник между вашей локальной сетью и «большим интернетом». Веб-прокси работает таким же образом: зайдите на прокси-сайт и введите адрес сайта, который вы хотите посетить. Многие из этих сервисов бесплатны, но они далеки от совершенства: уровень защиты персональной информации может быть различным, сайты могут долго загружаться, на них может быть много рекламы, некоторые функции могут быть деактивированы прокси-сервером и так далее.
Используйте VPN-сервис
VPN (виртуальная частная сеть) предлагает более надежную защиту персональной информации. Например, VPN заменит ваш IP-адрес на виртуальный, чтобы было сложнее сайтам отслеживать ваше местоположение и идентифицировать ваш компьютер или мобильный.
Теперь функция бесплатного VPN встроена в браузер Opera, и она работает прямо «из коробки» без регистрации или дополнительной настройки. Если вы ищете мобильный VPN, чтобы работать в сети анонимно, попробуйте приложение Opera VPN для iOS.

Работайте в приватных вкладках
VPN может скрыть ваш IP-адрес на сайте, но если вы посещали веб-сайт без использования VPN, с активированными куками и веб-памятью, то веб-сайт мог уже идентифицировать ваш настоящий IP-адрес и сохранить его в куках, локальной памяти или же в кэше.
Помните, что приватные вкладки не делают вас незаметными для сайтов. Они созданы, чтобы скрывать историю вашей работы в сети от других пользователей вашего компьютера. Открыв приватную вкладку, вы даете команду браузеру, не использовать старые куки, кэш или локальную память. Это значит, что у веб-сайтов остается меньше способов идентифицировать вас на основе ваших предыдущих визитов. Приватные вкладки встроены в Opera для компьютеров, iOS, Android и Opera Mini.
Настройка «Не отслеживать» в браузере
Большинство сайтов отслеживают ваше поведение во время их посещения. Если вы хотите это предотвратить, то вы можете сделать так, чтобы ваш браузер посылал посещаемым вами сайтам запрос «Не отслеживать». Некоторые страны приняли даже специальные законы по этому поводу. Однако, нет гарантии, что каждый сайт будет исполнять этот запрос.
Тем не менее, все основные браузеры поддерживают данную функциональность. В Opera для компьютеров есть специальная опция «Отправлять сайтам заголовок «Не отслеживать» в настройках безопасности.
Заблокируйте сторонние куки
Куки – это небольшие файлы, сохраняемые сайтами на ваш компьютер. Однако, довольно часто рекламодатели используют куки для отслеживания вашего поведения в сети, чтобы затем показывать вам персонализированную рекламу. Часто это происходит с помощью сторонних куки, то есть куки, установленных веб-сайтом, который вы не посещали. В Opera существует опция «Блокировать сторонние файлы cookie и данные сайтов» в настройках безопасности.
Знаете ли вы еще какие-либо советы для сохранения конфиденциальности в сети?
Функции анонимного режима в Opera:
- Очистка истории посещений сайтов, просмотренных в приватном просмотре;
- Удаление файлов из кэша;
- Очистка файлов cookie.
Если с помощью анонимного режима зайти в какую-нибудь социальную сеть и ввести там логин и пароль, то при следующем заходе его снова необходимо будет ввести, так как он не сохранится. То же самое происходит с кэшем и с историей посещений. Какие бы страницы ни были просмотрены, при следующем запуске браузера, данные об их посещении не будут отображаться.
Данный режим крайне полезен, если приходится использовать компьютер, которым пользуются несколько человек и с которыми не хотелось бы делиться информацией о своей работе в браузере.
Самое главное – не путать данную функцию с функцией VPN или прокси. Это абсолютно разные вещи.
Как включить анонимный режим в Опере
Есть 2 способа включить анонимный режим в Опере:
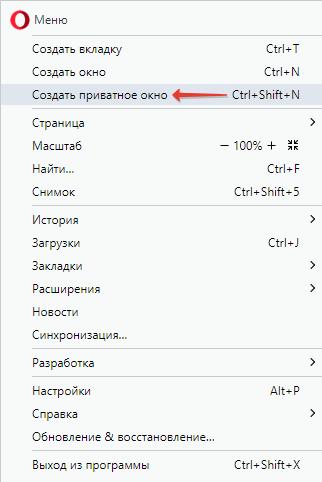
- С помощью горячих клавиш Ctrl + Shift + N , которые следует нажать одновременно;
- Из меню браузера, кнопка вызова которого расположена в верхнем левом углу браузера, нажав на пункт «Создать приватное окно».
Анонимная вкладка в Опере
Определить, что анонимный режим включен очень просто: при его запуске, откроется браузер Опера в новом окне, верхняя панель инструментов, включая адресную строку и строку вкладок, будет при этом бордового цвета.
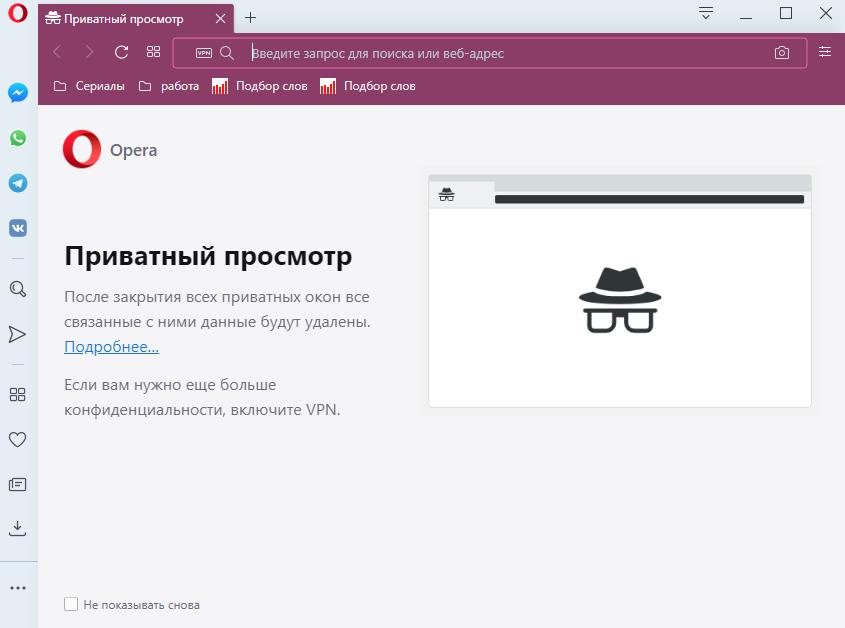
Пользователю доступны абсолютно все те же функции, что и без приватного просмотра, за исключение сохранения кеша, кукис и истории.
Можно открывать сколько угодно анонимных вкладок в Опере при включенном режиме инкогнито и не боятся, что кто-то узнает, чем вы занимались в браузере.
Режим инкогнито есть во всех популярных браузерах: Chrome, Yandex. И Опера в данном списке не исключение. Только здесь он называется приватное окно. Вполне логично, поскольку открывается новое окно веб-обозревателя, и в нем можете смотреть сайты инкогнито.
Если оно открыто инкогнито, то от обычного отличается следующим:





Свойства «инкогнито»
После открытия вкладки инкогнито ваше использование браузером становится более анонимным, потому что:
- История серфинга в браузере не сохраняется.
- Не подтягиваются персональные данные и профили для автоматической авторизации на часто посещаемых ресурсах. Например, при открытии Facebook вы зайдете не на страницу своего авторизованного профиля, а на общедоступную страницу с возможностью входа / регистрации.
- Если вы закрыли вкладку, комбинацией клавиш Ctrl+Shift+T ее не восстановишь.
- Завершив сеанс удаляется: кэш и cookie, инфо о загруженных файлах (но не сами файлы).
Также остаются сохраненные данные на экспресс-панели и в закладках. Полной безопасности режим инкогнито в Opera не предоставляет:
- От сайтов, которые вы посетили – статические данные, такие как: действия на сайте, местоположение, предполагаемый пол, возраст, используемая система, разрешение экрана, IP адрес компьютера и прочее.
- От интернет-провайдера, через которого проходит ваш трафик – ему доступна выписка всех ресурсов, что были посещены вами, или с которыми вы обменивались сетевым трафиком.
- От администратора – если ваш компьютер подключен к домену работодателя или учебного заведения.
Выходит, что режим невидимки не будут видны другим пользователям Opera. А вот сетевая анонимность не соблюдается.
Как открыть окно и вкладку в режиме инкогнито в Опере
Чтобы сделать анонимное окошко в Опере, откройте браузер и нажмите на логотип в левом верхнем углу. Затем выберите из списка «Создать приватное окно», или используйте для этого комбинацию горячих клавиш Ctrl+Shift+N.

То, что оно открылось инкогнито, будет свидетельствовать бирка в левом углу каждой открытой вкладки с изображением знака «-». Чтобы вкладка с информацией, что Вы перешли в приватный просмотр, больше не появлялась, можете поставить галочку в левом нижнем углу в поле «Не показывать снова».
Для того чтобы открыть здесь новую вкладку достаточно в поле сверху нажать на значок создания новой вкладки – знак «+».

Благодаря тому, что при переходе в инкогнито в Опере создается новое окно, можно работать и с обычным открытым, и с тем, которое открыто приватно. Достаточно переключаться между ними и можете создавать вкладки как обычные, так и инкогнито.

Как я уже упоминала, все расширения, которые установлены и включены в Опере, на приватных страницах работать не будут. Но если не можете обойтись без них, то можно их включить вручную.
Для этого, нажмите на «+», для создания новой страницы. Затем слева перейдите в раздел «Расширения» – значок пазла. Найдите в списке нужное дополнение и под ним поставьте галочку в поле «Разрешить в приватном окне». После этого, данное расширение будет доступно и если вы находитесь в Опере инкогнито.
Браузер Вас сразу предупредит, что если расширение отслеживает историю посещений, то запретить ему делать это он не сможет.





Горячие клавиши
В том случае, если вы привыкли пользоваться для управления приложениями только клавиатурой, или просто куда-то торопитесь, запустить режим инкогнито Mozilla Firefox можно с помощью сочетания горячих клавиш. Нужно всего-лишь в любой момент времени в открытом окне браузера нажать «Ctrl» + «Shift» + «P», после чего сразу же откроется новое окно браузера, запущенное в режиме приватности.
Как включить VPN в режиме инкогнито
Даже если работаете в Опере анонимно, то можете еще повысить свою конфиденциальность. В окне, открытом в приватном просмотре, будет возможность включить VРN.
Заходить на страницы через VPN можно и в обычной Опере, для этого нужно включить его работу в Настройках самого Интернет-обозревателя. Как это сделать, написано в статье: как включить в Опере VPN.
Дело в том, что браузер напрямую связывается с сайтами, которые Вы посещаете, и они получают данные о текущем местоположении и IP адресе. А при включенном VPN Вы будете связываться с посещаемым сайтом через VPN-сервер. Таким образом, сайты будут получать данные о местоположении сервера.
Чтобы включить VPN, нажмите на значок «VPN», который появится слева в адресной строке. Откроется диалоговое окно, в котором нужно нажать «Включить».

После этого, функция VPN будет включена и значок в адресной строке станет синего цвета. Работать она будет на всех вкладках, которые будете открывать.
Кликнув на кнопку «VPN» можно посмотреть, какой объем данных был передан за сеанс, какое выбрано местоположение, если сами его не выбирали, то браузер будет использовать оптимальное местоположение, и какой используется IP-адрес.
Чтобы отключить работу VPN, нажмите на соответствующую синюю кнопочку слева в строке адреса и перетащите ползунок в положение «Выкл.», чтобы он стал серого цвета.

Если Вам интересно, то можете посмотреть, действительно ли используемый IР-адрес отличается от того, который используется в обычном режиме.
Откройте обычную Оперу и через поиск зайдите на любой сайт, который покажет текущий IP. Как видите, у меня он начинается с 31.
А в приватном окне, с включенным VPN, используется другой IP-адрес, он начинается со 188. Это видно на верхнем скриншоте.

Расширение VPN
Увеличить защищенность данных при посещении сайтов можно с помощью встроенного расширения VPN в браузере Опера. Технология позволяет скрыть настоящий ip-адрес пользователя и зайти в интернет с сервера Opera.
Иконка VPN расположена рядом с адресной строкой в браузере.

Для активации расширения нужно нажать на соответствующий ярлык, после чего откроется окно с настройками безопасности.
Важно: при активации VPN в браузере невозможно будет использовать функциюTurbo.
В окне отображается использованный график VPN за определенный период.
Расширение устанавливает ложное местоположение IP-адреса в случайном порядке, но в нижней части окна настроек можно выбрать самостоятельно желаемое местонахождение.
Как поменять шрифт в браузере Опера
Если по каким-либо причинам стандартное расширение VPN не подходит или не соответствует требованиям, тогда можно установить любое стороннее приложение в браузер на выбор, но скачивать рекомендуется только с официального сайта поддержки Opera.

История посещений
В случае если пользователь по ошибке не использовал функцию инкогнито, тогда историю посещений можно очистить самостоятельно. Для этого нужно открыть настройки браузера и найти раздел «Безопасность».
В центре окна откроется список опций, в котором следует нажать на «Очистить историю посещений».

В новом окне нужно поставить галочки в основных и дополнительных критериях. Также следует установить период, за который нужно очистить историю посещений.

После подтверждения история просмотра страниц очистится.
Как зайти в инкогнито с телефона на Андроид
Если хотите использовать Оперу инкогнито на телефоне или планшете, зайдите в установленное приложение «Opera». Затем нажмите на кнопку, которая покажет все открытые вкладки браузера – число снизу справа в квадратике.

Здесь вверху есть две вкладки: «Обычный» и «Приватный». Перейдите на вторую. Все – Вы перешли в режим инкогнито в Опере. Создавайте новые страницы, нажав на «+».

Вы можете переключаться между окнами, открытыми обычно и приватно. Для этого выбирайте нужную вкладку вверху.
Закрыть анонимно открытую вкладку, можно так же, как и обычную – нажмите на крестик в углу справа на ней. Если нужно выйти из режима приватного просмотра, закройте в нем все открытые страницы.

Думаю, все понятно. И теперь Вы с легкостью сможете работать в окне браузера Опера, открытом в приватном режиме.
Вывод
Мы рассмотрели, как использовать режим инкогнито. Это не защитит на сто процентов перемещения в интернете. Но не пренебрегайте эти способом, особенно если работаете за чужим ПК, или в общественном месте и не хотите, чтобы другие знали, какие сайты вы просмотрели. Также в последствии не придется тратить время чтобы почистить историю. В мозиле эта функция отключает системы слежения Яндекс. Метрика, Аналитика от Гугла, и другие счетчики посещаемости. Поэтому владелец сайт получит о вас меньше информации.
Как сделать приватный режим в Mozilla постоянным?
Если вы не «юзаете» Мозиллу иначе как в инкогнито, вам проще настроить браузер таким образом, чтобы он автоматически открывался в «привате». В отличие от IE, Firefox не требует «танцев с бубнов» ради достижения подобного эффекта. Достаточно полазить в настройках – действуйте так:
Шаг 1. Проследуйте в настройки браузера (1) и скролльте до блока «История».

Шаг 2. Напротив слова «Firefox» находится выпадающее меню. В этом меню выберите вариант «Будет использовать ваши настройки хранения истории» вместо «Будет запоминать историю».

Шаг 3. Проставьте галочки там, где их нет, и удалите, где они стоят. Должно выглядеть, как на рисунке ниже (1). Потом перезагрузите браузер (2).

После этого Мозилла запустится сразу в приватном режиме. И продолжит так запускаться, пока вы не вернете настройки к исходному виду.
Несмотря на то что борьба Firefox с дуэтом «ЯБ» и Хрома напоминает эпическую битву Давида и Голиафа (или, если угодно – Дацика и Тарасова), в Mozilla не опускают руки и постоянно что-то «докручивают», делая браузер всё более удобным. Так что риска того, что «лисица» захиреет и зачахнет, как в своё время Эксплорер, нет. Я лично Мозиле симпатизирую, но «юзать» её не буду. Просто эта «лисичка» настолько горяча, что мой ноут становится кипяточным уже при открытии 5-6 вкладок.
Пользовался ли ты Firefox? Почему перестал? Расскажи в комментариях, что тебя побудило поменять браузер!
Полезен ли был этот пост?
Кликни на звездочку, чтобы оценить его!
Средний рейтинг 5 / 5. Итог: 1
Еще никто не проголосовал :((
Особенности режима программы
Особенностью этого режима является то, что после завершения работы с браузером все данные об активности пользователя в сети удаляются автоматически из истории. При этом удалению подлежат:
- история посещения интернет-ресурсов;
- ссылки, сохраненные в кэше браузера;
- cookie-файлы в системе.
Это делает невозможным восстановление ранее закрытых страничек в интернете, что крайне полезно при использовании чужих компьютеров или при эксплуатации публичных беспроводных соединений. Актуально это, в частности, при работе с корпоративным оборудованием или в гостях.
Читайте также:


