Как сделать блик на тексте в фотошопе
В этом уроке вы узнаете как создать реалистичный световой блик, который вы сможете использовать в своих работах, для получения интересных эффектов.
Шаг 1
Откройте программу Photoshop и создайте новый документ.
Примечание редактора: я использовала 1024х768 пикс, разрешение 72пикс/дюйм.
Шаг 2
Добавьте новый слой и залейте его черным цветом. Затем перейдите в Фильтр - Рендеринг - Блик (Filter> Render> Lens Flare) и выберите 105 mm , Яркость ((Brightness) - 100%.
Затем перейдите в Фильтр – Размытие – Размытие по Гауссу (Filter – Blur - Gaussian Blur) и установите радиус 30 пикселей. Измените режим наложение для слоя на Осветление основы (Color Dodge).
Шаг 3
Добавьте еще один слой и снова залейте его черным цветом. Затем перейдите в Фильтр - Рендеринг - Блик (Filter> Render> Lens Flare) и выберите Тип объекта (Lens Type) Трансфокатор (Zoom 50-300mm с 100% яркостью (Brightness). Измените режим наложение для слоя на Осветление основы (Color Dodge).
Затем повторите действия с фильтром из предыдущего шага.
Примечание редактора: Объедините эти два слоя и разместите в центре рабочего документа.
Шаг 4
Примечание переводчика: Папка (группа) с прямоугольником должна быть поверх созданных ранее слоёв.
Шаг 5
Выберите слой с прямоугольником и перейдите в Фильтр – Размытие – Размытие по Гауссу (Filter – Blur - Gaussian Blur) . Установите радиус размытия 20 пикселей. Поскольку этот слой находится внутри группы, к которой применен режим наложения Осветление основы (Color Dodge), размытые края создадут интересный эффект освещения.
Примечание редактора: У вас может быть другой радиус размытия.
Шаг 6
Шаг 7
В центре создайте кистью несколько вертикальных линий, а затем перейдите в Фильтр – Размытие – Размытие в движении (Filter> Blur> Motion Blur) . Используйте угол (Angle) 90º и Смещение (Distance) 90. Это создаст эффект стильного отражения.
Примечание редактора: Не забываем, что все слои с бликами должны находиться внутри группы. Вертикальные линии объединила в один слой. применила Дважды фильтр Р азмытие в движении с настройками Угол: -90, Смещение: 154. Для горизонтальных линий использовала фильтр Размытие по Гауссу.
Шаг 8
Теперь настроим кисть с помощью Окно > кисть . Выберите круглую мягкую кисть, установите жёсткость на 0%, а интервал 80%. Добавим больше световых элементов внутри группы. Создайте новый слой. Кликните кистью на область рядом с центром основного блика и, удерживая клавишу Shift, нажмите на левом нижнем углу, чтобы создать линию из точек. Если эффект слишком сильный, выберите Фильтр > Размытие > размытие по Гауссу и немного смягчите его. Измените непрозрачность слоя на 70%.
Шаг 9
Создайте ещё слои и нарисуйте на них линий из точек в разных направлениях от центра. Затем используйте для всех линий из точек фильтр Радиальное размытие с настройками:
- Качество: наилучшее;
- Метод: Линейный;
- Количество: 15,
Примечание редактора: Как вариант. Создав один новый слой, на нём я жёсткой кистью хаотично расставляла точки вокруг центрального блика. Дважды применила Радиальное размытие. Затем несколько раз дублировала слой. Масштабировала и вращала вокруг своей оси, чтобы заполнить пространство вокруг центрального блика.
При желании слои с диагональными линиями можно объединить, добавить слой-маску и кое где пройтись кистью, маскируя лишнее и убирая симметрию.
Шаг 10
На палитре слоёв создайте новый слой и переместите его поверх остальных. Режим наложения поменяйте на Жёсткий свет (Hard Light). Непрозрачность (Opacity) 50%. Большой мягкой кистью нарисуйте несколько цветовых пятен синим и пурпурным цветами.
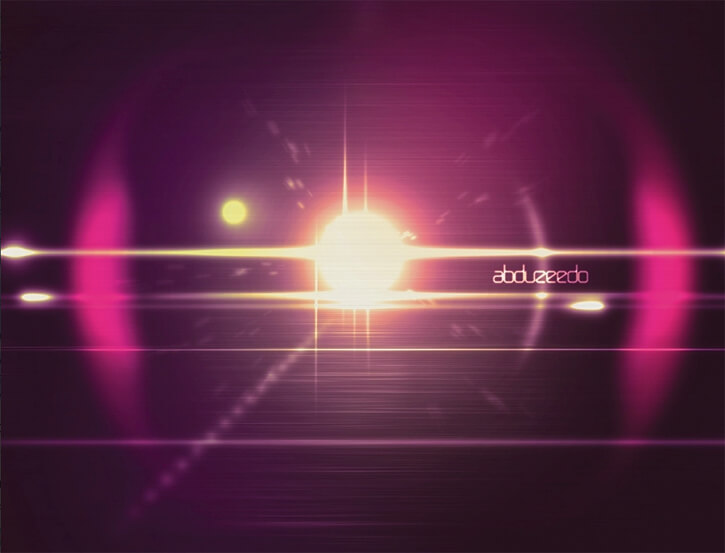
Сложность урока: Легкий
В этом уроке вы узнаете как создать реалистичный световой блик, который вы сможете использовать в своих работах, для получения интересных эффектов.
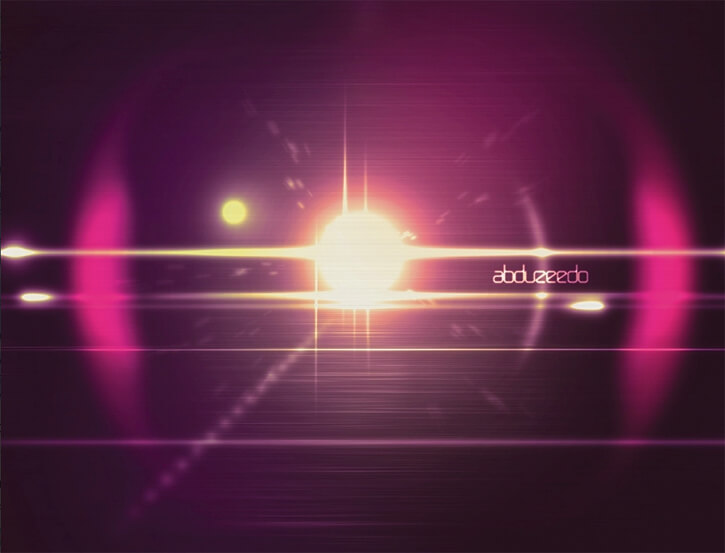
Шаг 1
Откройте программу Photoshop и создайте новый документ.
Примечание редактора: я использовала 1024х768 пикс, разрешение 72пикс/дюйм.
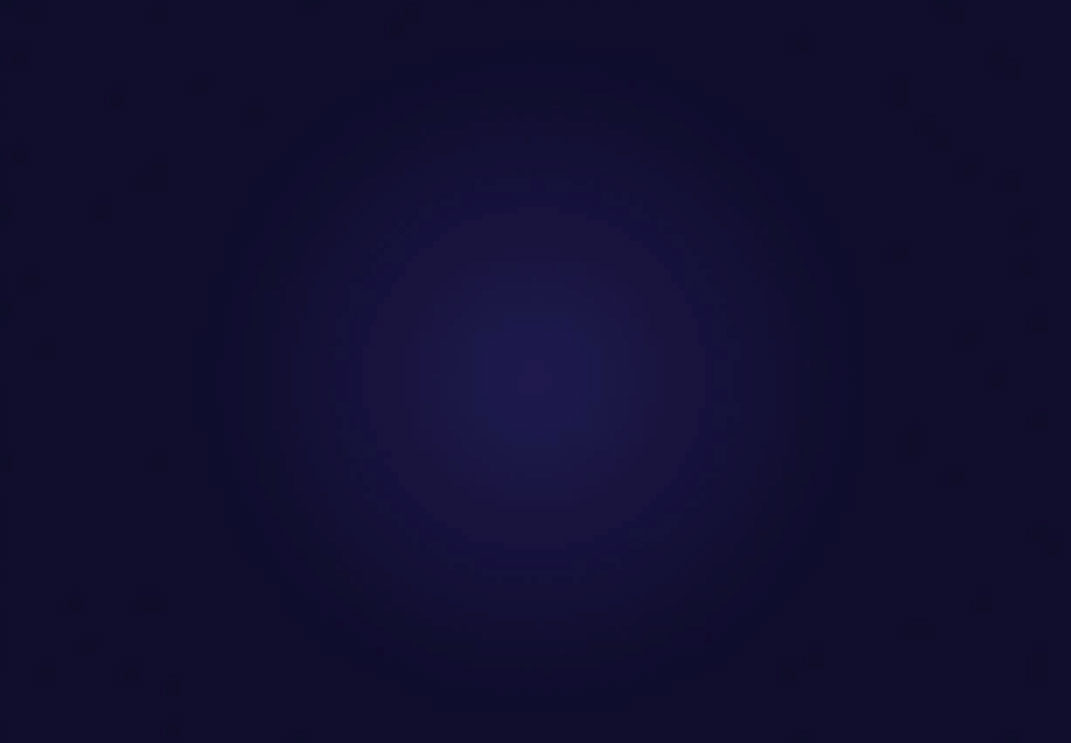
Шаг 2
Добавьте новый слой и залейте его черным цветом. Затем перейдите в Фильтр - Рендеринг - Блик (Filter> Render> Lens Flare) и выберите 105 mm, Яркость ( (Brightness) - 100%.
Затем перейдите в Фильтр – Размытие – Размытие по Гауссу (Filter – Blur - Gaussian Blur) и установите радиус 30 пикселей. Измените режим наложение для слоя на Осветление основы (Color Dodge).

Шаг 3
Добавьте еще один слой и снова залейте его черным цветом. Затем перейдите в Фильтр - Рендеринг - Блик (Filter> Render> Lens Flare) и выберите Тип объекта (Lens Type) Трансфокатор (Zoom 50-300mm с 100% яркостью (Brightness). Измените режим наложение для слоя на Осветление основы (Color Dodge).
Затем повторите действия с фильтром из предыдущего шага.
Примечание редактора: Объедините эти два слоя и разместите в центре рабочего документа.
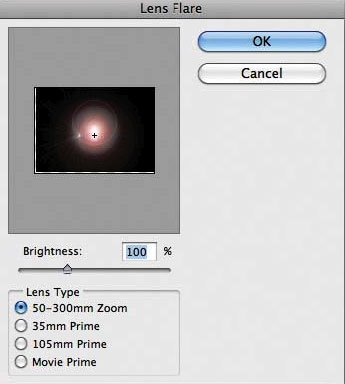
Шаг 4

С помощью инструмента Прямоугольник (Rectangle Tool) ( U ) нарисуйте белый прямоугольник по горизонтали по всей длине холста и выровняйте его по центру. Выберите этот слой и перейдите в Слой – Сгруппировать слои (Layer- Group Layers).Теперь слой с прямоугольником будет находиться внутри группы. Измените режим наложения папки на Осветление основы (Color Dodge).
Примечание переводчика: Папка (группа) с прямоугольником должна быть поверх созданных ранее слоёв.

Шаг 5
Выберите слой с прямоугольником и перейдите в Фильтр – Размытие – Размытие по Гауссу (Filter – Blur - Gaussian Blur) . Установите радиус размытия 20 пикселей. Поскольку этот слой находится внутри группы, к которой применен режим наложения Осветление основы (Color Dodge), размытые края создадут интересный эффект освещения.
Примечание редактора: У вас может быть другой радиус размытия.

Шаг 6

Добавьте новый слой в группу с прямоугольником. Выберите инструмент Кисть (Brush) ( B ) и с помощью мягкой белой кисти нарисуйте второй источник света.

Шаг 7
Чтобы добавить в работу больше элементов, повторите процесс создания линейных бликов с помощью инструмента Прямоугольник (Rectangle) ( U ) и инструмента кисть (Brush) ( B ).
В центре создайте кистью несколько вертикальных линий, а затем перейдите в Фильтр – Размытие – Размытие в движении (Filter> Blur> Motion Blur) . Используйте угол (Angle) 90º и Смещение (Distance) 90. Это создаст эффект стильного отражения.
Примечание редактора: Не забываем, что все слои с бликами должны находиться внутри группы. Вертикальные линии объединила в один слой. применила Дважды фильтр Размытие в движении с настройками Угол: -90, Смещение: 154. Для горизонтальных линий использовала фильтр Размытие по Гауссу.
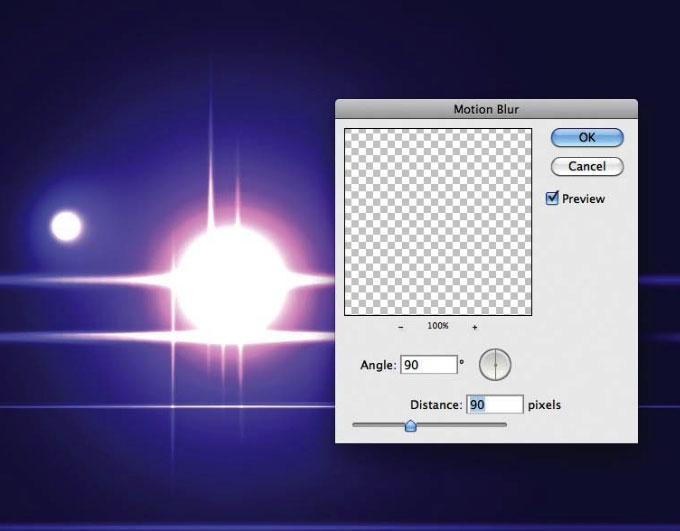
Шаг 8
Теперь настроим кисть с помощью Окно > кисть. Выберите круглую мягкую кисть, установите жёсткость на 0%, а интервал 80%. Добавим больше световых элементов внутри группы. Создайте новый слой. Кликните кистью на область рядом с центром основного блика и, удерживая клавишу Shift, нажмите на левом нижнем углу, чтобы создать линию из точек. Если эффект слишком сильный, выберите Фильтр > Размытие > размытие по Гауссу и немного смягчите его. Измените непрозрачность слоя на 70%.

Шаг 9
Создайте ещё слои и нарисуйте на них линий из точек в разных направлениях от центра. Затем используйте для всех линий из точек фильтр Радиальное размытие с настройками:
- Качество: наилучшее;
- Метод: Линейный;
- Количество: 15,
Примечание редактора: Как вариант. Создав один новый слой, на нём я жёсткой кистью хаотично расставляла точки вокруг центрального блика. Дважды применила Радиальное размытие. Затем несколько раз дублировала слой. Масштабировала и вращала вокруг своей оси, чтобы заполнить пространство вокруг центрального блика.
При желании слои с диагональными линиями можно объединить, добавить слой-маску и кое где пройтись кистью, маскируя лишнее и убирая симметрию.
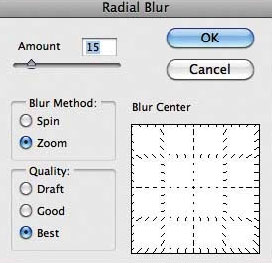
Шаг 10
На палитре слоёв создайте новый слой и переместите его поверх остальных. Режим наложения поменяйте на Жёсткий свет (Hard Light). Непрозрачность (Opacity) 50%. Большой мягкой кистью нарисуйте несколько цветовых пятен синим и пурпурным цветами.

Шаг 11

С помощью инструмента Эллипс (Ellipse tool (U)) нарисуйте большой белый круг. Далее перейдите в настройки стиля слоя Параметры наложения (Layer > Layer Styles > Blending Options). Непрозрачность заливки (Fill Opacity) убавьте до 0, затем перейдите в стиль слоя Внутренняя Тень (Inner Shadow).
- Цвет используйте розовый;
- режим наложения Линейный осветлитель (Linear Dodge);
- Угол (Angle) - 90º;
- Смещение (Distance) - 0;
- Стягивание (Choke) - 14%;
- размер (Size) - 250 pixels.
Примечание редактора: Нарисовав круг с помощью Овального выделения , я размыла края.

Шаг 12
Добавьте к слою слой-маску, которая скроет этот слой, сделав его невидимым (Слой – Слой-маска – Скрыть/ Layer > Layer Mask > Hide All). Выберите мягкую круглую кисть , прорисуйте по маске слоя так, чтобы сделать видимыми только части эллипса на краях.
Продублируйте слой, залейте маску слоя чёрным и повторите действия, используя другую прозрачность слоя и размер кисти. Уменьшите масштаб.

Шаг 13
Создайте объединённую копию всех слоёв (Ctrl+Alt+Shift+E). Примените Размытие по Гауссу (Filter > Blur > Gaussian Blur). Поменяйте режим наложения на Экран (Screen), снизьте непрозрачность слоя (Opacity) до 50%.
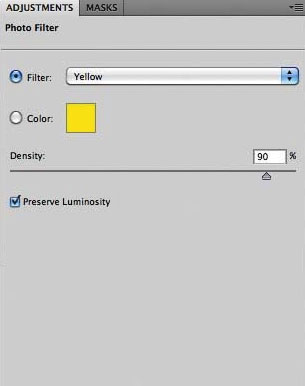
Шаг 14
Теперь можно перейти к цветокоррекции. Слой – Новый корректирующий слой – Фотофильтр (Layer > New Adjustment Layer > Photo Filter), установите для фильтра жёлтый цвет, а Плотность (Density) на 90%.

Сложность урока: Средний

В этом уроке вы узнаете, как создать блестящий текстовый эффект, используя 3D-инструменты, корректирующие слои и несколько текстур. Начнем!
На создание этого эффекта меня вдохновили различные стили слоя, доступные на GraphicRiver.
Примечание: Автор использовал платный шрифт. Вы можете использовать свой вариант шрифта либо использовать альтернативный из архива с материалами к уроку .
1. Создаем текстовую основу
Шаг 1
Создаем новый документ размером 3500 х 2000 пикселей.
Затем добавляем текст, используя шрифт HWT Artz. Размер текста устанавливаем на 600 pt и Tracking (Трэкинг) на 150 pt.
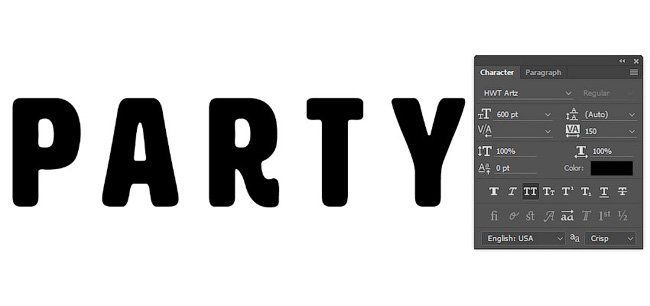
Шаг 2
Называем текстовый слой «Текст», кликаем по нему правой кнопкой мышки и выбираем Convert to Shape (Преобразовать в кривые).

2. Создаем обводку
Шаг 1
Дублируем текстовый слой (Ctrl+J) и называем копию «Обводка 1».
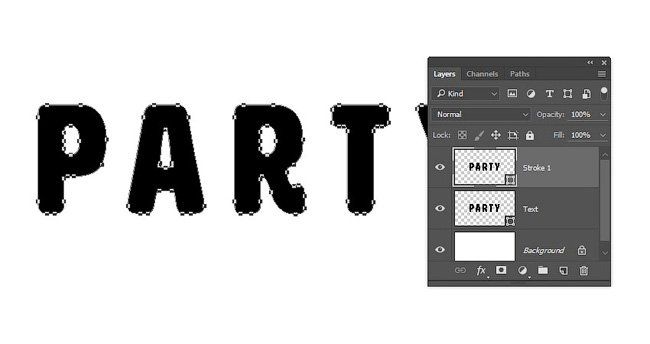
Шаг 2

Берем Direct Selection Tool (A) (Частичное выделение) и переходим на верхнюю панель инструментов.
Примечание: в некоторых версиях программы инструмент Direct Selection Tool переводится как «Стрелка»
Устанавливаем Fill (Заливка) на None (Нет), Size (Размер) на 25 и в качестве цвета обводки выбираем черный. Затем кликаем на кнопку выбора типа обводки и в выпадающем меню Align (Выравнивание) выбираем Outside (Снаружи).

Шаг 3
Дублируем слой «Обводка 1» и называем копию «Обводка 2». Меняем ширину обводки дубликата на 35.

Шаг 4
Дублируем слой «Обводка 2» и называем копию «Обводка 3». Затем меняем ширину обводки дубликата на 50.

3. Создаем 3D-слои
Шаг 1
Для каждого слоя с текстом применяем 3D – New 3D Extrusion from Selected Path (3D – Новая 3D-экструзия из выделенного контура).

Шаг 2
Выбираем все 3D-слои, которые у нас есть и переходим 3D – Merge 3D Layers (3D – Слияние 3D-слоев).

4. Работаем с 3D-сценой
Шаг 1
Чтобы иметь доступ к параметрам 3D-объектов, мы должны открыть две панели: панель 3D и Properties (Свойства) (обе находятся в главном меню Window (Окно)).
На панели 3D находится список всех компонентов сцены и, если выбрать один из них, мы сможем редактировать его параметры на панели Properties (Свойства). Поэтому всегда обращайте внимание на то, выбран ли нужный объект, прежде чем редактировать его.
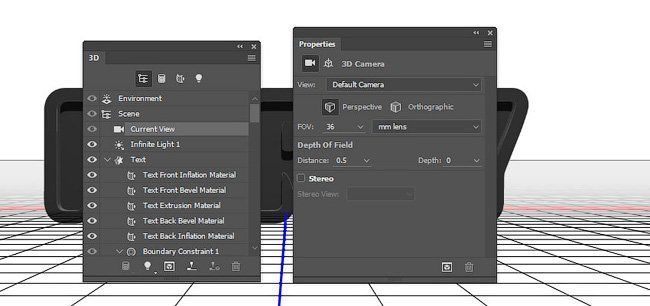
Шаг 2

Если активировать Move Tool (V) (Перемещение), в верхней части панели параметров появится набор специальных 3D-режимов.
Если выбрать один из них, то с выбранным объектом сцены можно производить определенные манипуляции (перемещение, вращение, масштабирование и т.д.).
Также мы будем использовать эти режимы, чтобы менять вид из камеры.

5. Редактируем сетку 3D-объекта
Шаг 1
На панели 3D выбираем элемент Text (Текст), затем на панели свойств устанавливаем Extrusion Depth (Глубина экструзии) на 200.
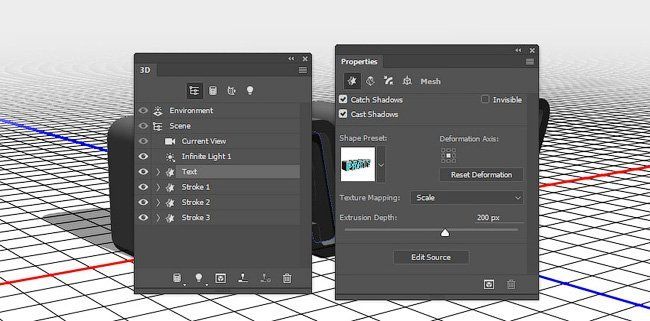
Шаг 2
Выделяем все три компонента с обводкой и устанавливаем их Extrusion Depth (Глубина экструзии) на 35.

6. Редактируем капитель 3D-объекта
Шаг 1
Снова выделяем компонент Text (Текст) на панели 3D. Затем кликаем на кнопку Cap (Капитель) в верхней части панели свойств.
Устанавливаем Sides (Стороны) на Front and Back (Спереди и сзади), Bevel Width (Ширина фаски) на 5%, Contour (Контур) на Half Round (Полукруг) и Inflate - Strength (Раздувание - Интенсивность) на 10%.

Шаг 2
Теперь жмем на кнопку Stroke (Обводка) на панели свойств. Устанавливаем Sides (Стороны) на Front and Back (Спереди и сзади), Bevel Width (Ширина фаски) на 20%, Contour (Контур) на Ring (Кольцо).
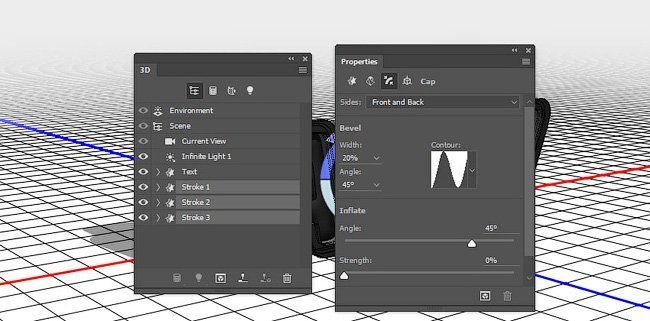
7. Настраиваем размещение объектов сцены
Шаг 1
На панели 3D выделяем все компоненты текста (сам текст и три обводки), затем кликаем на значок меню в правом верхнем углу панели и выбираем Move Object to Ground Plane (Переместить объект на плоскость основания).
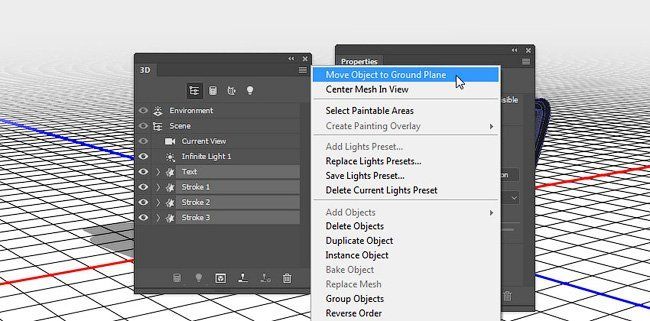
Шаг 2

Берем Move Tool (V) (Перемещение) и используем 3D-оси, чтобы отделить обводки друг от друга.
Стрелки на концах осей двигают объекты, маленькая дуга, которая идет дальше, отвечает за поворот, а с помощью куба можно масштабировать объект. Центральный куб, из которого выходят оси, нужен для равномерного масштабирования объекта. Чтобы выполнить какое-то действие с осями, просто кликаем по ним и тянем мышкой.
Также вы можете перейти в меню View – Show – 3D Secondary View (Вид – Показать – Второстепенный 3D-вид), кликнуть на маленькую стрелку в левой части и выбрать Top (Вид сверху), чтобы лучше контролировать процесс перемещения обводок.

Шаг 3
Убедитесь, что самая широкая обводка находится сзади, а самая узкая – спереди текста.
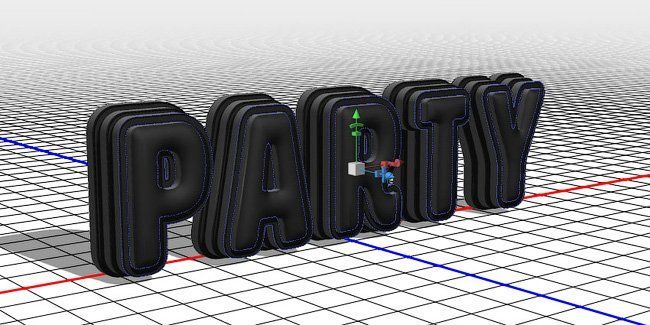
8. Применяем текстуру с блестками
Шаг 1
На панели 3D выбираем Text Front Inflation Material (Материал передней выпуклости), затем на панели свойств кликаем на значок Diffuse (Рассеивание) и выбираем Edit Texture (Редактировать текстуру).

Шаг 2
Размещаем текстуру с блестками над текстовым слоем на панели слоев и масштабируем ее так, чтобы она перекрывала весь текст.

Шаг 3
Жмем Ctrl+U, чтобы открыть окно настроек Hue/Saturation (Цветовой тон/Насыщенность), активируем Colorize (Тонировка) и устанавливаем Hue (Цветовой тон) на 37.
Переходим File – Save (Файл – Сохранить), затем File – Close (Файл – Закрыть), чтобы вернуться к 3D-сцене.

9. Настраиваем выпуклость материала
Шаг 1
На панели 3D выделяем компоненты Text Front Inflation Material (Материал передней выпуклости), Text Front Bevel Material (Материал переднего скоса), Text Back Bevel Material (Материал заднего скоса) и Text Back Inflation Material (Материал задней выпуклости). На панели Properties (Свойства) настраиваем компоненты:
- Specular (Цвет блика): (221, 161, 32)
- Shine (Блеск): 50
- Reflection (Отражение): 20
- Bump (Рельеф): 3
- Refraction (Коэффф. преломления): 1.299

Шаг 2
Выделяем Text Front Inflation Material (Материал передней выпуклости), кликаем на значок папки возле параметра Bump (Рельеф) и выбираем Load Texture (Загрузить текстуру) и находим текстуру металла.

Шаг 3
Снова кликаем на иконку папку возле параметра Bump (Рельеф) и выбираем Edit UV Properties (Редактировать UV-свойства).
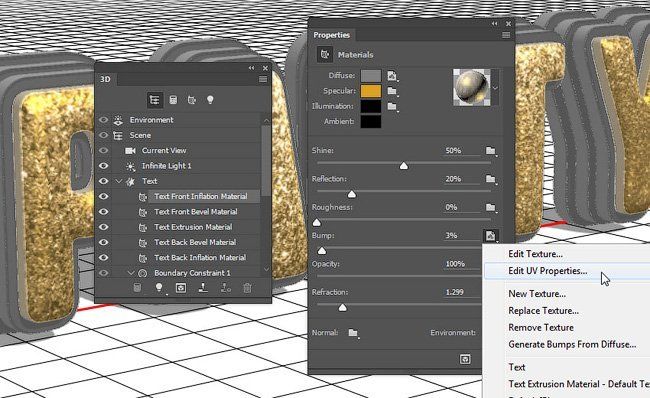
Шаг 4
Устанавливаем оба параметра Tile (Мозаика) на 1.

Шаг 5
Теперь выделяем Text Front Bevel Material (Материал переднего скоса), Text Back Bevel Material (Материал заднего скоса) и Text Back Inflation Material (Материал задней выпуклости). Кликаем на иконку папки возле Bump (Рельеф) и в выпадающем списке выбираем текстуру Metallic_Silver.
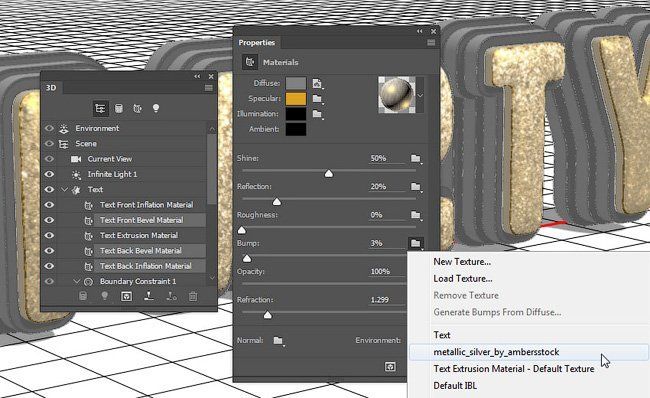
10. Настраиваем материал экструзии текста
Шаг 1
Выделяем компонент Text Extrusion Material (Материал экструзии), кликаем на иконку рядом с Diffuse (рассеивание) и выбираем Remove Texture (Удалить текстуру).

Шаг 2
Настраиваем остальные параметры:
- Diffuse (Рассеивание): (232, 226, 211)
- Specular (Цвет блика): (153, 151, 137)
- Shine (Блеск): 20
- Reflection (Отражение): 20
- Roughness (Плавность): 31
- Refraction (Коэфф. преломления): 1.2
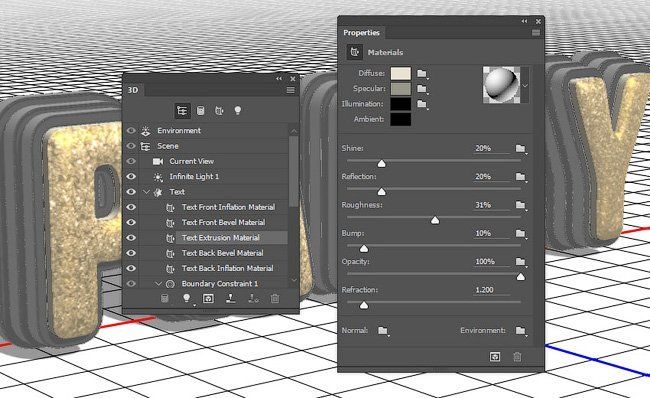
11. Редактируем материал обводки
Шаг 1
Выделяем все материалы передней/задней выпуклостей и скосов для всех трех обводок, затем удаляем текстуру Diffuse (Рассеивание) и настраиваем остальные параметры:
- Diffuse (Рассеивание): (92, 90, 83)
- Specular (Цвет блика): (170, 168, 152)
- Shine (Блеск): 50
- Reflection (Отражение): 20
- Refraction (Коэфф. преломления): 1.2

Шаг 2
Выделяем материалы экструзии всех обводок, удаляем текстуру Diffuse (Рассеивание) и настраиваем остальные параметры:
- Diffuse (Рассеивание): (228, 183, 63)
- Specular (Цвет блика): (51, 51, 51)
- Shine (Блеск): 20
- Reflection (Отражение): 20
- Refraction (Коэфф. преломления): 1.2

12. Настраиваем освещение сцены
Шаг 1
Выделяем компонент Infinite Light (Бесконечный свет) и на панели свойств устанавливаем Intensity (Интенсивность) на 50% и Shadow – Softness (Тень - Сглаживание) на 30%.

Шаг 2

С помощью Move Tool (V) (Перемещение) вы можете двигать источник света или кликнуть на иконку Coordinates (Координаты) на панели Properties (Свойства) и ввести числовые значения координат.

Шаг 3
Выбираем компонент Environment (Окружающая среда), жмем на иконку возле параметра IBL (ИСБИ), выбираем Replace Texture (Заменить текстуру) и загружаем фото комнаты.
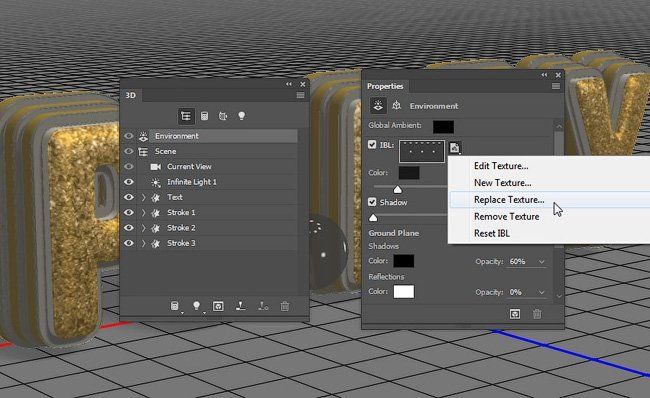
Шаг 4
Снова кликаем на иконки IBL (ИСБИ), выбираем Edit Texture (Редактировать текстуру), затем жмем Ctrl+U и устанавливаем Saturation (Насыщенность) на -65.
Сохраняем и закрываем файл.
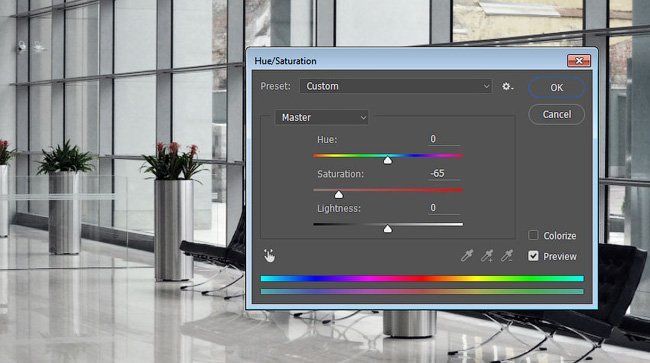
Шаг 5
Устанавливаем Intensity (Интенсивность) на 50%.

Шаг 6

Вы можете двигать текстуру с помощью Move Tool (V) (Перемещение), пока не получите желаемый результат.

13. Визуализация текста и подготовка к дальнейшему редактированию
Шаг 1
Закончив создавать 3D-сцену, переходим 3D – Render (3D – Рендеринг), чтобы визуализировать картинку. Рендеринг может занять достаточно много времени в зависимости от мощности вашего компьютера, но вы в любой момент можете остановить процесс нажатием клавиши Esc.

Шаг 2
Когда рендеринг закончится, кликаем правой кнопкой по 3D-слою и выбираем Convert to Smart Object (Преобразовать в смарт-объект).
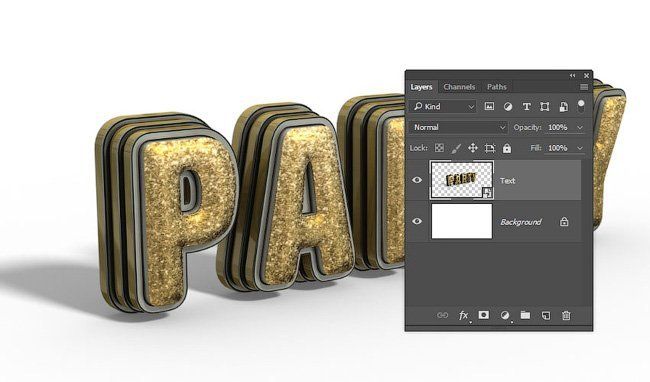
Шаг 3
Переходим Image – Image Size (Изображение – Размер изображения) и устанавливаем Width (Ширина) на 1500 пикселей.

14. Добавляем корректирующие слои
Шаг 1
Жмем на кнопку Create new fill or adjustment layer (Создать новую заливку или корректирующий слой) в нижней части панели слоев и выбираем Selective Color (Выборочная коррекция цвета).

Шаг 2
Трансформируем корректирующий слой в обтравочную маску для слоя с надписью (Ctrl+Alt+G) и настраиваем его:
Yellows (Желтые):
Greens (Зеленые):
Cyans (Голубые):

Whites (Белые):
Neutrals (Нейтральные):
Blacks (Черные):

Таким образом, мы улучшили цвета картинки.

Шаг 3
Добавляем корректирующий слой Levels (Уровни), также трансформируем его в обтравочную маску и устанавливаем Highlights (Яркие тона) на 27, Gamma (Средние тона) на 1,03 и Shadows (Темные тона) на 231.
Это улучшит контрастность работы.

15. Создаем фон
Шаг 1
Устанавливаем Angle (Угол) на 105 и Scale (Масштаб) на 250. Вы можете мышкой перемещать градиент внутри рабочей области, чтобы подобрать наилучшее расположение.

Шаг 2
Выше градиентного слоя вставляем картинку с эффектом боке. При необходимости регулируем ее размер, переименовываем слой на «Блестки» и устанавливаем режим смешивания на Soft Light (Мягкий свет).

Шаг 3
Добавляем корректирующий слой Hue/Saturation (Цветовой тон/Насыщенность) и трансформируем его в обтравочную маску для слоя с блестками, активируем Colorize (Тонировка) и устанавливаем Hue (Цветовой тон) на 40.

Шаг 4
Находим в наборе с картинками пузырей изображение hybrid03 и вставляем его выше слоя с блестками. Называем слой с пузырями «Фоновая текстура 1».
Меняем режим смешивания этого слоя на Screen (Осветление) и, при необходимости, корректируем размер.
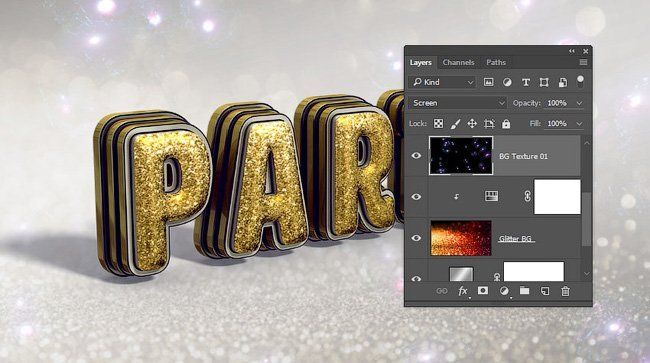
Шаг 5
Добавляем корректирующий слой Hue/Saturation (Цветовой тон/Насыщенность) и трансформируем его в обтравочную маску для слоя с пузырями, активируем Colorize (Тонировка) и устанавливаем Hue (Цветовой тон) на 38.

Шаг 6
Размещаем изображение Platinafx4 из набора с абстрактными картинками выше слоя «Фоновая текстура 1» и называем его «Фоновая текстура 2».
Меняем режим смешивания этого слоя на Screen (Осветление) и, при необходимости, корректируем размер.
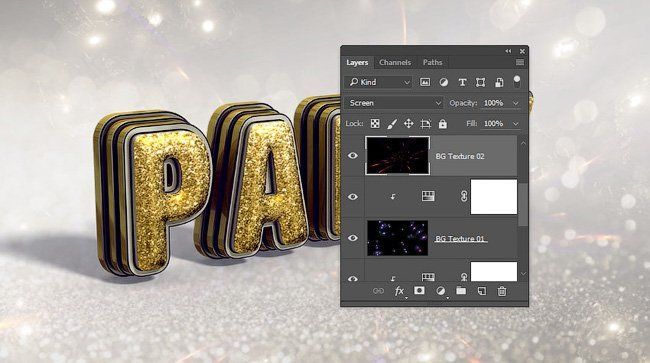
Шаг 7
Добавляем корректирующий слой Hue/Saturation (Цветовой тон/Насыщенность) и трансформируем его в обтравочную маску для слоя «Фоновая текстура 2», активируем Colorize (Тонировка) и устанавливаем Hue (Цветовой тон) на 35.
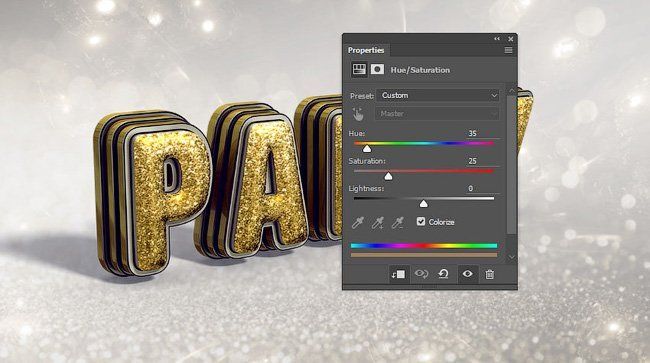
16. Добавляем блики
Шаг 1

Активируем Brush Tool (B) (Кисть) и открываем панель Window – Brush (Окно – Кисть).
Выбираем любую понравившуюся кисть из набора со звездами и бликами. Затем настраиваем Shape Dynamics (Динамика формы): Size Jitter (Колебание размера) 50%, Angle Jitter (Колебание угла) 100%.

Шаг 2
Уменьшаем размер кисти до такого диаметра, при котором блики будут хорошо смотреться на тексте. Начинаем делать мазки в самых ярких местах.

17. Добавляем Карту градиента
Шаг 1
Добавляем корректирующий слой Gradient Map (Карта градиента) и меняем его режим смешивания на Soft Light (Мягкий свет) с непрозрачностью 15%.

Шаг 2
Поэкспериментируйте с разными цветами и непрозрачностью, чтобы получить уникальный результат.

Поздравляю, мы закончили!
В этом уроке мы создали текстовый слой, преобразовали его в контур и добавили обводку.
Затем конвертировали слои в 3D-объекты и настроили их внешний вид. После этого доработали освещение и визуализировали готовый текст.
В конце мы доработали цвета и фон, используя корректирующие слои, текстуры и кисть с бликами.
В этом очень коротком уроке я покажу вам простой способ создания текста, навеянный сериалом «Очень Странные Дела», используя только стили слоя, включая простую коррекцию.
Данный эффект текста был вдохновлен другими текстовыми эффектами, которые доступны на сайте Envato Market .
ОК. Давайте приступим!
Итоговый результат:
Примечание переводчика: В архиве присутствует набор градиентов. Для выполнения урока вам понадобится загрузить файл CHROMES.grd.
1. Создаём задний фон и текст
Шаг 1
Шаг 2
Добавьте текст, цвет шрифта белый, шрифт Indira K.
Установите размер (Size) шрифта примерно 141 pt, а также выберите начертание Псевдополужирное (Faux Bold) и Все прописные (All Capsicons) в панели настроек Символ (Character). Чтобы попасть в панель настроек, идём Окно – Символ (Window > Character).
Шаг 3
Установите значение Трекинга (Tracking) на -100.
Шаг 4
Поменяйте Масштаб по вертикали (Vertical Scale) на 115. Это поможет растянуть текст по вертикали.
2. Меняем дизайн букв
Шаг 1
Выделите первую букву в тексте, а затем поменяйте её размер примерно на 212 pt.
Шаг 2
Далее, нам необходимо изменить значение Смещение базовой линии (Baseline Shift), чтобы сместить большую букву вниз, при этом верхний уровень всего текста должен остаться на том же уровне.
Чтобы сместить базовую линию, вы можете либо ввести цифровое значение, либо, зажав левой кнопкой мыши значок Смещение базовой линии (Baseline Shift), потянуть влево.
Примечание переводчика: при смещении буквы, не забудьте выделить смещаемую букву.
Шаг 3
Проделайте то же самое с последней буквой из первой строчки текста или любой другой буквой, которая вам нравится.
3. Корректируем Кернинг
Шаг 1
Расположите курсор между двумя первыми буквами, а затем поменяйте значение Кернинга (Kerning) на значение, при котором, на ваш взгляд эффект будет лучше смотреться.
Шаг 2
В зависимости от вашего текста, а также от результата, который вы хотите получить, откорректируйте Кернинг (Kerning) для остальных букв вашего текста. Не обязательно корректировать все буквы, откорректируйте те буквы, для которых на ваш взгляд необходимо это сделать.
Шаг 3
Теперь уменьшите значение Заливки (Fill) для слоя с текстом до 0.
4. Применяем стилизацию к слою с текстом
Дважды щёлкните по слою с текстом, чтобы применить следующие стили слоя:
Шаг 1
Выберите стиль слоя Тиснение (Bevel and Emboss). Установите следующие настройки для данного стиля слоя:
- Стиль (Style): Обводящее тиснение (Stroke Emboss)
- Глубина (Depth): 220
- Размер (Size): 3
- Уберите галочку в окошке Глобальное освещение (Global Light)
- Угол (Angle): 156
- Высота (Altitude): 37
- Контур глянца (Gloss Contour): Перевёрнутый конус (Cone – Inverted)
- Поставьте галочку в окошке Сглаживание (Anti-aliased)
- Режим подсветки (Highlight Mode) – Непрозрачность (Opacity): 35%
- Режим тени (Shadow Mode) – Непрозрачность (Opacity): 50%
Шаг 2
Выберите следующий стиль слоя Контур (Contour). Установите следующие настройки для данного стиля слоя:
- Контур (Contour): Глубокая выемка (Cove – Deep)
- Поставьте галочку в окошке Сглаживание (Anti-aliased)
Шаг 3
Выберите следующий стиль слоя Обводка (Stroke). Установите следующие настройки для данного стиля слоя:
Шаг 4
Выберите следующий стиль слоя Внутреннее свечение (Inner Glow). Установите следующие настройки для данного стиля слоя:
Шаг 5
Выберите следующий стиль слоя Внешнее свечение (Outer Glow). Установите следующие настройки для данного стиля слоя:
Шаг 6
Итак, мы применили стилизацию к тексту. Теперь щёлкните правой кнопкой мыши по стилям слоя текста и в появившемся меню выберите опцию Скопировать стиль слоя (Copy Layer Style).
5. Создаём прямоугольные фигуры
Шаг 1
Примечание переводчика: при создании прямоугольника, удерживайте клавишу (shift).
Далее, щёлкните / удерживайте кнопку мыши, а затем потяните, чтобы создать прямоугольники в начале и в конце второй строки текста, или в любом другом месте, где вы хотите добавить их. Старайтесь сохранять расстояние между любой прямоугольной линией и текстом, чтобы они были одинаково удалены от текста.
Примечание переводчика: не забудьте преобразовать слои с фигурами в смарт-объекты, для этого, щёлкните правой кнопкой мыши по слою с фигурой прямоугольника и в появившемся окне выберите опцию Преобразовать в смарт-объект (Convert to smart-object).
Шаг 2
Теперь уменьшите значение Заливки (Fill) для слоя с прямоугольниками до 0.
Читайте также:


