Как сделать бленд в фотошопе
От режима наложения, указанного в элементах управления панели параметров, зависит, какое влияние будут испытывать пикселы в изображении при использовании определенного инструмента рисования или редактирования. При описании визуальных эффектов режима наложения используются перечисленные далее термины, обозначающие цвета.
Основной цвет — это исходный цвет в изображении.
Совмещенный цвет — это цвет, накладываемый с помощью инструмента рисования или редактирования.
Результирующий цвет — это цвет, полученный в результате наложения.
Выберите во всплывающем меню «Режим» на панели параметров.
- Во всплывающем меню режима наложения вы можете просмотреть, как разные параметры будут выглядеть на вашем изображении. Photoshop отображает интерактивную предварительную версию режимов наложения на холсте.
- Для 32-битных изображений доступны только следующие режимы смешивания: «Обычный», «Растворение», «Замена темным», «Умножение», «Замена светлым», «Линейное осветление основы (добавление)», «Разница», «Цветовой тон», «Насыщенность», «Цвет», «Яркость», «Светлее» и «Темнее».
В этом режиме для придания пикселам результирующего цвета происходит редактирование или рисование каждого пиксела. Этот режим применяется по умолчанию. (При работе с растровым изображением или изображением с индексированными цветами режим «Нормальный» именуется Пороговым.)
В этом режиме для придания пикселам результирующего цвета происходит редактирование или рисование каждого пиксела. Но результирующий цвет представляет собой результат случайной замены цвета пикселов базовым или совмещенным цветом в зависимости от значения непрозрачности в местоположении пиксела.
В этом режиме редактирование или рисование осуществляется только на прозрачной части слоя. Этот режим применяется для работы только со слоями, для которых отменен выбор параметра «Блокировать прозрачность», и аналогичен рисованию на обороте прозрачных областей листа прозрачной монтажной основы.
В этом режиме обеспечивается редактирование или рисование каждого пикселя и преобразование его в прозрачный. Этот режим доступен для инструментов «Фигура» (когда выбрана область заливки ), инструмента «Заливка» , инструмента «Кисть» , инструмента «Карандаш» , команды «Выполнить заливку» и команды «Выполнить обводку». Для использования этого режима необходимо перейти к слою, для которого отменен выбор параметра «Блокировать прозрачность».
В этом режиме рассматривается информация цвета в каждом канале, и в качестве результирующего выбирается основной или совмещенный цвет в зависимости от того, какой из них темнее. Пикселы с цветом, более светлым по сравнению с совмещенным, заменяются, а пикселы с цветом, более темным по сравнению с совмещенным, остаются неизменными.
В этом режиме рассматривается информация цвета в каждом канале, и значение основного цвета умножается на значение совмещенного цвета. Результирующий цвет всегда представляет собой более темный цвет. В результате умножения значения любого цвета на значение черного цвета вырабатывается черный цвет. В результате умножения значения любого цвета на значение белого цвета цвет остается неизменным. При рисовании цветами, отличными от черного или белого цвета, подряд идущие штрихи, накладываемые с помощью инструмента рисования, создают все более темные цвета. Этот эффект аналогичен рисованию изображения с помощью нескольких маркеров.
В этом режиме рассматривается информация цвета в каждом канале и основной цвет заменяется более темным для отражения совмещенного цвета в результате увеличения контраста между двумя цветами. Смешивание с белым цветом не приводит к появлению каких-либо изменений.
В этом режиме рассматривается информация цвета в каждом канале и основной цвет заменяется более темным для отражения совмещенного цвета в результате уменьшения яркости. Смешивание с белым цветом не приводит к появлению каких-либо изменений.
В этом режиме рассматривается информация цвета в каждом канале и в качестве результирующего цвета выбирается основной или совмещенный цвет в зависимости от того, какой из них светлее. Пикселы с более темным цветом по сравнению с совмещенным цветом заменяются, а пикселы с более светлым цветом по сравнению с совмещенным цветом остаются неизменными.
В этом режиме рассматривается информация цвета в каждом канале и перемножаются обратные значения совмещенного и основного цвета. В качестве результирующего цвета всегда применяется более светлый цвет. При осветлении с применением черного цвета цвет остается неизменным. При перекрытии с применением белого цвета цвет становится белым. Полученный эффект аналогичен наложению друг на друга изображений многочисленных фотографических слайдов с помощью проектора.
В этом режиме рассматривается информация цвета в каждом канале и основной цвет заменяется более ярким для отражения совмещенного цвета в результате уменьшения контраста между двумя цветами. Смешивание с черным цветом не приводит к появлению каких-либо изменений
Линейный осветлитель (добавить)
В этом режиме рассматривается информация цвета в каждом канале и основной цвет преобразуется в более светлый для отражения совмещенного цвета в результате увеличения яркости. Смешивание с черным цветом не приводит к появлению каких-либо изменений
В этом режиме цвета умножаются или осветляются в зависимости от основного цвета. Узоры или цвета перекрывают существующие пикселы, оставляя неизменными светлые и темные участки основного цвета. Базовый цвет не заменяется, а смешивается с совмещенным цветом, что позволяет отразить наличие светлых или темных участков первоначального цвета.
В этом режиме цвета становятся более темными или более светлыми в зависимости от совмещенного цвета. Полученный эффект аналогичен освещению изображения расплывчатым светом прожектора. Если совмещенный цвет (источник света) является более светлым, чем 50 % серого, то изображение становится светлее, как после осветления. Если совмещенный цвет является более темным, чем 50 % серого, изображение становится темнее, как после затемнения. Раскрашивание чистым черным или белым цветом создает отчетливые, более темные или более светлые зоны, но чистого черного или белого цвета не получится.
В этом режиме цвета умножаются или осветляются в зависимости от совмещенного цвета. Полученный эффект аналогичен освещению изображения резким светом прожектора. Если совмещенный цвет (источник света) является более светлым, чем 50 % серого, то изображение становится светлее, как после осветления. Этот эффект может применяться для добавления светлых участков к изображению. Если совмещенный цвет (источник света) является более темным, чем 50 % серого, то изображение становится темнее, как после умножения. Этот эффект может применяться для добавления темных участков к изображению. Рисование чисто-черным или чисто-белым цветом приводит к получению чисто-черного или чисто-белого цвета.
Применение этого режима приводит к затемнению или осветлению цвета в результате увеличения или уменьшения контраста в зависимости от совмещенного цвета. Если совмещенный цвет (источник света) является более светлым, чем 50 % серого, то изображение становится светлее в результате уменьшения контраста. Если совмещенный цвет (источник света) является более темным, чем 50 % серого, то изображение становится темнее в результате увеличения контраста.
Применение этого режима приводит к затемнению или осветлению цвета в результате увеличения или уменьшения яркости в зависимости от совмещенного цвета. Если совмещенный цвет (источник света) является более светлым, чем 50 % серого, то изображение становится светлее в результате увеличения яркости. Если совмещенный цвет (источник света) является более темным, чем 50 % серого, то изображение становится темнее в результате уменьшения яркости.
Применение этого режима приводит к замене цвета в зависимости от совмещенного цвета. Если совмещенный цвет (источник света) является более светлым, чем 50 % серого, то пикселы с цветом, более темным по сравнению с совмещенным, заменяются, а пикселы с цветом, более светлым по сравнению с совмещенным, остаются неизменными. Если совмещенный цвет (источник света) является более темным, чем 50 % серого, то пикселы с цветом, более светлым по сравнению с совмещенным, заменяются, а пикселы с цветом, более темным по сравнению с совмещенным, остаются неизменными. Этот режим может применяться для добавления специальных эффектов к изображению.
Добавляет значения красного, зеленого и синего каналов совмещенного цвета к значениям RGB основного цвета. Если результирующая сумма для какого-либо канала равна 255 или больше, каналу присваивается значение 255; в противном случае — 0. Поэтому для всех пикселов смешанного цвета значения красного, зеленого и голубого каналов будут равняться 0 или 255. Все пикселы заменяются на основные аддитивные цвета (красный, зеленый или синий), белый или черный.
Для изображений в режиме CMYK параметр «Жесткое смешение» заменяет все пикселы на основные субтрактивные цвета (голубой, желтый или пурпурный), белый или черный. Максимальное значение цвета — 100.
В этом режиме рассматривается информация цвета в каждом канале и вычитается либо совмещенный цвет из основного цвета, либо основной цвет из совмещенного цвета в зависимости от того, какой цвет имеет большее значение яркости. Смешивание с белым цветом приводит к инвертированию значений основного цвета, смешивание с черным цветом не влечет за собой каких-либо изменений.
В этом режиме создается эффект, аналогичный создаваемому в режиме «Разница», но характеризующийся более низким контрастом. Смешивание с белым цветом приводит к инвертированию значений основного цвета. Смешивание с черным цветом не приводит к появлению каких-либо изменений.
В этом режиме рассматривается информация цвета в каждом канале, и вычитает значение цвета наложения из значения основного цвета. В изображениях с глубиной цвета 8 и 16 бит все отрицательные значения заменяются нулями.
В этом режиме рассматривается информация цвета в каждом канале, и получает значение цвета наложения путем деления значения основного цвета.
В этом режиме создается результирующий цвет со светимостью и насыщенностью основного цвета и цветовым тоном совмещенного цвета.
В этом режиме создается результирующий цвет со светимостью и цветовым тоном основного цвета и насыщенностью совмещенного цвета. Рисование в этом режиме в области, не имеющей насыщенности, а именно имеющей насыщенность, равную 0 (т. е. в области с серым цветом), не приводит к каким-либо изменениям.
С помощью этого параметра создается результирующий цвет со светимостью основного цвета и с цветовым тоном и насыщенностью совмещенного цвета. Этот параметр сохраняет уровни серого в изображении и может применяться для раскрашивания монохромных изображений и добавления оттенков к цветным изображениям.
В этом режиме создается результирующий цвет с цветовым тоном и насыщенностью основного цвета и светимостью совмещенного цвета. Этот режим создает эффект инверсии цветового режима.
Сравнивает суммарную величину значений всех каналов для совмещенного и основного цветов и отображает цвет с наибольшим значением. В режиме «Светлее» третий цвет не создается, что может быть результатом наложения «Замена светлым», поскольку для создания результирующего цвета выбираются наибольшие значения каналов как основного, так и совмещенного цветов.
Сравнивает суммарную величину значений всех каналов для совмещенного и основного цветов и отображает цвет с наименьшим значением. В режиме «Темнее» третий цвет не создается, что может быть результатом наложения «Замена темным», поскольку для создания результирующего цвета выбираются наименьшие значения каналов как основного, так и совмещенного цветов.
Эти примеры показывают результаты рисования на отдельных частях грани изображения при использовании каждого режима наложения.

Исходное изображение

«Нормальный», непрозрачность 100 %

«Нормальный», непрозрачность 50 %

«Растворение», непрозрачность 50 %

Подложка

Очистка

Замена темным

Умножение

Затемнение основы

Линейный затемнитель

Замена светлым

Осветление

Осветление основы

Линейный осветлитель (добавить)

Перекрытие

Рассеянный свет

Направленный свет

Яркий свет

Линейный свет

Точечный свет

Жесткое смешение

Разница

Исключение

Вычитание

Разделение

Цветовой тон

Насыщенность

Цвет

«Яркость», непрозрачность 80 %

Светлее

Темнее
Большинство проектов требует монтажа нескольких изображений. Тем не менее, эффективно можно использовать только те образы, которые извлечены «чисто» с общего фона. В этом уроке мы рассмотрим метод извлечения объекта с помощью параметра наложения «Наложить, если:» (“Blend If:”).
Шаг 1
Нам необходимо извлечь модель с фона. Продублируйте слой (CTRL+J) как «Слой 1».
Затем, создаем «Слой 2» и располагаем его под «Слоем 1». Заполняем «Слой 2» ярко-синим фоном. Этот «синий экран» поможет нам в определении нужных и не нужных областей.

Шаг 2
Дважды щелкаем на «Слое 1», появится меню Стиль слоя (Layer Style). Остановимся на опции параметров наложения «Наложить, если:» (Blending Options > Blend If:)
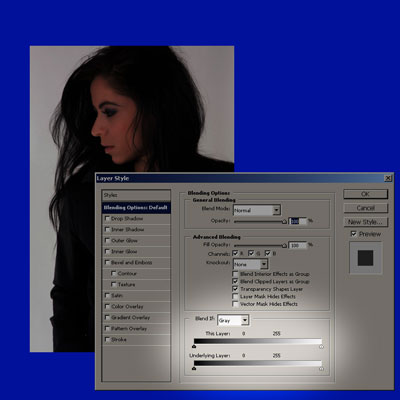
Обратите внимание на шкалу градиента с величинами от 0 до 255 (0 – самая темная точка; 255 – самая светлая точка) и движки в каждом конце. Выбирая «Наложить, если: Серый» (“Blend If: Gray”) позволит нам использовать градации серого, как базу для наложения.
Шаг 3
При перетаскивании левого движка направо на значение 50 появляется синий фон (темные части изображения становятся прозрачными).

Шаг 4
При перемещении белого движка прозрачными становятся светлые учаски изображения.

Шаг 5
Но область выделяется грубо, не точно, а мы хотим достичь плавного перехода.
Удерживая ALT разделяем движок. Устанавливая интервал, смягчаем границу между светлыми и темными участками выделяемой области. Интервал между разделенными движками определит прозрачность этих участков.

Шаг 6
В данном примере параметры установлены на 90/190. Область около волос становится более прозрачной (проявляется синий фон).

Шаг 7
Далее дублируем «Слой 1». Двойным щелчком на копии слоя 1 вызываем опцию параметров наложения и восстанавливаем движки на шкале «Наложить, если:». Добавляем маску к слою и заполняем ее черным.
Затем, выбираем Кисть (brush) и белым «очищаем» лицо, кожу и области, которые нам необходимы. Не оставляйте и намека на синий цвет на нужных областях, иначе могут образоваться «дыры».


Шаг 8
Когда все сделано, удерживая CTRL выделяем «Слой 1» и объединяем его с рабочим слоем (CTRL+E). Образ готов к использованию.
Примечание: Перед слиянием убедитесь, что полученный образ – то, что вам нужно. Если вы не удовлетворены результатом, поработайте еще с параметрами наложения.


Не всегда данный метод может быть использован эффективно. Область с белыми краями было бы трудно выделить со светлого фона из-за низкой контрастности.
Изображениями с более высоким коэффициентом контрастности легче манипулировать с помощью опции «Наложить, если:».
Для того, чтобы определить, какая область изображения имеет более высокий коэффициент контрастности, необходимо вызвать Окно Каналов (Windows > Channel).
В примере с деревом выбран синий канал. Из 3 каналов, синий показывает наибольший контраст между объектом (дерево) и фоном (небо). Используем синий канал как базу для данного изображения.

Шаг 10
Из параметров наложения выбираем в «Наложить, если:» Синий (Blue). Мы собираемся убирать светлую часть канала.

Шаг 11
Удерживая ALT, разделяем и перетаскиваем движки (выбираем интервал 70/200). Для лучшей видимости используем ярко-красный фон. Передвигайте движки до тех пор, пока небо не станет почти прозрачным с плавным переходом.

Шаг 12
По краям дерева все равно остаются «следы» неба. Вряд ли удастся выделить чисто с первого раза, поэтому – экспериментируйте!

Шаг 13
Нажмите CTRL+U, чтобы вызвать окно Цветовой тон/Насыщенность (Hue/Saturation). Выбираем редактирование Голубого (Cyan) и снижаем насыщенность до -75.

Шаг 14
Создаем пустой слой и объединяем его с рабочим слоем. Таким образом, мы выравниваем «чистые» края объекта и «остатки» предшествующего фона.

Шаг 15
Кроме точной установки Цветовой тон/Насыщенность можно использовать Цветовой баланс (Colour Balance) и Выборочную коррекцию цвета (Selective Colour). Можно даже использовать маску слоя для более эффектного наложения объекта на новый слой.

Шаг 16
Аналогичным образом работает и опция «Подлежащий слой» (“Underlying Layer”).
Установите слой с женским портретом над слоем с изображением фасада с окнами.

Шаг 17
Используя Свободную трансформацию (CTRL+T), «подстройте» женский портрет под перспективу фасада.

Шаг 18
Необходимо показать створки окон в верхнем слое (модель). Для этого перетаскиваем левые движки, чтобы показать темные области слоя, и правые, чтобы показать светлые. Используем снова синий канал для достижения нужного результата.
![blend-if-tip-0-dragon-24[1]](https://photodrum.com/wp-content/uploads/2015/06/blend-if-tip-0-dragon-241-600x300.jpg)
Непрозрачность или прозрачность в слоях, как правило, рассматривается как своего рода свойство слоя, который может быть полностью непрозрачным, полностью прозрачным, или промежуточное значение. Но знаете ли вы, что можно контролировать прозрачность отдельных частей слоя без выделения их вручную? Сначала это может показаться не очень полезным, но подумайте только о смешивании текстуры на фотографии! Заинтересовались?
Смешивание Blend If
Чтобы представить, что такое смешивание, нужны два элемента: верхний слой и нижний слой. Скажем, у нас есть этот лиловый шар (нижний слой):

И мы хотим смешать его с этим градиентом (верхний слой):

Если вы дважды щелкнете верхний слой, откроется окно с различными опциями.
Эти настройки обычно используется для установки стилей для слоя, и режим смешивания, как правило, игнорируется. Но если вы посмотрите вниз на область с настройками Blend If , вы увидите две черно-белые ползунка. После того как вы узнаете их принцип действия, они откроют для вас чудеса!

Каждый из ползунков имеет два маркера: черный (слева) и белый (справа). Все, что находится слева от черного маркера является прозрачным и все, что справа от белого маркера тоже является прозрачным. Теперь обратимся к иллюстрации ниже и дадим разъяснение каждой области:
- Оттенки в этом разделе являются прозрачными, потому что они расположены слева от черного маркера.
- Оттенки в этом разделе являются непрозрачными, потому что они не левее черного маркера, и не правее белого маркера.
- Оттенки в этом разделе являются прозрачными, потому что они справа от белого маркера.

Пока маркеры остаются на своих, диаметрально противоположных концах ползунка, они не проявляют никакого эффекта. Вы должны переместить их, чтобы увидеть их работу. Давайте посмотрим, что они могут!
Ползунок This Layer
Как мы и писали, когда вы расширите область слева от черного маркера, темные области станут прозрачными. То же самое произойдет, когда вы перетащите белый маркер.

Из-за того, что вы можете переместить оба маркера, может возникнуть запутанная ситуация:
- Белый маркер говорит эта область является непрозрачной.
- Белый маркер говорит эта область является прозрачным.
- Черный маркер говорит эта область является прозрачным.
- Черный маркер говорит эта область является непрозрачной.
В результате белый маркер вмешивается в прозрачную область черного маркера и вносит свои коррективы. На первый взгляд это может показаться сложным, но вы должны помнить только одно правило: когда маркеры меняются местами, они работают наоборот.

Сплит маркер
Я уже говорил вам, что каждый слайдер имеет два маркера, но это не совсем верно. Каждый из маркеров может быть разделен на две части. Просто перетащите маркер при нажатой клавише Alt . Таким образом, вы можете сделать непрозрачности более плавными, без резких границ.

Ползунок Underlying Layer
Другой слайдер работает еще круче. Оттенки на нем не имеют ничего общего со слоем на котором мы работаем. Этот слайдер работает с оттенками нижнего слоя.
Общее правило не меняется вообще, но звучит оно так:
- Площадь слоя, лежащего над оттенками с левой стороны черного маркера является прозрачным.
- Площадь слоя, лежащего над оттенками справа белого маркера является прозрачным.

Здесь вы также можете разделить любой маркер.

Изменение непрозрачности текстуры
Я представил механизм работы Blend If на примере оттенков серого градиента. Вы можете смешивать текстуру с нужным вам объектом. Только посмотрите:

Вы по-прежнему можете, не боясь ничего, использовать режимы наложения!

Попробуем Blend If на практике
Вы спросите, как это можно применить? Есть много интересного материала! Скажем, мы хотим, чтобы эта лапа дракона выглядела реалистичнее. Лапа почти сделана, она окрашена и имеет тени, но изображение немного скучное. Что мы можем сделать, чтобы стало лучше, не разрушая то, что мы уже достигли?

Шаг 1
Если мы хотим дать теням модный голубоватый оттенок, то создаем новый слой , обрезаем его ( Ctrl-Alt-G ) , и заливаем его синим цветом.

Если вы измените режим смешивания на Color , то это раскрасит весь слой. Но мы хотим, чтобы закрасились только темные участки!

Давайте перейдем к Blending Options и переместим белый маркер влево. Те части голубого слоя, которые более светлые – станут прозрачным.


Давайте разделим маркер, удерживая клавишу Alt , чтобы сделать менее заметными границы перехода цветов.


Шаг 2
Мы можем сделать то же самое со светлыми областями! Создайте еще один слой и заполните его цветом как на изображении ниже.

Измените режим наложения на Soft Light и уменьшите непрозрачность.

На этот раз перетащите черный маркер вправо.


И смягчим эффект:


Шаг 3
Давайте сделаем еще один крутой прием. Если мы хотим, чтобы на лапе появились блики, то давайте сделаем следующее. Создадим новый слой и нарисуем яркие голубоватые полосы там, где должен появиться блик.

Теперь сделаем блик мягче.




Шаг 4
Еще один небольшой трюк. Я добавил текстуру на лапу и установил режим наложения на Overlay . К сожалению, этот режим наложения делает ноги намного ярче в области бликов, и темнее в области теней.

Давайте немного смягчим этот эффект в светлых частях изображения лапы.


Мы также можем оставить текстуру видимой только на светлых участках.


Сравните эти два изображения. Это финальный результат и мы сделали его в течение пяти минут, но согласитесь, выглядит просто потрясающе! Вы ожидали, что с Photoshop это можно так быстро сделать?!

Сложность урока: Легкий
Эта статья даст вам общее представление о режимах наложения или смешивания слоев (blending modes). Режимы наложения используют для разных целей, например, чтобы вписать объект в фон, наложить текстуру или тонировать изображение. При использовании режимов наложения слои начинают взаимодействовать друг с другом, также можно изменять непрозрачность и заливку слоя в результате чего получается интересный эффект. Многие просто прогоняют слой по всем режимам в поисках лучшего варианта. Конечно, будет намного удобнее, хоть немного разбираться в этих режимах и понимать для чего нужен каждый из них.
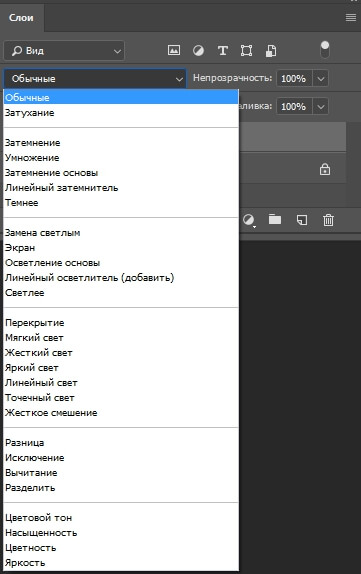
Когда мы устанавливаем режим смешивания, то слой, которому изменили режим, начинает взаимодействовать с нижестоящим. А теперь давайте рассмотрим разные режимы наложения, которые разделены на группы горизонтальными линиями.
1. Основные режимы (Basic)
Обычные (Normal)
Уже из названия этого режима становится понятно, что это обычное состояние слоя. Здесь нет взаимодействия между слоями (активным и нижестоящим). Полностью заменяются пиксели нижестоящего слоя при режиме 100% непрозрачности.
Затухание (Dissolve)
При 100% непрозрачности верхний слой полностью перекрывает нижний, как и в режиме Обычные (Normal). А при снижении непрозрачности, этот режим в случайном порядке удаляет некоторые пиксели активного слоя, что придает эффект пористости или шума. Например, у нас получился эффект «мела» при значении непрозрачности 70%:

2. Затемняющие режимы (Darken)
Во всей группе Затемняющих режимов, игнорируется белый цвет.
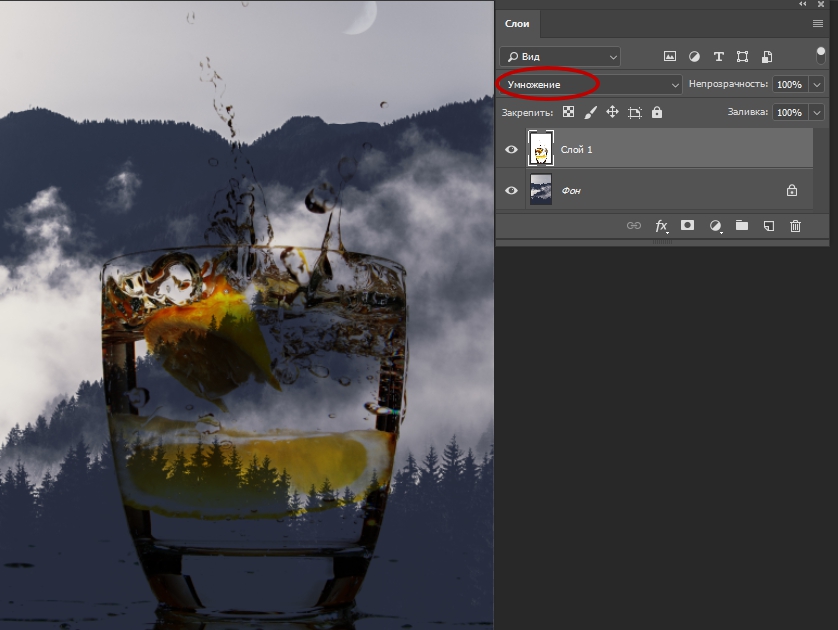
Затемнение (Darken)
Этот режим проявляет только темные оттенки верхнего слоя на нижнем. Его используют для наложения одного слоя на другой. Если вы хотите затемнить, то лучше использовать режим, следующий по списку – Умножение (Multiply).
Умножение (Multiply)
Это один из самых распространенных режимов. Он накладывает цвета верхнего слоя на цвета нижнего. Цвет становится гуще, от этого изображение темнеет. Этот режим можно применять для восстановления очень светлых фото, путем дублирования основного слоя и установления верхнему слою режима Умножение (Multiply).
Затемнение основы (Color burn)
Путем повышения насыщенности и контрастности, этот режим дает сильный эффект. Он также немного затемняет, будьте аккуратны с этим режимом, так как цвета с ним принимают неестественный вид, и у вас принтер не сможет правильно отобразить их.
Линейный затемнитель (Linear burn)
Этот режим затемняет нижний слой, чтобы проявить цвет верхнего слоя, путем уменьшения яркости.
Темнее (Darker color)
Здесь видимыми остаются только пиксели, которые темнее пикселей нижнего слоя.
3. Осветляющие режимы (Lighten)
При использовании Осветляющих режимов игнорируется черный цвет. С помощью этих режимов можно убрать черный фон, оставив нетронутыми другие цвета, а также для наложения текстур на черном фоне.

Замена светлым (Lighten)
С помощью этого режима получаем противоположное действие режиму Затемнение (Darken). Проявляет светлые пиксели.
Экран (Screen)
Этот режим производит те же вычисления, как и режим Умножение (Multiply), но использует при этом инвертированные значения, чтобы проявить конечный результат. Этот режим осветляет изображение. Его можно применять для осветления темных фотографий, путем дублирования и установления верхнему слою этого режима.
Осветление основы (Color dodge)
Похож на режим Экран (Screen), но черный цвет на верхнем слое не влияет на результат, и другие цвета будут слегка подсвечивать нижние, путем повышения насыщенности и понижения контраста, чтобы подобрать подходящий тон. Хорош для создания сильных эффектов.
Линейный осветлитель (добавить) (Linear Dodge (Add)
Цвета здесь сочетаются путем повышения яркости, светлые цвета заменяются более светлыми. Представляет собой комбинацию режимов Экран (Screen) и Осветление основы (Color Dodge).
Светлее (Lighter Color)
Видимыми остаются только пиксели, которые светлее пикселей нижнего слоя.
4. Контрастные режимы (Contrast)
Для всех режимов этой группы игнорируемый цвет – 50% серого (за исключением режима Жесткое смещение (Hard Mix)).

Перекрытие (Overlay)
Этот режим равномерно смешивает цвета обоих слоев, хорошо поддается изменениям прозрачности. Он отсеивает светлые части и умножает темные. При низком уровне прозрачности, он похож на режим Обычные (Normal), но с более интенсивными цветами. Хорошо подходит для наложения текстуры на изображение.
Мягкий свет (Soft light)
Этот режим осветляет и затемняет цвета изображения в зависимости от цвета верхнего слоя. Это почти то же самое, что фильтр рассеянный свет. Хорошо подойдет для корректировки тонов, повышения контраста на изображениях с небольшой контрастностью, а понижение прозрачности даст еще более изысканный эффект.
Жесткий свет (Hard light)
Похож на предыдущий режим. Почти не используется, так как Мягкий свет (Soft light) более контролируемый. Он будет затемнять изображение, если наверху темное, осветлять, если светлое, и повышать контрастность.
Яркий свет (Vivid Light)
Этот режим затемняет или осветляет цвета изображения в зависимости от того, какие цвета на верхнем слое. Кажется, что изображению добавили различные значения контраста.
Линейный свет (Linear light)
Если верхний слой яркий, то нижний слой будет осветляться, если темный, то затемняться.
Точечный свет (Pin light)
С помощью этого режима можно получить разные результаты, работает путем перемещения цветов на изображение в зависимости от того светлые или темные цвета на активном слое.
Жёсткое смешение (Hard Mix)
Дает похожий результат, смешивает яркость верхнего слоя с цветом нижнего, контраст здесь на максимуме. Получается очень яркое изображение, причем крупными кусками. Создает постеризированное изображение, ограниченное в цветах.
5. Сравнительные режимы (Comparative)
Изображение, которое мы в результате получаем напрямую зависит от разницы обоих слоев.

Разница (Difference)
Подходит для создания различных эффектов. Он реверсирует тона и цвета, яркость здесь зависит от разницы пикселей.
Исключение (Exclusion)
Более мягкая версия режима Разница (Difference), контраст небольшой. Обычно применяется для тонирования изображения посредством наложения сплошного цвета и существенного уменьшения непрозрачности.
Вычитание (Subtract)
Яркости верхнего слоя вычитается из нижнего. Когда яркость пикселя верхнего слоя больше или равна яркости нижнего, итоговый цвет изменяется на черный.
Разделить (Divide)
Похож на предыдущий режим, только с более сильным осветлением.
6. Компонентные режимы (HSL)
Результат зависит от яркости и цвета слоев. Эти режимы обычно используются для тонирования и перекрашивания объектов на изображении.

Цветовой тон (Hue)
Здесь, цвета верхнего слоя смешиваются с насыщенностью и яркостью нижнего слоя. Это дает сильный эффект. Альтернативный режим – это Цветность (Color).
Насыщенность (Saturation)
С этим режимом, уровни насыщенности нижнего слоя меняются на соответствующие пиксели верхнего слоя. Пригодится для того, чтобы заставить объект принять цвет или текстуру другого.
Цветность (Color)
Здесь используется только яркость нижнего слоя, а цвет и насыщенность идут от верхнего слоя. Подходит для перекрашивания изображения.
Яркость (Luminosity)
От верхнего слоя остается только яркость света, а цвет и насыщенность идут от нижнего слоя. Если не получается этот режим, попробуйте другой из 3-х вышеприведенных.
Теперь, для закрепления материала советую вам провести свой собственный эксперимент, так вы быстрее разберетесь в свойствах каждого режима и посмотреть, похожи определения режимов на ваш результат или нет.
Читайте также:


