Как сделать прозрачную диаграмму в эксель
Чтобы сделать трехмерную диаграмму, например трехмерную гистограмму, трехмерную графику или поверхностную диаграмму, более упростить чтение, можно изменить формат, поворот и масштаб диаграммы.
Для диаграмм, на которые в объемах отображаются элементы диаграммы без использования третьей оси глубины (например, круговой диаграммы в объемах, лиренки в объемах или в объемах диаграммы с стопкой), можно изменить 3-D format of the 3-D chart elements. Однако для отдельных элементов диаграммы недоступны параметры поворота и масштабирования — их можно изменить только для всей диаграммы.
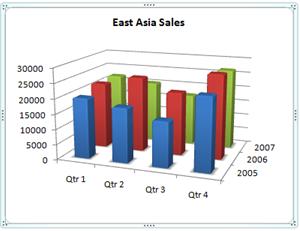
Если на объемной диаграмме маркеры данных меньшего размера скрыты за более крупными, вы можете изменить их порядок в обратном порядке ряд данных которые на диаграмме вы видите, или использовать прозрачность для улучшения видимости всех маркеров данных.
Примеры из Excel, хотя диаграммы также доступны в Word, PowerPoint и Outlook word. Если вы используете одну из этих программ, функции одинаковы, но при этом могут быть небольшие различия при получении исходных диаграмм.
Следующие процедуры применимы Office 2013 и более новых версиях. Office шаги 2010 г.?
Создание 3-D chart
Выберем на нем ячейки, содержащие данные, которые вы хотите использовать для диаграммы.
На вкладке Вставка щелкните Диаграммы, если вы видите только значок, или выберите диаграмму, которая вам нужна.

Вы также можете щелкнуть значок Просмотр всех диаграмм в правом нижнем разделе Диаграммы. Откроется диалоговое окно Диаграмма, в котором можно выбрать любой тип диаграммы. В каждой категории обычно есть как двух-, так и трехугодные. Выберите один из них.
Изменение 3-D формата элементов диаграммы
На 3-D chart щелкните элемент диаграммы, например полосы или линии, который вы хотите изменить формат 3-D, или сделайте следующее, чтобы выбрать его из списка элементов диаграммы.
Щелкните диаграмму.
Отобразит вкладку "Средства работы с диаграммами"с вкладками "Конструктор" и "Формат".
На вкладке Формат в группе Текущий фрагмент щелкните стрелку рядом с полем Область диаграммы, а затем выберите нужный элемент диаграммы.

Сочетания клавиш. Вместо этого можно щелкнуть элемент диаграммы, для которого нужно изменить формат, и нажать клавиши CTRL+1. Переступить к шагу 3.
В группе Текущий выделение нажмите кнопку Формат выделения.
В полях Ширинаи Высота выберите нужный размер.
ЩелкнитеМатериальный и выберите нужный эффект.

Примечание: Доступность этих параметров зависит от выбранного элемента диаграммы. Некоторые параметры, представленные в этом диалоговом окне, доступны не для всех диаграмм.
Параметры этого диалогового окна работают с выбранным элементом диаграммы. При выборе всей диаграммы создаются рамки, а при выборе ряда данных она работает только с элементами этого ряда.
Изменение глубины и интервалов в 3-D chart
Вы можете изменить глубину диаграммы в трехмерных диаграммах с осями, глубину зазора в трехмерных перспективных диаграммах и ширину зазора в трехмерных линеек или гограммах.
Щелкните трехуголевую диаграмму, которую вы хотите изменить.
В меню Формат выберите пункт Выбранный ряд данных.
На вкладке Формат ряда данных нажмите кнопку Параметрыряда и выберите нужные параметры глубины и ширины.

Примечание: Доступность этих параметров зависит от выбранного элемента диаграммы. Некоторые параметры, представленные в этом диалоговом окне, недоступны для диаграмм.
Изменение поворота трехуголной диаграммы
Щелкните область диаграммы для 3-D chart, которую вы хотите повернуть, или выберите Область диаграммы в списке Элементы диаграммы в списке Текущий выделение на вкладке Формат.
Сочетания клавиш. Вместо этого можно щелкнуть область диаграммы и нажать клавиши CTRL+1. Переступить к шагу 3.
На вкладке Формат области диаграммы нажмите кнопку Эффекты и выберите поворот 3-D.
Выполните одно или несколько из указанных ниже действий:
Чтобы изменить угол поворота, щелкните нужный угол поворота в полях Поворот X и Поворот Y.
Примечание: Диаграммы можно повернуть вокруг горизонтальной и вертикальной осей, но не вокруг оси глубины. Поэтому в поле Z нельзя указать угол поворота.
Чтобы изменить поле представления на диаграмме, щелкните нужный уровень перспективы в поле Перспектива или нажимайте кнопки Узкие поля представления или Расширить, пока не доймете до нужного результата.

Примечание: Некоторые параметры, представленные в этом диалоговом окне, недоступны для диаграмм. Сбросить прежние параметры невозможно.
Изменение масштаба 3-D chart
Масштаб трехуголной диаграммы можно изменить, указав ее высоту и глубину в процентах от ее основания.
Щелкните область диаграммы на диаграмме, которую вы хотите изменить, или выберите область диаграммы в списке Элементы диаграммы в списке Текущий выделение на вкладке Формат.
Сочетания клавиш. Вместо этого можно щелкнуть область диаграммы и нажать клавиши CTRL+1. Переступить к шагу 3.
В диалоговом оке Формат области диаграммы нажмите кнопку Поворот 3-D.
В свойствах поворота 3-D (Поворот 3-D) сделайте следующее:
Чтобы изменить глубину диаграммы, укажите процент глубины в поле Глубина (% от базового).
Чтобы изменить как глубину, так и высоту диаграммы, в полях Глубина (% от базового) и Высота (% от базового) сужайте флажки Автосметка, а затем укажите процент глубины и высоты.
Чтобы использовать представление осей с прямым углом, выберите поле Оси под прямым углом, а затем укажите нужный процент глубины в поле Глубина (% от базовой оси).
Изменить порядок рядов данных на объемной диаграмме
Вы можете изменить порядок печати рядов данных, чтобы крупные объемные маркеры данных не блокировали их меньше.
На диаграмме щелкните ось глубины или выберите Ось глубины в списке Элементы диаграммы в списке Текущий выделение на вкладке Формат.
На вкладке Формат в группе Текущий фрагмент нажмите кнопку Формат выделенного фрагмента.
В категории Параметры оси в области Параметры осивыберите вариант Ряд в обратном порядке.

Использование прозрачности в 3-D chart
Хотя прозрачность можно использовать в объемных и двухмерных диаграммах, она особенно полезна на объемных диаграммах, где крупные маркеры данных могут скрыть более мелкие.
На объемной диаграмме щелкните ряд данных или точку данных, которые вы хотите сделать прозрачными, или выберите ряд данных из списка Элементы диаграммы в списке Текущий выделение на вкладке Формат.
Сочетания клавиш. Вместо этого можно щелкнуть элемент диаграммы, для которого нужно изменить формат, и нажать клавиши CTRL+1. Переступить к шагу 3.
На вкладке Формат в группе Текущий фрагмент нажмите кнопку Формат выделенного фрагмента.
Щелкните Заливка &линия ,нажмите кнопку Заливка и выберите Сплошная заливка ,Градиентнаязаливка или Рисунок или текстура.

Щелкните и выберите цвет, если вы хотите изменить цвета элемента.
Щелкните его, а затем проведите по нужному проценту прозрачности.
Создание точечная диаграммы или графика в Office 2010 г.
Выберем на нем ячейки, содержащие данные, которые вы хотите использовать для диаграммы.
На вкладке Вставить в группе Диаграммы выполните одно из указанных ниже действий.
Чтобы создать 3-D column chart, щелкните Столбец ,а затем в столбце 3-Dщелкните 3-D Column.
Чтобы создать трехлинометрную цилиндровую диаграмму, щелкните Г столбец,а затем в области Цилиндр выберитеТрехуголовый цилиндр.
Чтобы создать трехмерную конусную диаграмму, щелкните Г столбец, а затем в области Coneвыберите трехмерную конус.
Чтобы создать трехуголевую пирамиду, щелкните Гограмма, а затем в области Пирамида выберитетрехуголовая пирамида.
Чтобы создать трех d line chart, щелкните Линия, а затем в области 3-D Lineщелкните 3-D Line.
Чтобы создать трехуголную диаграмму с областью, щелкните Область,а затем в области 3-Dвыберите 3-D Area.
Чтобы создать трехмерную поверхностную диаграмму, щелкните Другие диаграммы ,а затем в области Surfaceвыберите трехмерную поверхностную диаграмму или проволо 3-D Surface.
Совет: При наведении указателя мыши на тип или подтип диаграммы появляется всплывающая подсказка с его названием. Дополнительные сведения о поддерживаемых типах диаграмм см. в статье Типы диаграмм.
Изменение 3-D формата элементов диаграммы (Office 2010)На 3-D chart щелкните элемент диаграммы, для которого вы хотите изменить формат 3-D, или выберите его в списке элементов диаграммы сделайте следующее:
Щелкните диаграмму.
Отобразит вкладку Средства работы с диаграммами,добавив вкладки Конструктор,Макет и Формат.
На вкладке Формат в группе Текущий фрагмент щелкните стрелку рядом с полем Область диаграммы, а затем выберите нужный элемент диаграммы.
Сочетания клавиш. Вместо этого можно щелкнуть элемент диаграммы, для которого нужно изменить формат, и нажать клавиши CTRL+1. Переступить к шагу 3.
На вкладке Макет в группе Текущий фрагмент нажмите кнопку Формат выделенного фрагмента.
Щелкните Формат 3-Dи выберите один или несколько из следующих параметров:
В области Безувеликащелкните Сверху иснизу , а затем выберите нужный формат. В полях Ширинаи Высота выберите нужный размер.
В области Surfaceщелкните Материальныйи выберите нужный эффект.
Примечание: Доступность этих параметров зависит от выбранного элемента диаграммы. Некоторые параметры, представленные в этом диалоговом окне, недоступны для диаграмм.
Совет: Эту процедуру также можно использовать для изменения формата элементов диаграммы.
Изменение глубины и интервалов в 3-D chart (Office 2010)Вы можете изменить глубину диаграммы в трехмерных диаграммах с осями, глубину зазора в трехмерных перспективных диаграммах и ширину зазора в трехмерных линеек или гограммах.
Щелкните трехуголевую диаграмму, которую вы хотите изменить.
В меню Формат выберите пункт Выбранный ряд данных.
На вкладке Параметры выберите нужные параметры глубины и ширины.
Щелкните область диаграммы для 3-D chart, которую вы хотите повернуть, или выберите ее в списке элементов диаграммы сделайте следующее:
Щелкните диаграмму.
Отобразит вкладку Средства работы с диаграммами,добавив вкладки Конструктор,Макет и Формат.
На вкладке Формат в группе Текущий фрагмент щелкните стрелку рядом с полем Область диаграммы, а затем выберите нужный элемент диаграммы.
Сочетания клавиш. Вместо этого можно щелкнуть область диаграммы и нажать клавиши CTRL+1. Переступить к шагу 3.
На вкладке Макет в группе Фон нажмите кнопку Поворот 3-D.
В категории Повороты 3-D в области Поворотсделайте следующее:
Чтобы изменить угол поворота, щелкните нужный угол поворота в полях Xи Y.
Примечание: Диаграммы можно повернуть вокруг горизонтальной и вертикальной осей, но не вокруг оси глубины. Поэтому в поле Z нельзя указать угол поворота.
Чтобы изменить поле представления на диаграмме, щелкните нужный уровень перспективы в поле Перспектива или нажимайте кнопки Узкие поля представления или Расширить, пока не доймете до нужного результата.
Примечание: Некоторые параметры, представленные в этом диалоговом окне, недоступны для диаграмм. Сбросить прежние параметры невозможно.
Масштаб трехуголной диаграммы можно изменить, указав ее высоту и глубину в процентах от ее основания.
Щелкните область диаграммы для 3-D диаграммы, которую вы хотите изменить, или выберите ее из списка элементов диаграммы сделайте следующее:
Щелкните диаграмму.
Отобразит вкладку Средства работы с диаграммами,добавив вкладки Конструктор,Макет и Формат.
На вкладке Формат в группе Текущий фрагмент щелкните стрелку рядом с полем Область диаграммы, а затем выберите нужный элемент диаграммы.
Сочетания клавиш. Вместо этого можно щелкнуть область диаграммы и нажать клавиши CTRL+1. Переступить к шагу 3.
На вкладке Макет в группе Фон нажмите кнопку Поворот 3-D.
В категории Повороты 3-D в области Шкаладиаграммы сделайте одно из следующих:
Чтобы изменить глубину диаграммы, укажите процент глубины в поле Глубина (% от базового).
Чтобы изменить как глубину, так и высоту диаграммы, в полях Глубина (% от базового) и Высота (% от базового) сужайте флажки Автосметка, а затем укажите процент глубины и высоты.
Чтобы использовать представление осей с прямым углом, выберите поле Оси под прямым углом, а затем укажите нужный процент глубины в поле Глубина (% от базовой оси).
Изменить порядок рядов данных в объемной диаграмме (Office 2010)Вы можете изменить порядок печати рядов данных, чтобы крупные объемные маркеры данных не блокировали их меньше.
На диаграмме щелкните ось глубины или выберите ее из списка элементов диаграммы, вы можете сделать следующее:
Щелкните диаграмму.
Отобразит вкладку Средства работы с диаграммами,добавив вкладки Конструктор,Макет и Формат.
На вкладке Формат в группе Текущий фрагмент щелкните стрелку рядом с полем Область диаграммы, а затем выберите нужный элемент диаграммы.
На вкладке Формат в группе Текущий фрагмент нажмите кнопку Формат выделенного фрагмента.
В категории Параметры оси в области Параметры осивыберите вариант Ряд в обратном порядке.
Хотя прозрачность можно использовать в объемных и двухмерных диаграммах, она особенно полезна на объемных диаграммах, где крупные маркеры данных могут скрыть более мелкие.
На объемной диаграмме щелкните ряд данных или точку данных, которые вы хотите сделать прозрачными, или выберите его из списка элементов диаграммы, вы можете сделать следующее:
Щелкните диаграмму.
Отобразит вкладку Средства работы с диаграммами,добавив вкладки Конструктор,Макет и Формат.
На вкладке Формат в группе Текущий фрагмент щелкните стрелку рядом с полем Область диаграммы, а затем выберите нужный элемент диаграммы.
Сочетания клавиш. Вместо этого можно щелкнуть элемент диаграммы, для которого нужно изменить формат, и нажать клавиши CTRL+1. Переступить к шагу 3.
На вкладке Макет в группе Текущий фрагмент нажмите кнопку Формат выделенного фрагмента.
Щелкните его на панели прозрачность, а затем сдвиньте его до нужного процента прозрачности.
Узнайте, как изменить поворот или перспективу трех d-d chart в Word для Mac, PowerPoint для Mac и Excel для Mac.
Примечание: Снимки экрана, сделанные в следующей процедуре, Excel, хотя функции в Word и PowerPoint.
Щелкните диаграмму и перейдите на вкладку Формат.
Щелкните Эффектыфигуры , затем— Поворот фигуры и щелкните Параметры поворота фигуры.
В области Формат области диаграммы в разделе Поворот 3-D сделайте следующее:
Чтобы изменить угол поворота, введите градус поворота в полях Поворот X и Поворот Y.
Чтобы изменить перспективу, в поле Перспектива введите нужный градус перспективы. Вы также можете использовать стрелки и , чтобы сузить или расширить поле представления.
Обычно фигура, которую мы вставили в рабочий лист, была заполнена без цвета фона прозрачности. Если вы хотите залить определенную фигуру прозрачным цветом фона, вы можете попробовать следующий метод.
Заполните фигуру прозрачным цветом фона в Excel
Удивительный! Использование эффективных вкладок в Excel, таких как Chrome, Firefox и Safari!
Экономьте 50% своего времени и сокращайте тысячи щелчков мышью каждый день!
Чтобы залить фигуру прозрачным цветом фона в Excel, сделайте следующее.
1. Щелкните правой кнопкой мыши фигуру, которую необходимо залить прозрачным цветом фона, затем щелкните Форма форматирования из контекстного меню. Смотрите скриншот:


2. Если вы используете Microsoft 2016 и 2013, Форма форматирования панель появится справа на текущем листе, разверните Заполнять вариантов под Заливка и линия вкладка, оставьте Сплошная заливка выбран вариант, укажите цвет фона в цвет раскрывающийся список по мере необходимости, затем введите прозрачный процент в Прозрачность коробка. И, наконец, закройте Форма форматирования панель. Смотрите скриншот:

А если вы используете Microsoft 2010 и 2007, Форма форматирования появится диалоговое окно, как показано на скриншоте ниже. Пожалуйста выберите Заполнять в левом баре. В правой части диалогового окна сохраните Сплошная заливка выбран вариант, укажите цвет фона в цвет раскрывающийся список по мере необходимости, затем введите прозрачный процент в Прозрачность коробка. И, наконец, закройте диалоговое окно.

Вы можете видеть, что указанная форма залита прозрачным цветом фона, как показано на скриншоте ниже.
Обычно при создании диаграммы по умолчанию используется цвет полосы столбца. Если вам нужно отформатировать цвет с заливкой на каждой панели на основе цветов ячеек, как показано на следующем снимке экрана, как вы могли бы решить эту проблему в Excel?

Раскрасьте диаграмму с одним или несколькими сериями данных в зависимости от цвета ячеек с помощью кодов VBA
Раскрасьте диаграмму одной серией данных в зависимости от цвета ячейки
С помощью следующего кода VBA вы можете быстро изменить цвет диаграммы, которая содержит одну серию данных на основе исходного цвета значений ячеек, сделайте следующее:
1. Сначала создайте гистограмму или столбчатую диаграмму, как показано на следующем снимке экрана (выберите данные и нажмите Вставить > Вставить столбец или гистограмму):

2. Удерживайте ALT + F11 , чтобы открыть Microsoft Visual Basic для приложений окно.
3. Нажмите Вставить > Модульи вставьте следующий код в окно модуля.
Код VBA: цветные полосы диаграммы с одной серией данных в зависимости от цвета ячейки:
Внимание: В приведенном выше коде Диаграмма 1 - это имя диаграммы, которое вы хотите использовать, измените его на свое.
4. После вставки вышеуказанного кода нажмите F5 ключ для запуска этого кода, и цвет полос диаграммы был изменен на основе исходного цвета ячейки, см. снимок экрана:

Раскрасьте диаграмму с несколькими рядами данных в зависимости от цвета ячейки
Если ваша диаграмма содержит несколько рядов данных, примените следующий код VBA:
1. Создайте столбчатую или столбчатую диаграмму, содержащую несколько рядов данных, как показано на следующем снимке экрана:

2. Удерживайте ALT + F11 , чтобы открыть Microsoft Visual Basic для приложений окно.
3. Нажмите Вставить > Модульи вставьте следующий код в окно модуля.
Код VBA: цветные полосы диаграммы с несколькими рядами данных в зависимости от цвета ячейки:
4, Затем нажмите F5 нажмите клавишу для запуска этого кода, полосы диаграммы сразу заполняются исходным цветом ячеек, см. снимок экрана:

Ноты:
1. В приведенном выше коде Диаграмма 1 - это имя диаграммы, которое вы хотите использовать, измените его на свое.
2. Этот код также можно применить к линейному графику.
Раскрасьте диаграмму с помощью одного или нескольких рядов данных в зависимости от цвета ячеек с помощью удивительной функции
Используя приведенные выше коды, цвета диаграммы не всегда будут совпадать с цветом ячейки, чтобы решить эту проблему, здесь я представлю полезный инструмент - Изменить цвет диаграммы в соответствии с цветом ячейки of Kutools for Excel, с помощью этой удобной функции вы можете быстро и легко раскрасить диаграмму в зависимости от цвета ячейки.
Примечание: Чтобы применить это Изменить цвет диаграммы в соответствии с цветом ячейки, во-первых, вы должны скачать Kutools for Excel, а затем быстро и легко примените эту функцию.После установки Kutools for Excel, пожалуйста, сделайте так:
1. Сначала вставьте диаграмму, которую вы хотите использовать, затем выберите диаграмму, затем нажмите Kutools > Графики > Инструменты для диаграмм > Изменить цвет диаграммы в соответствии с цветом ячейки, см. снимок экрана:

2. Затем появится диалоговое окно, нажмите OK кнопку.

3. Теперь выбранная вами диаграмма окрашена в соответствии с цветами ячеек, как показано на скриншотах ниже:

Раскрасьте диаграмму одной серией данных в зависимости от цвета ячейки

Раскрасьте диаграмму с несколькими рядами данных в зависимости от цвета ячейки

Иногда, когда вы вставляете диаграмму, вы можете захотеть отобразить разные диапазоны значений разными цветами на диаграмме. Например, когда диапазон значений составляет 0-60, цвет серии отображается как синий, если 71-80 - серый, если 81-90 - желтый цвет и так далее, как показано на скриншоте ниже. Теперь в этом руководстве представлены способы изменения цвета диаграммы в зависимости от значения в Excel.
Изменение цвета столбца / гистограммы в зависимости от значения
Метод 1 Изменение цвета столбчатой диаграммы в зависимости от значения с помощью формул и встроенной функции диаграммы
Во-первых, вам нужно создать данные, как показано на скриншоте ниже, перечислить каждый диапазон значений, а затем рядом с данными вставить диапазон значений в качестве заголовков столбцов.
1. В ячейке C5 введите эту формулу

Затем перетащите маркер заполнения вниз, чтобы заполнить ячейки, затем продолжайте перетаскивать маркер вправо.

2. Затем выберите имя столбца и удерживайте Ctrl выберите ячейки формулы, включая заголовки диапазона значений.

3. щелчок Вставить > Вставить столбец или гистограмму, наведите на Кластерный столбец or Панель кластера как вам нужно.

Затем диаграмма была вставлена, и цвета диаграммы различаются в зависимости от значения.
Иногда использование формулы для создания диаграммы может вызвать некоторые ошибки, поскольку формулы неверны или удалены. Теперь Изменить цвет диаграммы по значению инструмент Kutools for Excel могу помочь тебе.
После бесплатная установка Kutools for Excel, сделайте следующее:

1. Нажмите Kutools > Графики > Изменить цвет диаграммы по значению. Смотрите скриншот:
2. В появившемся диалоговом окне выполните следующие действия:

1) Выберите нужный тип диаграммы, затем выберите метки осей и значения серий отдельно, кроме заголовков столбцов.

2) Затем нажмите Добавить кнопка чтобы добавить диапазон значений по мере необходимости.
3) Повторите вышеуказанный шаг, чтобы добавить все диапазоны значений в группы список. Затем нажмите Ok.
Чаевые:
1. Вы можете дважды щелкнуть столбец или полосу, чтобы отобразить Форматировать точку данных панель, чтобы изменить цвет.
2. Если ранее была вставлена столбчатая или гистограмма, вы можете применить этот инструмент - Таблица цветов по значению для изменения цвета диаграммы в зависимости от значения.
Выберите гистограмму или столбчатую диаграмму, затем щелкните Kutools > Графики > Таблица цветов по значению. Затем в появившемся диалоговом окне установите необходимый диапазон значений и относительный цвет. Нажмите, чтобы бесплатно скачать сейчас!
Изменение цвета линейной диаграммы в зависимости от значения
Если вы хотите вставить линейную диаграмму с разными цветами в зависимости от значений, вам понадобится другая формула.
Во-первых, вам нужно создать данные, как показано на скриншоте ниже, перечислить каждый диапазон значений, а затем рядом с данными вставить диапазон значений в качестве заголовков столбцов.

Внимание: значение серии должно быть отсортировано от А до Я.
1. В ячейке C5 введите эту формулу

Затем перетащите маркер заполнения вниз, чтобы заполнить ячейки, затем продолжайте перетаскивать маркер вправо.

3. Выберите диапазон данных, включая заголовки диапазона значений и ячейки формулы, см. Снимок экрана:

4. щелчок Вставить > Вставить линейную диаграмму или диаграмму с областями, наведите на линия тип.

Теперь составлен линейный график с разноцветными линиями по значениям.
Другие операции (статьи), связанные с графиком
Динамическое выделение точки данных на диаграмме Excel
Если диаграмма с несколькими сериями и большим количеством данных, нанесенных на нее, будет трудно прочитать или найти только релевантные данные в одной серии, которую вы используете.
Создайте интерактивную диаграмму с флажком выбора серии в Excel
В Excel мы обычно вставляем диаграмму для лучшего отображения данных, иногда диаграмму с выбором нескольких серий. В этом случае вы можете захотеть показать серию, установив флажки.
Гистограмма с накоплением условного форматирования в Excel
В этом руководстве показано, как создать столбчатую диаграмму с условным форматированием, как показано на скриншоте ниже, шаг за шагом в Excel.
Пошаговое создание диаграммы фактического и бюджета в Excel
В этом руководстве показано, как создать столбчатую диаграмму с условным форматированием, как показано на скриншоте ниже, шаг за шагом в Excel.
Читайте также:


