Как сделать арт с машиной мальчик смотрит на витрину в фотошопе

Всем доброго времени) Много видел картинок аля "мальчик смотрит на машину в витрине" с разными машинами. Видел и арты, и творчество из фотошопа. И в какой то момент решил, что и мне такое надо))
Запрос со словами "как сделать" второй в строчке гугла, но никаких инструкций и советов я не нашёл, поэтому хочу поделится как делал лично я, и показать, что это не сложно
(ВАЖНО! Я не мастер в фотошопе, и ковырялся во всём методом тыка, на профессиональный качественный рисунок не претендую)
Итак, начнём. Для начала нужен сам adobe photochop. Скачал его через mediaget, версия 2017 CC, но по сути это не принципиально (я не пират, скачал "с целью ознакомления с продуктом", ну вы понимаете xD)
Далее нам нужен сам фон, лично я под свою субу брал такой, чтобы не париться с знаком Subaru в окне.
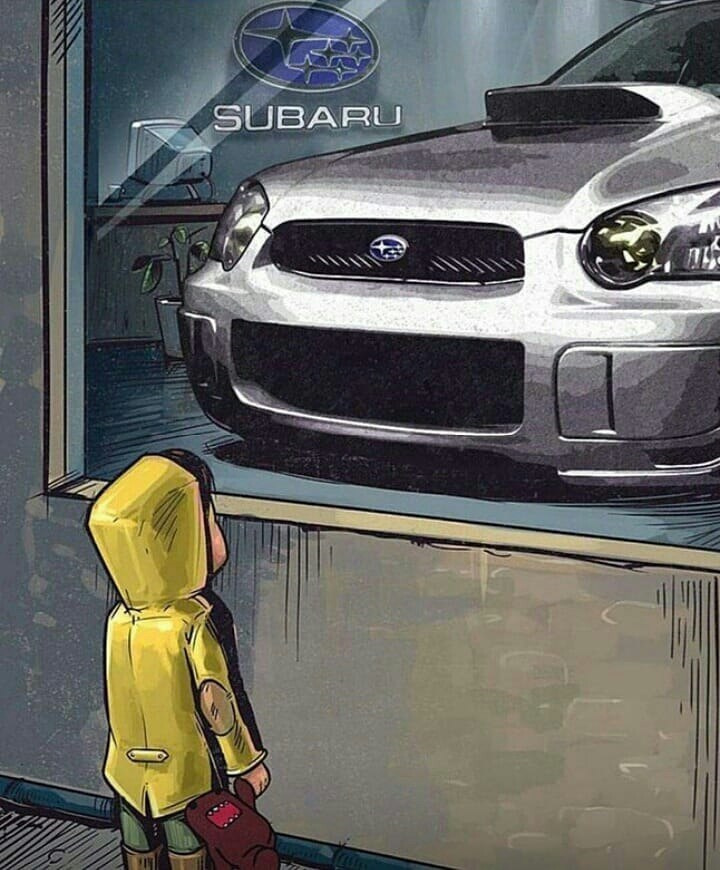
На просторах интернета таких картинок множество, легко искать через pinterest или банально через гугл
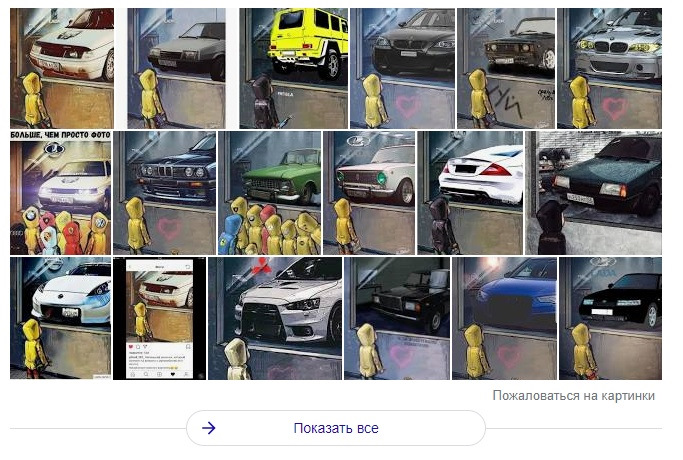
Ну что же, теперь нам нужно подобрать качественное фото своей брички, очень важно, чтобы она стояла под нужным углом. В моём случае пришлось переворачивать фото, из за этого пришлось переделывать номера, об этом в конце.


Далее нам надо обработать фото машины так, чтобы машина стала выглядеть менее реалистично, и более в таком, рисованном и мультяшном стиле. Для этого использовал данную прогу на телефон, но может подойти и любая подобная
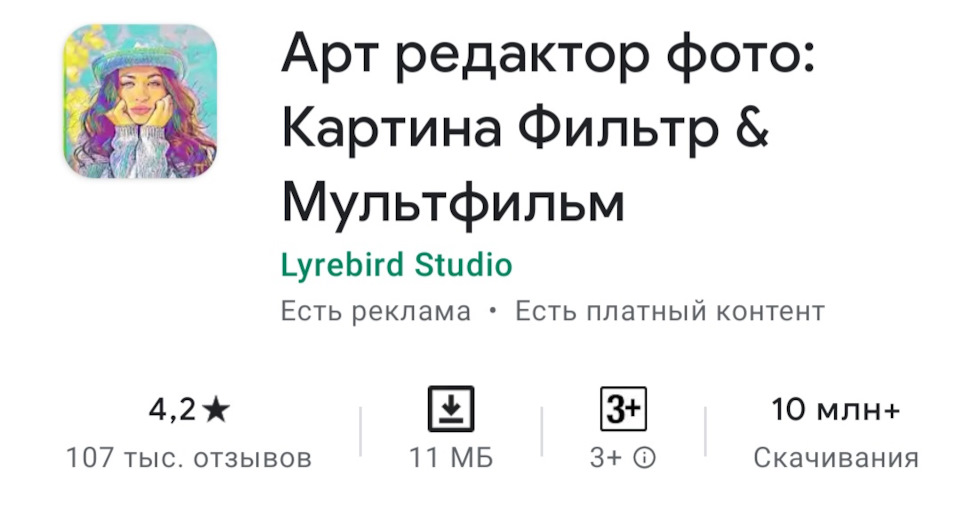
После обработки получаем что то такое, мне было вполне достаточно и такого, всё на ваше усмотрение

Переходим в сам фотошоп
В рабочую область (по центру экрана) закидываем из папки фон
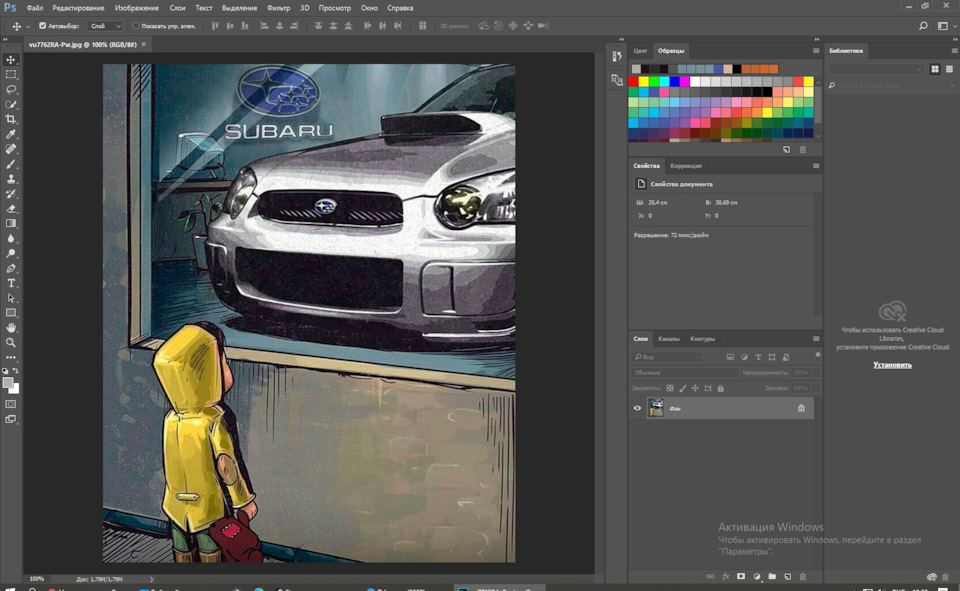
После этого прямо туда же, поверх, закидываем фото своей ласточки, и растягиваем это фото так, чтобы по размерам оно перекрывало машину на фоне. После этого просто наживаем Enter и получается так
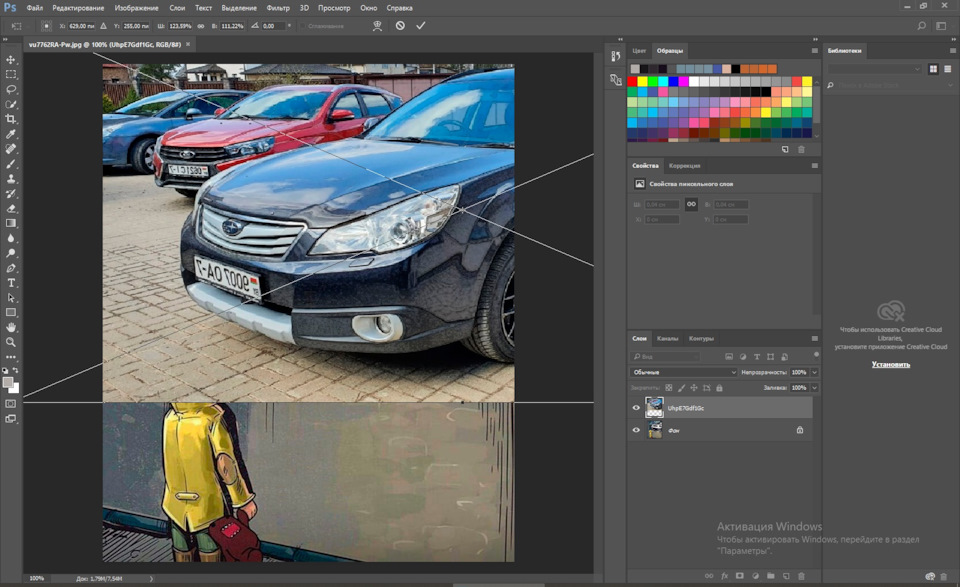
Далее тыкаем на "глаз" рядом с нашим фоном в столбце правее, тем самым его скрывая
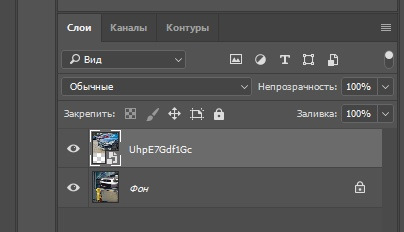
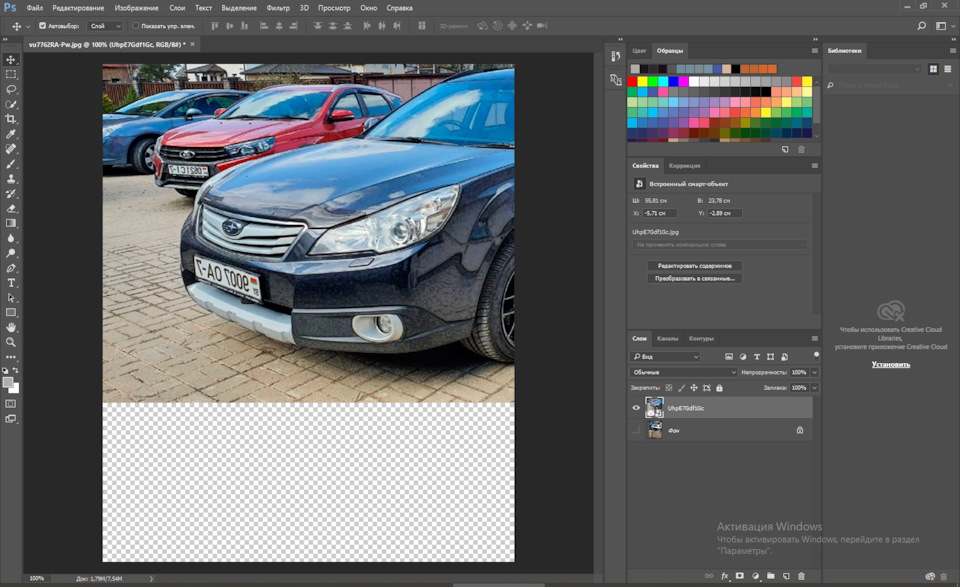
После этого выбираем в левом столбце ластик, он 11 по счёту, и тыкаем по картинке. Подтверждаем
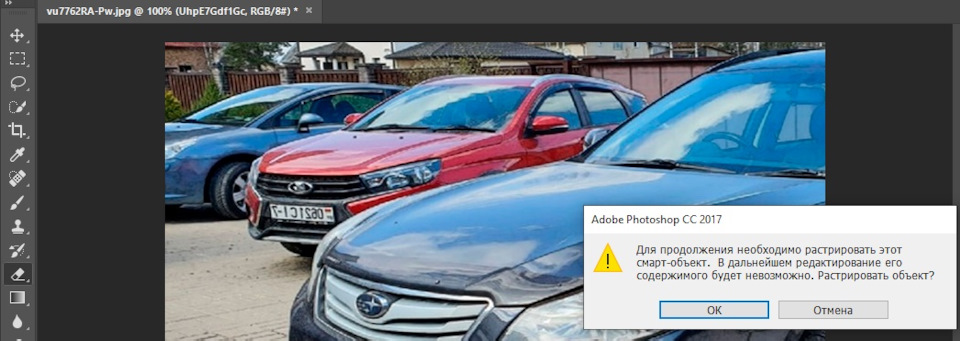
Теперь самый интересный момент, который зависит исключительно от терпения и аккуратности. Просто стираем ластиком всё, что нам не нужно. Можно конечно воспользоваться инструментом Лассо (3-ий по счёту), но без тачпада и стилуса работать им мне было трудно.
Для того, что бы дорабатывать мелочи, можно прожать ctrl и +, чтобы всё увеличить. Снизу и с правого бока появятся ползунки, чтобы картинку ворочать в увеличении.
В итоге получается что то вот такое (всё сделал в целях демонстрации, у вас получится в разы аккуратнее)
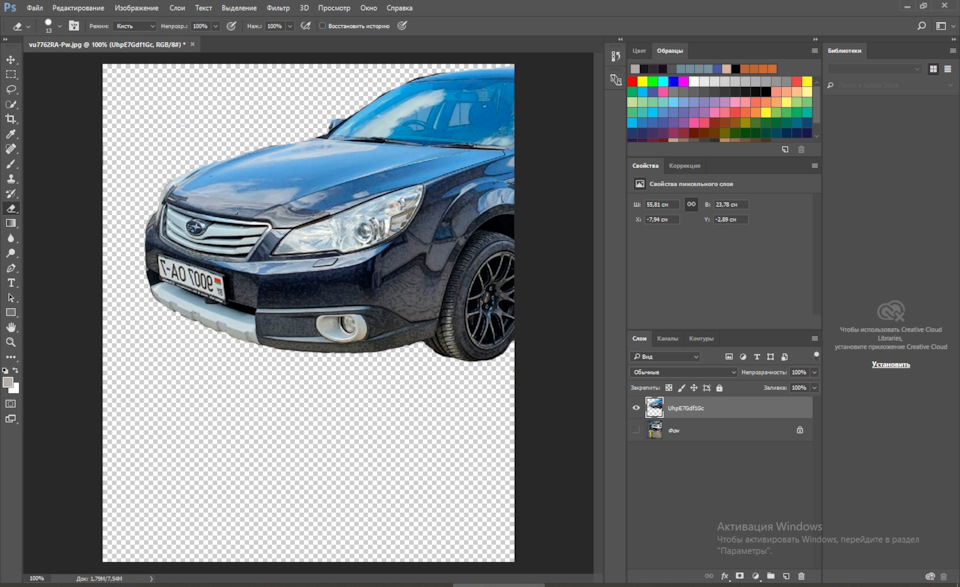
Далее опять нажимаем на "глаз" около фона, выбираем самый первый инструмент слева, и им перемещаем нашу обрезанную тачку на нужное место
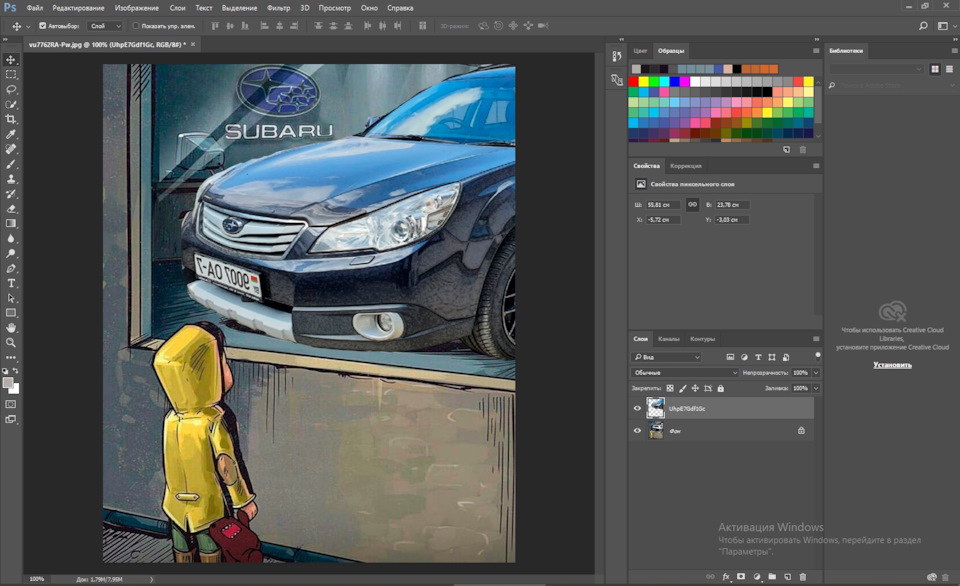
Далее можно поиграть с цветом, чтобы всё выглядело получше. Для этого в самом верху жмём Изображение — Автоматическая цветовая коррекция
Теперь заключительный шаг, который нужен, если пришлось зеркалить фото
Ищем фотографию, где хотя бы примерно ракурс номеров подходит, у меня было только такое фото

Теперь важный момент. Данную фотку лучше обрезать заранее, оставить только номер, для того что бы было легко понять, под каким углом нужно будет выставлять номер. Закидываем по старой схеме фотку поверх всего, и пока доступна функция изменения размера, примерно подбираем какая она будет по размеру.
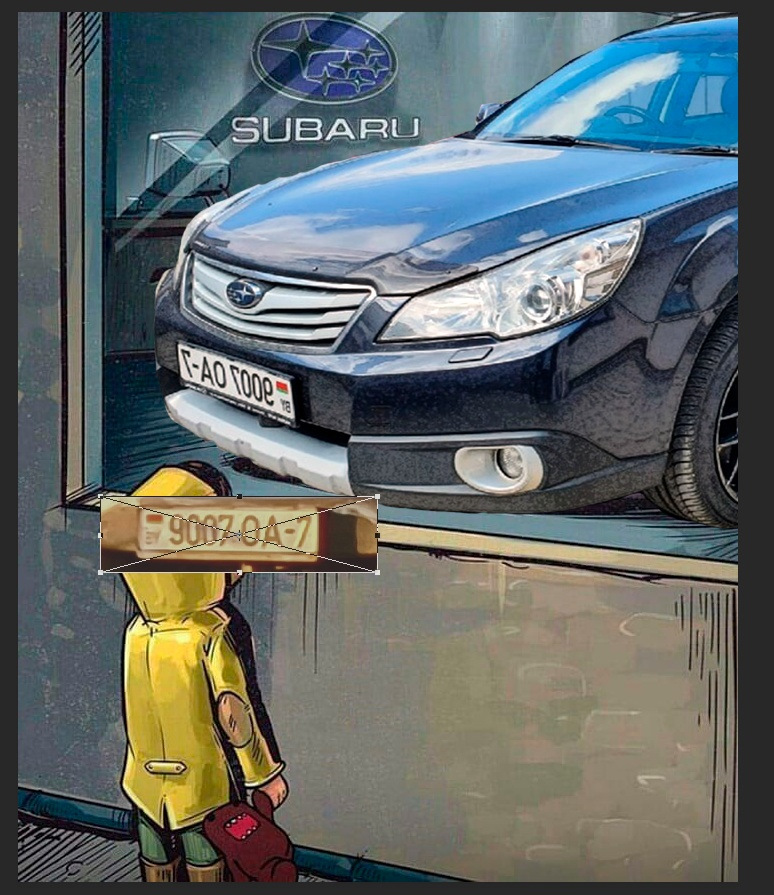
После этого, не нажимая Enter, тыкаем правой кнопкой по номеру, и в появившемся меню выбираем Искажение. Эта функция позволяет искажать картинку в плоскости, делать её под углом, это как раз то что нужно. Тянем за углы, за низ и верх, подбираем нужный угол, сравниваем с образцом
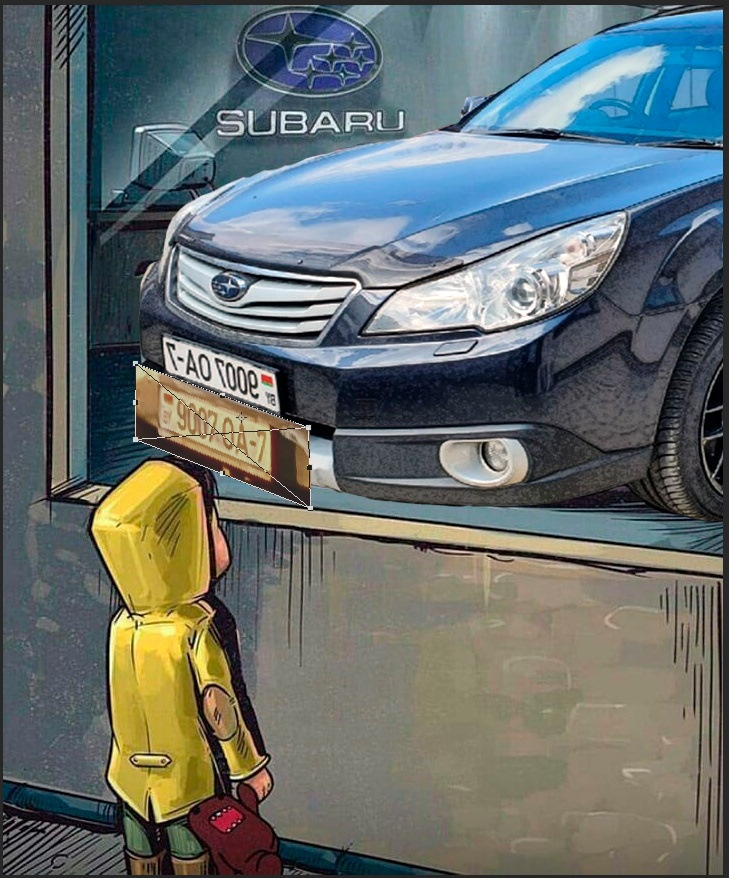
Теперь как и раньше, скрываем все лишние слои, оставляем только эту фотку, и ластиком или лассо (в данном случае будет быстрее именно им) всё обрезаем, приближая насколько возможно для удобности. После этого получаем такую тему
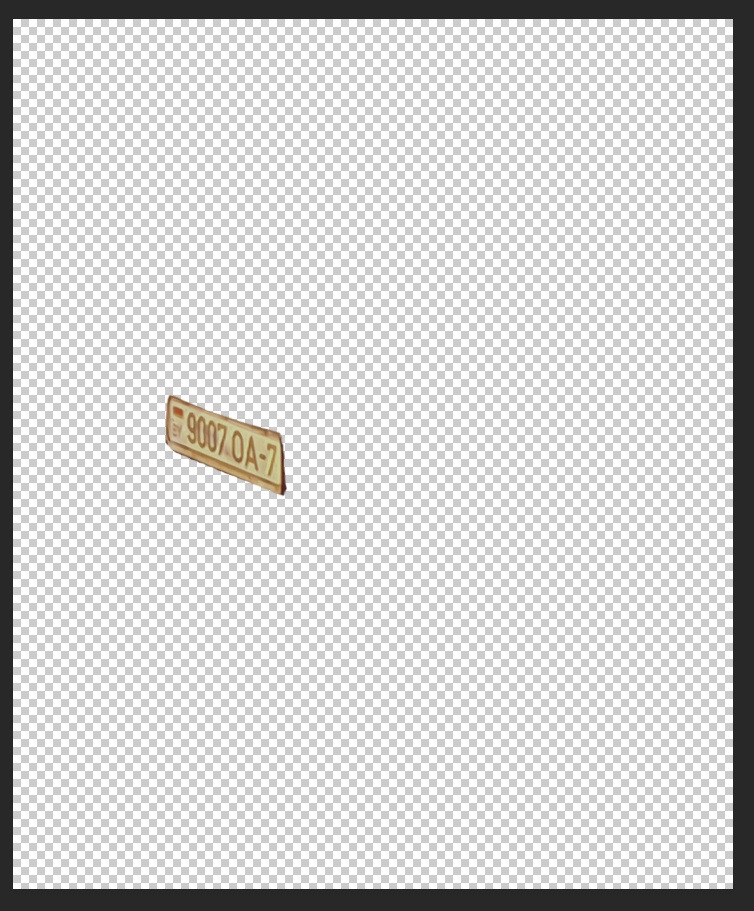
Теперь включаем все слои обратно, и редактируем номер по цвету, чтобы он смотрелся не так плохо. Делаем это всё в той же вкладке Изображение, в разделе коррекция, либо через автокоррекцию.
После этого слева сверху жмём Файл — сохранить как, в формате выбираем jpeg и наслаждаемся свои творением)

В общем на этом всё и готово, это самый базовый способ, который можно как угодно дорабатывать и добиваться лучшего результата, всё уже зависит от вашего творчества и полёта фантазии, а так же уровня владения программой. Удачи)

Чтобы сделать арт из фото, необязательно заказывать портрет у художника. В онлайн-редакторах есть фильтры, которые превращают обычные снимки в произведение искусства: скетч, абстракцию, мультфильм и т. д. Это бесплатно, быстро и так же эффектно.
Выбираем фото: 4 правила, чтобы не испортить результат
Программы для арт-обработки снимков работают по такому алгоритму:
- Вы загружаете кадр в систему.
- Ждете, когда сервис распознает лицо. Выбираете фильтр – система накладывает его на фото.
- Меняете параметры изображения: насыщенность фильтра, яркость, контраст, цвета.
- Скачиваете готовую картину на ПК или телефон.
Чтобы портрет получился, найдите подходящую фотографию:
- Без лишних теней на лице. Сервис закрасит их соответствующим тоном. На коже останутся ненужные пятна, которые испортят картину. Выбирайте дневной свет в качестве освещения: соответствующая лампа либо мягкий свет из окна.
- Фон. Выбирайте по возможности контрастный и однотонный, чтобы лицо не сливалось с задним планом.
- Ракурс. Эффектнее смотрятся фото, где есть небольшой наклон головы и распущенные волосы. Однако и прямой ракурс тоже подойдет.
- Качество. Исходный снимок должен быть максимально качественным. Иначе эффект будет не таким выраженным.

Бесплатные онлайн-редакторы для создания арт-фотографий
Веб-сервисы подходят для работы на компьютере. Если обработку нужно запустить с телефона, используйте мобильные приложения.
Fotoramio
Fotoramio – полноценный редактор фотографий с массой инструментов. Арт-фильтры – лишь один из них. Сервис удобный и интуитивно понятный. Только самих фильтров не так много, как хотелось бы. Тем не менее, выбор есть: комиксы, аниме, абстракция, кубизм, граффити, сюрреализм и т. д.
Прямо через сервис можно опубликовать готовый кадр на своей странице в Twitter. Можно настроить фильтр под свое фото: уменьшить либо увеличить его насыщенность.
Как обработать фотографию в Fotoramio:
LunaPic
LunaPic – фоторедактор с широким функционалом. Но на английском языке. Плюс в том, что арт-фильтров здесь больше, чем в Fotoramio. Есть стилизации под известных художников, рисунки карандашом, граффити и прочие эффекты.
К статичной картине можно добавить анимацию. Тогда это получится gif-картинка. Есть возможность сохранить цветовые оттенки оригинала. На случай если вам не нравится цветовое решение фильтра.
Пошаговая инструкция, как работать в редакторе:
Popartstudio
Popartstudio нельзя назвать фоторедактором в полном смысле этого слова. Здесь доступны только фильтры. Однако сами эффекты можно точечно настраивать: менять цвета, стиль зарисовки (линии или точки, например) и т. д.
Есть меню для смены языка: русский, немецкий, английский и другие.
Как работать в веб-сервисе:
- Откройте редактор. Измените язык интерфейса: нажмите на выпадающее меню вверху. Выберите русский язык.
- Нажмите на понравившийся вам эффект.
- Кликните по кнопке «Выберите файл». В «Проводнике» найдите фото, хранящееся на ПК. Нажмите «Загружать».
- Сервис загрузит и сразу обработает фотографию.
- Оцените результат. При необходимости настройте параметры фото. Для каждого фильтра они свои. Например, в эффекте «Гравировка» можно поменять цвет фона, уровень прозрачности. Также есть возможность выбрать стиль прорисовки: штрихи, линии, круги. Для применения эффектов нажимайте «Обновить».
- Когда результаты обработки вас полностью устроят, нажмите «Применить».
- Если эффект вам не понравился, вернитесь на страницу со списком фильтров и выберите новый. Для этого нажмите на один из разделов на верхней панели: «Поп-арт», «Избранное», «Энди Уорхол». Повторно загружать фото не нужно – оно уже будет в системе.
- Чтобы скачать фото на компьютер, нажмите на картинку правой кнопкой мыши и выберите «Сохранить изображение как…».
- Выберите папку на жестком диске и подтвердите скачивание арта.
У сервиса есть свое приложение для Android. Функционал у него шире, чем у веб-сервиса: больше инструментов для настройки яркости, контраста и резкости; стикеры и возможность добавлять текст.
Как пользоваться мобильной программой:
Мобильные приложения для создания арт-фотографий
Минус веб-сервисов для ПК – нужно загружать уже готовое фото. В мобильных приложениях можно сделать моментальный снимок и тут же его обработать.
Deep Art Effects
У программы есть платный и бесплатный вариант. У второго ограниченный функционал: большая часть фильтров недоступна. Но те эффекты, что есть, можно настроить под себя: контраст, интенсивность, яркость и т. д.
Как пользоваться приложением:
Art Filter
Удобное приложение на русском языке с приятным дизайном интерфейса. Перед обработкой можно выбрать масштаб и наклон фото. Есть платная и бесплатная версии. Бесплатного варианта вполне хватит для качественной обработки снимков.
Другие плюсы приложения:
- Большое количество бесплатных фильтров.
- Возможность тонко обработать фотографию: экспозиция, яркость, контраст, насыщенность, резкость, гамма, теплота, виньетирование и т. д.
Как пользоваться приложением:
Avatoon
Эта программа отличается от всех остальных. Она создает не просто картинку, а целый виртуальный образ, похожий на вас. Для него можно подбирать одежду, позы, макияж.
Результаты работы можно скачивать в виде тематических наклеек. За каждый стикер нужно платить внутренней валютой – баллами. Их начисляют за создание новых персонажей. Чем больше аватаров создадите, тем больше стикеров сможете скачать. Таким образом, это не просто редактор, а целая игра.
- неограниченное число аватаров;
- отсутствие рекламы;
- большее количество наклеек.
Как пользоваться программой:
Превратить фото в рисунок можно за считанные минуты. Если собираетесь обрабатывать снимки на компьютере, выбирайте веб-сервисы, если на телефоне – мобильные программы. К одному фото подходят не все фильтры: многое зависит от цветовой гаммы оригинала и ракурса фотографии. Поэтому пробуйте разные эффекты, чтобы найти подходящее решение.

Сложность урока: Средний
Мы продолжаем серию видеоуроков от наших пользователей, в которой даем возможность проявить себя тем, кто имеет отличные знания Photoshop.
Встречайте! Наш новый автор художник-ретушер Виктория Борзаева, которая работает в направлении арт-обработка портретов. Сегодня Виктория познакомит вас с техникой обработки фото в стиле дримарт.
Так как вы будете делать художественную обработку, то для ускорения и облегчения работы, автор рекомендует использовать графический планшет.
В процессе урока вы сделаете:
- первоначальную и финальную цветокоррекции,
- выровняете цвет одежды и тон кожи,
- прорисуете волосы, тени и блики,
- дополните портрет с помощью эффектных кистей.
Понравился урок? Тогда вдохновите нашего нового автора — выполните работу по уроку и загрузите ее в комментариях. Поддержите Викторию и ее желание поделиться своими знаниями.
155 тыс. 886 Печать Жалоба
Эти уроки могут вас заинтересовать
По заданным фильтрам ничего не найдено
Попробуйте изменить критерий поиска, или сбросить фильтры.
Комментарии 886
Спасибо большое за урок! Получила много новой информации)

Как только заберу графический планшет, сразу начну урок - без планшета не буду трогать ))
Отличный урок, для меня новичка класс)

Здравствуйте. Будет ли восстановлен этот урок по дрим арт обработке?
Юлия Николаевна, Здравствуйте, да будет. Скорее всего на этой неделе до 16 мая.
Урок недоступен, будет ли он загружен снова очень нравится способ обработки)
Elizaveta, Здравствуйте. Да, если что перезальем.

Огромная благодарность за урок! Давно хотела попробовать рисовать такие портреты, но не знала с чего начать. Рисовала в другой программе, поэтому кисти не ваши.

Не могу найти в архиве тупую кисть, есть у кого?)
Очень понравилось видео урок, спасибо.

Спасибо большое за урок, все супер, правда так и не заработала маслянная краска.. Но результат супер

Спасибо за урок! Пришлось винду переставлять для того, чтобы нужный функционал заработал. Зато получилось пройти урок и узнать много нового!

Пам пам пам, а вот и я наконец то добрался до еще одного стиля и таки нарисовал свой шедевр. Урок конечно замечательный и полезный. Не судите строго это мой второй арт и рисую я пока что мышкой без всяких технических причиндал. Вообщем сам процесс мне очень нравиться и вдохновляет меня двигаться дальше. Огромное спасибо. Я получил огромное удовольствие от процесса. Местами конечно автор поспешно что то делает со слоями и не озвучивает и приходилось парой перематывать и отслеживать, а может это всего лишь я такой не внимательный. Вуаля.
Всем привет в этом видео я покажу процесс создания арта в Фотошопе. А также расскажу несколько полезных советов и лайфхаков. Приятного просмотра!



Лига фотожоперов
1.3K постов 14.3K подписчиков
Правила сообщества
*В сообществе не приветствуются материалы, содержащие в себе нарушение общих правил сайта.
*Излишняя политизированность работ также не приветствуется.
*Помните, сообщество, создано для развлечения, так что получаем позитив
Очень понравилось.
Один момент меня смущает: то, как отрисован балахон на груди и место, где он переходит в левый рукав, создает у меня впечатление, что герой стоит спиной и это, на самом деле, правая рука. Не могу это развидеть.
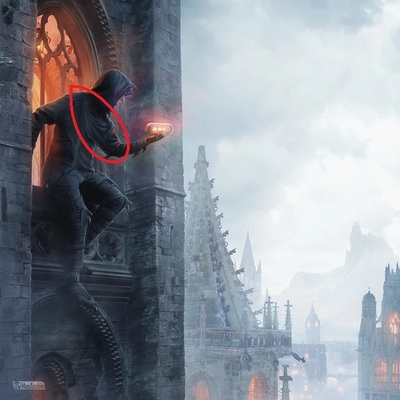
Спасибо, очень качественная работа.
Творческий кризис пройдет!
Терпения вам и успехов!
Ептить. Этот ваш фотошоп - какая-то инопланетянская технология, потому что это реально круто. Слов нет. Надо будет освоить.А если серьёзно, то хороший ролик вышел. Почти ни хера не понял, но очень познавательно))

доброго времени, а возможно что то подобное у вас заказать со своей фотографией допустим? если да то сколько это будет стоить? можете оставить какой либо контакт для связи
а фиолетово зеленое свечение, которое добавил в конце артефакту, лишнее (

Улитка


Из скетча в фотоарт с Фотошопом и Блендером / Процесс с комментариями
Новое видео, о процессе создания фэнтези концепт арта в Фотошопе и Блендере. В видео я расскажу обо всех важных и интересных этапах. На работу больше 20 часов. Приятного просмотра!



"Routine" , "Charlie Foxtrot" & "Got ya" by Ivan Yakushev


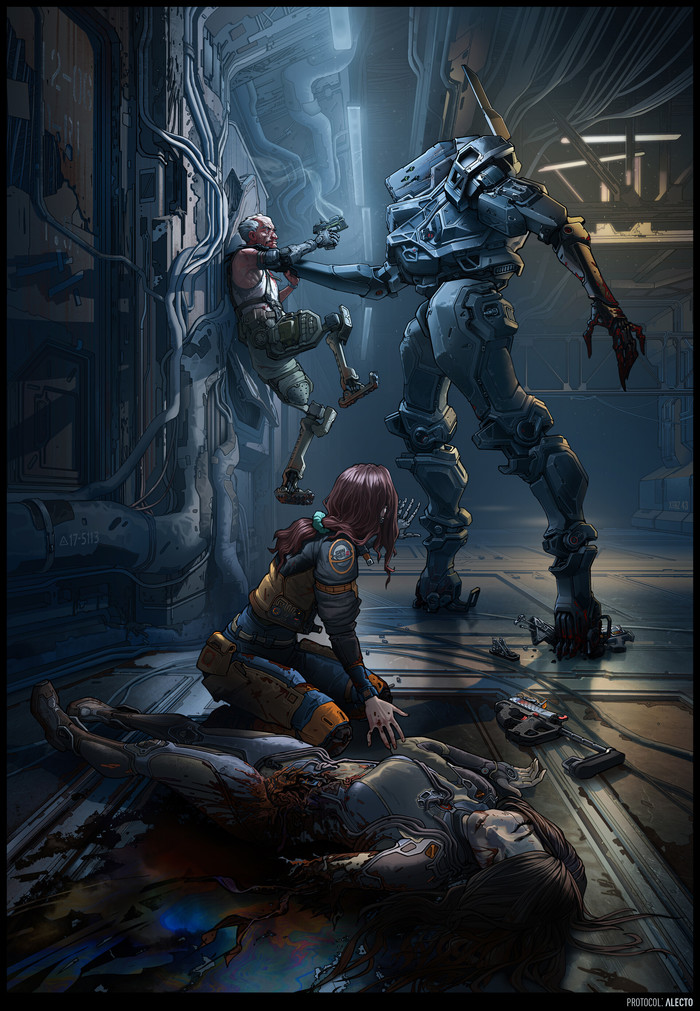
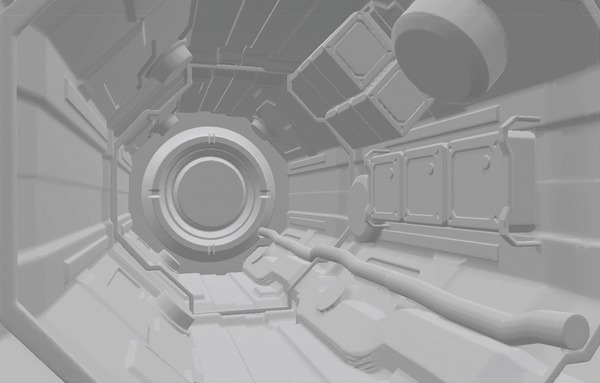
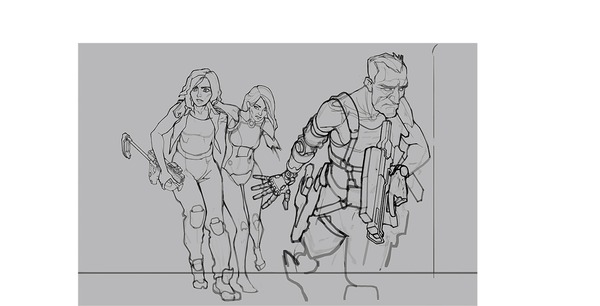


Одинокий дом



Котоящер
Гибрид сфинкса, игуаны и геккона.


Настройки фотошопа для художника

Деревня в джунглях

Ассеты делал в Gravity Sketch VR, собирал и рендерил сцену в блендере
Making of the "Last chance»
Меня зовут Борислав, я концепт художник и в данный момент обучаюсь на курсах Element Edition у Марка Колобаева.
В этом небольшом “making of” хочу описать процесс создания своей последней работы - “Last chance”.


Для тех, кому удобнее будет посмотреть видео:
Бриф: команда космонавтов потерпела крушение на неизвестной планете, и они нашли там “нечто”.
Первым же делом я пошел на Pinterest в поисках идеи, на основе которой можно создать интересный сюжет, т. к. считаю, что история – это самое важное в рисунке.
После перебора разных вариантов, быстрых набросков карандашом и сбора референсов, я остановился на следующем сюжете: космонавты нашли ракету/шаттл, на котором могли покинуть неизвестную планету и вернуться домой. Такая идея создает некий драматизм, поэтому я решил остановиться на ней.
Когда определился с идеей и фокусным объектом, сразу же приступил к более глубокому ресерчу темы, а затем и к дизайну.Мне хотелось создать что-то вроде многоразовой ракеты, при этом брать за основу просто готовые от SpaceX я смысла не видел, потому что их образ был бы тяжело читаемым для обычного зрителя, который не разбирается в ракетной технике. Поэтому я решил отталкиваться от ранних концептов шаттла и советского “Бурана” – среди них полно очень запоминающихся идей, а также они намного более читаемые.
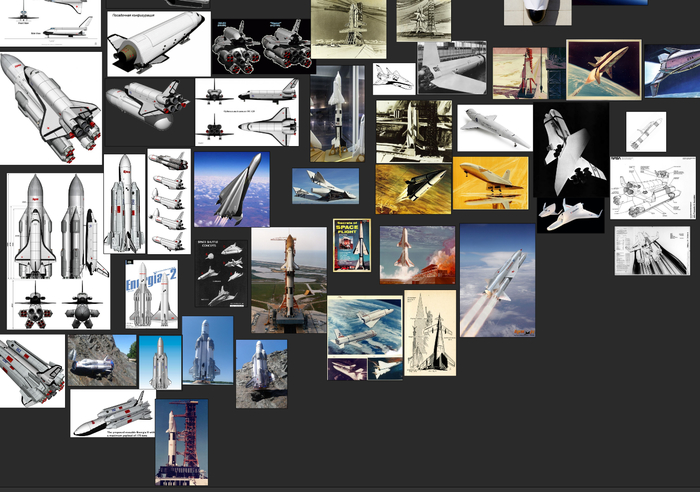


В процессе работы я предпочитаю дать некоторое время наброскам и идеям “полежать”, чтобы позже вернуться к ним с чуть более свежим взглядом. Так что, я отложил скетчи в сторону, а сам приступил к поиску композиции и света.
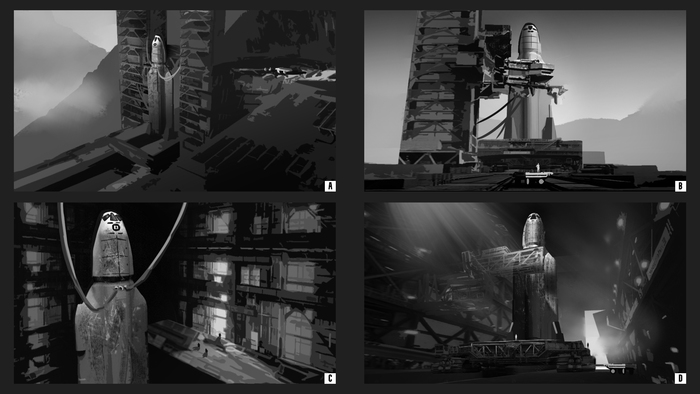
Здесь я остановился на последнем варианте, т. к. он показался мне логичнее – ракета с большей вероятностью сохранилась бы в ангаре, а также было несколько композиционных преимуществ - ритмы, “выход” из работы и большое количество перспективных сокращений, что дополнительно углубит работу.
Позже я понял, что некоторые вещи в выбранном мной варианте не работают – слишком узкое и тесное пространство, которое не дает создать больше интереса вокруг фокусного объекта, иначе все просто сливается в кашу. Поэтому я оставляю больше места перед камерой и вокруг ракеты, чтобы добавить различные башни, мосты и прочее, что будет в еще большей степени привлекать внимание.
На этом моменте сцену я собирал уже в 3D, а не только из фотографий. Один из супербыстрых и грубых оверов:

Когда есть первый грубый дизайн и более или менее готова композиция, я определяюсь с цветом, светом и тоном. Некоторые наброски, которые я сделал в процессе:
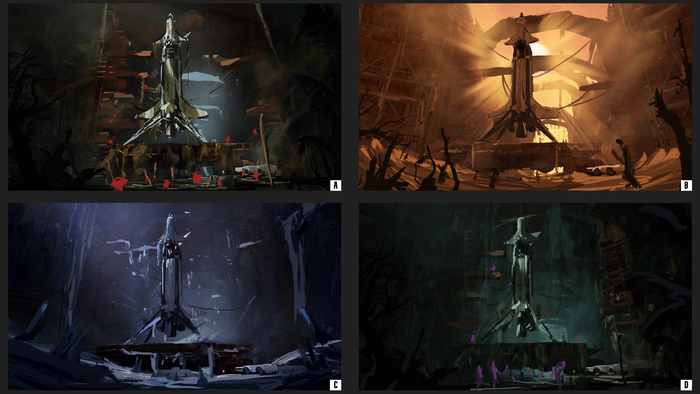
Выбрал первый вариант, т. к. мне понравилась палитра и атмосфера леса/джунглей и чего-то подобного. Референсы использовал по большей части из кино, чтобы не ошибиться с тоном в дальнейшем:
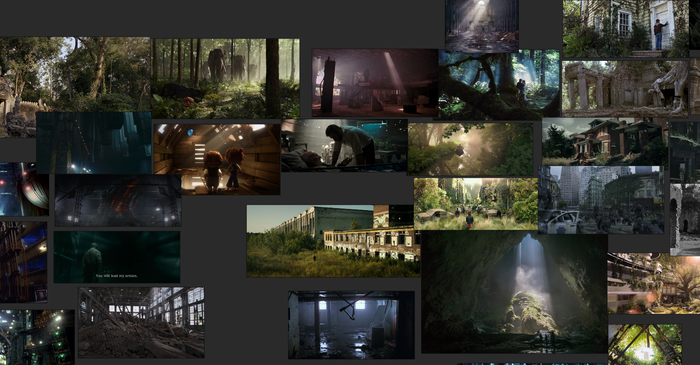
После всех пройденных шагов, я делаю финальный скетч, в котором стараюсь определить все проблемы, которые могут возникнуть в работе. Так он выглядел:

Здесь быстро стало понятно, что есть очень большие проблемы с масштабом, деталями на дальнем плане (ритмы работают, но сильно отвлекают), светом и персонажами (слишком некомфортно читаются). Я делаю выводы, быстро редактирую сцену и дизайн.
На этом этапе я возвращаюсь к дизайну, чтобы внести финальные исправления. Нужно было полностью переделать шаттл, скорректировать пропорции и набашить больше деталей для интереса. Вот, что получилось в итоге:
Теперь остается только самое простое – реализация. Я сделал два финала – дополнительно попытался представить, как это место могло выглядеть до того, как было заброшено.
В этих концептах над многими вещами можно было бы поработать получше, в особенности над дизайном, но это опыт и нужно двигаться дальше.
Большое спасибо за прочтение, буду рад ответить на любые вопросы, а также любой критике и советам!

Применив всего несколько стандартных фильтров и установок в Photoshop, вы получите фото, обработанное в мультяшном стиле. Очень популярный способ обработки фотографий сегодня. Добейтесь похожего результата, выполняя несложную последовательность действие в уроке ниже или скачивайте исходник к статье и вставляйте туда свои фото, используя смарт-слои .
Пошаговая инструкция для Photoshop
Для данного урока не берите фото слишком большого разрешения, так как у него будет сильная детализация, что в последствии помешает работе некоторых фильтров. Фото до 1920 пикселей вполне подойдет. Мы будем добиваться следующего мультяшного эффекта.



Откройте фото и преобразуйте его в смарт объект (нажмите правой клавишей по названию слоя и выберите преобразовать в смарт-объект). Слой назовите Фото. Теперь мы будем работать только с ним. Данный слой в последствии можно будет редактировать, вставляя любое другое фото и добиваясь похожего результата. Все будет зависеть от детализации изображения. Любой эффект и фильтр можно будет отредактировать в любое время. В этом и есть преимущество смарт-объектов .
Для того, чтобы осветлить самые темные области и сделать объект более контрастным по сравнению с фоном, выберите Изображение – Коррекция – Тени/Света. Установите значение Эффект в 35%
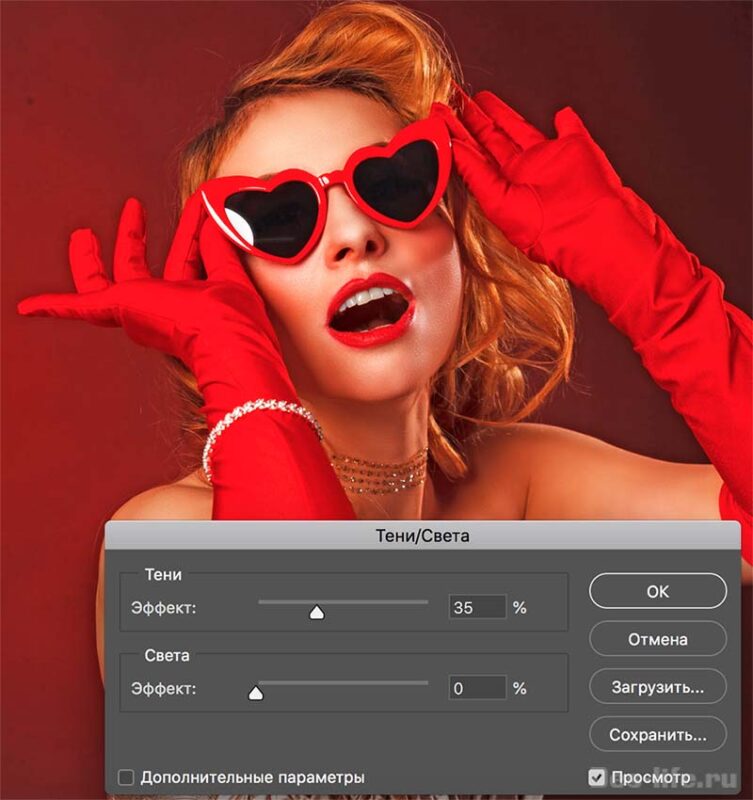
Чтобы сгладить детали примените Фильтр – Стилизация – Масляная краска со следующими параметрами: Стилизация – 2, Чистота – 10, Масштаб и Сведения о щетине – 0,1.
Галочка на Освещение выключена.
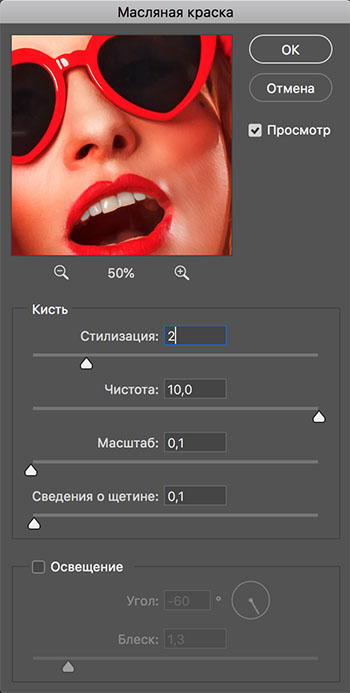
Добавим прорисованные края. Фильтр – Галерея фильтров – Имитация – Очерченные края. Установите значения:
- Толщина краев – 0
- Интенсивность – 1
- Постеризация – 6
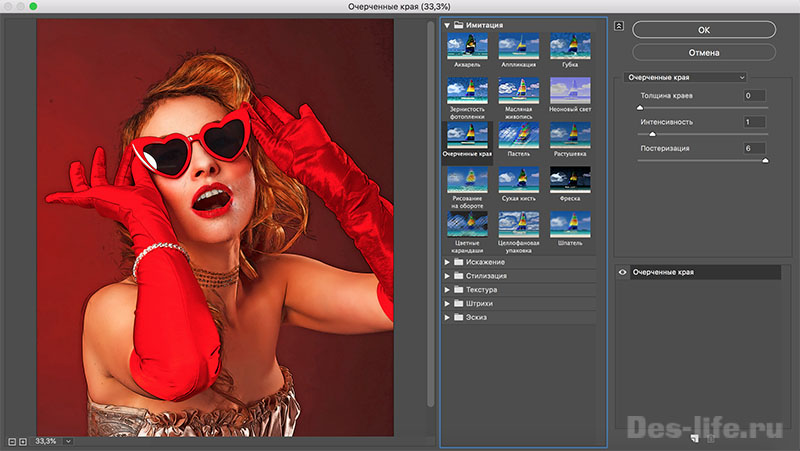
Появятся штрихи как на эскизе, но при этом в местах с излишней детализацией появятся артефакты, от которых избавимся в следующих шагах.
Фильтр – Шум – Уменьшить шум. Выставите значения:
- Интенсивность – 10
- Сохранить детали – 0
- Уменьшить шумы цветов – 0
- Детали резкости – 0
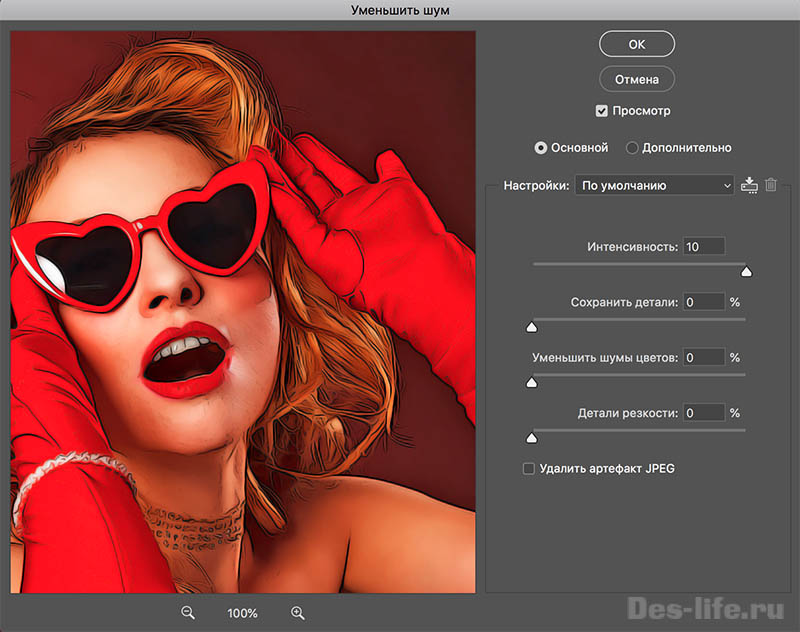
Чтобы избавиться от появившейся лишней размытости, воспользуйтесь Фильтр – Усиление резкости – Умная резкость. Выставите параметры:
- Эффект – 74%
- Радиус – 5
- Уменьшить шум – 96%
Добавим немного гладкости кожи применив настройку Фильтр – Размытие – Умное размытие.
- Радиус- 5
- Порог – 25
- Качество – низкое
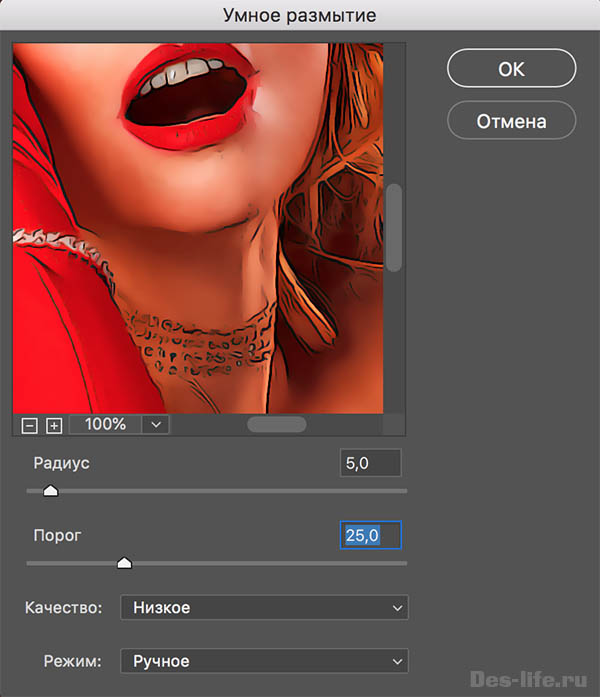
Добавим более выраженные блики на фото. Выберите Фильтр – Имитация – Аппликация.
Количество уровней подберите такое, чтобы вас устроила картинка.
- Простота краев – 4
- Четкость краев – 2
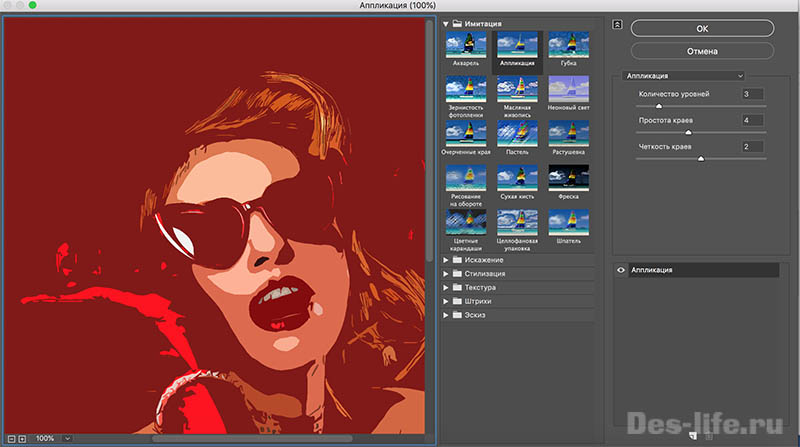
Щелкните по значку параметров смешивания фильтров 2 раза и выставите значение
- прозрачность в 40-50%,
- режим смешивания в мягкий свет .
Получится вот такой мультяшный эффект по фото в Photoshop.

Примеры использования и где скачать эффект
ВНИМАНИЕ! Ознакомьтесь с правилами использования cartoon-effect.
Все права на cartoon-effect принадлежат его разработчику.
Вы можете использовать данный эффект в коммерческих и некоммерческих целях, кроме случаев предусмотренных следующими пунктами:
Используйте последовательность шагов в скаченном исходнике, заменив начальное изображение в смарт объекте , и получите обработанное фото за пару секунд!
Читайте также:


