Как удалить голосовой движок с компьютера
Голосовой помощник Алиса Яндекс попадает на устройства вместе с приложениями Яндекса, в которые он встроен. Пользователь может самостоятельно установить Алису на компьютер, выбрав данное приложение в программах Яндекса.
- удалить Алису навсегда;
- отключить Алису на время.
В инструкциях этой статьи мы рассмотрим, как полностью удалить Алису с компьютера или с телефона Android, или как отключить Алису на время на разных устройствах.
Как удалить Алису с компьютера полностью в Windows
- Войдите в Панель управления (читайте здесь как войти в панель управления в Windows 10), выберите «Программы и компоненты».
- В окне «Удаление или изменение программы» найдите приложение «Голосовой помощник Алиса».
- Выделите программу, щелкните по ней правой кнопкой мыши, в контекстном меню выберите «Удалить».
Как удалить голосовой помощник Алиса с компьютера в Windows 10
- Из меню «Пуск» запустите приложение «Параметры».
- В окне «Параметры» войдите в «Приложения».
- В разделе «Приложения и возможности» найдите программу «Голосовой помощник Алиса».
- Щелкните левой кнопкой мыши по названию приложения.
- Нажмите на кнопку «Удалить».
- В окне с предупреждением согласитесь на удаление голосового помощника с компьютера.
Как отключить Алису на компьютере
- Кликните правой кнопкой мыши по значку Алисы, размещенному на Панели задач.
- В открывшемся контекстном меню выберите «Выключить Алису».
Как отключить Алису в Яндекс Браузере — 1 способ
- Нажмите на кнопку «Настройки Яндекс.Браузера» (три полоски в правом верхнем углу).
- В открывшемся контекстном меню выберите пункт «Настройки».
- На странице «Настройки», во вкладке «Инструменты» находятся параметры голосового помощника Яндекса.
- В опции «Голосовой помощник Алиса» снимите флажки напротив пунктов «Включить голосовой помощник Алиса» и «Включить голосовую активацию фразой “Слушай, Алиса”».
Как отключить Алису в браузере — 2 способ
- Войдите в «Настройки Яндекс.Браузера».
- В контекстном меню выберите «Дополнения».
- В разделе «Сервисы Яндекса», в опции «Алиса Голосовой помощник» переместите переключатель в положение «Выключено».
Как удалить Алису с телефона Андроид
- Войдите в «Настройки», выберите «Приложения и уведомления».
- В списке программ найдите приложение «Яндекс».
- Нажмите на значок приложения «Яндекс».
- В окне «О приложении» Яндекса нажмите на кнопку «Удалить». Если приложение установлено производителем устройства без возможности удаления, нажмите на кнопку «Отключить».
Как отключить Алису на Андроиде в Яндекс Браузере
- Откройте Яндекс Браузер на своем телефоне.
- В левом нижнем углу экрана нажмите на три вертикальные точки.
- В открывшемся меню нажмите на пункт «Настройки».
- В списке опций найдите «Голосовые возможности».
- В окне «Голосовой помощник Алиса» включите радиокнопку «Не использовать голос».
Выводы статьи

Если вы работаете в digital-маркетинге, вам постоянно нужно взаимодействовать с текстом: записывать идеи, задачи, описывать концепции, писать статьи и многое другое. Иногда проще и быстрее надиктовать текст, чтобы не забыть важную мысль или задачу. Диктофон для этого подходит плохо: запись потом нужно будет расшифровывать и переводить в текст. А если оставлять голосовые заметки часто, то потом просто нереально быстро найти нужную информацию или бегло ее просмотреть.
Голосовой ввод текста помогает решить эту проблему. Вы диктуете — программа сразу переводит речь в текст, который вы можете сохранить как обычную заметку и дальше работать с ней спокойно работать.
В статье мы собрали подборку бесплатных сервисов голосового ввода, которые помогут вам:
- быстро и удобно делать заметки, когда нет возможности или времени записывать вручную;
- записывать голосом список задач;
- надиктовывать черновики статей и других текстов.
Берите на вооружение сервисы из подборки и тестируйте — все они бесплатные и неплохо распознают русский язык.
5 бесплатных онлайн-сервисов для голосового ввода
1. SpeechPad
Speechpad — бесплатный сервис для голосового ввода текста. Доступен в трех форматах:
- онлайн-сервис;
- браузерное расширение — с его помощью можно вводить текст в любое поле для ввода;
- мобильное приложение для Android и iOS.
У сервиса также есть платные функции. Их два вида:
- дополнительные (расширенные). Включают в себя голосовой ввод в режиме интеграции с OS Linux и Windows, а также транскрибирование аудиофайлов длиной более 15 минут;
- премиум. Пакетное транскрибирование аудио и видео (больше двух файлов).
Онлайн-сервис
Интерфейс сервиса выглядит так:

Здесь есть несколько настроек, кнопки управления и поле, в котором отображается распознаваемый текст.
Что можно сделать сделать:
- настроить язык голосового ввода. Базово с списке доступно 14 языков (среди них русский, украинский, английский, немецкий). Если нужен другой язык, необходимо зарегистрироваться в сервисе. После этого в личном кабинете появится возможность добавить этот язык (если для него поддерживается распознавание речи);
- активировать опцию «Включить команды». Если вы авторизованы в личном кабинете, вы можете добавлять голосовые команды и использовать их при надиктовке текста. Например, удалить последний распознанный фрагмент текста;
- отключить управление заглавными буквами Google. По умолчанию в речи распознается начало предложений и автоматически проставляются заглавные буквы. Вы можете отключить эту опцию и самостоятельно редактировать предложения.
Обратите внимание! Онлайн-сервис Speechpad корректно работает только в браузере Google Chrome. Можно запускать его и в Яндекс.Браузере, но все же для корректной работы рекомендуется использовать именно Chrome.
Для начала распознавания текста нажмите кнопку «Включить запись» и предоставьте доступ к микрофону.

Затем надиктовывайте текст. Сначала распознанные слова появятся в поле справа от кнопки «Включить запись». После небольшой паузы они попадут в поле ниже (результирующее поле).
Над результирующем полем есть кнопки со знаками пунктуации. По ходу диктовки вы можете добавлять их вручную.

После того как вы закончили диктовку, просмотрите текст, исправьте ошибки (если есть). Затем скопируйте текст или скачайте в виде txt-файла.
Транскрибация
Также с помощью Speechpad можно переводить аудиозаписи разговоров в текст с помощью опции «Транскрибация».

Здесь можно будет загрузить аудио- или видеофайл, а также добавить ссылку на видео с Youtube.

После нажатия на кнопку «Включить запись» файл начнет проигрываться и система переведет речь в текст.
Расширение SpeechPad
Установите расширение из магазина расширений Google Chrome. После установки в контекстном меню в браузере (при клике правой кнопкой мыши на любой области экрана) появится пункт «SpeechPad».
Кликните правой кнопкой мыши по любому полю для ввода текста и выберите расширение из контекстного меню. Поле подсветится, и вы сможете голосом произнести фразу, которую нужно ввести в поле. Расширение распознает ее и отобразит в виде текста.

Мобильное приложение
Доступно две версии: для Android и iOS.
Приложение может работать в автономном режиме (без подключения к интернету). Так выглядит интерфейс приложения на Android:

В настройках можно управлять голосовыми командами (для расстановки знаков препинания и спецсимволов с помощью голоса):

2. VoiceNote
Для голосового ввода через VoiceNote можно использовать Live Demo или отдельное приложение для Chrome.
Как пользоваться сервисом
Откройте редактор и выберите язык, на котором нужно распознавать речь. Для этого кликните по иконке земного шара и укажите нужный язык.

Затем кликните по значку микрофона и предоставьте сервису доступ к микрофону вашего компьютера или ноутбука.

После этого система начнет запись и вы сможете надиктовывать текст. Распознанный текст появится в редакторе. Возможности:
- можно проговаривать знаки препинания словами;
- голосовой командой можно перевести текст на новую строчку;
- с помощью панели инструментов можно вручную добавлять знаки препинания и спецсимволы прямо во время диктовки;
- готовый текст можно отредактировать и сохранить в txt-файле.
3. Voice Notepad
Еще один сервис для голосового ввода текста. Как и остальные сервисы, работает только в браузере Google Chrome.
У сервиса простой интерфейс. Здесь есть:
- возможность выбрать язык распознавания (сервис работает на основе движка Google Speech Recognition и может распознавать речь на более чем 100 языках);
- текстовое поле — здесь будет появляться распознанный текст, который можно отформатировать: выделить полужирным, курсивом или подчеркиванием, оформить списки, добавить или убрать отступы, задать выравнивание;
- кнопки управления — кнопка Start активирует распознавание речи. С помощью остальных кнопок можно копировать текст, сохранять в txt-файл, публиковать и совершать другие действия.

Сервис поддерживает голосовые команды. Например, с помощью команды можно перевести текст на новую строку, поставить тире или другие знаки препинания, спецсимволы и т. д.

Полный список поддерживаемых команд для русского языка — здесь.
Бесплатный онлайн-сервис для распознавания речи. Достаточно неплохо распознает русский язык. Всего поддерживает более 60 языков.
У SpeechTexter есть веб-версия (работает только в Google Chrome) и мобильное приложение для Android.

Для начала работы с сервисом необходимо выбрать язык распознавания и нажать кнопку Start (предоставив доступ к микрофону).

В текстовом поле есть несколько полезных функций:
- счетчик слов, распознанных системой;
- инструменты редактирования текста: выделение полужирным, курсивом, подчеркиванием, выравнивание текста, изменение размера шрифта. Также можно менять цвет текста, создавать нумерованные и ненумерованные списки;
- можно включить ночной режим — полезно, если вы используете сервис вечером или ночью.

В правой части интерфейса размещен блок со стандартными голосовыми командами для добавления знаков препинания и нового абзаца:

На вкладке Custom можно создать свои команды, например для добавления кавычек.
После завершения диктовки текст можно отредактировать и сохранить в файле:
- в txt-файле;
- документом Microsoft Word.

5. TalkTyper
Простой онлайн-сервис для голосового ввода с поддержкой 37 языков.

В этом сервисе минимум функций, однако с распознаванием русского языка он справляется вполне неплохо. Для начала распознавания речи необходимо нажать на значок микрофона, разрешить его использование в браузере и начать диктовку текста.
Если сервис распознал фразу неправильно, нажмите на значок «Варианты»:

Дополнительные инструменты для голосового ввода текста
Яндекс.Клавиатура и GBoard (Google Клавиатура)
Если вы большую часть времени работаете со смартфона и хотите использовать возможность голосового ввода текста, воспользуйтесь функционалом голосового ввода, который есть в клавиатурах от Google и Яндекс:
- GBoard — клавиатура от Google. Для Android и iOS;
- Яндекс.Клавиатура. Для Android и iOS.
Так вы сможете надиктовывать текст в любом приложении, которое вы обычно используете для организации личных и рабочих заметок, задач и подобного (Google Keep, Notion, Trello и т. д.).
Воспользоваться голосовым вводом просто:
- Откройте нужное приложение (например, Google Keep) и создайте заметку;
- Откройте клавиатуру и нажмите на значок микрофона (ниже пример, как это сделать в GBoard);
- Начните диктовать заметку. Система распознает речь и преобразует ее в текст.
Голосовой ввод на GBoard (клавиатуре от Google)
Google Docs
Тем, кто много работает с Google Документами, пригодится встроенная функция голосового ввода (поддерживает русский язык).
Если вы еще не знали о ней, вот как ее включить: «Инструменты» → «Голосовой ввод».

Слева появится всплывающее окошко с выпадающим списком для выбора языка речи и кнопкой с иконкой микрофона.

Выберите нужный язык, нажмите на кнопку и начните диктовать текст.
Рекомендации, которые помогут улучшить качество распознавания текста
Все сервисы, которые мы привели в подборке, достаточно хорошо распознают русский язык, однако иногда качество распознанного текста может быть посредственным. Чтобы такого не происходило, следуйте нескольким базовым рекомендациям.

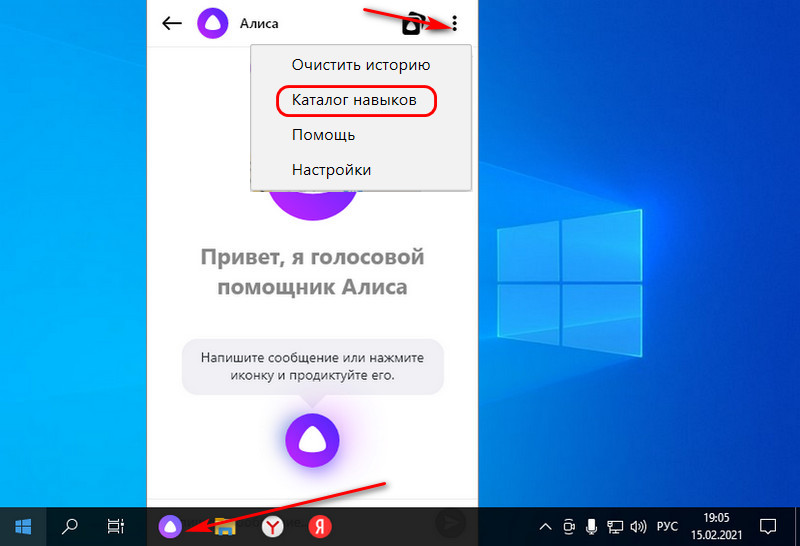
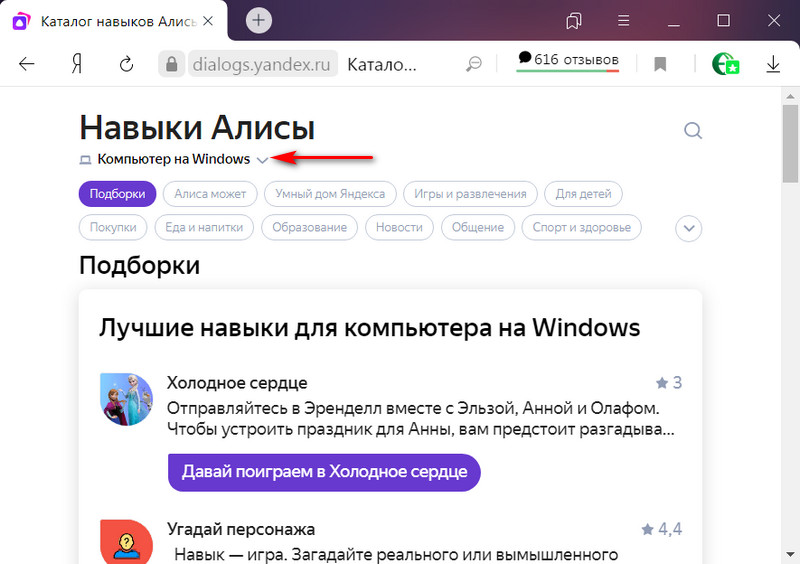
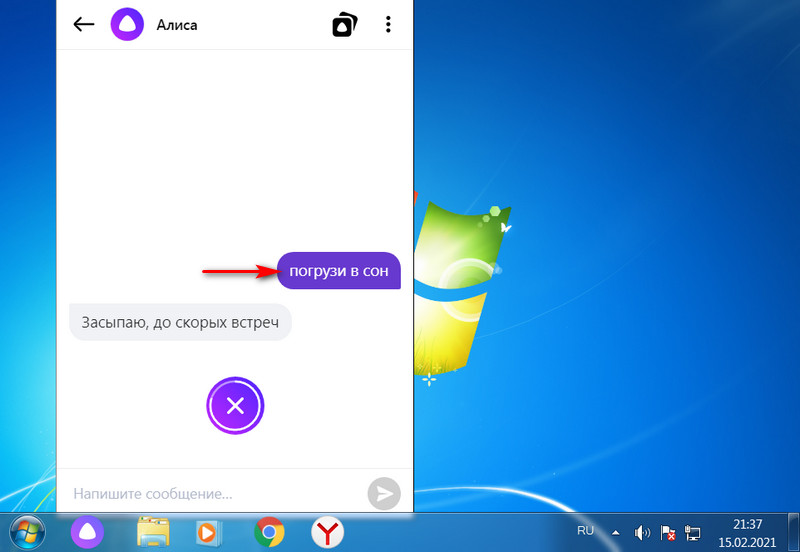
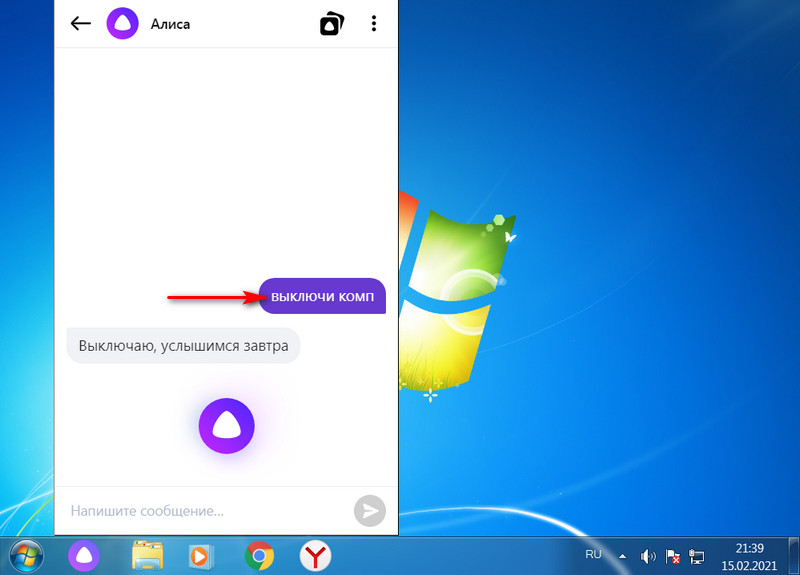
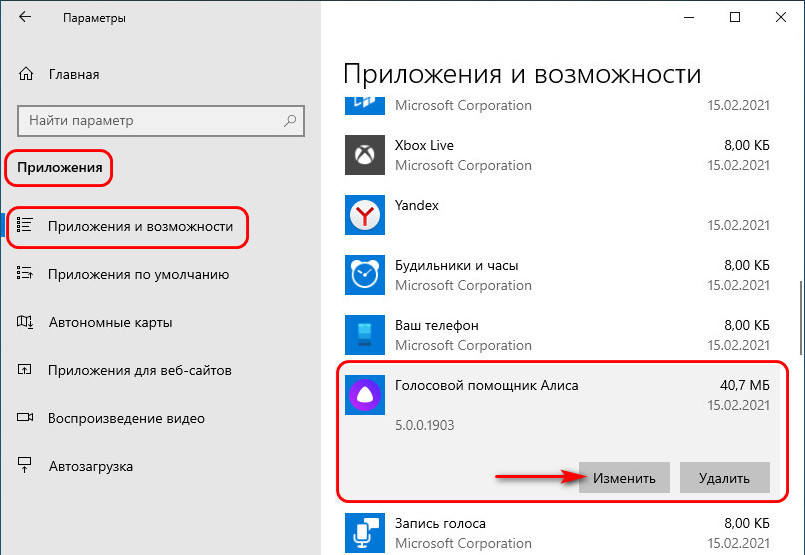
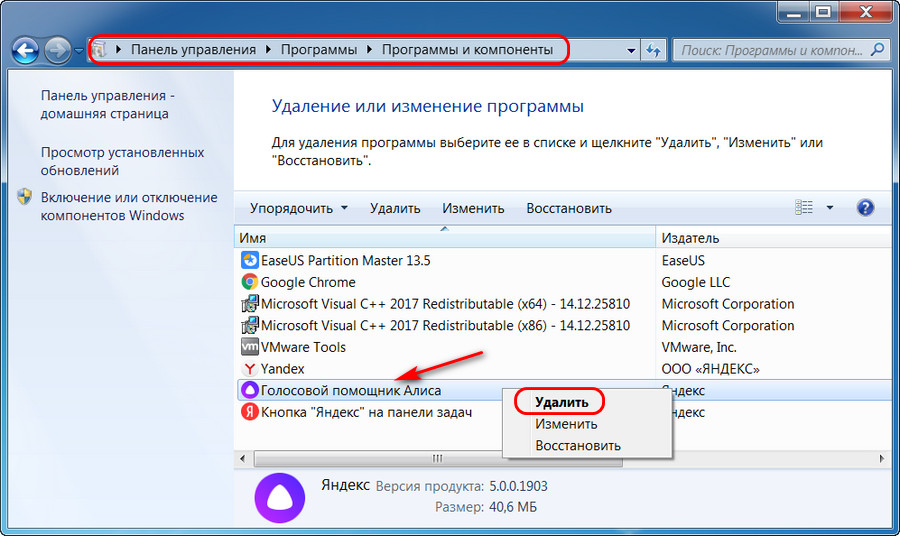
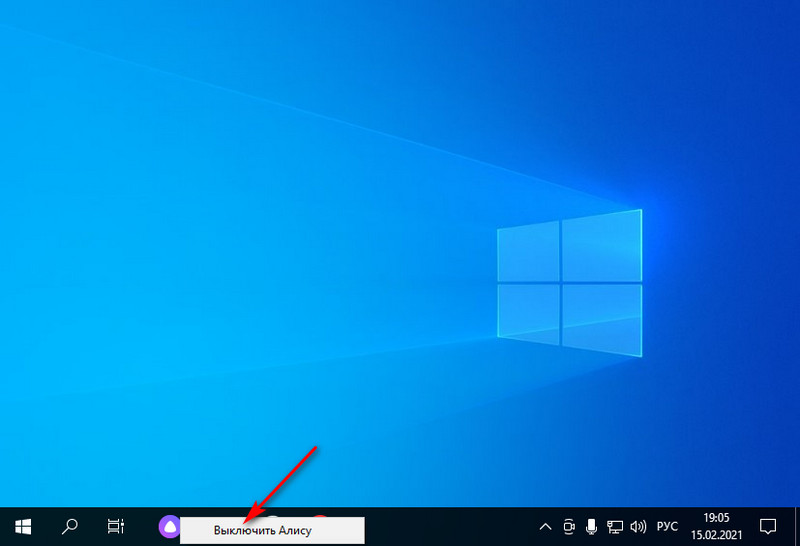
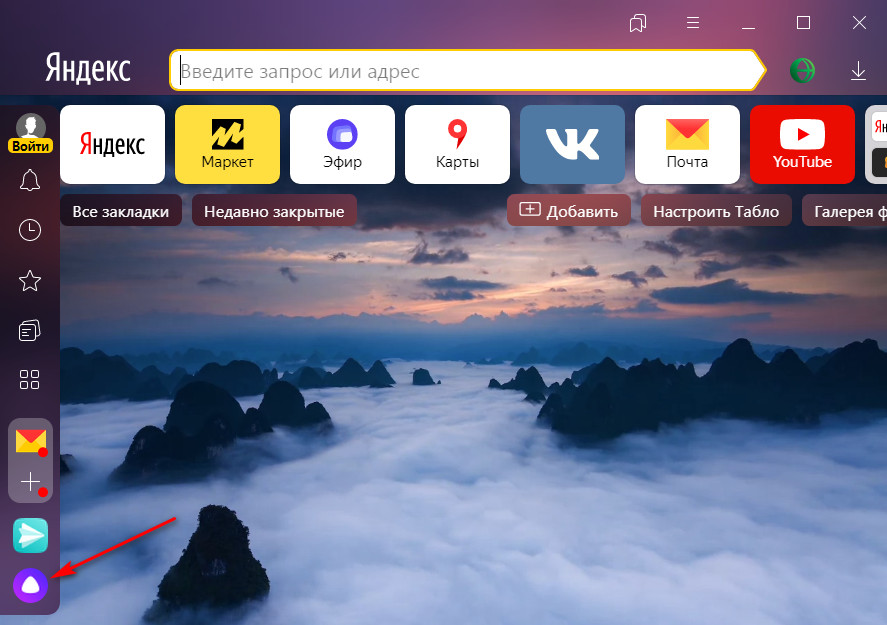
Комментарии (2)
Рекламный блок
Подпишитесь на рассылку
Навигация
Облако тегов
Архив статей
Сейчас обсуждаем

admin
Для проверки используйте простую версию программы. Делить диск вам не нужно.

admin
Уверяю вас, там именно те обои. Иначе, как бы я написал эту статью?
Цитата: admin вечер! Зачем вам После, как я его обнулю программой BOOTICE, как мне его проверить
Slet3
В папке C:\Windows\Web\Screen вовсе не те обои, которые по умолчанию из коробки в параметрах
Дмитрий
admin, Большое спасибо, только не похоже, что видео не будет иметь непотребную цену. :-( Свою то я
RemontCompa — сайт с огромнейшей базой материалов по работе с компьютером и операционной системой Windows. Наш проект создан в 2010 году, мы стояли у истоков современной истории Windows. У нас на сайте вы найдёте материалы по работе с Windows начиная с XP. Мы держим руку на пульсе событий в эволюции Windows, рассказываем о всех важных моментах в жизни операционной системы. Мы стабильно выпускаем мануалы по работе с Windows, делимся советами и секретами. Также у нас содержится множество материалов по аппаратной части работы с компьютером. И мы регулярно публикуем материалы о комплектации ПК, чтобы каждый смог сам собрать свой идеальный компьютер.
Наш сайт – прекрасная находка для тех, кто хочет основательно разобраться в компьютере и Windows, повысить свой уровень пользователя до опытного или профи.
Ты можешь избавиться от голосового помощника Яндекс, а также от любого ненужного приложения в операционной системе Windows с помощью встроенной функции, предназначенной для этой цели.
Как убрать «Алису» с компьютера этим способом?
- Открой меню «Пуск» нажатием соответствующей кнопки
- Выбери пункт «Панель управления»

- Далее тебе понадобится раздел «Программы и компоненты», и следом – «Удаление программ»

- Откроется список всех приложений, установленных на твоем компьютере. Отыщи в списке «Голосовой помощник»
- Щелкни по названию правой кнопкой мыши и выбери «Удалить»

На Виндовс 10 это можно сделать через раздел «Параметры» — «Приложения»:
Удаление через командную строку
Если не получается удалить приложение стандартным способом, посмотрите, как убрать Алису с компьютерас помощью командной строки: включите командную строку, применив права Администратора → напишите команду wmic → product get name → здесь выйдет список приложений → чтобы удалить Алису пропишите name «название приложения» call uninstall.

Как отключить Алису в Яндекс браузере
Еще один способ отключить голосового помощника Алису – из Яндекс браузера.
Для этого нужно:

- Открыть Яндекс браузер;
- В правом верхнем углу экрана браузера нажать на значок с 3-мя горизонтальными полосами;
- В открывшемся меню выбрать пункт «Дополнения»;
- На открывшейся странице найти среди списка дополнений Алису и активировать переключатель с Вкл на Выкл.
Отключить Алису в Яндекс браузере
Удаляем Алису с компьютера через Программы и компоненты

Как убрать Алису с ПК: избавляемся от надоедливого голосового помощника
Инструкция по удалению Алисы с ПК написана с использованием скриншотов на ОС Windows 10, но все действия актуальны и для Windows 7.
Чтобы удалить Яндекс Алису с компьютера или ноутбука на ОС Windows, в том числе и убрать значок Алисы с панели задач, можно воспользоваться стандартной функцией установки и удаления программ Windows.
Как удалить голосовой помощник Алиса в Windows 10
Вот так вот легко и просто можно удалить голосовой помощник Алиса с компьютера навсегда. После проделанных действий Алиса-лаунчер будет удалена с ПК и из панели задач Windows. Окно поиска Алисы более не будет появляться при фразах: «Слушай Алиса», «Скажи Алиса», «Привет Алиса».
Интересный факт: если вбить в голосовом помощнике фразы «Пока Алиса я тебя удаляю» или «Алиса я тебя сейчас удалю», то Яндекс ассистент будет всячески сопротивляться и отговаривать от этого.

Пока Алиса я тебя удаляю
Видео: Как удалить Алису с компьютера:
Не удаляем, а отключаем
Можно не удалять приложение. Кто знает, может быть, вам оно еще понадобится. Пользователь может приложение просто отключить. Но какие команды при этом следует сделать пользователю:
Именно таким способом можно будет отключить временно приложение, а при желании его вновь включить.

Удалить Алису с компьютера, не удаляя Яндекс.Браузер
- Откройте «Приложения и возможности» в параметрах Windows 10, кликнув правой кнопкой мыши по кнопке ПУСК, выбрав соответствующий пункт;
- Далее нажмите «Программы и компоненты»;
- В списке выберите программу «Голосовой помощник Алиса» → Удалить;
- Дождитесь завершения процесса деинсталляции приложения.
На этом всё. Алиса деактивирована и удалена с компьютера, а Яндекс Браузер продолжает работать.
Читайте также:


