Как сделать анкету в ворде
Создание бланка в Word
Прежде, чем создавать шаблон бланка, необходимо научиться создавать разделительные линии, уметь выравнивать текст, изменять межстрочный интервал, настроить программу на авто проверку орфографии, устанавливать необходимые шрифты, и создавать колонтитулы.
Для того чтобы создать бланк нам необходимо сначала выбрать его из списка готовых шаблонов. Это намного ускорит и облегчит нашу задачу.

- В открывшемся меню выберите запись Создать .



- Опять жмем на кнопке « Office ».
- В открывшемся меню выберите запись Создать .
- В следующем окне выберете форму.

- Для примера выберем форму Заявления .

В формах программы Word возможны три вида полей:
- Текстовые поля для ввода строк текста,
- Флажки указывают на положительный или отрицательный ответ на вопрос. Для этого надо просто щелкнуть по флажку мышкой и в параметрах флажка выбрать Состояние по умолчанию – Установлен .

3. Раскрывающиеся списки позволяют выбрать один или несколько вариантов.
Можно просто создать бланки для заполнения их вручную, а можно заполнять их прямо на компьютере со слов и документов посетителей. Это уже , как вам удобнее.
Формы Анкет и Тестов очень хороши для преподавателей школ.
Примечание
При загрузке бланков и форм, необходимо подключиться к Интернету.
Надеюсь, что создание бланка в word вам очень пригодиться в работе.

В программе Word можно создать форму или шаблон, который смогут заполнять другие люди. Это удобно для сбора мнений, комментариев, опросов и полезно, когда речь идет о коммуникации с большим количеством людей.
В шаблон вы можете добавить текстовые поля, флажки, даты, раскрывающиеся списки, базы данных.
Расскажем о шести шагах, которые помогут создать заполняемую форму.
Шаг 1 — Разработчик
- Кликните вкладку Файл.
- Выберите пункт Параметры.
- Выберите пункт Настроить ленту.
- В разделе Настроить ленту установите в списке Основные вкладки флажок Разработчик и нажмите кнопку ОК.

Шаг 2 — Шаблон
Вечно торопитесь? Сэкономить время помогут шаблоны. Для этого нужно выполнить несколько простых действий:
Шаг 3 — Добавление элементов
Выберите Режим конструктора на вкладке Разработчик и вставьте те элементы управления, которые нужны.

Текстовый блок
Для того чтобы пользователи могли вводить текст в поля формы, вставьте элемент Обычный текст. Для этого:
- Кликните в том месте, где вы хотите вставить элемент управления.
- На вкладкеРазработчик выберите Элемент управления содержимым форматированного текста или Обычный текст.
Изображение
Чтобы вставить изображение, кликните в том месте, где хотите его видеть. Затем во вкладке Разработчик выберите Элемент управления содержимым Рисунок.
Заданные формы
Если вы хотите, чтобы пользователи могли выбрать определенный блок текста и внести в него изменения, то создайте для каждого варианта свой Форматированный текст и поместите их в Стандартный блок. Эта функция будет полезна, если вы создаете шаблон договора, в который нужно вносить данные.
- Кликните место, куда нужно добавить элемент управления.
- На вкладкеРазработчик в группе Элементы управления выберите элемент управления.

Списки
Если вы хотите, чтобы пользователи могли выбрать один из предложенных вариантов ответа или ввести свой, то создайте список.
- На вкладке Разработчиккликните Поле со списком элемент управления содержимым или Элемент управления содержимым раскрывающегося списка.
- Выделите элемент управления содержимым, а затем на вкладкеРазработчик выберите Свойства.
- Чтобы создать список вариантов, кликнитеДобавить в разделе Свойства раскрывающегося списка.
- Введите значение в полеОтображаемое имя, например, Да, Нет или Возможно.
Повторяйте этот шаг до тех пор, пока все нужные вам значения не окажутся в раскрывающемся списке.
- При необходимости задайте остальные свойства.
Дата
Для установки даты кликните в том месте, где нужно вставить этот элемент. Во вкладке Разработчик нажмите на Элемент управления содержимым — Выбор даты.
Флажок
Для вставки флажка нажмите на то место, где он должен появиться. Затем во вкладке Разработчик кликните на Элемент управления содержимым — Флажок.
Шаг 4 — Изменение параметров
У каждого элемента формы есть параметры, которые можно задать или изменить. Например, вы можете выбрать разные варианты отображения даты в поле Выбор даты.
Для использования этой опции кликните на элемент управления, который нужно изменить. Во вкладке Разработчик выберите Свойства и измените свойства так, как хотите.
Шаг 5 — Пояснительный текст
Текст можно добавить в форму, он поможет сделать ее удобнее и понятнее. Его можно изменить при необходимости. Для этого:
- На вкладкеРазработчик нажмите кнопку Режим конструктора.
- Кликните элемент управления содержимым, у которого вы хотите изменить замещающий пояснительный текст.
- Отредактируйте и отформатируйте замещающий текст.
- На вкладкеРазработчик нажмите кнопку Режим конструктора, чтобы отключить возможность конструирования и сохранить пояснительный текст.
Шаг 6 — Защита
Чтобы другие пользователи не могли изменить форму, вы можете отключить возможность редактирования. Для этого вам нужна команда Ограничить редактирование.
- Откройте форму, которую хотите заблокировать или защитить.
- КликнитеГлавная > Выделить > Выделить все или нажмите сочетание клавиш CTRL+A.
- КликнитеРазработчик > Ограничить редактирование.
После выбора ограничений нажмите кнопку Да, включить защиту.

Раздел 1. Включение вкладки разработчика
Для начала вам необходимо вручную включить опцию «Разработчик». Потому что Microsoft Word по умолчанию отключает его. И это также причина того, что вам не удается создать заполняемую форму в word 2003/2007/2010/2013/2016.
Шаг 1. Найдите параметры Microsoft Word
Откройте приложение Microsoft Word на вашем компьютере с Windows или Mac. Выберите «Файл», а затем нажмите «Параметры» на левой панели.
Шаг 2. Включите функцию разработчика
Выберите «Настроить ленту» в левой части «Параметры Word». Затем вы можете поставить галочку перед «Разработчик». Что ж, эта опция находится в правой части главного окна. Вы можете найти его в разделах «Настроить ленту» и «Основные вкладки». Наконец, нажмите «ОК», чтобы подтвердить это изменение.

Раздел 2: Откройте шаблон или пустой документ для основы формы
Поддерживается преобразование существующего текстового документа в заполняемую форму. Вы также можете создать новый документ и сохранить его в качестве шаблона для дальнейшего использования.
Если у вас уже есть шаблон формы в Word:
Шаг 1. Найдите в шаблоне формы
Выберите «Файл», а затем нажмите «Создать», чтобы начать работу с шаблоном формы. Позже вы можете искать формы в поле поиска «Шаблоны».
Шаг 2: Выберите форму, которая соответствует вашему типу
Выберите нужную форму, затем нажмите «Загрузить» (Word 2010) или «Создать» (Word 2013, Word 2016).
Шаг 3. Задайте имя для нового шаблона формы
Нажмите «Сохранить как» на левой панели «Файл». Если нужно, переименуйте новый шаблон. Затем нажмите «Сохранить», чтобы применить изменения.

Если вы хотите создать свой персональный шаблон формы в Word:
Шаг 1. Перейдите в список файлов Microsoft Word.
После того, как вы создали документ формы, выберите вкладку «Файл». Затем нажмите «Сохранить как» под его списком.
Шаг 2. Сохраните новый документ как шаблон
В раскрывающемся списке «Сохранить как тип» выберите «Шаблон Word». Позже переименуйте его, чтобы отличать от других. И нажмите «Сохранить», чтобы закончить.

Раздел 3. Вставьте в форму любое необходимое содержимое
В этом разделе вы можете добавить много содержимого и элементов для создания заполняемой формы в Word 2010/2013/2016. Конечно, нет необходимости применять все содержимое.
Шаг 1. Подготовьтесь к установке необходимых вам элементов управления
Щелкните место, куда вы хотите вставить элемент управления. Перейдите в раздел «Разработчик» и найдите группу «Элементы управления». Затем вы можете также нажать кнопку «Режим дизайна».
Шаг 2. Вставьте содержимое для создания заполняемой формы с помощью Microsoft Word
Вставьте текстовый элемент управления в заполняемую форму словом:
Выберите параметры «Управление содержимым RTF» или «Управление содержимым обычного текста». У них обоих одинаковые значки «Аа».
Добавьте элемент управления изображением в заполняемую форму словом:
Найдите и щелкните «Picture Content Control» помимо «Design Mode», который выглядит как значок изображения.
Добавьте элемент управления стандартным блоком в заполняемую форму словом:
Выберите «Контроль содержимого стандартных блоков» или «Контроль содержимого галереи стандартных блоков» во второй строке из девяти различных значков.
Вставьте поле со списком или раскрывающийся список в заполняемую форму словом:
Щелкните «Управление содержимым поля со списком» или «Управление содержимым раскрывающегося списка». Выберите «Разработчик» в элементе управления содержимым. Позже нажмите «Свойства» в группе «Элементы управления» вверху. Если вы хотите создать список вариантов, вы можете выбрать «Добавить» в «Свойства раскрывающегося списка». Затем введите необходимую информацию в «Отображаемое имя» и другие параметры.
Вставьте средство выбора даты в заполняемую форму словом:
Нажмите «Date Picker Content Control», который выглядит как календарь. Затем вы можете просто выбрать дату, как на сайте бронирования авиабилетов.
Добавьте флажок в заполняемой форме словом:
Найдите и щелкните квадратный значок со вставленным флажком, который называется «Контроль содержимого флажка». Например, вы можете добавить флажок перед определенным текстом, чтобы облегчить выбор.

Внимание: Вы можете установить или изменить «Свойства» после выбора любого элемента управления содержимым. Ну, так же, как шаги, как вставить раскрывающийся список для создания заполняемой формы в слове, упомянутом выше.
Люди также читают:
Раздел 4. Добавление текста инструкций и защиты в форму
Изменяя учебный текст, вы можете легко повысить удобство использования вашей заполняемой формы в словах, которые вы создали.
Шаг 1. Добавьте текст с инструкциями в заполняемую форму словом
Перейдите на вкладку «Разработчик». Щелкните «Режим дизайна» в группе «Элементы управления». Позже вы можете настроить текст инструкции по умолчанию, например текст и формат заполнителя.
Шаг 2. Добавьте защиту в форму
Вернуться на вкладку «Главная». Затем выберите «Выбрать» в группе «Редактирование». И вы можете нажать «Выбрать все» или нажать сочетание клавиш, чтобы выбрать весь свой контент. Выберите «Группа» в разделе «Содержание», когда вы найдете вкладку «Разработчик». Наконец, нажмите «Группа», чтобы подтвердить, если вам будет предложено.

Раздел 5: Защитите свою заполняемую форму от чужой настройки (необязательно)
К настоящему времени вы можете успешно создать заполняемую форму в Word. Так что можно сохранить заполняемую форму напрямую на жесткий диск. А еще вы можете добавить еще одно ограничение для защиты документа.
Шаг 1. Запрос на ограничение редактирования
Просто нажмите «Ограничить редактирование» или «Защитить документ» в разделе «Разработчик». После этого вы можете свободно установить ограничения форматирования / редактирования / принудительного применения из этого всплывающего диалогового окна.
Шаг 2. Установите пароль, чтобы заблокировать заполняемую словоформу
Выберите «Заполнение форм» и установите флажок «Разрешить только этот тип редактирования в документе». Затем выберите вариант «Да, начать усиление защиты». Теперь вы можете установить пароль, чтобы ваша заполняемая форма не изменялась без вашего разрешения.

Поэтому, если другие люди хотят настроить вашу заполняемую форму, он или она должны сначала ввести правильный пароль, который вы установили. Ну вот и все, как создать заполняемую форму в word 2016, word 2013 или word 2007. Пожалуйста, поделитесь этим постом с друзьями, если эта статья работает.
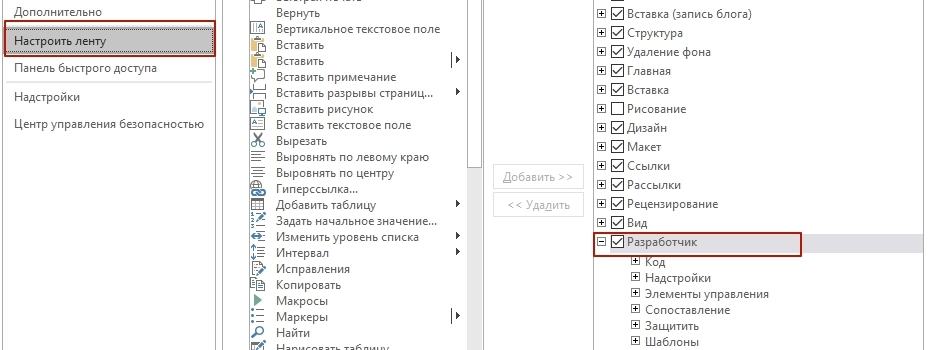
В новой вкладке меню в области «Элементы управления» есть специальные кнопки для вставки элементов форм – поля для текстового ввода, вставки картинки, выпадающих списков и дат, элементы заполняемых чекбоксов. Каждый блок настраивается по кнопке «Свойства». Также можно включить «Режим конструктора», чтобы места вставки форм были более наглядными.

В свойствах блоков можно задать их имена, чтобы они отображались для пользователя как своеобразные подсказки. Можно изменить цвет подписи и задать форматирование стиля оформления.
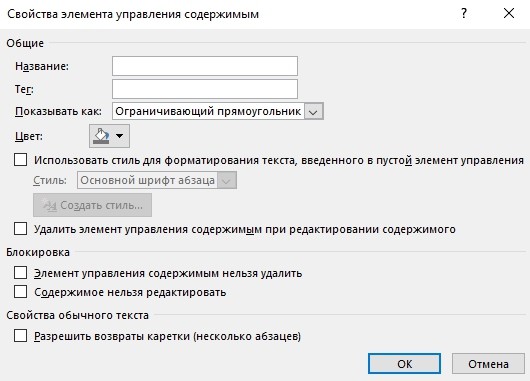
Для элемента с выбором даты можно указать желаемый вариант формата даты. А для списка с выбором – задать варианты возможных значений.
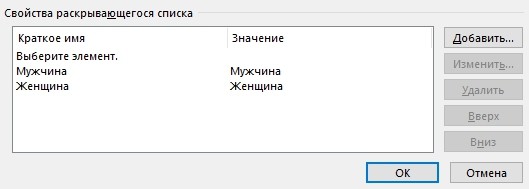
При вставке поля с рисунком пользователи смогут загрузить изображение как со своего устройства, так и с облачного хранилища OneDrive.
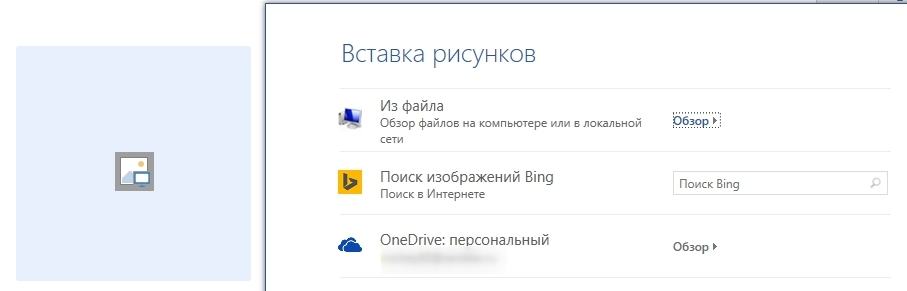
Наконец, чтобы пользователи не могли вносить никаких изменений в элементы оформления анкеты, а лишь имели возможность заполнять форму, можно воспользоваться защитой по кнопке «Ограничить редактирование».
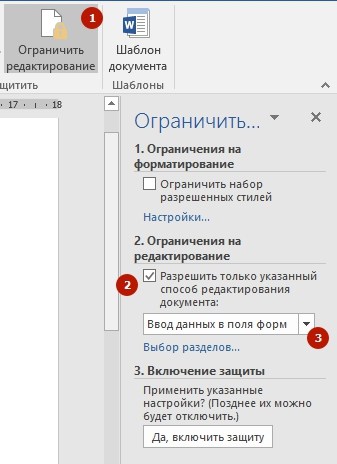
В дополнительной области отметьте чекбокс «Разрешить только указанный способ редактирования документа» и из выпадающего списка выберите значение «Ввод данных в поля форм». После чего ниже нажмите на кнопку «Да, включить защиту». При необходимости введите пароль, чтобы пользователи самостоятельно не имели возможность отключить данную защиту.
Читайте также:


