Как разделить фотошоп на 2 экрана
Иногда при работе в Фотошоп нехватка свободного места на экране для обработки изображения может стать для вас настоящей проблемой, особенно, если вы не входите в число счастливчиков, имеющих монитор с двойным экраном. Всевозможные инструменты, окна меню, параметры, панели, составляющие интерфейс программы, могут сильно загромоздить экран и значительно ограничить место, доступное для работы с изображениями. Добавьте к этому постоянно увеличивающийся размер изображений по мере развития цифровых технологий, и вы поймете, как важно порой становится найти способы увеличить рабочую область на экране до максимума.
К счастью, при работе с Фотошоп преодолеть проблему нехватки рабочего пространства достаточно легко, благодаря наличию различных режимов экранного отображения. Режим экранного отображения определяет, какую часть интерфейса нужно отобразить на экране, и варьируется от стандартного режима, при котором отображается весь интерфейс, до полноэкранного режима, который показывает только само изображение. В этом уроке мы подробно рассмотрим три режима экранного отображения и способы переключения между ними. Также я покажу вам несколько полезных комбинаций клавиш для работы с режимами экрана. Я буду использовать версию Фотошоп CS6, но также данный урок подойдет и для версии программы Photoshop CC.
Режимы экранного отображения
1. Стандартный режим экранного отображения (Standard screen mode)
Ниже представлено изображение, открытое у меня на экране в данный момент (фотография женщины в маске из фотобанка Shutterstock):

Стандартный режим экранного отображения в Фотошоп
Это изображение открыто у меня в стандартном режиме экрана, установленном программой по умолчанию. Данный режим отображает весь интерфейс программы, включая панель инструментов слева, панель управления справа, строку меню вверху, различные параметры, полосы прокрутки и другую информацию об окне документа. Поскольку стандартный режим экрана предоставляет нам быстрый и легкий доступ ко всем необходимым элементам, он также занимает наибольшую площадь на экране.
Возможно, сейчас нам не видно, как интерфейс может затруднять работу с изображением, поскольку в настоящий момент у меня установлен параметр «Показать во весь экран» (Fit on Screen), что означает размещение изображения на экране таким образом, чтобы его было видно полностью. Чтобы получить наглядное представление о преимуществах различных режимов экрана, я нажму сочетание клавиш Ctrl+1 / Command+1 для быстрого перехода к 100% масштабу изображения (все об изменении размера изображения в Фотошоп вы можете прочитать в наших уроках «Основы масштабирования» и «Советы и горячие клавиши для масштабирования»).
При 100% масштабе снимок слишком большой и полностью на экране не помещается. В таком случае отображение всего интерфейса может стать для нас проблемой, поскольку область просмотра изображения блокируется всевозможными панелями, особенно если мы работаем на маленьких мониторах с небольшим разрешением:

При увеличении снимка отображение всего интерфейса может стать для нас помехой
2. Полноэкранный режим с панелью меню (Full Screen Mode With Menu Bar)
Если вы хотите увеличить размер рабочей области, то можете переключиться на второй из трех режимов экрана, который называется «Полноэкранный режим с панелью меню». Это можно сделать несколькими способами. Во-первых, вы можете выбрать раздел «Просмотр» в строке меню в верхней части экрана, затем – «Режим экрана» и «Полноэкранный режим с панелью меню» (View > Screen Mode > Full Screen Mode With Menu Bar):
Выбираем «Просмотр > Режим экрана > Полноэкранный режим с панелью меню»
Более быстрый способ переключения между режимами экрана в Фотошоп заключается в том, чтобы нажать на значок смены режима экранного отображения в нижней части панели инструментов и удержать значок нажатым некоторое время, в результате чего появится всплывающее окошко с тремя режимами экрана. Из появившегося списка необходимо выбрать «Полноэкранный режим с панелью меню»:
Нажимаем на значок смены режима экрана, удерживая кнопку, и выбираем из списка «Полноэкранный режим с панелью меню»
При выборе полноэкранного режима с панелью меню все элементы интерфейса, которые были частью самого документа, становятся скрытыми: название документа вверху, кнопки «свернуть», развернуть» и «закрыть», полосы прокрутки справа и снизу, кнопка масштаба и другая информация, связанная с самим документом, обычно находящаяся в левой нижней области окна. Также, если у вас открыто несколько изображений в отдельных окнах, видимым остается только выбранный документ. При этом все другие элементы интерфейса (панель инструментов слева, панель управления справа, строка меню вверху) мы продолжаем видеть на экране:

Полноэкранный режим с панелью меню увеличивает размер рабочей области, сохраняя при этом видимыми отдельные элементы интерфейса
3. Полноэкранный режим отображения (Full Screen Mode)
Для того чтобы максимально увеличить размер рабочей области, переключитесь на третий режим экранного отображения, который называется просто «Полноэкранный режим». Вы можете выбрать его, или перейдя в раздел «Просмотр» в строке меню в верхней части экрана, далее – «Режим экрана» и «Полноэкранный режим» (View > Screen Mode > Full Screen Mode), или просто нажав и удержав значок смены режима экрана в нижней части панели инструментов и выбрав из появившегося списка «Полноэкранный режим»:
Нажимаем на значок режима экрана, удерживая кнопку, и выбираем из списка «Полноэкранный режим»
Программа заблаговременно предупреждает вас, что полноэкранный режим отличается от действующего в данный момент режима
При выборе полноэкранного режима весь интерфейс становится невидимым, за исключением самого изображения, и экран превращается в рабочую область:

Кажется невероятным, но изображение все еще открыто в программе Фотошоп. Полноэкранный режим скрывает весь интерфейс.
Работа с интерфейсом
1. Работа с панелями интерфейса по краям экрана
Возможно, вы подумаете: «Всё это, конечно, замечательно, но как я должен работать с интерфейсом, который не виден?» С одной стороны, вы всегда можете положиться на комбинации клавиш и использовать их, при условии, что вы помните нужное сочетание на клавиатуре. Но в действительности, вам не нужно быть «выдающимся пользователем», чтобы работать с полноэкранным режимом. Есть легкий способ при необходимости делать интерфейс видимым. Чтобы временно вернуть панель инструментов и выбрать желаемый инструмент в полноэкранном режиме, просто переместите курсор мыши к левому краю экрана. Как только вы выберете требуемый инструмент, уберите курсор мыши от края и панель инструментов исчезнет:

В полноэкранном режиме для просмотра панели инструментов переместите курсор мыши к левому краю.
Чтобы просмотреть панели, которые в обычном режиме располагаются на экране справа, переместите курсор мыши к правому краю экрана. После работы с панелями, уберите курсор мыши от края, и панели исчезнут:

В полноэкранном режиме для просмотра панелей переместите курсор мыши к правому краю
2. Отображение и скрытие панелей интерфейса с клавиатуры
Также вы можете временно скрывать и отображать панели, нажимая определенные комбинации клавиш, и это касается не только полноэкранного режима. Эти комбинации клавиш работают в любом их трех режимов экранного отображения и дают возможность при необходимости увеличить рабочую область. В любом режиме экрана нажмите клавишу табуляции (Tab), чтобы скрыть или отобразить панель инструментов слева, строку меню вверху и панели справа. В моем случае, я нажал клавишу, находясь в полноэкранном режиме, но вы можете также попробовать применить клавишу и в стандартном режиме, и в полноэкранном режиме с панелью меню:

Нажмите в полноэкранном режиме клавишу табуляции, чтобы отобразить панель инструментов, строку меню и панели, расположенные с правой стороны экрана
Для того чтобы отобразить и спрятать панели, расположенные только с правой стороны экрана, нажмите сочетание клавиш Shift+Tab. И снова, я применю это сочетание для полноэкранного режима, но также эта комбинация работает и в остальных режимах экрана:

Нажмите в полноэкранном режиме сочетание клавиш Shift+Tab, чтобы отобразить панели, расположенные справа
Переключение между режимами экрана
Мы рассмотрели, как можно переключаться между режимами экрана, используя строку меню с разделом «Просмотр» и значок режима экрана на панели инструментов. Но самый быстрый способ переключения – нажатие клавиши F на клавиатуре. Нажимая клавишу F несколько раз, вы будете переключаться со стандартного режима экрана на полноэкранный режим с панелью меню, затем на полноэкранный режим и обратно на стандартный.
Если вы хотите переключать режимы в обратной последовательности, нажимайте сочетание клавиш Shift+F. В заключение, в полноэкранном режиме вы можете нажать клавишу Esc для выхода из режима и возврата в стандартный режим экранного отображения (нажатие клавиши F приведет к тому же результату).
И вот мы это сделали! Мы рассмотрели, как можно очистить экран в Фотошоп и увеличить размер рабочей области, применяя различные режимы экрана и полезные комбинации клавиш! Для дальнейшего изучения программы, посетите наш раздел «Основы Фотошоп» или перейдите к урокам, которые вас могут заинтересовать!
Вы когда-нибудь сталкивались с ситуацией, когда увеличив изображение и отредактировав его часть, возвращаетесь к исходному масштабу и видите, что теперь фотография в целом выглядит не так, как вы хотели? Если да, то я хотела бы предложить вам простое решение, которое поможет вам избежать подобной ситуации.
Открытие нового окна
Открыв изображение в Photoshop, перейдите в строке меню к Window > Arrange > New Window for (название файла вашего изображения). Если вы используете русифицированную версию Photoshop, то ваш путь будет выглядеть следующим образом: Меню>Окно>Упорядочить>Новое окно для (название файла вашего изображения). В результате этого действия откроется вторая вкладка, содержащая копию вашего изображения:

Упорядочение окон
В строке меню перейдите: Window > Arrange > 2-up Vertical (или любому другому варианту ориентации, наиболее подходящему для вашего изображения). В русифицированной версии: Окно>Упорядочить>2 вверх (если вы не обнаружили в меню такой вкладки, взгляните на панель инструментов в строке меню – выпадающее меню Упорядочить документы – именно то, что вам нужно).

Итак, теперь у вас рядом с друг другом расположены два окна с одинаковыми изображениями:
Выбор варианта изменения масштаба
Если вы хотите одновременно изменять масштаб обоих изображений – установите флажок в чек-боксе Zoom All Windows (Во всех окнах) в строке меню. Этот чек-бокс появляется при выборе инструмента Масштаб. Если же вы хотите изменять масштаб изображения в каждом окне независимо от другого, то снимите этот флажок.

Обычно я оставляю одно изображение с масштабом 50%, а второе подгоняю под размер экрана. Таким образом, при работе с увеличенным изображением я могу одновременно наблюдать за тем, как результат моей работы отражается на всём изображении в целом.

Теперь изображения можно просматривать в двух разных масштабах. Я предпочитаю использовать этот метод при ретуши кожи. Попробуйте его и вы, возможно, он значительно облегчит вашу работу.
Автор и изображения: Нисси Вайденер
Больше полезной информации и новостей в нашем Telegram-канале «Уроки и секреты фотографии». Подписывайся! Читайте нас на Яндекс.Дзен «Секреты и хитрости фотографии».
Для работы с SpeedGrade можно использовать конфигурацию с двумя мониторами. Рабочая среда SpeedGrade будет отображаться на одном мониторе, а видеоряд - на другом.
Стандартная конфигурация с двумя мониторами подразумевает использование двух мониторов, подключенных к разъемам DVI или DP графической карты.
-
Подключите мониторы к разъемам DVI или DP.
Совет. Для монтажа видеоряда используйте откалиброванный монитор или проектор.
Значения по умолчанию подходят для двух дисплеев с разрешением 1920 x 1080. SpeedGrade отображается слева от области отображения видеоряда.
В расширенной конфигурации с двумя мониторами используется технология nVidia Quadro SDI, обеспечивающая 10-битный и 12-битный вывод в режиме реального времени посредством Single Link или Dual Link SDI. Для настройки nVidia Quadro SDI требуется 64-разрядная версия ОС Windows 7.
- Подключите выход DVI или DisplayPort к дисплею, который будет использоваться как рабочая среда SpeedGrade.
- Для подключения внешнего устройства Waveform и других устройств отслеживания, а также монитора или проектора, используйте выход Single Link или Dual Link SDI графической карты NVIDIA SDI.
- В SpeedGrade выберите пункт «Настройки» > «Отображение».
- В разделе «Вывод SDI» измените настройки сигнала и формата в соответствии с выбранными параметрами формата вывода.
- Выберите параметр «Включить».
Часто задаваемые вопросы. Сколько выходов графической карты nVidia можно использовать одновременно?
Одновременно можно использовать не более двух выходов. Данные, поступающие в SDI-карту, обрабатываются графическим процессором Quadro, таким образом, она принимает сигнал с одного из выходов DVI или DP. Другой выход можно использовать для отображения рабочей среды. Дополнительный разъем DisplayPort не поддерживает параллельную активность.
Совет. Объединение дисплея для локального видеоряда с проектором
Чтобы предоставить оператору точное локальное отображение одновременно с другим дисплеем или проектором, рекомендуется разделить сигнал с выхода SDI. Эту функцию рекомендуется использовать для отслеживания сигнала посредством внешнего устройства Waveform и вектороскопа.
Здравствуйте. Может кто знает, как можно разделить монитор на виртуальные мониторы?
Вернее то как разделить я знаю. Как сделать, что бы это работало с полноформатными приложениями?
Важно, что делить нужно не на зоны, а именно на виртуальные мониторы.
Не верю, что в эпоху развития широкоформатных и ультраширокоформатных экранов до сих пор нет софта, который бы мог эти мониторы делить на виртуальные.
Может кто сталкивался? Есть ли решение?
Я не уверен, но если подключить второй кабель к монитору должно разделить. где-то встречалась инфа для мониторов 34 дюйма, но сам не пробовал
это настройки, которые не включены по умолчанию. А вдруг))
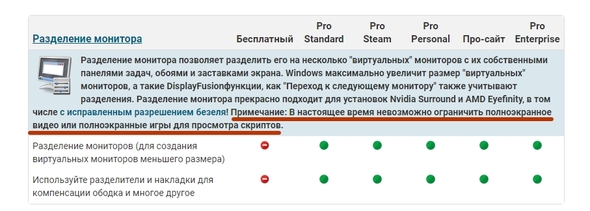
У них вот так написано.
А та функция, которая у вас описывается, скорей всего относиться к мультимониторным системам, когда приложение на другом мониторе думает, что оно до сих пор активно, в то время как на первом запущено фулсскрин приложение.
Этот софт, помимо создания виртуальных дисплеев, может создавать так же виртуальные рабочие столы на разных мониторах. Не вот этот вот треш от винды, когда нельзя ограничить монитор его границами. А что бы каждый монитор был отдельно и между ними просто перепрыгивать хоткеями. Я такое использую только в другом софте, он попроще и бесплатный. И там есть функция, которая по работе похожа на описываемую по ссылке. Когда на втором мониторе приложению внушается, что оно до сих пор активно, в то время как на первом я играю в игру.
Раньше я был на 100% уверен, а теперь на 200%, что 2 небольших монитора лучше одного огромного.
А как выходит с этой программой, если окно даблкликом на веcь экран разворачивать? Оно тоже на весь монитор растянется или послушается виртуального разделения?
А как выходит с этой программой, если окно даблкликом на веcь экран разворачивать? Оно тоже на весь монитор растянется или послушается виртуального разделения?Откроется в своем виртуальном мониторе. Любое оконное приложение открывается на весь виртуальный монитор. Любое полноэкранное - на весь реальный.
В принципе то можно сделать монитор, который бы эмулировал в себе виртуально мониторы. Но это сложно с разработкой, и дорого. Самостоятельно сейчас это делать нет смысла. А без этой функции получается что все широкоформатные мониторы "не очень". Во всяком случае половина их функционала, для которого они, как бы, задумывались, тупо не работает =) Нельзя играть в игру и видеть чат скайпа. Или смотреть фильм и следить за рендером (ну только если фильм в оконном режиме - тогда можно). Но можно правда работать в максе, и смотреть скайп рядом или рефы. И при этом мышка будет "залочена" в виртуальном мониторе. Не будет летать по всему экрану. Ну или будет. Смотря как настроить.
Просто лично мне не нужно два одинаковых монитора. Мне нужно большой монитор и маленькая зона. Лучше две зоны. А два -три разных получаются с разным PPI. Это бесит. Но приходится этим пользоваться.
А зачем оно нужно? Думаю в среде винды такое реально сделать только мелкософту причем не стандартной винде а в какой нибудь серверной на сколько я знаю только она может пускать кучу пользователей через терминалы и выдавать им раб столы одновременно, в обычной винде может работать только один пользователь. Но опять же какой смысл делать экслюзивные рабочие столы?Вообще для таких целей есть девайсы, есть переключатели клав с сигналом монитора под разыне компы, есть мониторы которые выводят несколько девайсов на экране Смысл есть. С такой реализацией я бы точно рассматривал слегка изогнутый (27/5k+27/5k) широкоформатный моник))Что бы из неудобного ультравайда, который для нормального человека не годиться ни для каких задач, сделать супер-пупер удобный 16х9 или 16х10 с двумя зонами по краям в таком же PPI, в которые будут засунуты мессенджеры, доп. софт и т.д.
Смысл в этом очень простой. Нет неиспользованного пространства на дополнительных мониторах (потому что почти никогда на них не открывается ничего фулскрин), и нет рамки монитора, которая это все разделяет и бесит, мышка телепортируется и все вот это вот все.
Думаю в среде винды такое реально сделать только мелкософтуТакое можно сделать в первую очередь видеокартоделам или же монитороделам, просто подсунув аппаратную "обманку", что бы винда была уверена, что в нее воткнуто сколько угодно мониторов.
Что бы из неудобного ультравайда, который для нормального человека не годиться ни для каких задач,Вот щас обидно было :) несколько лет назад поменял 2х27 на 1х34 (3440:1440) и всё там годится для многих задач. А уж работающим с видео вообще лучше не придумаешь. Как и для фильмов/игр.
Я не хочу сказать, что он прям идеален и всем советую, но возвращаться на два моника лично я не хочу.
Вот щас обидно было :) несколько лет назад поменял 2х27 на 1х34 (3440:1440) и всё там годится для многих задач. А уж работающим с видео вообще лучше не придумаешь. Как и для фильмов/игр.Так в этом то и прикол, что ультравайд намного удобней, чем два обычных, а если это большой ультравайд, 38'' например, то он вообще топ. Но только ни софт, ни система с ним не умеет работать. В итоге это получается "золотой унитаз". В играх меня бесит либо обрезанный верх-низ, либо растянутые края с искажением перспективы. Игр, которых работают нормально на таком мониторе, наоборот добавляя обзора - мало. Чаще они наоборот уменьшают обзор, приближая картинку и обрезая верх и низ. Делать какой то захват экрана с такого монитора - это отдельная проблема, у смотрящего будут полосы сверху и снизу, и т.д. В итоге надо что бы была возможность когда нужно пользоваться ультравайдом, а когда он "не работает" - пользоваться обычным 16х9 (ну или 16х10 в случае 38''). А так получается, что в некоторых случаях приходиться все равно ставить второй монитор.
По этой то причине я и хочу разделить монитор на виртуальные мониторы. Что бы нормально пользоваться ультравайдом.
Попал ты, друг: единственный вариант вот такой. И то, полноэкранные приложения даже в таком случае умудряются гадить - частенько останавливают приложение на втором экране. как минимум вопроизведение видео. По итогу 2 моника с одинаковым разрешением по высоте рулят.
Всё-таки для частных случаев, а не в целом.
Во всех случаях удобнее. Поработав на таком потом от обычного моника ощущения как будто одним глазом в замочную скважину подглядываешь.
Во всех случаях удобнее. Поработав на таком потом от обычного моника ощущения как будто одним глазом в замочную скважину подглядываешь.
100%! Даже такое полотно со временем кажется недостаточным, хочется ещё половину экрана в ширину, как минимум

Для меня самый удобный вариант
Да, в этом собственно и моя проблема, потому как нельзя монитор разделить. Можно было бы разделить - был бы удобней в целом (ну просто потому, что если разделить монитор, можно было бы получить дефолтный 16х9 с черными боковинами и все. А когда нужно, то "легким движением руки" получился бы "ультравайд". Играем в игры - клац, и 16х9. Монтажим видео - клац, и ультравайд, и т.д.). Потому и думаю, может кто "делил".
Вообще лично мне не удобно работать в максе, когда центральная зона вьюпорта не "квадратная". На 16х9 она как раз квадратом получается, при условии что справа панели в 2 столба, а слева висит менеджер слоев. А на 21х9 для меня макс сильно "широкий" получается. А вот фотошоп наоборот, если справа и слева открыть все нужные панели во всю ширину, то в центре зона получится как раз 16х9 примерно (на ультравайде), и картинка будет во весь экран. В принципе работать в максе на ультавайде можно, так как для оконных приложений делилка рабочего стола работает нормально. Но вот записывать видео с экрана или стримить в таком режим - это проблема.
Просто я уверен, что я еще не все способы попробовал по "разделению". Да и даже не весь софт. Может кто что еще видел/пробовал в этом направлении.
По итогу 2 моника с одинаковым разрешением по высоте рулят.Вариант был бы отличным, если бы в таком случае они не были и по размеру одинаковыми. А мне не нужен второй монитор по ширине как первый. Мне второй нужен "вертикальный". А при таком использовании я получаю разный PPI, если например взять 27 и 24. Я вообще не понимаю, зачем нужен второй монитор в ширину первого. В принципе 21 FullHD и 27 2K дают примерно одинаковый PPI, 104 против 108, но там другая проблема вылазит. Разный тип матрицы, картинка вообще по разному выглядит. Если 24-32'' можно подобрать условно на одинаковых дисплеях, да, они будут немного отличатся какими то мелочами, но технология и производитель один и тот же, соответственно, и картинка будет такой же, то 21 дюйм мониторы будут совсем другими.
Возможно вы не обратили внимание, но мы тут не мониторами хвастаемся, а другой вопрос решаем.
Кстати, у вас они, кажется, разные. Как вы определяете, какой из них "правильный", когда смотрите картинку. Мозг не "сбоит" в таком случае?
У меня просто какая ситуация. Есть несколько тестовых мониторов. И вот один из них прям очень хорош, что бы его себе оставить. Но он ультравайд. И с него нереально стримить, писать видео или что то еще делать (ну вообще реально, но кому понравится полоски сверху-снизу или же сломанная перспектива по краям). Как говориться, "и хочется, и колется".
Читайте также:


