Как сделать анимацию в excel
Выполните эти действия, чтобы имитировать эффект анимации частей таблицы. Этот процесс включает изменение таблицы на набор объектов-рисунков, которые затем можно разгруппировать и анимировать отдельно.
Важно: Эта процедура преобразует таблицы в объекты-рисунки и удаляет все примененные к таблице эффекты, такие как отражение, рельеф ячейки, тень или заливка (градиентная, текстурная или рисунком).
Дублируйте слайд с таблицей, которую вы хотите анимировать. Оставьте первый экземпляр слайда неизменным. На данный момент это резервное копирование, если у вас есть трудности с этим процессом или вы хотите повторно использовать таблицу позднее в этой или другой презентации. Чтобы дублировать слайд, выберите его эскиз в левом поле в обычном режиме. На вкладке "Главная" щелкните стрелку рядом с кнопкой "Копировать" и выберите "Дублировать".
Создав дубликат слайда, найдите границу таблицы и щелкните, чтобы выбрать всю таблицу.
На вкладке "Главная" ленты в группе "Буфер обмена" нажмите кнопку "Копировать".
В группе "Буфер обмена"щелкните стрелку под кнопкой "Вировать" и выберите "Специальная вконечная".
В группе "Средства работыс рисунками" на вкладке "Формат" в группе "Упорядоставить" нажмите кнопку "Группировать " и выберите .

Когда будет предложено преобразовать рисунок в Microsoft Office рисунка, нажмите кнопку "Да". Чтобы получить дополнительные сведения о преобразовании, нажмите кнопку "Показать справку".
Повторите команду разгруппировки еще раз. Во всех отдельных ячейках таблицы будут отображаться оголевицы выделения. Щелкните за пределами таблицы, чтобы отобирать эти выделения.
Удерживая нажатой клавишу CTRL, выберите фрагменты таблицы, которые нужно анимировать.
На вкладке "Анимация" в группе "Дополнительные анимации" нажмите кнопку "Добавить анимацию", чтобы открыть меню параметров анимации.
Чтобы добавить к фигурам эффект (например, вращение), найдите пункт "Акцент", а затем щелкните эффект.
Чтобы добавить эффект, из-за чего фигуры покинет слайд, выберите пункт "Выйти" и щелкните эффект.
Чтобы добавить эффект, из-за чего фигура перемещается по указанному шаблону, найдите пункт "Пути перемещения" и щелкните путь.
На вкладке "Время" выберите дополнительные параметры, например "Длительность" или"Задержка".
Удалите исходную таблицу из дубликата слайда, чтобы на слайде дублировался только новый расширенный метафил таблицы.
Совет: Если вы не хотите преобразовывать таблицу в рисунок, вы можете создать отдельные таблицы для каждой анимируемой части. Например, если вы хотите, чтобы данные в таблице вылетали отдельно от строки ее заглавных строк, то первая таблица должна содержать сведения о строке заглавных строк, а вторая — данные. Выровняйте левые стороны двух таблиц и нижнюю часть первой таблицы (строку заглавных строк) по верхней части второй таблицы (данных), чтобы они выводились как одна таблица. Затем отдельно примените анимацию к двум таблицам, чтобы достичь нужного эффекта.
1. Две отдельные таблицы не выровнены
2. Две таблицы выровнены по одному
Важно: Эта процедура преобразует таблицы в объекты-рисунки и удаляет все примененные к таблице эффекты, такие как отражение, рельеф ячейки, тень или заливка (градиентная, текстурная или рисунком). Если вы хотите повторно использовать таблицу позднее в этой или другой презентации, сначала необходимо скопировать слайд.
Щелкните таблицу правой кнопкой мыши и выберите "Выбрать таблицу".
На вкладке Главная в группе Буфер обмена нажмите кнопку Копировать.
В группе "Буфер обмена"щелкните стрелку под кнопкой "Вировать" и выберите "Специальная вконечная".
Улучшенный формат метафила помогает предотвратить мешать статические изображения таблицы.
В группе "Средства работыс рисунками" на вкладке "Формат" в группе "Упорядоставить" нажмите кнопку "Группировать " и выберите .
Когда будет предложено преобразовать рисунок в Microsoft Office рисунка, нажмите кнопку "Да". Чтобы получить дополнительные сведения о преобразовании, нажмите кнопку "Показать справку".
В группе "Средства рисования" на вкладке "Формат" в группе "Упорядоставить" нажмите кнопку "Группировать " и выберите .

Удерживая нажатой кнопку CTRL, щелкните части таблицы, которые нужно анимировать, а затем в группе "Упорядоставить" щелкните "Группировать ", а затем в списке выберите группу.
На вкладке Анимация в группе Анимация нажмите кнопку Настраиваемая анимация.
В области задач "Настраиваемая анимация" нажмите кнопку"Добавить эффект" и сделайте следующее:
Чтобы добавить к фигурам эффект (например, вращение), найдите пункт "Акцент", а затем щелкните эффект.
Чтобы добавить эффект, из-за чего фигуры покинет слайд, выберите пункт "Выйти" и щелкните эффект.
Чтобы добавить эффект, из-за чего фигура перемещается по указанному шаблону, найдите пункт "Пути перемещения" и щелкните путь.
Чтобы указать, как применить эффект к фигуре, щелкните правой кнопкой мыши настраиваемый эффект анимации в списке "Настраиваемая анимация" и выберите "Параметры эффектов".
На вкладке "Эффект"и "Время" выберите нужные параметры.
Совет: Если вы не хотите преобразовывать таблицу в рисунок, вы можете создать отдельные таблицы для каждой анимируемой части. Например, если вы хотите, чтобы данные в таблице вылетали отдельно от строки ее заглавных строк, то первая таблица должна содержать сведения о строке заглавных строк, а вторая — данные. Выровняйте левые стороны двух таблиц и нижнюю часть первой таблицы (строку заглавных строк) по верхней части второй таблицы (данных), чтобы они выводились как одна таблица. Затем отдельно примените анимацию к двум таблицам, чтобы достичь нужного эффекта.
Хотели ли вы когда-либо, чтобы ваш PowerPoint файл зациклился и продолжал показывать слайды снова и снова? Может быть это заставка на мониторе для посетителей и вы хотите, чтобы она продолжалась. В сегодняшнем уроке, давайте узнаем как зациклить презентацию в PowerPoint.
Так же у нас есть полезное дополнение к этому уроку. Загрузите нашу БЕСПЛАТНУЮ eBook: The Complete Guide to Making Great Presentations. Хватай быстрее и продолжай читать.
Как зациклить презентацию в PowerPoint (коротко)
Примечание: смотрите этот короткий видеоуроки или следуйте пошаговому руководству.
1. Выберите слайды PowerPoint, которые нужно зациклить
Вы можете легко заставить PowerPoint крутить слайды. Я нажму на вкладку Переходы и проверю, что все слайды слева выделены.
Выберите слайды, чтобы зациклить их используя Переходы в PowerPoint
Примечание: в этом уроке мы используем шаблон Simplicity PowerPoint. Вы можете найти другие шаблоны презентаций PPT на GraphicRiver или в нашем Ultimate Guide to the Best Microsoft PowerPoint Templates.
2. Задаём время цикла презентации PowerPoint
Давайте начнём с выбора времени показа для каждого слайда. Давайте отметим здесь галочку После и выставим 2 секунды, просто для теста. Теперь слайды будут появляться по своему, каждый после двух секунд. Давайте теперь включим функцию цикла.
Установка времени смены каждого слайда PowerPoint
3. Настройка цикла слайдов в PowerPoint
Я нажимаю на вкладку Слайд-шоу, а затем Настройка слайд-шоу. Параметр, которы нам нужно включить Непрерывный цикл до нажатия клавиши Esc. Пойдём дальше и нажмём OK, чтобы включить эту функцию. Давайте проверим, что всё работает.
Настройка непрерывного цикла слайд-шоу в PowerPoint
Завершаем!
Я нажму на первый слайд в моей презентации, а затем запущу презентацию из нижнего правого угла. После нескольких секунд, она переходит на следующий слайд, затем ещë следующий, а затем возвращается в начало. Как видите, всё прекрасно работает. Функция цикла работает отлично и ваша презентация вращается непрерывно.
Найдите больше уроков по PowerPoint
Научитесь большему из наших уроков по PowerPoint и коротким видеоурокам на Envato Tuts+. У нас есть целый ассортимент материалов по PowerPoint, чтобы помочь вам создать отличную презентацию:
Сделайте отличную презентацию (Загрузите бесплатную PDF eBook)
У нас есть идеальное дополнение к этому уроку, которое проведёт вас по всему процессу создания презентации. Узнайте как написать презентацию, оформить её как профессионал и подготовиться к её представлению.
Загрузите нашу новую электронную книгу: The Complete Guide to Making Great Presentations. Она доступна бесплатно, при подписке на Tuts+ Business Newsletter.
Анимация – это технология, которая позволяет при помощи неподвижных объектов создавать иллюзию движения для привлечения и удержания внимания аудитории. Завладеть вниманием аудитории – едва ли не главная цель любой презентации, а значит, стоит узнать, как сделать анимацию в PowerPoint.
Использование анимации позволяет облегчить восприятие презентации, выделить важные мысли и усилить интерес к представляемой информации. Для достижения перечисленных целей PowerPoint предоставляет практически безграничные возможности. Программа оперативно справляется с анимированием текста, фотографий, графических изображений, диаграмм, элементов SmartArt, таблиц и остальных видов объектов.
Как сделать анимацию в PowerPoint 2013/2016?
Последние версии PowerPoint анимируют практически любой объект. Это дает широкий простор для творчества. Но для начала необходимо овладеть базовыми навыками.
Добавление эффекта анимации
Анимирование любого неподвижного объекта, в том числе и текста, предполагает 4 шага.
- Выделите объект, который желаете анимировать (вокруг него должны обозначиться маркеры изменения размера).
- На вкладке «Анимация» кликните «Добавить анимацию».
- Выберите желаемый эффект.
- Определите параметры эффекта.
Выбирая эффекты, помните, что некоторые из них доступны исключительно как анимация текста в PowerPoint. Это касается таких эффектов, как «Кнут», «Волна», «Падение» и ряда других.
Чтобы добавить к уже существующей анимации дополнительный эффект потребуется выполнить 3 последовательные действия.
- Нажмите «Добавить анимацию».
- Отметьте нужный эффект.
- Кликните пункт «С предыдущим» в разделе «Область анимации».
Совет! Убедитесь, что в настойках слайд-шоу не стоит отметка «Без анимации». Если она установлена анимация не будет воспроизводиться во время показа слайд-шоу, а лишь при предварительном просмотре. А значит, все старания пойдут насмарку.
Запуск эффектов
PowerPoint предлагает 3 варианта запуска эффектов:
- «по щелчку» (эффект включается после щелчка по слайду);
- «с предыдущим» (запуск происходит в одно время с предыдущим эффектом);
- «после предыдущего» (эффект воспроизводиться по завершению предшествующей анимации, при этом нет необходимости что-либо щелкать).
Если всех эффектов анимации достаточно, то от варианта «по щелчку» лучше отказаться. Его использование требует больше времени, что повышает риск распыления внимания докладчика.
Рассмотрим, как сделать анимацию картинки в PowerPoint, используя один из вышеуказанных вариантов запуска.
- Выделите эффект, который будете редактировать.
- Во вкладке «Анимация» кликните «Начало».
- Выберите требуемый показатель.
Определение порядка показа эффектов
Определить порядок, в котором будет проходить показ эффектов, поможет следующая инструкция.
- Нажмите «Анимация» > «Область анимации».
- Выделите эффект, который не стоит на своем месте в порядке анимации.
- В пункте «Изменить порядок анимации» выберите «Переместить вперед» или «Переместить назад».
Вышеупомянутыми командами можно пользовать несколько раз подряд.
Скорость показа эффектов
В данном случае понадобиться параметр «Длительность». Пользоваться им очень просто.
- Выделите эффект, который будет редактироваться.
- В поле «Длительность» введите требуемое число с помощью клавиатуры.
Минимальная длительность показа составляет 0.01 с, а максимальная – 59 с.
Стоит упомянуть и о параметре «Задержка», определяющем отрезок времени перед включением конкретного эффекта. Данный отрезок времени стартует после завершения предыдущего эффекта или после дополнительного клика.
Как удалить анимацию в PowerPoint?
Когда объекту присваивается эффект анимации, возле него возникает маленькая числовая отметка. Она подтверждает наличие эффекта и обозначает его позицию в порядке анимации на конкретном слайде. Данное обозначение можно использовать для удаления анимации. Каким образом?
- Выберите цифру возле ненужной анимации.
- Нажмите «DELETE».
Анимация в PowerPoint 2010
Общая схема внедрения анимации в версии 2010 года во многом соответствует инструкциям для программ 2013-2016 гг., описанным выше. Поскольку повторять их нет смысла, рассмотрим лишь некоторые специфические нюансы.
Как вставить анимацию в презентацию PowerPoint 2010?
Приведенная ниже инструкция позволит снабдить один объект несколькими эффектами.
- Откройте «Анимация».
- Выделите нужный объект.
- Выберите один из эффектов, предложенных в группе «Анимация».
- Перейдите в раздел «Расширенная анимация», нажав «Добавить анимацию». Если требуемых эффектов в основном списке нет, выберите вариант «Дополнительные эффекты…».
- Выберите один из доступных эффектов.
- В левой части ленты нажмите «Просмотр».
Используя кнопку «Тригер» (группа «Расширенная анимация»), можно определить дополнительные условия для переключения эффектов анимации. Данный инструмент поможет создать «горячую клавишу», запускающую воспроизведение самых разных эффектов.
Примечание. Числовые метки, обозначающие объекты с анимацией, можно видеть лишь при открытой вкладке «Анимация» или в поле «Область анимации».



Просмотр перечня эффектов
Список используемых эффектов можно посмотреть в пункте «Область анимации» (группа «Расширенная анимация»). Здесь отображается ряд важных данных о каждом эффекте анимации.
Совет! Дайте каждому объекту уникальное имя, тогда с ними будет легче работать.
Рассмотрим подробнее характеристики эффектов, представленных в области анимации.
- Числовые метки отображают порядок воспроизведения эффектов. Их также можно увидеть на слайде рядом с анимированными объектами.
- Значки указывают на используемые типы анимации.
- Временные шкалы подают длительность эффектов. Чтобы просмотреть время запуска всех эффектов, кликните по значку меню рядом с одним из эффектов и выберите «Скрыть расширенную временную шкалу».
Эффекты анимации в PowerPoint: общая характеристика
В настоящий момент анимация в презентации PowerPoint предполагает использование 4-х групп эффектов.
- Эффекты входа (появление объектов на слайде). Речь идет о постепенном появлении на слайде, внезапном возникновении или внедрении сбоку.
- Эффекты выделения (анимация объектов, расположенных на слайде). В эту группу можно включить изменение цвета или размера объекта.
- Эффекты выхода (исчезновение объектов со слайда). В этом случае объекты могут исчезать из вида или перемещаться разными способами.
- Пути перемещения (перемещения объектов по слайду). При использовании эффектов данного типа объекты перемещаются в разные стороны (вниз, вверх, вправо, влево или по контуру определенной формы). Также доступна возможность создания собственного пути перемещения.
Каждый из вышеупомянутых эффектов можно применять как отдельно, так и в сочетании с другими. К примеру, эффекты входа пригодятся в процессе создания обучающих презентаций. При их использовании аудитория не будет отвлекаться на текст, о котором ещё не идет речь.
Эффекты выделения будут полезны, когда необходимо привлечь зрителей к определенной части слайда, например к линии чертежа или к важной детали конструкции. А вот опция «Пути перемещения» – лучший инструмент для показа динамики.
Примечание. После использования первого эффекта добавить дополнительную анимацию можно, лишь нажав «Добавить анимацию». Иначе вы рискуете просто заменить текущую анимацию новой.
Сочетание анимации со звуковыми эффектами
Данный трюк обычно используют, чтобы придать анимации большую глубину и привлечь к ней дополнительное внимание. Озвучить анимирование объекта помогут следующие действия.
- Во вкладке «Анимация» нажмите «Область анимации». Справа от области со слайдом откроется новое окно с характеристиками примененных эффектов анимации.
- Определите эффект, требующий озвучки.
- Кликните стрелку вниз и выберите «Параметры эффектов».
- В появившемся диалоговом окне выберите вкладку «Эффект».
- В пункте «Дополнительные параметры» раскройте поле «Звук» и выберите один и возможных вариантов озвучки или добавьте собственный звуковой файл (пункт «Другой звук»).
- Нажмите «ОК».
При нажатии «ОК» должно начаться воспроизведение анимации со звуком. Чтобы редактировать громкость звука во вкладке «Эффект» (диалоговое окно «Параметры эффектов») нажмите иконку с изображением громкоговорителя и перетащите ползунок в соответствующем направлении.
Умеренность и уместность – главные принципы при работе с эффектами анимации
Анимация, конечно же, добавляет презентации динамики, акцентирует внимание на отдельных идеях и делает представленную информацию более запоминающейся. Но это не значит, что перед тем как сделать анимацию в PowerPoint, можно забыть об умеренности. Избыток анимационных эффектов может вызвать раздражение зрителей. «Хорошего понемножку» – главный принцип, которого стоит придерживаться.
Также стоит подумать об уместности анимации или определенного её типа для конкретного эффекта. К примеру, мерцающую анимацию рекомендуется использовать лишь в крайних случаях, поскольку она дает большую нагрузку на глаза и нервную систему. Особенно важно помнить об умеренности и уместности, когда вы думаете, как сделать анимацию текста в PowerPoint. Некоторые типы эффектов могут отвлечь внимание аудитории от сути доклада или исказить её.
К одной строке текста или к одному объекту, например рисунку, фигуре или элементу Графический элемент SmartArt, можно применить несколько эффектов анимации.
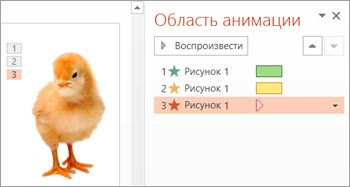
Совет: При работе с несколькими эффектами анимации удобнее всего начать с области анимации, где можно просмотреть список всех эффектов анимации для текущего слайда.
Открытие области анимации
Выделите на слайде объект или текст, который нужно анимировать.
На вкладке Анимация нажмите кнопку Область анимации.
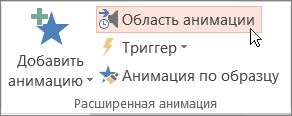
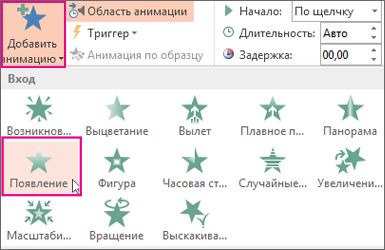
Чтобы применить дополнительные эффекты анимации к тому же объекту, выберите его, нажмите кнопку Добавить анимацию и выберите еще один эффект.
Важно: После применения первого эффекта анимации добавить дополнительные эффекты можно лишь одним способом: нажать кнопку Добавить анимацию. Пользуясь любым другим способом, вы лишь замените текущий эффект новым.
Настройка времени начала и длительности показа эффекта анимации
Вот что нужно сделать, чтобы управлять временем воспроизведения эффектов анимации:
В разделе Область анимации щелкните стрелку вниз возле эффекта анимации и щелкните вкладку Время.
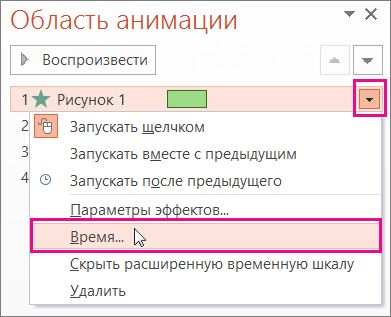
На вкладке Время щелкните стрелку вниз в разделе Начало и выберите время начала.
Чтобы воспроизведение начиналось по щелчку мыши, выберите пункт По щелчку.
Чтобы эффект анимации запускался одновременно с предыдущим эффектом, выберите пункт С предыдущим
Чтобы запускать эффекты последовательно, выберите пункт После предыдущего.
Совет: Предыдущий эффект анимации указан в порядке воспроизведения в области анимации (обычно находится непосредственно над эффектом, для которого вы устанавливаете время).

Чтобы отложить запуск эффекта анимации, щелкните стрелку вверх возле пункта Задержка столько раз, сколько нужно, чтобы установить нужное количество секунд.
Чтобы изменить скорость эффекта анимации, задайте нужную Продолжительность.
Чтобы просмотреть, как эффекты анимации выглядят вместе, на вкладке Анимация нажмите кнопку Просмотр.
Совет по работе с несколькими эффектами анимации
При работе с несколькими объектами на слайде может быть сложно выделить объекты и примененные к ним эффекты анимации.
На рисунке ниже имена объектов по умолчанию не очень информативны, поэтому сложно сказать, к какому объекту применен каждый отдельный эффект.
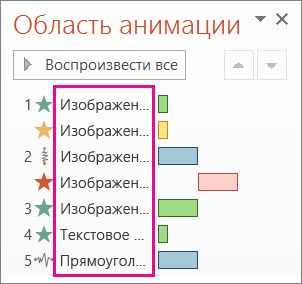
В области выделения вы можете дать уникальное имя каждому объекту, чтобы с ними было легче работать при применении эффектов анимации. См. ниже.
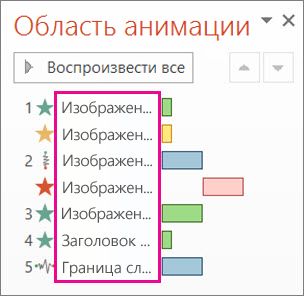
Чтобы изменить имена объектов по умолчанию, на вкладке Главная нажмите Выделить и щелкните Область выделения.
В области выделения дважды щелкните имя объекта по умолчанию, чтобы открыть поле, и введите новое имя объекта.
Microsoft 365 подписчики могут встраивать анимированную трехмерную графику в Word, Excel или PowerPoint для Windows или macOS. Эти рисунки очень похожи на анимированные GIF-файлы. Каждый из них имеет предварительно заданные анимацию или сцены , и это может воспроизводить аудиторию.
Хотя вы не можете вставить трехмерную графику вPowerPoint в Интернете, если вставить рисунок в PowerPoint для Windows или Mac, а затем воспроизвести слайд-шоу вPowerPoint в Интернете, анимация воспроизводится должным образом.
В macOS эта функция доступна начиная с версии 16,24.
Внедрение анимированного трехмерного рисунка
Выберите Вставка > Трехмерные модели > Из веб-источников.

В диалоговом окне выберите категорию, в которой есть индикатор "Runner" , указывающий на то, что рисунки в нем анимированы.
Выберите модель и нажмите кнопку Вставить.
Рисунок будет вставлен, и начнется воспроизведение анимации по умолчанию.
Чтобы выбрать другую анимацию для трехмерного рисунка, выберите формат > сцен.
Каждый графический объект включает в себя несколько сцен или анимаций, чтобы выбрать один из них.
Чтобы остановить эффект анимации, откройте вкладку Формат и нажмите кнопку приостановить.
(Кроме того, можно щелкнуть рисунок правой кнопкой мыши и выбрать команду приостановить, а затем нажать клавишу пробел, пока выбрано изображение.)

Чтобы настроить представление модели, щелкните и перетащите 3D-элемента управления. Или выберите формат > представления трехмерных моделей , чтобы открыть предопределенную коллекцию представлений, и выберите нужную.
Чтобы переместить рисунок в другое место, выделите его, а затем щелкните и перетащите его в пределах границы.
Чтобы увеличить или уменьшить изображение, выделите его и перетащите угловой маркер на его границе.
Удаление анимированного трехмерного рисунка
Просто щелкните, чтобы выбрать модель, а затем нажмите клавишу DELETE.
Дополнительные сведения о трехмерных моделях
Для получения дополнительных функций, таких как Панорама и масштаб, можно воспользоваться возможностями " получить творческий" с трехмерными моделями , которые позволят вам изменить способ отображения трехмерного рисунка в рамке.
В PowerPoint ознакомьтесь с эффектами анимации, разработанными для трехмерных моделей. Эти эффекты особенно полезны для добавления движения в статические трехмерные модели (трехмерные модели, которые не включают собственную анимацию).
Читайте также:


