Как сделать анимацию пара в фотошопе

Чтобы сделать анимацию, не обязательно обладать какими-то феноменальными знаниями, нужно просто обзавестись подходящим инструментом и правильно его использовать. Таких решений существует довольно много, но самым известным из них является Adobe Photoshop. В этой статье будет показано, как можно быстро создать в нем анимацию.
Создание анимации в Фотошопе
Если Фотошоп отсутствует на вашем ПК, скачиваем его по ссылке выше, после чего устанавливаем, следуя инструкциям из этой статьи, и запускаем.
Этап 1: Подготовка холста и слоев

Теперь вы можете нарисовать на них то, что будет изображено на анимации. В нашем простом примере таковым будет движущийся квадрат. На каждом слое он смещается на несколько пикселей вправо.

Этап 2: Работа с временной шкалой

Таким вот простым, но проверенным способом мы сумели в Фотошопе сделать GIF-анимацию. Конечно, ее можно значительно улучшить, сократив время кадров, добавив больше кадров и, конечно, вместо черного квадрата создав нечто более оригинальное и качественно лучшее. Но это уже зависит от ваших предпочтений, желаний и умения.

Отблагодарите автора, поделитесь статьей в социальных сетях.



Не удалось добавить комментарий, содержащий нецензурные выражения
'); return HTML.join(''); > if ( (Screened && !Screenable && !ScreenedAndVisible) || !Readable ) < HTML.push('
'); > else < HTML.push(' '); >HTML.push(''); if (PosterDeleted) HTML.push(''); if (PosterFirstName || PosterLastName) < HTML.push(PosterFirstName + ' ' + PosterLastName); >else if (PosterNick) < HTML.push(PosterNick); >else < HTML.push(PosterEmail); >if (PosterDeleted) HTML.push(''); HTML.push(''); if(IsStar)HTML.push(' '); HTML.push(' ' + PosterName + ' '); if (!PosterDeleted && 0) < HTML.push('
Уроки "Фотошопа CS-5"
Анимация Дыма или Пара
(плагин Alien Skin Eye Candy:5 Nature )

Снимаем замочек!
Кликая по нему,
или перетаскиваем его в корзину .
С помощью инструмента- "Лассо"
Обводим место где у нас будет сигаретный дым.
Дублируем картинку 3 раза,перетягивая на листочек.
Получаем 4 кадра
В окне "Анимация"
Выставляем время 0,1с и дублируем 3 раза
Встаем на первый кадр
В Слоях встаем на Слой-0
Идем "Фильтр" -"Alien Skin Eye Candy 5:Nature"-"Smoke"
В окне "Settings"
Выбираем: Large,Cigarette или Medium,Cigarette
я выбрала Small,Cigarette.
В окне "Color and Lighting"
Ставим цвет,я выставила серый.
В следующем окне проставила настройки.
Можно поэкспериментировать.
Жмем "ОК" переходим на на Слой-0 копия
В окне "Анимация"
Встаем на второй кадр.
Идем "Фильтр" -"Alien S E C 5:Nature"-"Smoke"
И несколько раз жмем на кнопку "Random Seed"
Для работы лучше всего использовать картинки с темным фоном, так как сам дым светлого цвета и на пестром или белом фоне его не будет видно.
Открываем картинку в фотошопе, создаем новый слой и к этому слою добавляем маску.
Будем создавать контур нашего дыма. Выставляем черный цвет в палитре цветов и заливаем слой маску черным цветом

Переключаем цвет в палитре цветов на белый, кликаем мышкой на миниатюрку маски (черную) ,выбираем кисть - Дым и создаем отпечаток кисти на том месте, где он у нас должен быть. Чтобы увидеть сам отпечаток в слое маске - нужно щелкнуть по ее миниатюре на палитре (Слои) удерживая клавишу Alt. Чтобы скрыть маску слоя, следует повторить это действие.
Можно применить к слою размытие по Гауссу с радиусом 0,2-0,5 - но это не обязательно.
Будем создавать сам дым. Маска нам пока будет не нужна - мы ее отключим - мышку на слой с маской - правой клавишей и выбрать команду - Выключить слой маску. На миниатюрке появится Х красном цветом

Кликаем мышкой по миниатюрке (первой, не перечеркнутой) в слоях, цвет белый, размер кисти нужно увеличить и ставим отпечаток на картинке. Создаем дубликат слоя маски - CTRL+J и в дубликате слоя - отключаем замочек ( просто щелкните по нему мышкой)


Еще раз щелкаем по миниатюрке, выбираем Инструмень перемещение и, используя стрелки клавиатуры, смещаем копию дыма вниз (строго вниз , ничуть не влево и не вправо)

Объединяем два слоя с масками в один - Ctrl+E. Включаем слой-маску (просто щелкнуть по ее миниатюре, удерживая клавишу Shift). Одним кликом левой кнопки мыши на замочек - отключаем связь слоя и маски. Один клик по миниатюре основного слоя, что бы выбрать его. Ставим галочку "Показывать управляющие элементы"

В анимационной панеле создаем дубликат кадра, используя стрелки клавиатуры смещаем копию дыма вверх, следя за тем, чтобы рисунки совпали
и потом чуть-чуть вниз, для плавного перехода анимации к первой картинке.
Создаем промежуточные кадры и смотрим, что у нас получилось
Этим же приемом можно создать анимацию пара над чашкой
Подобный пар лучше всего создать на черном фоне, сохранить, как .jpg картинку, а потом использовать при создании работ, накладывая готовую анимацию на работу, удаляя черных фон методом наложения слоя
Всем красивых работ и творческого вдохновения!
Урок для вас расписала - T-Abissinka
При копировании уроков - активная ссылка на первоисточник - Обязательна. Уважайте труд и время наших аниматоров. Спасибо.

Сложность урока: Легкий

В этом уроке вы узнаете, как быстро создать эффект дыма. Для работы мы будем использовать специальные кисти.
Что вы узнаете в этом уроке:
- Как создать экшен в Фотошоп
- Как с помощью кистей создать эффект дыма
- Как менять поворот кисти
Ниже можете посмотреть видео версию урока, которая доступна на Youtube-канале Envato Tuts+.
Примечание: Автор использовал платные материалы. В архиве вы найдёте альтернативный вариант изображений для выполнения урока.
Создаем экшен с эффектом дыма
Шаг 1
Открываем фото с моделью. Перед началом записи экшена нам нужно подготовить маски. Создаем новый слой (Ctrl+Shift+N) и называем его «Маска 1». Используем разные кисточки в форме дыма, и белым цветом закрашиваем спину и затылок модели. Эти участки должны плавно переходить в фон.

Шаг 2
Создаем новый слой и называем его «Маска 2». Снова используем кисти в виде дыма, но в этот раз черного цвета. Рисуем дым так, чтобы он разлетался от модели и был направлен в одну сторону. Недостаток таких кистей в том, что нельзя изменить их поворот в настройках. Но можно повернуть все полотно (клавиша R) и эффект будет такой же. Используем мягкий ластик (Е) или маску, чтобы создать плавный переход дыма к фону.

Шаг 3
Создаем новый слой и называем его «Маска 3». Снова работаем черным цветом и добавляем больше фонового дыма. Затем применяем к слою Filter – Blur – Motion Blur (Фильтр – Размытие – Размытие в движении). Размываем слой и уменьшаем его непрозрачность.




Шаг 4
Создаем новый слой и называем его «Маска 4». Кисточкой из второго набора добавляем клубы дыма, следуя уже заданному направлению.
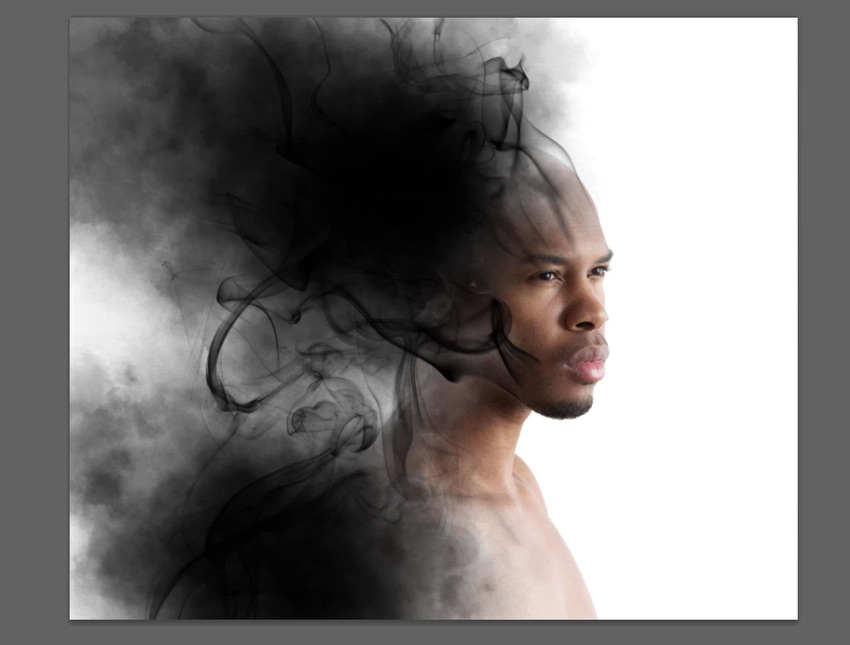
Шаг 5
С зажатой клавишей Ctrl выделяем слои «Маска 2» и «Маска 3» и комбинацией Ctrl+E объединяем их вместе.

Шаг 6
Теперь мы можем начать запись экшена. Переходим на панель Window – Actions (Окно – Операции) и в нижней части жмем на кнопку Create New Action (Создать новую операцию). Называем ее «Эффект дыма». Скрываем все маски, нажав на значок глаза слева от миниатюры слоя.


Шаг 7
Выбираем фоновый слой и дважды жмем комбинацию клавиш Ctrl+J, чтобы дублировать фоновый слой. Выбираем верхнюю копию, зажимаем клавишу Ctrl и кликаем по миниатюре слоя «Маска 1», чтобы загрузить его выделение. Комбинацией Ctrl+Shit+I инвертируем выделение и добавляем маску.


Шаг 8
Выбираем нижнюю копию и применяем к ней Filter – Blur – Gaussian Blur (Фильтр – Размытие – Размытие по Гауссу). Уже на данном этапе прорисовывается базовая форма эффекта.
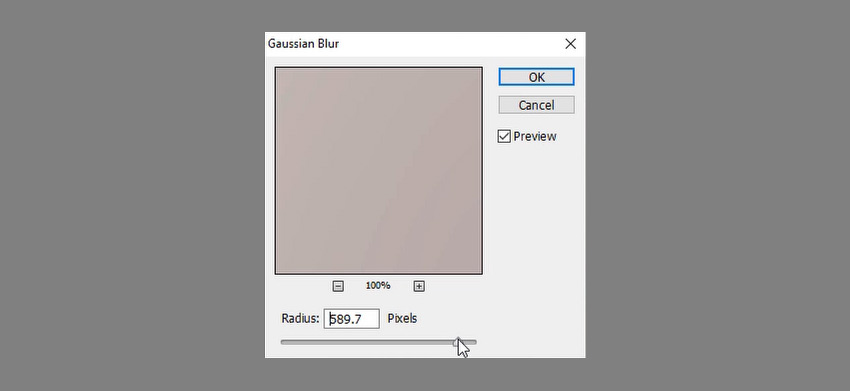

Шаг 9
Снова дублируем (Ctrl+J) фоновый слой и перемещаем копию в самый верх панели слоев. Применяем к ней фильтр Gaussian Blur (Размытие по Гауссу).


Шаг 10
Уменьшаем непрозрачность слоя, чтобы получился эффект сказочного свечения.


Шаг 11
Еще раз дублируем (Ctrl+J) фоновый слой и перемещаем копию в самый верх панели слоев. Уменьшаем ее непрозрачность. Активируем свободную трансформацию (Ctrl+T). На верхней панели включаем кнопку со значком цепи для сохранения пропорций и устанавливаем Width (Ширина) на 150%. Затем активируем кнопку со значком треугольника и сдвигаем слой на 100 пикселей влево. Дважды жмем Enter.

Шаг 12
Применяем к слою фильтр Gaussian Blur (Размытие по Гауссу). Затем с зажатой клавишей Ctrl кликаем по миниатюре слоя «Маска 4», чтобы загрузить его выделение. Добавляем на текущий слой с размытием маску без инвертирования.



Шаг 13
Комбинацией Ctrl+Shift+Alt+E создаем объединенную копию всех видимых слоев. Применяем к ней фильтр Gaussian Blur (Размытие по Гауссу). Затем загружаем выделение центральной маски и добавляем на объединенную копию маску по форме загруженного выделения.



Шаг 14
Останавливаем запись экшена нажав на кнопку Стоп в нижней части панели операций.

Теперь с помощь этого экшена можно добавить похожий эффект на любое фото. Сначала добавляем все необходимые маски, а затем применяем экшен!



Теперь вы знаете, как создать эффект дыма в Фотошоп и записать все действия в экшен.
Читайте также:


