Как сделать абстрактный фон в фотошопе
Из этого Фотошоп урока вы узнаете как создать удивительный абстрактный фон в пространстве, используя различные кисти и режимы наложения.
Для начала создайте новый документ (Ctrl + N) размером 1920Х1200 пикселей, цветовой режим RGB, разрешение 72 пикс/дюйм. Инструментом Paint Bucket Tool (G) (Заливка) залейте фон черным цветом.
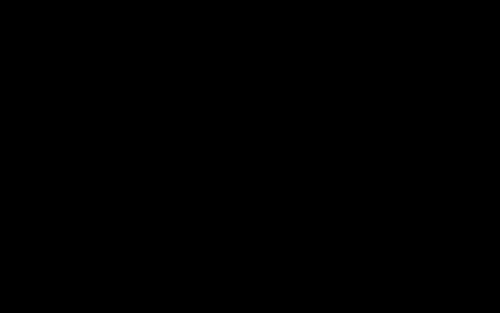
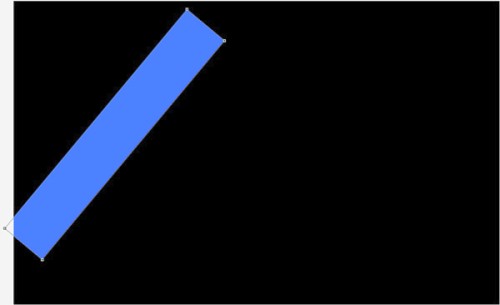
К слою с фигурой добавьте маску, этот значок находится в нижней части панели слоев, затем выберите инструмент Brush Tool (Кисть) с параметрами: мягкая круглая кисть черного цвета.
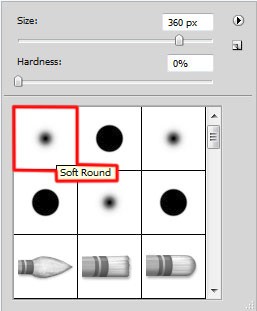
Используйте её для того, чтобы скрыть края прямоугольника, как на изображении ниже.
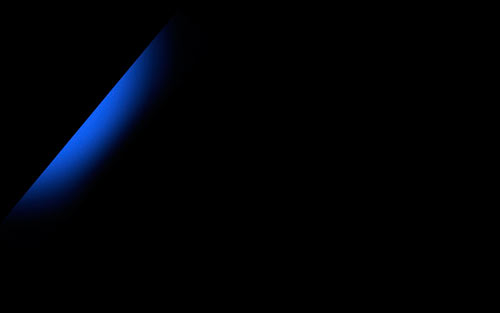
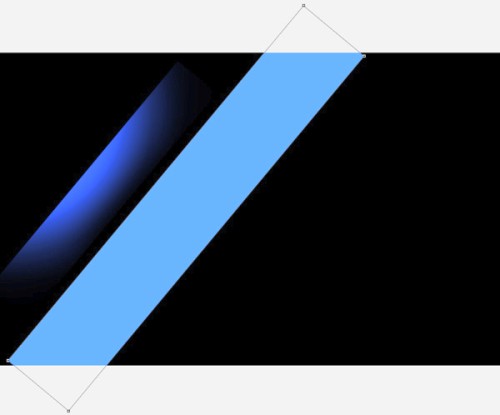
Далее с помощью черной кисти, так же скройте края второго прямоугольника.

Сделайте копию предыдущего слоя и удалите маску, а затем добавьте новую маску. И снова поработайте кистью черного цвета.
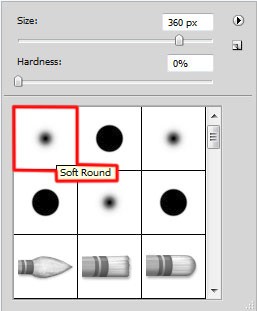
Скройте края только что созданного прямоугольника. Активируйте команду Free Transform (Свободное трансформирование) (Ctrl + T) и поверните фигуру, как на скриншоте ниже.


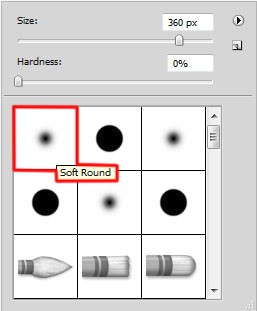
Скройте края таким же образом, используя черную мягкую круглую кисточку.
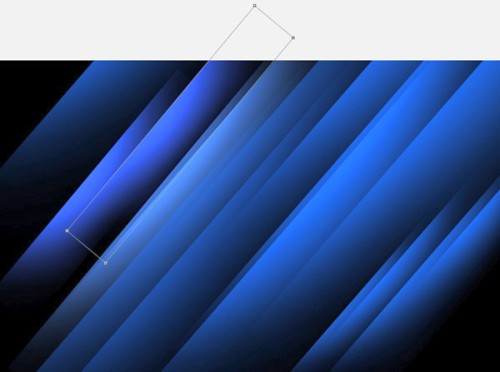
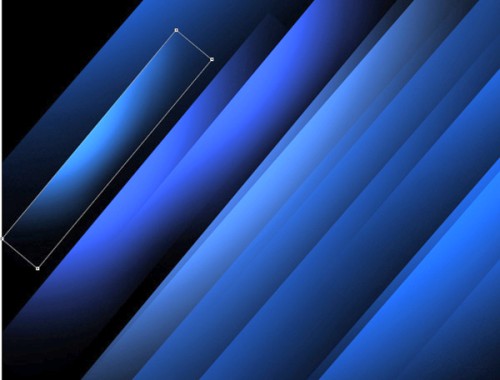
Для этого слоя установите Fill (Заливка) до 72%.

Продублируйте предыдущий слой с прямоугольником и к нему примените команду Free Transform (Свободное трансформирование) (Control + T). Измените размер фигур и разместите их, как показано на картинке ниже.
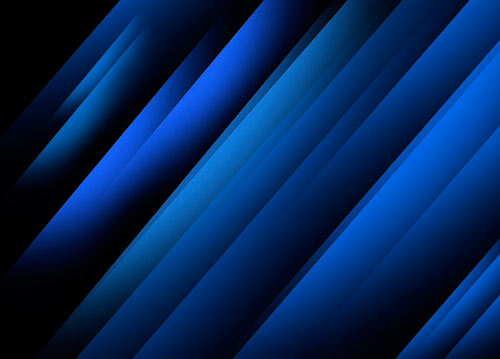

Выберите круглую чёрную кисть с мягкими краями, с непрозрачностью 20%. На новом слое обрисуйте этой кистью края холста, как на изображении.

На новом слое создайте выделение, используя инструмент Rectangular Marquee Tool (М) (Прямоугольная область). А затем мягкой круглой белой кистью добавьте белые пятна, диаметр кисти установите побольше.
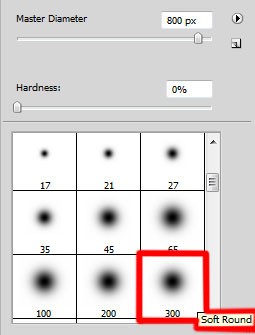
Нажмите Control + D, чтобы снять выделение и воспользуйтесь кистью меньшего размера. Закрасьте абстрактный фон с прямоугольниками, как показано на скриншоте.
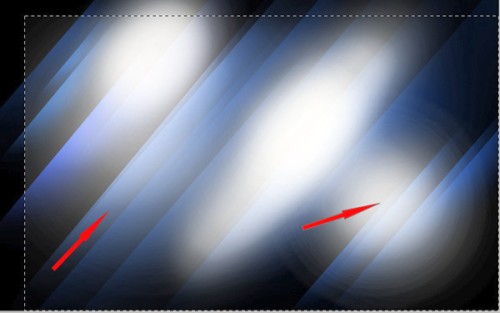
Поменяйте режим смешивания для этого слоя на Overlay (Перекрытие).

Снова выберите мягкую круглую кисть белого цвета.
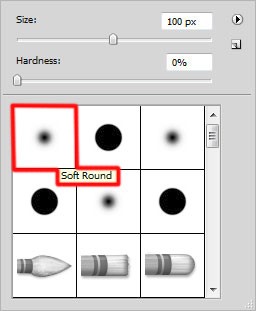
Воспользуйтесь ею на новом слое, чтобы добавить несколько белых пятен на наш абстрактный фон.

Теперь примените стиль Outer Glow (Внешнее свечение.)
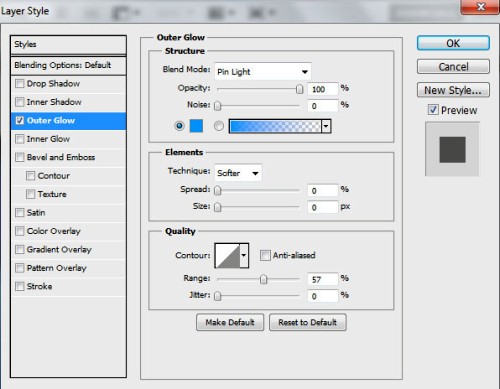
Вот такой абстрактный фон у вас должен получиться на данном этапе:

Возьмите круглую белую кисть с мягкими краями, установите значение Opacity (Непрозрачность) до 15%.
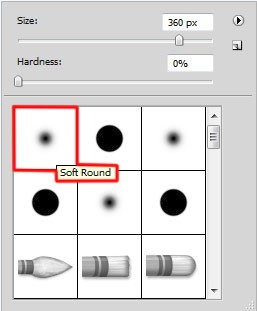
На новом слое пройдите ею вдоль линий, как показано ниже.

Теперь к этому слою примените стиль Outer Glow (Внешнее свечение).
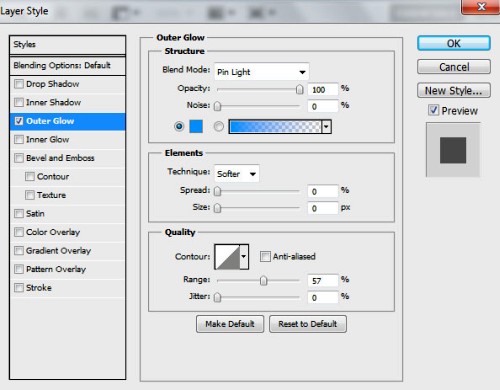

На панели инструментов возьмите Pen Tool (P) (Перо) в настройках установите Shape Layers (Слой-фигура) и нарисуйте небольшую белую звезду.

Примените к этому слою следующие стили слоя:
Outer Glow (Внешнее свечение)
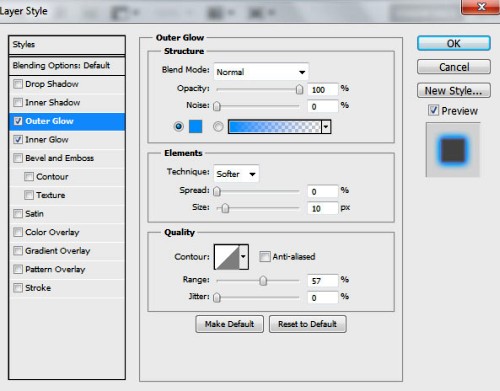
Inner Glow (Внутреннее свечение).
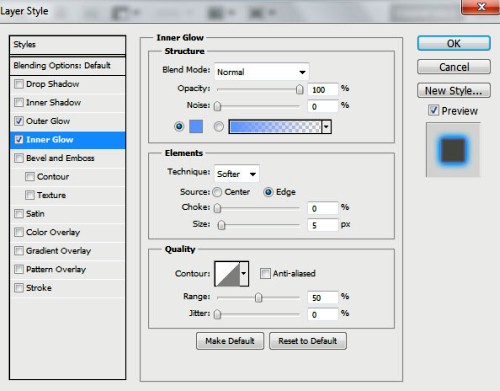
В результате несложных действий абстрактный фон приобрел более загадочный вид:


Продублируйте несколько раз слой со звездой и примените к ним команду Free Transform (Свободное трансформирование) (Ctrl + T) для того, чтобы изменить размеры копий звезд. Разместите их, как показано на изображении.

Теперь нужно сгруппировать все слои со звездами. Для этого добавьте новую группу и с помощью клавиши Control выделите нужные нам слои и, удерживая левую кнопку мыши, переместите выбранные слои в эту группу. Для группы поменяйте режим смешивания на Soft Light (Мягкий свет).

Создайте копию группы со звездами и задайте режим смешивания Normal (Нормальный). Воспользуйтесь командой Free Transform (Свободное трансформирование) (Ctrl + T), и измените их размещение на холсте.

Для этой группы понизьте Opacity (Непрозрачность) до 70%.

Возьмите белую мягкую круглую кисточку.
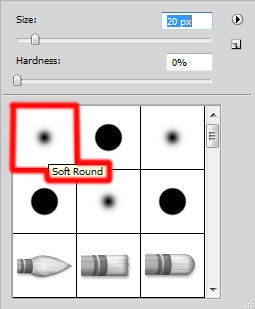
На новом слое нарисуйте множество мелких белых точек.

Добавьте к этому слою маску и выберите мягкую круглую кисть черного цвета.
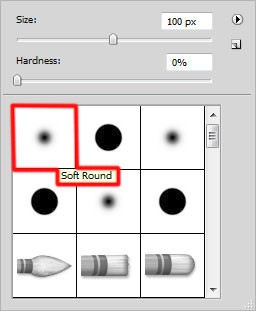
Измените в маске непрозрачность для белых точек.

Создайте еще один новый слой и на нем поработайте мягкой круглой кистью белого цвета, создавая множество точек меньшего размера.

Для этого слоя установите значение Fill (Заливка) 70% и измените параметры наложения на Hard Mix (Жесткое смешение).

В нижней части панели слоев нажмите на значок Create new fill or adjustment layer (Создать новый корректирующий слой или слой-заливку) и из списка выберите Curves (Кривые). Подкорректируйте цвета фона, как показано на изображении.
Итак, учимся создавать абстрактный фон для дизайна в Фотошоп. Полученный результат можно использовать для дизайна веб-сайта, визитки, плаката, рекламы и т.д.

Откройте Фотошоп и создайте новый документ, установив размеры 1000х1000 пикселей.
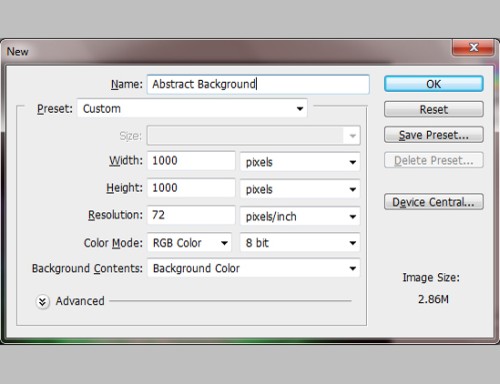
На панели инструментов выберите Gradient Tool (G) (Градиент). В редакторе градиентов выберите черно-белый градиент и проведите линию снизу вверх.
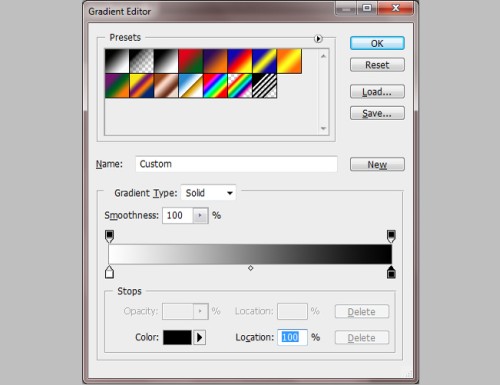
У вас должен получиться такой результат:
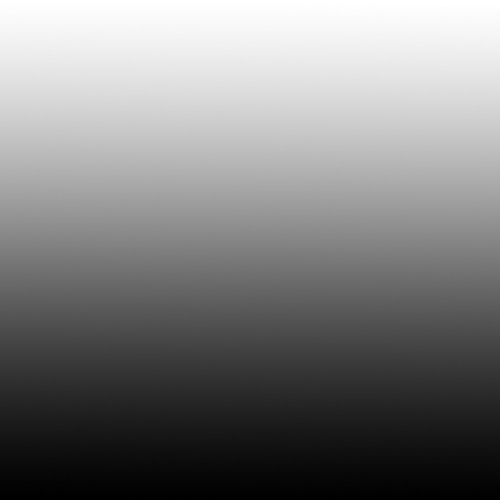
Перейдите в меню Filter > Distort > Wave (Фильтр - Искажение - Волна), установите параметры, как показано ниже и нажмите ОК.
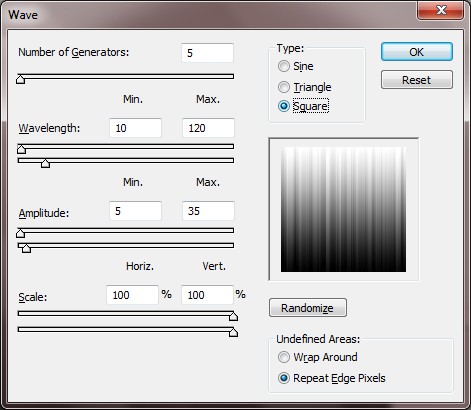
После этого примените фильтр Filter > Distort > Polar Coordinates (Фильтр - Искажение - Полярные координаты), в открывшемся окне выберите параметр Rectangular to Polar (Прямоугольные в полярные) и нажмите ОК.
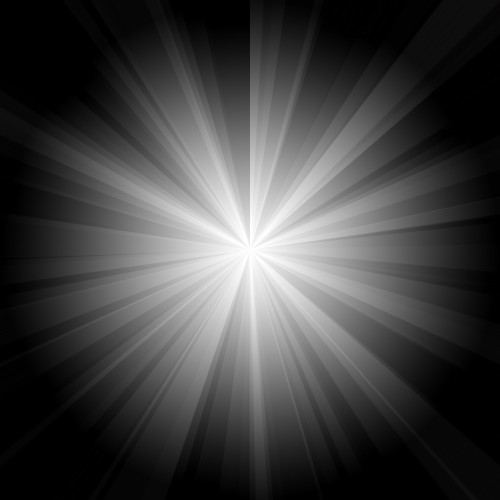
Продублируйте текущий слой и для копии измените режим наложения на Overlay (Перекрытие). Поверните копию на 90 градусов Edit > Transform > Rotate 90 CW (Редактирование - Трансформирование - Поворот на 90 градусов по часовой), а затем примените фильтр Filter > Distort > Twirl (Фильтр - Искажение - Скручивание) со значением Angle (Угол) 138 градусов.
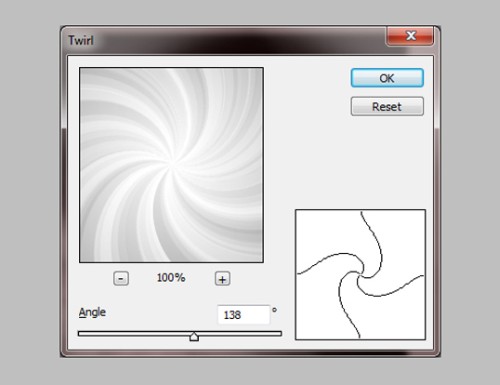
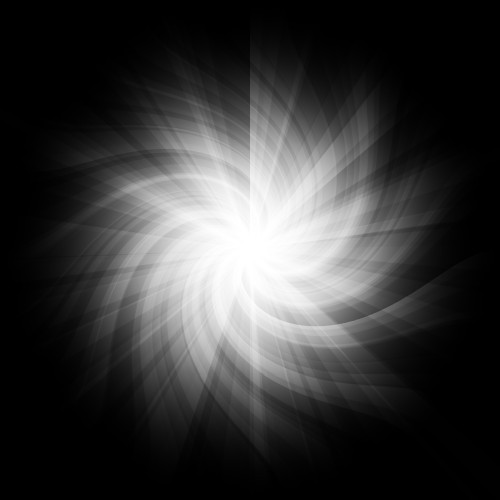
Объедините эти два слоя Shift + Ctrl + E.
Теперь нам осталось раскрасить полученную форму в различные цвета. Создайте новый слой и назовите его Color. Для этого слоя задайте режим наложения Overlay (Перекрытие). Воспользуйтесь инструментом Gradient Tool (G) (Градиент) и, опираясь на изображение ниже, установите цвета в редакторе градиентов. По желанию вы можете придумать свои цветовые гаммы. Поиграйте с непрозрачностью для слоя с градиентом.
Автор: Ольга Максимчук (Princypessa). Дата публикации: 18 мая 2021 . Категория: Уроки рисования в фотошопе.
Как сделать абстрактный фон в фотошопе
Сегодня мы будем рисовать легкий абстрактный фон.
В уроке "Как сделать абстрактный фон в фотошопе" мы рассмотрим два варианта создания абстрактного фона.
Фон, который мы сделаем при помощи первого способа – нежный и в более сдержанных тонах, другой фон – яркий и контрастный.
Выберите тот, который вам больше по душе и используйте картинку в качестве обоев рабочего стола компьютера или как фон для коллажа и т.п.
Сначала мы создадим новый документ, создадим новый градиент и зальем им фоновый слой.
Затем применим фильтры Волна и Полярные координаты, а также фильтр Скручивание с разными настройками.
Для получения наилучшего результата мы будем менять режимы наложения слоев.
А тонируем изображение при помощи корректирующего слоя Градиент.

Способ первый
Создаем в фотошоп (Ctrl+N) новый документ с параметрами, как на рисунке ниже.

В панели слоев щелкаем по «замочку» у фонового слоя, чтобы разблокировать слой для дальнейшего редактирования.

Переименовываем фоновый слой в «Фон». Чтобы переименовать слой, дважды щелкните по имени слоя в панели слоев, введите новое имя и нажмите клавишу Enter.

Активируем инструмент Градиент. В верхней панели настроек инструмента Градиент кликаем по строке выбора градиента, чтобы открыть Редактор градиентов. В Редакторе градиентов создаем новый градиент. Для этого кликаем по нижним Контрольным точкам и вводим новые значения. Если в активном в данный момент градиенте есть более двух точек, удаляем лишние, нажав сперва на Контрольную точку, затем – на клавишу Delete. Чтобы добавить новую Контрольную точку, кликните мышью в нижней части Редактора градиентов, непосредственно под градиентом и перетащите образовавшуюся Контрольную точку в нужную позицию. При необходимости введите числовое значение позиции в соответствующем окне.
Создаем градиент с такими параметрами:
Для верхних Контрольных точек устанавливаем 100% прозрачность.
Вы можете использовать для градиента другие оттенки на свое усмотрение.
В верхней панели настроек инструмента Градиент выбираем линейный тип градиента. Зажимаем клавишу Shift и проводим градиент, как показано ниже.






Переходим в меню Фильтр-Искажение-Волна и вводим настройки, как на рисунке ниже.



Переходим в меню Фильтр-Искажение-Полярные координаты и меняем настройки на следующие.



Переходим в меню Фильтр-Искажение-Скручивание и вводим настройки, как на рисунке.



В панели слоев создаем дубликат слоя «Фон» (Ctrl+J). Переименовываем дубликат слоя в «Фон 2».

Снова переходим в меню Фильтр-Искажение-Скручивание, но вводим уже другие настройки.


В панели слоев меняем режим наложения слоя «Фон 2» на Затемнение.


Вы можете поэкспериментировать и попробовать разные режимы наложения для слоя «Фон 2». Вот, например, что получится, если использовать режим наложения Экран.

Или режим наложения слоя Перекрытие:

А вот что получится, если в панели слоев изменить режим наложения слоя «Фон 2» на Яркий свет:

Второй способ
Создаем в фотошоп (Ctrl+N) новый документ с параметрами, как на рисунке ниже.

Щелчком по «замочку» у слоя разблокируем фоновый слой и называем его «Фон».

Активируем инструмент Градиент и создаем градиент от черного к белому. Для этого в верхней панели настроек инструмента Градиент кликаем по строке выбора градиента и в открывшемся Редакторе градиентов вводим такие настройки:
Для верхних Контрольных точек устанавливаем 100% прозрачность.
В верхней панели настроек инструмента Градиент выбираем линейный тип градиента, зажимаем клавишу Shift и проводим градиент снизу вверх.



Переходим в меню Фильтр-Искажение-Волна и вводим настройки, как на рисунке ниже.


Переходим в меню Фильтр-Искажение-Полярные координаты и меняем настройки на следующие.


В панели слоев создаем дубликат слоя «Фон» (Ctrl+J). Переименовываем дубликат слоя в «Фон 2».

Переходим в меню Фильтр-Искажение-Скручивание и вводим настройки, как на рисунке ниже.


В панели слоев меняем режим наложения слоя «Фон 2» на Умножение.


Тонируем изображение при помощи градиента, только добавляем его другим способом. Через панель слоев добавляем корректирующий слой Градиент. В окне корректирующего слоя кликаем по «треугольнику» у строки выбора градиента, затем – по «шестеренке» справа и выбираем «Гармонизированные цвета 1». Из загруженного набора выбираем градиент, как на рисунке и вводим следующие настройки. Корректирующий слой Градиент должен находиться в панели слоев выше всех слоев.





В панели слоев меняем режим наложения корректирующего слоя Градиент на Перекрытие.


Вот мы и нарисовали абстрактный фон. Урок "Как сделать абстрактный фон в фотошопе" завершен.

Привлекательный и необычный фон, придает глубины вашей графике, баннеру или рекламе. А значит, фон имеет не малое значение в проекте в целом. Вы скажите что многие просто не замечают фона на сайте, но восприятие всей работы в целом, за счет фона, становится более привлекательным и интересным. Фон может помочь вам связать все воедино, не зависимо от того простого или сложного сочетания с ним форм.
В этой подборке мы собрали 35 туториалов (английский) которые помогут вам создать абстрактный фон на любой вкус и цвет. Все туториалы пошагово проиллюстрированы, что значительно облегчит вам их изучение.
Тут дизайнер пошагово расскажет вам как создавать этот абстрактный дизайн. Для него вам понадобится кое-какие знания.

Туториал расскажет вам как при помощи Warp создавать потрясающие абстрактные формы. Эти довольно простые шаги, в дальнейшем могут стать полезными для ваших дизайнов и украсить любую его сферу.

Этот туториал позволит вам создать привлекательный постер, при помощи сочетания основных цветов, форм и кистей в Фотошопе CS5. Включен PSD файл со слоями.

В этом туториале вы научитесь создавать крупный фон с изображением космического пространства. Сделать это вы сможете при помощи различных форм, кистей и туманности. Включен PSD файл, для того, чтобы облегчить вам начальную стадию работы.

Научитесь создавать ретро графику в современном стиле, при помощи туториала Джеймса Уайта.

В туториале вам расскажут о нескольких методах, при помощи которых вы научитесь создавать слоя с световыми элементами, используя кисти и эффекты боке.

Этот туториал покажет как создавать световые эффекты с цветными волнистыми элементами, используя Фотошоп CS4. Вы сможете создать такой эффект, даже если у вас другая версия Фотошопа или любая другая программа.
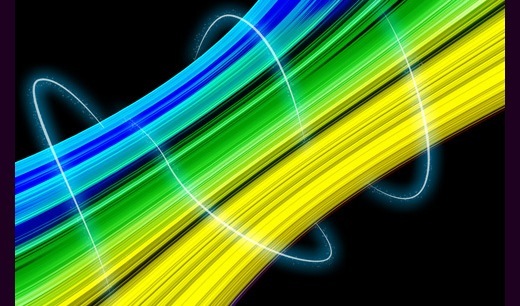
В туториале вы научитесь создавать яркую открытку, при помощи форм, слоев и градиентов в Фотошопе CS5.

В туториале, используя облако и инструменты Фотошопа, вы научитесь создавать галактическое кольцо вокруг планет.

Хотите научиться этому простому уроку и создавать такой привлекательный он? Тогда следуйте шагам, описанным в туториале.

В туториале, дизайнер пошагово расскажет о том, как он создавал это изображение. Некоторые шаги могут показаться трудными, но результат того стоит.

Вас научат как создавать абстрактный фон используя Фотошоп, добавлять к нему волнистых паттернов и световых эффектов, для привлечения внимания.

Этот туториал пошагово расскажет о том, как создать волнистый абстрактный бекграунд.

В туториале расскажут как создать Альфа канал и с помощью расчетов, создать удивительные абстрактные колоризованные фотоэффекты.

Этот туториал расскажет вам как сформировать абстрактные формы используя простые инструменты Фотошопа.

Тут расскажут как создать привлекательные абстрактные вспышки с световыми эффектами.

Туториал обучающий созданию фона в стиле Vista.
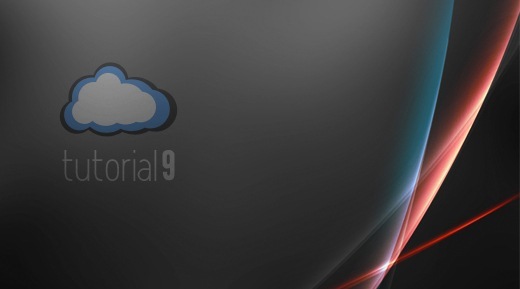
Простая и мощная техника создания абстрактных обоев или изображения, которая в результате всегда смотрится стильно и привлекательно.

Простой и понятный туториал по созданию абстрактного фона, обоев, открытки или дизайна.

Дизайнер расскажет как создать абстрактный он используя пузырьки и волны.

Этот туториал научит вас создавать цифровой эффект дыма как в Иллюстраторе, так и в Фотошопе. Эта техника легко может подстраиваться под каждого и даст вам возможность сделать это быстро.
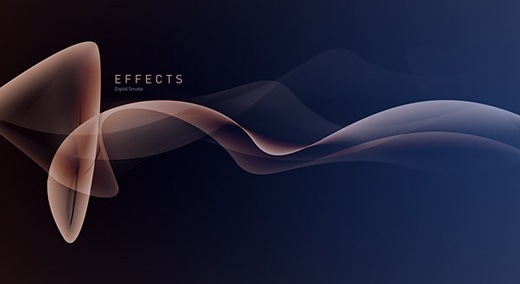
Детализированный туториал расскажет вам как сгенерировать серию абстрактных прерывистых линий света.

Используя несколько кистей и эффектов, создайте простой, но привлекательный абстрактный дизайн.

В туториале расскажут о том, как используя небольшое количество функций Фотошопа, создать абстрактный фон с эффектов солнечной вспышки.

Туториал расскажет как создать абстрактную форму. которую в дальнейшем можно использовать в любой вашей работе.

Научитесь создавать абстрактный радужный фон используя формы, слои и градиенты в Фотошопе.

Научитесь создавать цифровой боке эффект в форме шестиугольника. Кисти, паттерны и базовые фильтры, помогут вам в создании такого она.

Научитесь создавать красивый эффект дыма используя Фотошоп и помощь этого туториала.

Этот туториал расскажет как создавать привлекательные и красочные абстрактные формы. Очень подробный учебник, с множеством полезных скриншотов.

Научитесь создавать абстрактные волосоподобные линии для декорации своего дизайна. Очень простой туториал, обучает использованию pen tool и динамических кистей.

Изучите шаги, как создать простые абстрактные спектральные линии.

Простая техника. При помощи мазков кисти создайте Стильный и модный фон для заставки.

В этом туториале вы научитесь создавать эффект мерцающих звезд.

Изучите как создавать красочные вихри при помощи Фотошопа.
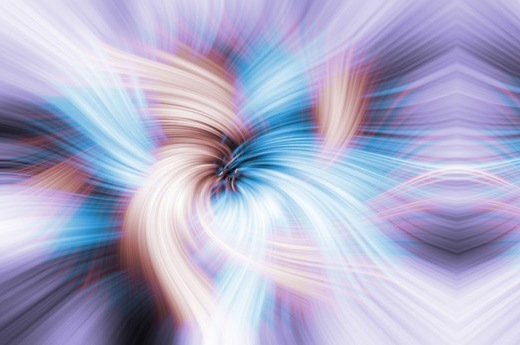
Используя различные фильтры Фотошопа, создайте обои в футуристическом стиле.
Читайте также:


