Как сделать 3д интро в adobe after effects
Преобразование 2D логотипа в 3D с помощью After Effects / дизайн очень легко
Преобразование 2D-логотипа в 3D
Как мы знаем, технологические инновации и интернет во всем мире являются неудержимыми и значимыми с точки зрения онлайн-платформ и инструментов любого рода, которые позволяют повысить удобство и эффективность при редактировании, публикации и, конечно же, взаимодействии между самими пользователями.
В этом случае мы опираемся в основном на платформы, которые имеют расширенные возможности редактирования, тем самым улучшая качество наших проектов при публикации, эти типы инструментов направлены на то, чтобы принести работодателю полностью чистую и профессиональную эстетику, разработчики остались с ясным эффектом того, что является целью высокого качества.
Adobe After Effects что это такое и как это работает?
Это инструмент, созданный Adobe, который в основном фокусируется на создании изображений с движением, логотипами, текстовой анимацией, а также анимацией мультфильмов и, конечно же, визуальными эффектами.
Он был разработан для улучшения и облегчения редактирования наших проектов, следует отметить, что After Effects считается лучшим редактором, поэтому он наиболее часто используется производителями в фильмах, признанных для спецэффектов.

В рамках своих основных функций, и одной из самых важных является то, что мы можем считать, редактирование текстов, давая им анимацию, творческих, чтобы они были опубликованы в наших социальных сетях или на любом другом сайте, полезно знать, что для того, чтобы узнать и получить все функциональные возможности, которые содержит After Effects, мы должны иметь подписку на инструмент, чтобы наслаждаться тем, что нам предлагает это приложение.
Сначала может быть трудно или сложно научиться использовать такую программу, но со временем мы можем тщательно изучить все ее функции и смешанные творческие функции, которые она предоставляет, мы можем дать персонализированную анимацию видео, изображений, в увлекательной, а также сразу, поэтому этот инструмент является одним из лучших в своей отрасли.
Что я могу сделать с After Effects?
Мы можем сделать INTRO для VIDEO After Effects, изображений, текстов и видео, это используется путем перемещения каждого из слоев, чтобы иметь возможность преобразовывать их в работе.
В свою очередь, After Effects предоставляет нам множество визуальных эффектов, позволяя нам создавать собственные короткометражные фильмы, оживлять наших любимых персонажей и многое другое, поэтому, если вы никогда не использовали After Effects, это ваш шанс.
Таким образом, вы можете анимировать любой рисунок или изображение, чтобы иметь возможность создавать проекты независимо от мотива. Вот почему это широко используемое приложение для дизайна анимированных видео.
В основном After Effects используется для создания анимации уникальным и оригинальным способом с помощью простых инструментов, которые не требуют больших усилий, чтобы научиться использовать. Таким образом, вы можете анимировать любой рисунок или изображение, чтобы иметь возможность создавать проекты независимо от мотива. Вот почему это широко используемое приложение для дизайна анимированных видео.
Как сделать логотип в Adobe After Effects?
Сначала мы занимаемся Adobe After Effects, разрабатываем инновационную композицию с помощью клавиш Ctrl + N.
Затем назовите эту композицию, где вы создадите логотип.
Затем мы выбираем инструмент логотипа и при его создании снова нажмите Ctrl + N, чтобы создать вторую композицию в редакторе, и все готово.
Узнайте, как создать логотип 2D в 3D tutorial
Все очень просто, первое, что нужно сделать, это, вступаем в главное меню After Effects, выбираем наш логотип, который мы сделали ранее в 2D, но для работы в 3D мы должны поместить его в ‘кривые’’ для них мы будем параметр в верхней части экрана ‘type’ и выбираем ‘create outines’, затем мы нажимаем на кнопку ‘сохранить » кривые’.
Затем мы идем в опцию ‘after’ и создаем новую композицию, мы помещаем имя, что хотим, и время, и, конечно, ‘HD’, там создаем слои с частями логотип, это для вещей, которые мы хотим быть независимыми, то выбираем, и мы будем ‘создавать тела’ и так далее с других сторон.
Как только слои разделены, мы импортируем наш файл, а затем выбираем первый слой и нажимаем ‘ctrl+c’ и копируем и вставляем его в наш слой твердого тела, мы выполняем ту же процедуру со всеми элементами логотипа, которые мы ранее разделили.
Затем мы создаем новый’ твердый», который уже будет нашим 3D-логотипом, просматриваем параметры эффектов ‘элемент видео’ и добавляем его, выбираем ‘слои’ и добавляем их к каждой из частей.
Затем мы нажимаем слой и даем ему ‘scene setup’, и мы увидим часть логотипа, у нас почти есть наш 3D-логотип, мы можем изменить цвета по своему вкусу, с опцией ‘bevels».
Мы даем вам » ОК’, и мы можем визуализировать наш готовый 3D-логотип, мы выбираем часть вращения по своему вкусу, и для завершения мы сохраняем его, и наш проект закончен.
Создайте анимированное 3D изображение с помощью After Effects
Чтобы создать анимированное 3D-изображение с помощью After Effect, вы должны сначала поместить слово “Exposure” в браузер “Prescts”. После этого проведите этот результат по логотипу таблицы композиции, а в разделе “эскиз проекта” появится меню, в котором вы можете перейти к пользовательским настройкам.
Затем перейдите к элементу управления слоями, выберите логотип и с помощью клавиш «Ctrl+ D» увеличьте слой в 19 раз. Как только этот шаг будет готов, перейдите в меню и в разделе” слой “нажмите” Nec“, выбрав слово” камера», нажмите нужные настройки.

В знаках в нижней части меню вы можете выбрать опцию «Camera», вам просто нужно нажать и удерживать орбиту, как только она у вас есть, перетащите ее на логотип на прицеле (который вы хотите иметь движения), чтобы анимировать изображение.
Как оживить свой 2D-логотип в 3D?
Чтобы оживить свой 2D-логотип в 3D-стиле, начните с входа в меню After Effect, затем нажмите 2D-логотип и поместите его в опцию “кривая”, чтобы он работал в 3D.
Чтобы продолжить, перейдите в «Type“ и выберите опцию ”Create outins“, затем нажмите ”Сохранить кривые“, оттуда мы заходим в меню и выбираем ” Layer“, нажимаем ”New“, выбираем ”Camera» и ставим фигуру по своему вкусу.
Чтобы придать логотипу анимацию, используйте меню, и в “Camere » вы нажмете орбиту одновременно с слоем над логотипом, и все готово!
Познакомьтесь с Adobe After Effects CC для анимации персонажей
Эта программа оказала большую помощь в создании эффектов движения от небольшого изображения до очень большого, то есть 2D и 3D проекции, поэтому она способна анимировать персонажей.
Чтобы начать анимацию этих персонажей, вы должны выполнить следующие шаги:
- Начните с разбивки каждой части тела, которую вы хотите анимировать, используйте иллюстратор и вырежьте каждую из них до желаемого размера персонажа, обратите внимание, что каждая часть должна быть собрана в отдельные слои.
- Транспортируйте слои в After Effects и правильно сортируйте их.
- Выберите инструмент, называемый » точка якорей”, и отнесите его к After Effects, взяв центральную часть конечностей вверх по ногам, чтобы он использовался в качестве сустава, придавая ему движения.
- Теперь повторите это с каждым слоем, поверните ноги отдельно, и на каждом из слоев, нажав “R”, вы сможете указать вращение, затем нажмите секундомер и сформируйте кадр, поверните каждую ногу, пока не достигнете естественного положения ходьбы.
- Для движения лица и выделения его выражений вам нужно будет ввести код в каждой части, которая находится в “Valve»”
- Наконец, с этими шагами ваши персонажи будут выровнены.

After Effects или Adobe Premier что лучше?
Между After Effects и Adobe Premier мы рекомендуем первый, так как он содержит все эффекты, которые мы ищем для лучшего и эффективного производства анимации.
Чтобы создавать видео, затем редактировать их и расширять эффекты; вы должны всегда использовать After Effects, так как это просто комбинация обоих.
Каждое из этих приложений имеет много похожих функций, но After Effects превосходит Adobe Premier по работоспособности. В Adobe Premier вы не можете создавать анимацию изображений, в то время как в After Effects вы используете необходимые плагины, одним из этих плагинов является “Rigging”, который великолепен для артикуляции рисунка с помощью “Photoshop” и “Parallax” для помощи в движении изображения, которое он предоставляет. Определенно, благодаря After Effect вы сможете анимировать шокирующие видео.
Как использовать программу Blender для 3D моделирования?
Чтобы использовать его, мы продолжим загрузку, выбираем версию, подходящую для нашей операционной системы, будь то » Windows”, “Mac или Linux” с сайта Blender.
Для начала выбирается изображение для 3D-моделирования, настраивается источник, масштаб, материалы, а затем экспортируется модель в “Unity”. Кроме того, вы настраиваете все это до достижения результата, который будет использоваться.
Затем мы добавляем эталонное изображение в Blender, нажимаем ”1“ на цифровой клавиатуре, чтобы разместить вид спереди, и нажимаем ”Shift», загружаем эталонное изображение, для этого важно перевести вид в передний режим, потому что если изображение не может выглядеть ориентированным в странном направлении.
Чтобы продолжить, перейдите на вкладку ”изображение“, активируйте инструмент ”Альфа», вам нужно будет немного снизить передачу, чтобы увидеть изображение. Мы нажимаем букву «G“, чтобы переместить ее в пространстве, а затем нажимаем ”Z», чтобы ограничить ось движения в вертикальном направлении.
Тем не менее, одна из двух сторон детали должна быть взята в качестве ссылки, чтобы создать модель, мы нажимаем “Shift” и добавляем цилиндр, на этой вкладке вы должны выбрать количество вершин в соответствии с необходимой точностью.
Для этого нажимаем букву «Z“ и активируется ”режим Wifen», который служит для просмотра модели. Он масштабируется на букву «S», и мы входим в «режим редактирования”, выбираем вершины с “Alt “и, нажав на ”ребро“, визуализируем все связанные вершины изображения, переходим на вкладку ”Item“ активируются глобальные координаты и компонент ”Z» позиции. Затем пишется “0″, чтобы все вершины имели нулевую высоту. Кроме того, вы выбираете вершины выше и нажимаете клавишу «G“, вы ограничиваете направление на ”Z», и они масштабируются.
Фактически, с буквой «Е» создается обструкция путем размещения вершин. Затем он создает больше препятствий и ищет основную форму модели. Детали начинают добавляться с помощью элемента управления «R» и создается то, что они называют deluxe, которые являются новыми подразделениями в геометрии.

Также, вы можете нажать букву “Е” для поиска дополнительной точности в геометрии изображения, добавить “петли”, где они нуждаются в ней новые детали, выбран он петлю и нажимаем букву “Г”, с ней, цикл может быть перемещение в пространстве, но при повторном прикосновении буква “Г” этот цикл будет двигаться согласно геометрии.
Мы начали работать с внутренней частью изображения, и мы будем в режиме “Редактирование“ будет щелкнуть правой кнопкой мыши на модели и помещается “Shift «, чтобы сгладить лица и создать внутри изображения, нажимаем букву “Е”, чтобы создать новое препятствие, но щелчок правой кнопкой мыши, чтобы такое засорение может остаться в том же месте, то при нажатии на букву “S”, а затем уменьшается размер в зависимости от толщины мы хотим иметь.
Мы направляемся к переднему прицелу и помещаем режим “Wifen”, чтобы создать новое препятствие на изображении и сопоставить их по измерениям. Все параметры, такие как происхождение, материалы и размер, настраиваются в “Blender”, это делается в режиме “редактирование”.
Наконец, измерения необходимы и все преобразования применяются к масштабам с помощью «Ctrl + А», 3D-модель переносится в папку Excel, затем помещается в сцену, щелкается Правой Кнопкой Мыши, чтобы извлечь из сборной, вы выбираете папку и сохраняете документ под любым именем.
Узнайте как сделать и анимировать 2D изображение или фото в 3D в программе Adobe After Effects.Быстро создайте 3D эффект с помощью шаблона VoluMax без сторонних плагинов After Effects.Применяя этот шаблон,вы сможете в считанные минуты обрабатывать свои фото и делать реалистичные эффекты смещения и паралакса.Обработка фото в Афтер Эффектс стала намного приятнее.Теперь вы можете делать за 3 минуты реалистичные и объемные 3D фото в 4К Ultra разрешении.Поражайте своих друзей и знакомых высококачественной 3D анимацией.Для этого не нужно быть экспертом в области 3D.

Samus 3D by Saman Mahmoudi (Goraaz)




Процесс создания эмоций персонажа в Blender
Это таймлапс моего процесса работы с ригом в Блендере. Персонаж - Эми, главная героиня моего комикса. Eevee рендер.

Волшебное

Первая анимация в Blender
Очень простенькая анимация в Blender
Сделал конечно не без помощи интернета, но сделал своими ручками, поэтому вот решил поделиться с вами )
3D–мультик своими руками

Продолжаю в Blender
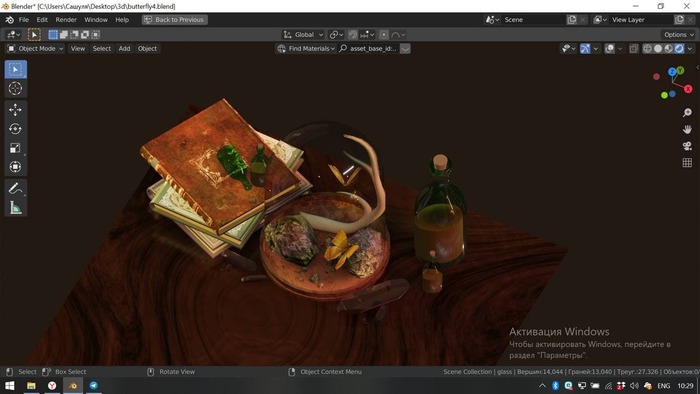
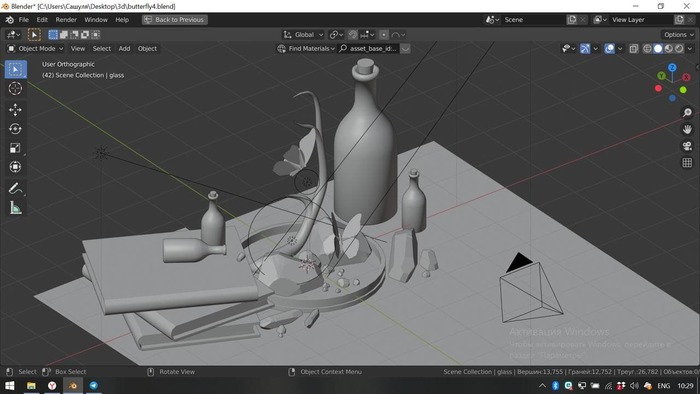
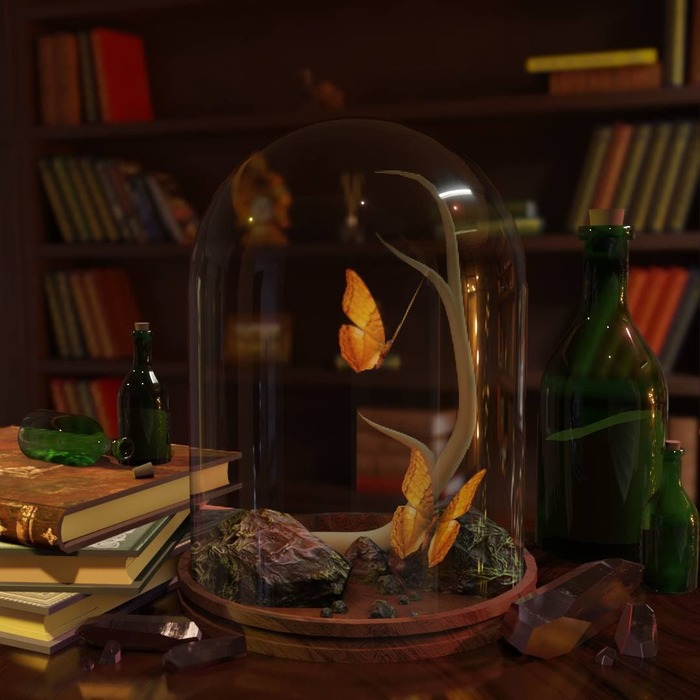
Все еще изучаю анимацию, риггинг и кости тяжело даются - придумала сюжет с самыми легкими скелетами. У бабочек по 3 кости, ну для "прощупать" в самый раз:)
Полюбила UV, очень понравилось делать обложки для книг.
Я только учусь, так что вставляю в сцену как можно больше разных моментов для практики.

На производстве мишек
Сделала в Blender, eevee рендер.
Мишка также участвует в моем комиксе :)

Aracnohnocoris
Очередная моделька под реалтайм, на этот раз хотелось изобразить самого милого жука на свете, надеюсь получилось))




Динамические морщины при анимировании в Blender
Решил попробовать в анимацию и занесло немного в строну захвата движений.
Для тех кто хочет попробовать что нибудь похожее - публикую результаты с небольшим гайдом. Во первых понадобится замечательный плагин для Блендера - "Revised Mesh Tension Add-on" с BlenderArtists. Он вовзвращает утерянную с захоронением Blender Internal фичу с окрашиванием вертексов в красный и зеленый цвета при сокращении или растягивании этих самых полигонов, на основе чего и будет происходить динамическое появление той или иной морщины в зоне сокращения или растягивания кожи.
Сама моделька, над которой проводились эксперименты:

Довольно простой PBR материал. AO текстура просто комбинирована с цветом, SSS - обычным значением (
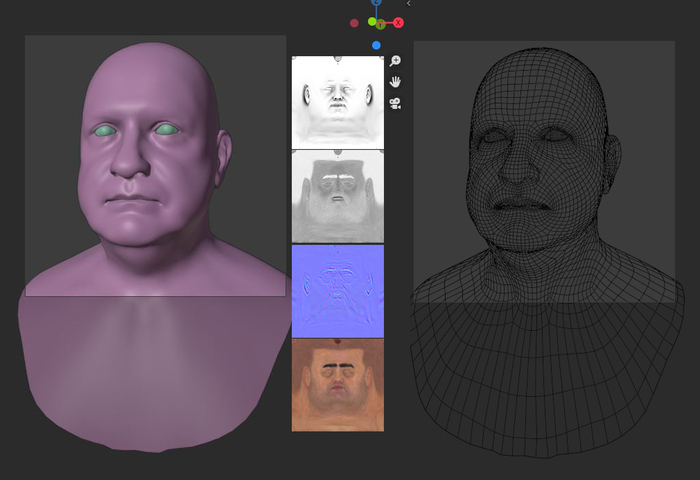
Дальше в zBrush были сделаны 4 бюста (на основе уже развернутого низкополигонального меша!), с которых будут запекаться карты нормалей для морщин при деформациях. Можно использовать и блендер.
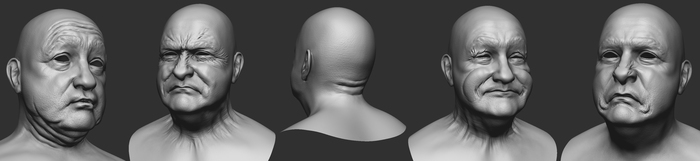
По хорошему, нужно всего два скульпта с морщинами - в состоянии удивления и злости (см. левый и правый), но я чего то разошелся, по этому пришлось запечь 4 карты нормалей и объединить их в две. Сделать это можно в фотошопе просто наложением второй текстуры сверху в режиме overlay. Это хоть и не совсем идеальный метод, но сторонние приложения или плагины по скрещиванию текстур нормалей кошерным способом у меня не установились.
Дальше все просто - кидайте две новых текстуры в материал (как non-color), через MixRGB соеденяйте Normal Map с деталями вашей модели и первую Normal Map с морщинами "удивления" через overlay (как в фотошопе), и в Fac подсоединяйте красный канал Vertex Col, который генерируется аддоном (используйте Split RGB нод, чтоб получить красный и зеленый каналы раздельно).
Потом результат MixRGB соединяете с еще одним MixRGB, но уже со второй текстурой морщин (так же в overlay) и в Fac подключайте зеленый выход Vertex Col для растягивающихся морщин. Подключайте последний MixRGB в Colour нода Normal Map как делаете с обычной текстурой.
Для корректной работы аддона нужно включить "Lock interface" в меню рендера (слева в верху). Это заблокирует интерфейс блендера при рендерах, так что не удивляйтесь если будет казаться что все зависло, если будете рендерить анимацию.
Чуть ниже результат старого доброго мокапа дедовским способом - с точками на лице, которые отслеживались и привязывались к ригу для контроля костей.
По центру - рендер в Eevee, там уже подчищенная анимация, так что она по плавней выглядит.
Хотелось бы найти способ по эффективнее и без привязки к какому либо конкретному ригу.
На этот 50-секундный ролик ушло где то два дня в целом, с отслеживанием точек, привязкой анимированных треков к ригу, и т.п.
Если кто пробовал лицевой мокап в бледнере: есть какие нибудь адекватные альтернативы этому способу?
Пространство для работы с дизайном трехмерных анимаций
Интуитивно понятные инструменты помогут быстрее и с большей точностью моделировать и комбинировать трехмерные объекты в After Effects. Поскольку все элементы управления трехмерными объектами собраны вместе, вам не придется постоянно переключаться между разными 3D-приложениями при создании каждого кадра.
Это рабочее пространство обладает следующими функциями:
- Инструмент 3D-преобразования
- Улучшенные инструменты для перемещения камеры в трехмерном пространстве
- Предварительный просмотр черновика 3D в режиме реального времени
- Горизонтальная проекция 3D
С помощью инструментов для перемещения камеры можно в любой момент взглянуть на сцену с разных ракурсов, чтобы оценить, куда следует поместить тот или иной объект, а также каким инструментом 3D-преобразования лучше воспользоваться.

Если вы собираетесь работать с 3D-объектами в After Effects или хотите изучить основы, см. раздел Работа с 3D-объектами.
Открытие пространства для работы с трехмерными объектами
Чтобы открыть пространство для работы с трехмерными объектами, сделайте следующее:
- Активируйте на таймлайне переключатель 3D для всех интересующих вас двумерных слоев.

Создание 3D-подборок
Для создания 3D-подборок нужно сгруппировать вместе несколько 3D-слоев. При таком объединении 3D-слои проходят рендеринг вместе. При размещении 2D-слоя между несколькими 3D-слоями создаются отдельные подборки, которые могут привнести в проект визуальные изменения.
Инструменты для перемещения камеры на панели инструментов2. Пространство для работы с трехмерными объектами готово к использованию. На панели инструментов отображаются три элемента управления камерой — инструменты камеры с панорамированием, камеры на тележке и перемещения камеры по орбите. У каждого из этих элементов управления несколько точек взаимодействия, с помощью которых можно управлять объектами в сцене в трехмерном пространстве.
3. Выберите 3D-слой на таймлайне, чтобы воспользоваться инструментом для преобразования, позволяющим изменять поворот, масштаб и положение слоя.
Улучшенные элементы управления камерой в трехмерном пространстве

Используйте обновленные элементы управления, чтобы быстро перемещать камеру в трехмерном пространстве сразу после преобразования 2D-слоя в 3D. В предыдущих версиях они были сведены в один инструмент, и воспользоваться ими сразу было невозможно из-за отсутствия прямого доступа. Улучшенные элементы управления, расположенные на основной панели инструментов, активируются сразу после превращения 2D-слоев в 3D.
Работа с разными элементами управления камерой
У каждого элемента управления камерой есть несколько точек взаимодействия, которые можно использовать для просмотра и контроля объектов в сцене. Настройки по умолчанию этих элементов управления можно изменять. Если вы раньше работали в другом 3D-приложениии, измените стандартные параметры и сохраните их для использования в дальнейшем.

По умолчанию установлено значение Орбита вокруг курсора .

По умолчанию установлено значение Панорамирование под курсором .

По умолчанию установлено значение Движение на тележке к курсору .
Клавиши 1, 2 и 3 используются для переключения между инструментами/элементами управления камеры (настроек 3D). Нажимайте Shift+1/2/3 для циклического переключения между инструментами/элементами управления камеры.
Доступ к управлению камерой можно получить, нажав клавишу Alt (Win)/Opt (Mac).
Добавление камеры к сцене
После начала навигации в After Effects появляется возможность просматривать слои в трехмерном пространстве. Чтобы добавить камеру к сцене, когда для съемки все будет готово, следует нажать Вид > Создать камеру из 3D-вида . После этого на таймлайне появится камера, положение которой зависит от текущей перспективы. К сцене можно добавить несколько камер на разные позиции.

Для регулирования настроек перемещения разных камер можно выбрать подходящий режим с помощью трех элементов управления камерой. Например, если вы хотите, чтобы по умолчанию камера двигалась по орбите вокруг сцены, соответствующим образом измените настройки.
Использование горячих клавиш для переключения между элементами управления
Для навигации и переключения между разными элементами управления камерой можно использовать горячие клавиши — 1, 2 и 3 на клавиатуре. Параметры горячих клавиш можно задать в диалоговом окне настроек 3D.
Инструменты 3D-преобразования
Инструмент 3D-преобразования позволяет изменять масштаб, положение и поворот 3D-слоев без использования других средств. Он быстрее и удобнее старого аналога, а также предоставляет доступ сразу ко всем средствам управления пространством. Новый инструмент, как и Adobe Dimension, позволяет преобразовывать каждую ось. Благодаря ему при настройке не нужно переходить к каждому из параметров (таких как положение, масштаб и поворот) по отдельности.
Чтобы использовать новый инструмент, следуйте указаниям из раздела Открытие пространства для работы с трехмерными объектами.

Основной инструмент служит единым средством регулирования масштаба (квадратные метки), положения (стрелки) и поворота (кружки) объекта. Для внесения изменений требуется просто выбрать элемент управления и перетащить его в нужном направлении:
- Метки положения (стрелки) позволяют перемещать выбранную область в направлении стрелки. Передвигаемый объект выделяется розовыми линиями, чтобы показать, как далеко он сместился с изначального положения. Дополнительные сведения см. в разделе «Инструменты измерения».
- Метки масштаба (квадраты) позволяют растягивать и масштабировать тот или иной объект вдоль линии их размещения. Удерживайте клавишу Shift во время масштабирования, чтобы единообразно выполнять его по всем направлениям.
- Метки поворота (кружки) позволяют вращать тот или иной объект вдоль линии их размещения. По умолчанию шаг поворота составляет 1 градус. Чтобы привязать шаг поворота к значению в 5 градусов, нужно удерживать во время вращения клавишу Shift. Чтобы отключить привязку значения поворота к заданному шагу и гарантировать точность до десятой доли градуса, удерживайте во время вращения клавишу Command/Control.
Вариации инструментов
В старых версиях инструментов для преобразования нет отдельных конфигураций. По умолчанию инструменты 3D-преобразования находятся в универсальной конфигурации, помимо которой доступны следующие: Положение , Масштаб и Поворот . Конфигурации можно менять с помощью основной панели инструментов.
Для каждой оси предусмотрен свой цвет. Горизонтальная ось (X) обозначена красным, вертикальная ось (Y) — зеленым, а ось глубины (Z) — синим. Чтобы изменять ориентацию объектов, перемещайте каждую ось.

Универсальная конфигурация

Только положение

Только масштаб

Только поворот

Разные режимы оси
В After Effects можно переключаться между локальным и глобальным осевым пространством и использовать режим просмотра оси, в котором доступно следующее:
- Перемещение опорной точки
- Положение и ориентация
- Инструмент «Вращение с Y» / «Панорамирование назад» / «Опорная точка»
Совет. Попробуйте комбинировать глобальное или локальное пространство либо использовать режим просмотра оси с разными конфигурациями для получения большего уровня контроля над объектами в трехмерном пространстве.
Инструменты измерения
С помощью инструментов измерения можно оценить, как далеко вы переместили или на сколько градусов повернули объект при работе с инструментами преобразования. Инструменты измерения обновляются динамически и позволяют получить информацию о разных конфигурациях и режимах инструментов преобразования.
Например, если сдвигать метку положения (стрелка), за ней следует розовая линия, которая показывает, как далеко перемещен объект из своего изначального положения. Кроме того, на экране отображаются точка пересечения, создаваемая розовыми линиями, и динамические значения разных осей. Эти элементы помогают ускорить выполнение проектов и расширяют функционал рабочих процессов в трехмерном пространстве.
Использование горячих клавиш для переключения между инструментами преобразования
Эти свойства можно редактировать отдельно, используя клавиши 4, 5 и 6 для перехода к отдельным инструментам и манипулированию осями. Или нажмите клавишу V, чтобы вернуться к универсальному инструменту. Чтобы добиться как можно большей точности, можно сфокусироваться на свойстве одного типа. Изменение нужных для этого сочетаний клавиш выполняется в редакторе сочетания клавиш.
Диалоговое окно настроек 3D

Изменить настройки 3D можно в меню After Effects > Настройки > 3D .
- Перемещение камеры: Нажимайте Shift+1/2/3 для циклического переключения между инструментами/элементами управления камеры.
- Уберите флажок из поля горячих клавиш, отвечающих за перемещение камеры и инструменты преобразования. Если флажка в этом поле нет, After Effects добавляет маркеры, когда пользователь нажимает упомянутые клавиши. Иными словами, управление инструментами камеры перестает быть приоритетной функцией горячих клавиш. Если флажок в поле горячих клавиш стоит, управление маркерами отключается.
- Снимите флажок, чтобы камера не перемещалась при нажатии левой/средней/правой клавиши мышки, если нажата клавиша alt/option. Если этот флажок не установлен, After Effects использует упомянутые кнопки мышки для управления каркасами.
- Точка управления камерой: доступны варианты «Нет», «Индикатор» и «Индикатор направления».
- Функция колесика прокрутки на мышке: доступны варианты «Увеличение композиции», «Прямой наезд камеры» и «Обратный наезд камеры».
- Направление перетаскивания: доступны варианты «Обычное» и «Обратное».
Предварительный просмотр черновика 3D в режиме реального времени
Получите визуализацию изменений, внесенных в 3D-проекты, в режиме реального времени в рамках After Effects. Более быстрый и эффективный модуль рендеринга в реальном времени (RTE), установленного взамен модуля «Быстрый черновик OpenGL», предоставляет последовательные предварительные просмотры в режиме реального времени на протяжении всего творческого процесса.В интерактивном дизайне скорость итерации и возможность экспериментировать имеет ключевое значение для принятия творческого решения. Используйте Предварительный просмотр черновика 3D в режиме реального времени, чтобы сократить время предварительного просмотра, тем самым сокращая интервал между идеей, действием и результатом. Для включения функции нажмите «Черновик 3D» на панели инструментов композиции.
Горизонтальная проекция 3D
Горизонтальная проекция 3D помогает ориентироваться и дает ощущение пространства во время навигации в режиме предварительного просмотра черновика, предоставляя визуальную подсказку, способствующую расположению камер, освещения и 3D-слоев относительно друг друга.
При включении «Черновика 3D» по умолчанию включается новая кнопка «Горизонтальная проекция» на панели инструментов в нижней части панели «Композиция». Используйте ее, чтобы включить или отключить горизонтальную проекцию в 3D-пространстве композиции.
Используйте улучшенную панель инструментов композиции для быстрого и простого создания и редактирования 3D-объектов
![comp_toolbar_beforeafter]()
After Effects позволяет беспрепятственно работать над 3D-дизайном, отображая только соответствующие элементы управления в соответствии с текущими проектными работами. Больше не нужно постоянно включать/отключать большое количество настроек при переключении между проектами, тем самым экономя время и усилия.
Ряд кнопок в нижней части панели «Композиция» усовершенствованы и реорганизованы с целью отображения только наиболее часто используемых функций. 3D-параметры, такие как «Черновик 3D», активная камера, стали контекстуальными и не будут больше мешать при отсутствии 3D-слоев в композиции. В отличие от предыдущих версий, некоторые настройки недоступны с панели инструментов, например, коррекция попиксельной пропорции. Получить к ним доступ можно из меню окна «Композиция».
![]()
After Effect - эффективное программное обеспечение, используемое в индустрии видео и VFX. Программное обеспечение также имеет функцию создания 3D-текста для нескольких целей, которые будут обсуждаться ниже в этой статье. Это улучшает визуальное отображение названий фильмов, сериалов, каналов YouTube, рекламы и всех других областей, связанных со СМИ, для рекламных акций и т. Д. Мы будем обсуждать различные атрибуты создания 3D-текста с использованием постэффектов. Это добавляет информацию в проект, и мы даже можем настроить прокрутку заголовка с темой, такой как путешествия, криминал и т. Д. В качестве тем в фонах заголовков. И есть много других преимуществ 3D-текста в последствии. Мы увидим более подробно об этом дальше.
Как создать 3D-текст в After Effects?
Сегодня мы увидим различные атрибуты и параметры, используемые для создания 3D-текстов, и эффекты, применяемые с помощью After Effects.
Шаг 1 -
Откройте After Effects и нажмите, чтобы создать новую композицию для нового проекта.
![]()
Сконфигурируйте новые композиции с параметрами, такими как Ширина, Высота, Имя, Предустановка и другими деталями, как требуется, и нажмите ОК.
![]()
Шаг 2 -
Мы видим, что новое компостирование создается в левом верхнем углу приложения вместе с ним, поскольку мы хотим создать трехмерный текст, поэтому щелкните правой кнопкой мыши в нижнем левом углу, где есть опция «Имя источника» и щелкните правой кнопкой мыши на панели слоев. > выберите Создать> Текст.
![]()
Мы видим, что текстовая опция будет доступна на экране, и вся атрибуция файла слова, такого как болт, лицевая сторона, размер, подчеркивание, абзац, цвет текста и некоторые другие персонализированные тексты, может быть сделана для текста, который мы создаем.
![]()
Шаг 3 -
После добавления текста нам нужно добавить глубину (толщину) к нему. Нам нужно сделать 2D-текст в 3D, сделав его сплошным. Это приносит трехмерный вид и ощущения к тексту.
Щелкните правой кнопкой мыши по слоям> Новый> Сплошной.
![]()
При необходимости добавьте свойства для Solid и нажмите «ОК». Эта атрибуция добавляет глубину к содержанию. Мы даже можем использовать масштабирование по оси Z, чтобы добавить глубину.
![]()
Шаг 4 -
Выберите 3D из слоев, добавьте глубину оси z к содержимому, выберите «Эффекты» в строке меню и наведите курсор на «Video Co-pilot» и щелкните элементы. Строка меню содержит эффекты добавления значений к данным, которые мы создаем.
Строка меню> Эффекты> Video Co-Pilot> Элементы.
![]()
Теперь мы видим, что свойства 3D-элементов добавляются в левую панель. Рядом с нижней частью слоя у нас также есть панель таймера, где мы можем кадрировать каждый угол и делать небольшой анимационный видеоролик или отснятый материал для рекламы.
![]()
Шаг 5 -
Выберите «Пользовательские слои»> «Пользовательский текст и маски»> «Слой пути1», рядом с ним нет выпадающего списка, выберите слой «Educba», чтобы применить текстуры к трехмерному тексту.
![]()
Как показано ниже, откроется окно настройки сцены, выберите опцию выдавливания. Как мы видим, несколько вариантов также доступны в одном окне. Опция выдавливания сплошных текстовых трехмерных объектов позволяет задать свойства предустановки, визуального вида, материала, сцены, предварительного просмотра и редактирования свойства выдавливания.
![]()
Шаг 6 -
Поверните и проверьте текст визуально глубину, высоту и ширину в зависимости от требований. Есть предустановки фиксированных цветов текстурных ламбертов или текстурных файлов. Есть много других вариантов размеров, поворота, перемещения, наклона камеры и проекции и многое другое.
![]()
Перетаскивая цветовые текстуры, доступные в библиотеке цветов, свойства материала и текста можно изменить в одном и том же окне. Мы можем выполнить несколько атрибутов, таких как размер скоса, выдавливание, выдавливание по краю, кривая скоса и многое другое, чтобы улучшить визуальные стандарты текста.
![]()
Шаг 7 -
Учащиеся могут изучить эти варианты. Существует несколько предустановок и плагинов для изменения текста для различных визуальных проявлений огня, воды, пламени и т. Д., Которые можно использовать ниже, несколько примеров того же. Изучение источника, доступного с приложением, важно с практикой. Многие диапазоны различий материалов и пресетов будут доступны при базовой установке приложения по умолчанию.
Сглаживание краев текста, штрихов, предустановок, заливки можно применять для улучшения визуальных стандартов текста при анимации с помощью выходного файла или в MP4, GIF и многих других форматах файлов.
![]()
Шаг 8 -
Ниже приведен пример трехмерного текста с золотым цветом на нем. Мы можем даже добавить камеры, источники света и одинаковое видео с настройкой длительности, необходимой для вывода.
![]()
3D текст с серебристым цветом добавлен ниже. Мы можем добавить материал, рефлексию и другие атрибуты по мере необходимости.
![]()
Приложение очень гибкое и применимо к контенту. Отражение текста, зеркальный текст могут быть использованы различные шрифты для создания заголовка текста.
Мы можем изменить слои и свойства слоев. Использование соответствующих настроек анимации. Анимируйте исходный текстовый слой, используя символы и пропорции, исходя из необходимости размера экрана, на который он будет проецироваться. Заголовки, графические заголовки и сканы, которые появляются перед фильмом или короткометражным фильмом, используют этот трюк.
Вывод
Используя это, мы можем создавать трехмерный текст для тем заголовков и эффектов для канала YouTube, телевизионных разделов, заголовков фильмов и т. Д. Наряду с этим мы также видим эффекты и звуковые дорожки для контента, чтобы сделать его более интересным и визуально для зрителей., Этот полный курс должен практиковаться вместе с теорией для лучшего понимания и приобретения практического опыта, чтобы применять его, когда это необходимо, разумным способом и меньшим количеством времени. Системная совместимость также должна быть проверена как конец дня, который мы должны сделать. Коммерческие частные колледжи, MNC реклама и другие используют ту же технику для создания своих рекламных роликов. На национальном и международном уровнях рынка существуют огромные возможности для профессионалов после выхода на работу получить работу в нескольких студиях игр, телевидения, VFX, пост-продакшн фильмов и различных других развлекательных студиях.
Рекомендуемые статьи
Это руководство по 3D-тексту в After Effects. Здесь мы обсуждаем, как создать трехмерный текст в After Effects, шаг за шагом с приведенными скриншотами. Вы также можете взглянуть на следующие статьи, чтобы узнать больше -
Читайте также:



















