Как сделать 2 тени в фотошопе
Всем привет! Мы поговорим о том, как сделать тень в фотошопе.
Программа Adobe Photoshop имеет широкую гамму инструментов и функций, при помощи которых можно добавлять тени к объектам, мы рассмотрим два наиболее распространённых способа создания теней в фотошопе – при помощи Стилей слоя (Layer Style) и с помощью Выделения (Select).
Тень является неотъемлемой частью любой фотоманипуляции, логотипа и т.п. Без тени соединенные объекты выглядят нереалистично, как склеенная аппликация.
Несколько советов перед созданием тени
- Главное, что нужно запомнить новичку: в природе нет абсолютно черных теней, всегда присутствует какой-то дополнительный цвет, разбавляющий густоту черного.
- Учитывайте, что чем ближе тень к объекту, тем она насыщеннее, чем дальше – тем прозрачнее.
- Присмотритесь к окружающему вас миру, почаще обращайте внимание, каким образом объекты отбрасывают тень – это поможет вам избежать ошибок при создании своих коллажей.
Как сделать тень при помощи Стилей слоя (Layer Style)
«Повесим» картину на стену при помощи фотошоп. Откроем изображение стены, Файл-Открыть (File-Open).
![]()
Поместим (Файл-Поместить (File–Place)) на холст изображение с картиной, оно уже отделено от фона,
![]()
Левой кнопкой мыши тянем за уголки внутрь изображения для уменьшения картины, зажимаем при этом клавиши Shift и Alt чтобы сохранились пропорции картины и масштабирование происходило с центра:
![]()
При помощи инструмента Перемещение (Move tool), быстрая клавиша вызова инструмента V, перетаскиваем картину чуть выше:
![]()
![]()
На панели слоев делаем активным слой с картиной, кликаем по нему два раза левой кнопкой мыши – откроется окно с настройками Стилей слоя (Layer Style):
![]()
Ставим галочку у Стиля слоя Тень (Drop Shadow):
![]()
В этом окошке вы можете выбрать цвет, размер, размах (растушевку), угол (направление света), режим наложения (в основном лучше всего использовать режим Умножение (Multiply)), непрозрачностьтени. Пока окно не закрыто, вы можете самостоятельно двигать созданную тень мышкой, чтобы подобрать лучшее её расположение. Также в любой момент, вы можете снова сделать двойной щелчокмыши и внести изменения в настройки.
Для нашей картины я изменила угол к 90 градусам, потому что стена освещена сверху, изменила цвет с черного на темно-коричневый. Подробно рассмотреть настройки вы можете на скриншоте:
![]()
Вот как преобразился наш маленький коллаж после добавления тени:
![]()
Исчез эффект плоскости, и коллаж приобрел реалистичность.
Как сделать тень в фотошопе при помощи Выделения (Select)
Этот способ, несомненно, посложнее, но, уверенна, вы справитесь!
![]()
Помешаем в новый документ изображение с девушкой (Файл-Поместить (File–Place)). Девушка уже отделена от фона, так что нам не придется её вырезать.
![]()
Как и в предыдущем шаге, масштабируем изображение до нужных нам размеров. Не забываем о клавишах Alt и Shift для сохранения пропорций и масштабирования с центра.
![]()
Переходим в панель слоев и с зажатой клавишей Ctrl кликаем по миниатюре слоя с девушкой, таким образом мы загрузим выделение этого слоя.
![]()
![]()
![]()
![]()
Вот как на данный момент выглядит наша будущая тень:
![]()
Снимаем выделение (Ctrl + D), активируем инструмент Свободное трансформирование (Free Transform Tool), горячие клавиши для его вызова Ctrl + T, также перейти к нему можно через меню Редактирование-Свободное трансформирование (Edit- Free Transform Tool):
![]()
Удерживая зажатой клавишу Ctrl, тянем верхний средний узелок вправо и вниз, чтобы «положить» тень на поверхность:
![]()
![]()
Как мы помним, тень у объекта имеет высокую насыщенность, по мере отдаления от объекта тень становится полупрозрачной. Для плавного снижения прозрачности тени будем использоватьинструмент Градиент (Gradient), горячая клавиша вызова инструмента – G.
![]()
Добавляем к слою с тенью маску слоя, кликаем на значок ее создания в панели слоев:
![]()
На клавиатуре нажимаем клавишу D, чтобы вернуть цвета переднего и заднего плана к установленным по умолчанию. После этого действия при выборе инструмента Градиент (Gradient) в качестве стиля градиента будет предложен стиль от черного к белому.
![]()
Именно он нам и нужен. Становимся на маску слоя с тенью и мышкой проводим градиент вдоль тени от ног девушки к ее голове, немного захватывая холст выше головы. Вот что получилось:
![]()
Поскольку черный цвет на маске слоя скрывает видимость изображения, а белый – восстанавливает, мы плавным переходом от черного к белому скрыли видимость тени, находящейся вдали от объекта.
Вот мы и узнали, как сделать тень в фотошопе. Надеемся, урок был для вас полезным. Творческих успехов!
Если вы нашли ошибку/опечатку, пожалуйста, выделите фрагмент текста и нажмите Ctrl+Enter.

Сложность урока: Легкий
Диффузная (рассеянная) тень - это разновидность теней для блоков (box-shadow), которые создают большую иллюзию глубины, нежели обычная отбрасываемая тень от объекта. Эффект диффузной (рассеянной) тени достигается за счёт того, что тень меньше самого объекта, плюс смещается в зависимости от направления источника света.

В этом уроке мы рассмотрим 3 метода создания диффузных теней. Каждый из предложенных вариантов применяется на практике в зависимости от ситуации и поставленной задачи.
Приём 1: Рассеивание (растушёвка)
Данный метод является самым быстрым и простым. Несмотря на то что его вариативность ограничена, и он работает только на слой-фигурах, он даёт полный контроль над настройками размера, размытия и смещения тени.
Шаг 1
Выберите слой, для которого хотите создать тень. Обратите внимание, что данный метод приемлем только для слой-фигуры (фигура нарисованная в режиме слой-фигура).
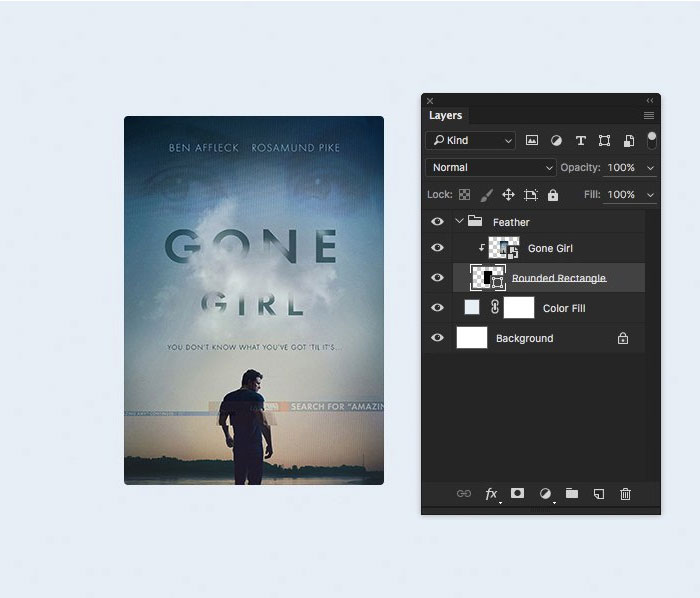
-
Примечание переводчика:Автор выбрал слой-фигуру с прямоугольником, который был использован в качестве обтравочной маски для слоя с изображением.
Подробнее об использовании обтравочной маски вы можете узнать из статьи Обтравочная маска в программе Photoshop.
Шаг 2
Дублируйте слой. Выберите нижний слой и переименуйте его в «Тень».
- Примечание переводчика: в качестве альтернативного варианта вы можете нарисовать чёрный прямоугольник в режиме слой-фигура, переименовать его в «Тень» и расположить его под слоем к которому хотите добавить рассеянную тень. Размер прямоугольника равен размеру изображения (к которому хотите добавить тень).

Шаг 3
Трансформируйте слой «Тень». Для этого нажмите CTRL + T. Переместите Центр преобразования в нижнюю среднюю точку и введите значение 80% в поля W (Ширина) и H (Высота).
- Примечание переводчика: Подробнее о Центре преобразования и других тонкостях трансформирования вы можете узнать из статьи Всё о команде «Свободное трансформирование» в Фотошоп.


Шаг 4
Сдвиньте слой «Тень» вниз на 20 пикселей.
- Примечание переводчика: Для этого вам нужно изменить вертикальную координату центра преобразования. Подробнее об этом вы можете узнать из статьи Всё о команде «Свободное трансформирование» в Фотошоп.
- Ещё один вариант смещения вручную: при активном инструменте Перемещение 20 раз нажмите на клавишу "Стрелка Вниз".

Находясь на слое «Тень», вызовите окно Свойства (Window - Properties/ Окно – Свойства) и введите значение для функции Растушевка (Feather).


Шаг 6
Снизьте непрозрачность для слоя «Тень».

Шаг 7 (опционально)
Свяжите слой с объектом и слой «Тень», чтобы при перемещении эти слои двигались одновременно.

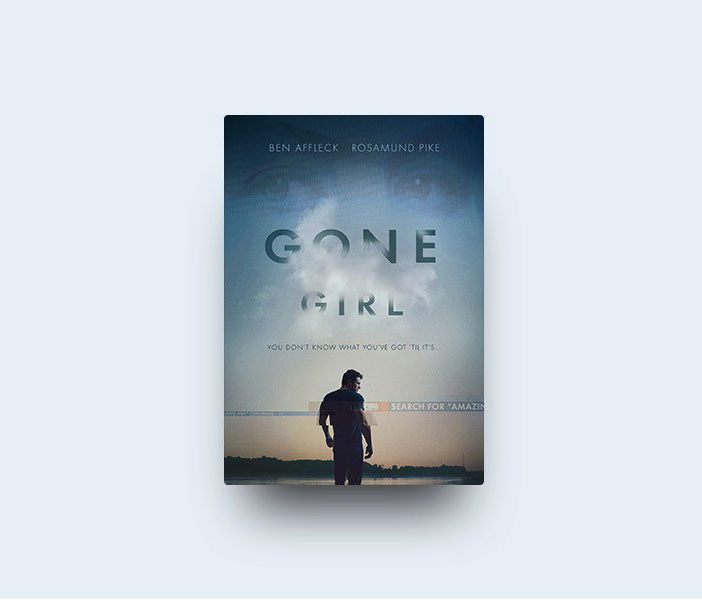
Техника 2: С использованием стиля слоя Тень
Эта техника подходит тем, кто предпочитает пользоваться стилями слоя.
Шаг 1
Выберите слой, для которого хотите создать тень. Этот слой может быть как растровым, так и слой-фигурой.

Шаг 2
Дублируйте слой. Выберите нижний слой и переименуйте его в «Тень».

Шаг 3
Трансформируйте слой «Тень». Для этого нажмите CTRL + T. Переместите Центр преобразования в нижнюю среднюю точку и введите значение 80% в поля W (Ширина) и H (Высота).
- Примечание переводчика: Подробнее о Центре преобразования и других тонкостях трансформирования вы можете узнать из статьи Всё о команде «Свободное трансформирование» в Фотошоп.


Шаг 4
Для слоя «Тень» добавьте Стиль слоя – Тень (Layer Styles – Drop Shadow).
Примечание: вы можете использовать другие настройки для получения более креативного результата.


Шаг 5 (опционально)
Свяжите слой с объектом и слой «Тень», чтобы при перемещении эти слои двигались одновременно.


Техника 3: Смарт-объект
Этот метод наиболее подходит для более сложных ситуаций, когда нужно создать единую тень для группы слоёв, включая растровые изображения и слой фигуры.
Шаг 1
Выберите слой или слои, для которых вы хотите добавить тень. Эту технику можно применять как слой-фигурам, так и обычным слоям.

Шаг 2
Преобразуйте группу или слой (слои) в смарт-объект (Smart Object) (Слой – Смарт-объект – Преобразовать в Смарт-объект).

Шаг 3
Дублируйте смарт-объект и переименуйте его в «Тень».

Шаг 4

Шаг 5
Трансформируйте слой «Тень». Для этого нажмите CTRL + T. Переместите Центр преобразования в нижнюю среднюю точку и введите значение 80% в поля W (Ширина) и H (Высота).
- Примечание переводчика: Подробнее о Центре преобразования и других тонкостях трансформирования вы можете узнать из статьи Всё о команде «Свободное трансформирование» в Фотошоп.


Шаг 6
Сдвиньте слой «Тень» вниз на 20 пикселей. При желании вы можете использовать свои значения для смещения.
- Примечание переводчика: Для этого вам нужно изменить вертикальную координату центра преобразования. Подробнее об этом вы можете узнать из статьи Всё о команде «Свободное трансформирование» в Фотошоп.

Шаг 7
Примените фильтр Размытие по Гауссу (Gaussion Blur) к слою со смарт-объектом «Тень». Радиус размытия примерно 25 пикселей.

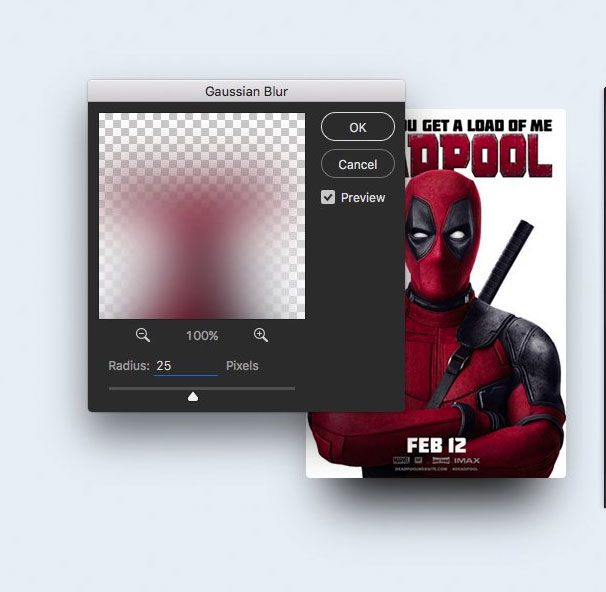
Шаг 8
Измените непрозрачность для слоя «Тень».

Шаг 9 (необязательно)
Свяжите слой с объектом и слой «Тень», чтобы при перемещении эти слои двигались одновременно.
- Примечание переводчика: Чтобы связать слои, выделите необходимые слои и пройдите в Слои – Связать слои (Layers – Link layers).


Вывод
Существует множество различных способов достижения эффекта рассеянной (диффузной) тени в Photoshop. С помощью этих трех техник вы сможете быстро и легко решить задачу, используя наиболее подходящий способ.

Для того, чтобы предмет на фотографии был более реалистичным и объемным, можно добавить к нему тень. Как это сделать? CHIP расскажет!

Сначала выберите предмет, для которого нужно сделать тень. Определите, в какую сторону она должна упасть. Нужно учитывать законы натурального освещения, так как если сделать тень неестественной, она испортит все изображение.
Как сделать тень в Фотошопе?
Откройте Adobe Photoshop и загрузите в него выбранную картинку, для которой хотите сделать тень. Найдите пункт «Файл» -> «Открыть…» (File -> Open).
Выделите объект с помощью инструмента «Волшебная палочка» (Magic Wand). Удерживая клавишу Shift , левой кнопкой мыши кликните на область белого фона. Затем найдите на панели главного меню пункт «Выделение» (Select), кликните на нее и выберите «Инверсия» (Inverse).
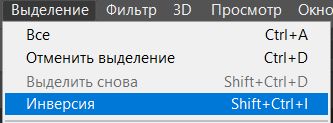
После этого выделенный предмет нужно скопировать на новый слой. Для этого кликните левой кнопкой мыши на слой и выберите команду «Создать дубликат слоя» (Layer via copy), либо используйте команду клавиш «Ctrl + J».
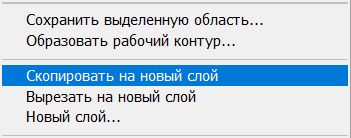
Перейдите на только что созданный слой. Выберите слева на панели команд «Инструмент градиент» (Gradient Tool). На палитре градиента выберите «Черный, белый». Залейте фигуру градиентом снизу вверх по вертикали.
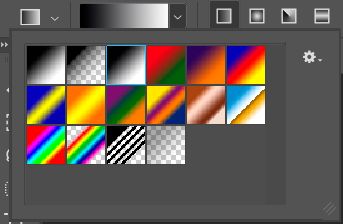
Далее в меню «Редактирование» (Edit) выберите инструмент «Свободное трансформирование» (Free Transform). Удерживая клавишу Ctrl, кликните вверху выделенной рамки и потяните ее в нужную сторону, чтобы придать тени естественный наклон.
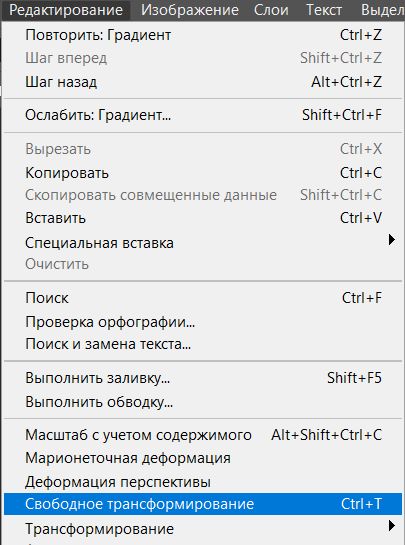
Чтобы сделать контур тени размытым, найдите в меню «Фильтр» (Filter) -> «Размытие» (Blur) -> «Размытие по Гауссу» (Gaussian Blur). Настройте подходящее для вас размытие фигуры.
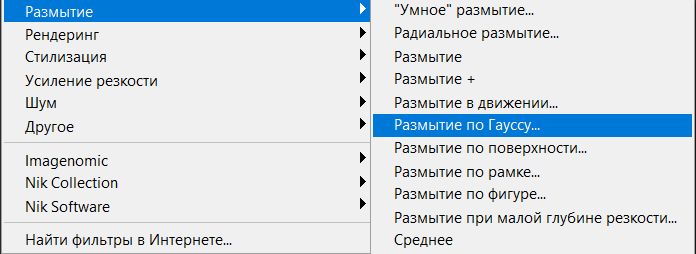
Для того, чтобы убрать «лишнюю» тень, перейдите на слой с изначальным изображением, выберите инструмент «Ластик» (Eraser) и очень аккуратно откорректируйте контур тени.
В этой статье мы расскажем, как взять красивое изображение и перенести его, сохранив сложные полупрозрачные тени, чтобы создать новый экзотический фон. Эта статья станет вашим проводником в мир захватывающих текстур, которые могут преобразить до неузнаваемости даже фото, сделанные в обычных условиях:

Пустынная камелия


Для начала вам понадобятся только один цветок, настольная лампа и немного белой бумаги.
Цветок для этой статьи был сфотографирован ( с помощью Fuji Finepix ) холодным зимним утром в штате Виктория, в то время как песок ( снятый на пленку Kodachrome ) из Великой индийской пустыни в Раджастане.
Предупреждение, связанное с биологией: Нежные лепестки цветка могут привять или даже засохнуть от жара, исходящего от вольфрамовой лампы, в течение нескольких минут. Поэтому работайте по возможности быстро или используйте в качестве альтернативы мягкий свет из окна, чтобы избежать воздействия высокой температуры:

Шаг 1: Продублируйте фоновый слой
Примечание: Используемая поверхность не должна быть идеально белой, но обязательно без текстуры. Это позволит избежать наложения поверхностей текстур, когда тень будет перенесена на новое место:

Шаг 2: Используйте инструмент «Градиент» в режиме «Быстрой маски»
Пользователи Adobe Elements могут перейти сразу к следующему шагу и создать градиент непосредственно в маске слоя:

Шаг 3: Используйте настройки уровней слоя, чтобы сбалансировать тона фона
Будьте осторожны, чтобы в процессе не потерять тени. Нажмите OK , когда достигнете удовлетворительного баланса цветов:


Шаг 4: Выделите объект без тени. На графическом планшете это будет сделать гораздо проще
Используйте инструменты рисования в режиме « Быстрой маски », чтобы создать выделение цветка на фоновом слое ( пользователям Elements нужно использовать инструмент «Выделяющая кисть» и выбрать в панели параметров режим «Маска» ). Не забудьте растушевать выделенную область или добавьте к маске незначительное « Размытие по Гауссу ».
Нажмите на миниатюру маски слоя в палитре слоев, чтобы применить ее к копии фонового слоя ( при использовании Elements выделение может быть использовано для удаления фона из этого слоя ).
Примечание: Графический планшет может быть использован, чтобы легче создавать сложные выделения, которые описывается в этой статье:

Шаг 5: Поместите слой копии фона над корректировочным слоем Уровней
Поместите слой копии фона над корректировочным слоем Уровней . Таким образом, мы обеспечим, чтобы корректирующий слой, созданный в предыдущем шаге, не влиял на объект:

Шаг 6: Используйте средство «Порог», чтобы сделать все пиксели ниже цветка черными
Примечание: Проверьте расположение слоев у себя в палитре слоев, чтобы оно соответствовало порядку, приведенному на рисунке:

Шаг 7: Переместите ползунки полей «Гамма» и «Подсветка», чтобы сделать серые тона бумаги на фоне белыми
Переместите ползунки « Гамма » и « Подсветка », чтобы сделать серые тона бумаги фона белыми. Тени на этот момент уже четко очерчены. В отличие от фона, который освещен неравномерно, поэтому на этом шаге мы должны создать его равномерное освещение. Не бойтесь применить интенсивное отбеливание:
Шаг 8: Закрасьте оставшиеся темные области, которые не являются частью тени объекта
Выберите в палитре инструментов « Кисть » и нажмите на иконку « Переключить цвета текста и фона », чтобы белый стал цветом переднего плана. Теперь закрасьте все участки, которые не относятся к тени:


Шаг 9: Импорт нового фона
Слой « Порог » уже выполнил свое предназначение, и теперь вы можете сделать его невидимым или удалить, перетащив его иконку в палитре слоев в корзину. После этого фон будет выглядеть белым и на нем появятся аккуратные тени. Мы подготовили почву для внедрения нового фона.
Откройте новый фоновый файл и перетащите его миниатюру из палитры слоев в окно нашего рабочего документа. При этом перед тем, как вы отпустите файл по центру холста, нажмите клавишу Shift . На данный момент новый фон окажется выше измененного слоя фона:

Следующий шаг заключается в том, чтобы переместить старый фон в позицию над новым фоном. Для начала свяжите старый фоновый слой со всеми связанными с ним корректирующими слоями ( нажмите на иконку ящика рядом с глазом для каждого слоя ).
Затем перейдите в меню « Слой » и выберите команду « Создать обтравочную маску для связанных слоев » ( «Связанная группа» для Adobe Elements ). Это действие обеспечит нам, чтобы новый фон остался неизменным, когда мы на следующем шаге переместим корректирующие слои вверх в палитре:

Шаг 11: Переименуйте фоновый слой и поместите его поверх импортированного фона
Дважды кликните на фоновом слое, чтобы изменить его имя. После этого его можно перемещать, перетаскивая на новую позицию. Связанные слои должны следовать сразу за ним. Новый фон тут же заменит старый белый фон:


Шаг 12: Отрегулируйте режимы смешивания для старого фонового слоя и его корректирующих слоев
На заключительном этапе нам нужно объединить или смешать полупрозрачные тени на новом месте. Выберите старый фоновый слой и измените его режим смешивания на « Умножение » ( кликните по меню режимов смешивания в палитре слоев рядом с элементом управления непрозрачностью ).
Установите для корректирующих слоев режим смешивания « Яркость », если вам нужно уменьшить какой-либо цвет. Добавьте к этой группе корректирующий слой « Цветовой тон/ насыщенность », если вам требуется дополнительно уменьшить насыщенность цветов:

Шаг 13: Размойте фон или создайте полупрозрачную виньетку с помощью корректирующих слоев и градиента, чтобы внести завершающие штрихи

Этот метод используется теми фотографами, которые хотят сохранить и перенести все полупрозрачные сложные тени из исходного изображения, при этом не прибегая к сложным методам профессионального монтажа.
Читайте также:


