Как сбросить настройки батареи в биос на ноутбуке
Чем дольше пользователь может проработать на ноутбуке, не заряжая его, тем свободнее он себя чувствует. А также для владельца важно, чтобы уровень заряда аккумулятора отображался правильно. Ведь если знаешь, сколько электрической энергии осталось, то можешь ориентироваться, сколько времени сможешь проработать и быть уверенным, что гаджет не отключится в неподходящий момент и документ, над которым вы работали, не пропадёт. Чтобы индикатор правильно отображал уровень заряда, нужна калибровка батареи ноутбука.
Для чего и в каких случаях нужна калибровка
Аккумулятор ноутбука включает в себя контроллер и банку. При эксплуатации гаджета показания микросхемы всё больше расходятся с реальным уровнем запасённой энергии. Из-за этого гаджет может выключаться раньше положенного, например, когда реальный уровень заряда будет 30 %, а индикатор покажет 5 или 10 %.
В результате ноутбук приходится заряжать чаще, что негативно сказывается на сроке службы аккумулятора. В этом примере калибровка аккумулятора ноутбука продлевает время автономной работы компьютера и срок службы батареи.
Как определить реальную ёмкость
Перед калибровкой батареи желательно убедиться, что она необходима. Если компьютер начал внезапно отключаться или индикатор показывает, что батарея разряжается слишком быстро, то для полной уверенности, что нужна калибровка, потребуется диагностика аккумулятора. Если ПК ещё новый и ёмкость аккумулятора достаточно большая, значит, проблема в контроллере и опять-таки нужна калибровка.
Через командную строку
Проще проверить состояние батареи при помощи командной строки. При этом не нужно устанавливать никаких сторонних программ. Для этого нужно:
Откройте результаты тестирования. Уделите внимание последним двум пунктам: «Расчётная ёмкость» и «Последняя полная зарядка».
С помощью программ
Существуют различные программы для батареи ноутбука, с помощью которых можно проверить ёмкость и получить много других сведений о состоянии аккумулятора.
Наиболее известная программа для аккумулятора ноутбука — это AIDA 64. Чтобы воспользоваться ей, нужно зарядить аккумулятор до 100 % и отключить гаджет от электрической сети. Затем можно загрузить программу AIDA 64. В программе слева, в меню «Компьютер» выбираем подпункт «Электропитание». В правой части приложения появятся сведения о батареи. Нас интересуют следующие строки: «Паспортная ёмкость», «Ёмкость при полной зарядке» и «Текущая ёмкость».

Ещё одна популярная программа для проверки состояния аккумулятора ноутбука называется Imtec Battery Mark. Она имеет два режима тестирования: быстрый и полный. Полученную информацию можно посмотреть на экране компьютера в виде графиков. Кроме этого, это приложение может настраивать питание в зависимости от того, какая модель ноутбука используется.

Существует также проверенная временем бесплатная утилита Battery Eater для тестирования АКБ. Её заметное преимущество: встроенный алгоритм тестирования. Благодаря ему приложение может быстро определить состояние батареи. Кроме этого, рассматриваемая утилита может протестировать состояние «железа», установленного на компьютер.

В качестве удобной программы для контроля ёмкости батареи можно предложить Battery Care . Запускают её, кликнув по иконке, которая располагается в трее. Перейдя на вкладку « Detailed Information » (в русской версии — «Дополнительно»), можно узнать заводскую ёмкость АКБ, текущую ёмкость, уровень текущего заряда, сколько циклов заряда/разряда прошёл аккумулятор, и другую полезную информацию.


Как откалибровать батарею
Калибровку батареи можно провести двумя способами:
- с помощью программного обеспечения;
- без сторонних приложений вручную с использованием стандартных средств Windows или с помощью BIOS .
Штатными средствами W indows и через Bios
Отдельные модели ноутбуков можно откалибровать при помощи утилиты, вшитой в БИОС. Вот как это делается, на примере Phoenix BIOS:
- При запуске ноутбука нажимайте клавишу Del (в зависимости от модели компьютера это могут быть клавиши Esc или F 2).
- Перейдите на вкладку « Boot », выберите строку « S mart B attery C alibration».
- В новом окне выберите « Yes ».
- После окончания работы программы нажмите клавишу « Esc ».
Внимание! При запуске калибровки компьютер должен быть отключён от сети. Иначе утилита не запустится, а на экране появится предупреждение.
Если у вас нет желания или возможности установить программу для калибровки, а в BIOS такая функция не предусмотрена, можно выполнить процедуру, используя только стандартные средства Windows . Для этого нужно сначала зарядить батарею до 100 %, потом полностью её разрядить и опять зарядить до максимума.
Однако все лэптопы по умолчанию настроены так, чтобы при уменьшении заряда ниже определённого уровня, например, 10 %, переходить в режим сна. При этом батарея полностью не разрядится. Чтобы избежать этого:
Существует ещё один способ решить задачу с неполной разрядкой батареи. При включении ПК нужно зайти в настройки BIOS и подождать, пока АКБ полностью разрядится.
Специалист по ремонту, обслуживанию электрооборудования и промышленной электроники. Важно! После разрядки аккумулятора нужно как можно быстрее поставить его опять на зарядку. Длительное нахождение батареи в разряженном состоянии отрицательно сказывается на её ёмкости и долголетии.Специальные программы
Некоторые производители ноутбуков выпустили свои программы для калибровки ноутбуков. Например, калибровку батареи ноутбука HP лучше всего производить при помощи фирменной утилиты HP Support Assistant. Для этого нужно:
Для ноутбуков «Леново» (Lenovo) существует специальная утилита Energy Management. Чтобы откалибровать батарею, нужно:
Работа программы длится довольно долго. Прерывать работу программы нельзя, работать на ПК тоже не рекомендуется.
Если воспользоваться перечисленными способами по какой-либо причине не получается, то можно установить универсальную программу для калибровки. Они бывают платными и бесплатными. Но не рекомендуют использовать подобные приложения, так как они работают нестабильно и могут выдавать неправильные результаты.

Многие пользователи часто задаются вопросом: «Почему не заряжается аккумулятор ноутбука?». Если батарея перестала распознаваться системой, появляется уведомление, что аккумулятор подключён, но не заряжается, то не спешите покупать новое комплектующее. Иногда такая проблема связана с программными неполадками и для её решения достаточно сбросить настройки базовой системы ввода БИОС.
Как сбросить настройки и конфигурации ноутбука? Последовательность действийДля того, чтобы сбросить настройки ноутбука, необходимо отключиться от стационарного питания и вытянуть шнур зарядного устройства.
Вытягиваем аккумулятор (для каждого ноутбука данный процесс отличается своим выполнением). Теперь нажимаем и удерживаем кнопку питания на ноутбуке в течение одной минуты. По истечении срока, не вставляя батарею в устройство, подсоединяем шнур питания к ноутбуку.
Запускаем устройство и жмём «F2» или «F12», «DEL» (в зависимости от модели материнской платы), вызывая настройки БИОС.
В меню БИОС переходим во вкладку «Save&Exit» и выбираем «SET DEFAULTS» или «Setup(Restore) Defaults».
Принимаем настройки системы, нажав «Yes» или «OK». Сохраняем изменения перед выходом, нажав «F10».
После сохранения настроек отключаем ноутбук, нажав на кнопку питания и удержав её около 10 секунд. Вытягиваем шнур питания, вставляем батарею. Опять подсоединяем к сети и запускаем систему.
Если сброс сработав, то статус аккумулятора будет отображать реальные данные: процент заряда и оставшееся время работы.
Самые распространённые проблемы с аккумуляторами ноутбуковОсновной причиной выхода из строя аккумулятора ноутбука является его физический износ.
Современные ёмкости могут выдержать около 800 циклов перезарядки, которые равны 2 годам активного использования батареи. После деталь подлежит замене. Поэтому срок службы любого аккумулятора негласно ограничен 2 годами.
Однако, если пользователь бережно относится к своему ПК, изначально правильно разрядил и зарядил батарею, то за год она теряет всего 15% своей ёмкости и способна прослужить более длительный срок. В противном случае, могут возникнуть неполадки следующего типа:
- Аккумулятор полностью не определяется системой, без подключения к сети работает и процесс подзарядки отображается. Это случай, который указывает на выход из строя контроллера. Его может починить профессионал.
- Плохая подзарядка ноутбука может быть связана с некачественным элементом питания в самом аккумуляторе. Модули питания, которые соединены в один контроллер, имеют слабую защиту и соединение.
- Быстрая разрядка аккумулятора характерна для тех ноутбуков, которые чаще всего находятся в ждущем режиме. Поэтому, если вы отучаетесь на длительное время, старайтесь выключать устройство.
- Длительная зарядка аппарата может быть связана с охлаждением или перегревом ПК. Если ноутбук имеет плохую систему охлаждения, а батарея находится вблизи с нагревающими элементами, она может выйти из строя.
Поэтому, для того, чтобы продлить срок службы аккумулятора, следите за температурой самого устройства и правильно эксплуатируйте батарею.
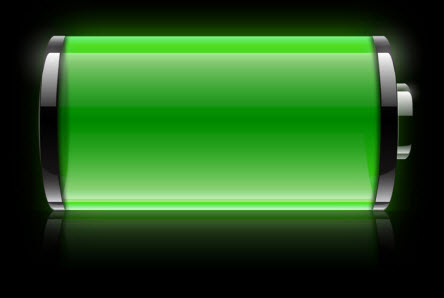
По истечении нескольких лет активной эксплуатации ноутбука пользователи могут столкнуться с проблемами, связанными с аккумуляторной батареей, где поможет калибровка. Это может проявляться быстрой разрядкой акб и такой же быстрой зарядкой. Возможны и самопроизвольные выключения ноутбука при положительном остаточном заряде аккумулятора.
Почему это происходит
Если подобные явления не связаны с естественным устареванием батареи, скорее всего, проблема заключается в ошибочном считывании контроллером фактического состояния уровня ее заряда.
Контроллер — микросхема, встроенная в аккумулятор. Он отслеживает процесс зарядки и разрядки батареи, отвечает за передачу на лэптоп данных о текущем ее состоянии. И передаваемые контролером данные могут не соответствовать фактическому уровню заряда аккумулятора.
В этом случае говорят о раскалибровке аккумуляторной батареи, то есть расхождении физического значения уровня заряда со значением, передаваемым контроллером на ноутбук.
Для решения этой проблемы можно попробовать прибегнуть к процедуре калибровки аккумулятора. Сделать это можно различными способами — вручную или при помощи специальных программ, путем запуска специальной функции, встроенной в BIOS лэптопа, путем обнуления (сброса) контроллера, что также можно сделать вручную и при помощи специализированных утилит.
Какой из способов окажется полезным, зависит от ряда факторов. Возможно, что не поможет ни один. Потому мы ранее и сказали, что «можно попробовать» откалибровать аккумулятор.
Ручная калибровка путем разряда аккумулятора малой нагрузкой
Самый простой, но наиболее длительный способ калибровки аккумулятора — медленный ее разряд. Если есть время, возможность и минимальные навыки в электронике, к предварительно полностью заряженной батарее можно напрямую подключить какую-нибудь незначительную нагрузку, например, один сегмент 12-вольтной светодиодной ленты.
Но для большинства обычных владельцев ноутбуков это сложный способ. Потому можно поступить по-другому (разряд в этом случае будет завершен быстрее, т.е. с меньшей эффективностью):
- Заряжаем ноутбук на 100%.
- Выключаем его и вынимает шнур из розетки.
- Включаем ноутбук и переходим в настройки BIOS (обычно нужно нажимать клавишу «Del», «F11» или «F12» при включении).
- Ждем, пока аккумулятор не разрядится (т.е. пока лэптоп не выключится).
- Подключаем шнур к розетке, не нажимая кнопки включения ноутбука.
- Дожидаемся, пока аккумулятор не зарядится полностью (на корпусе загорится соответствующий индикатор).
Последние два шага применимы и к способу разрядки аккумулятора путем подключения к нему малой нагрузки. Возможно, всю процедуру придется повторить с самого начала еще раз или два.
Ручная калибровка самый безопасной способ, так как не причинит вреда аккумуляторной батарее и не повлияет на отрицательную работу контролера.Калибровка аккумулятора ноутбука через BIOS
Данный способ применим только к ноутбукам, в чипе BIOS/UEFI которых присутствует специальная функция калибровки батареи. Обычно она называется «Smart Battery Calibration». От пользователя требуется лишь перейти в настройки BIOS (многократно жмем клавишу «Del», «F11» или «F12» при включении лэптопа) и запустить требуемую функцию. Обычно данная функция находится в разделе «Boot»:
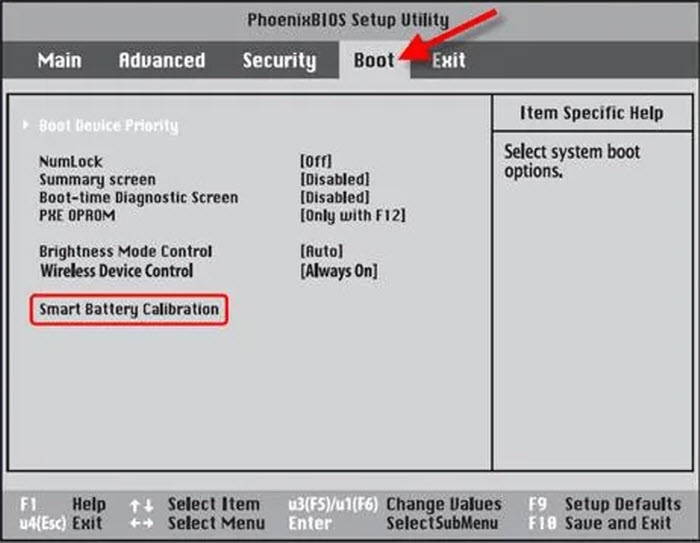
Перед запуском функции аккумулятор следует полностью зарядить, затем отключить его от сети. Сама же калибровка может занять несколько часов, в ходе которой лэптоп использовать будет нельзя.
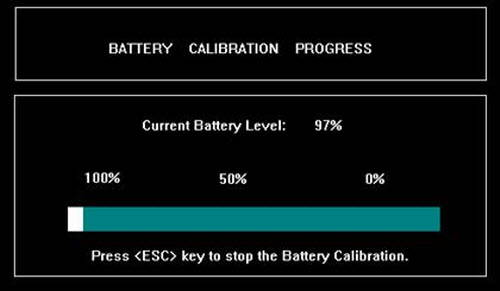
Калибровка аккумулятора программными средствами из-под Windows
По поводу эффективности данного способа можно много дискутировать. Одним он помогает, другим — нет. Как бы ни было, попробовать все же стоит. Программ для калибровки батарей лэптопов довольно много.
- Устанавливаем и запускаем утилиту Smarter Battery.
- Переходим во вкладку «Calibrate».
- Напротив опции «Calibration» жмем небольшую кнопку со стрелкой вправо, чтобы задействовать функцию калибровки.
- Все остальное программа сделает самостоятельно.
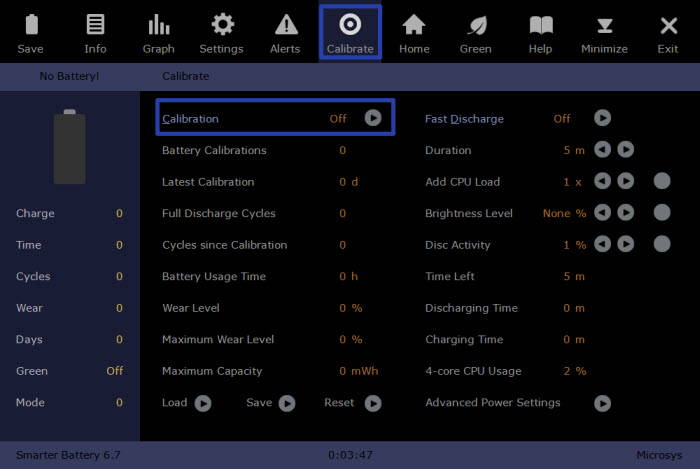
Переустановка драйверов питания
Довольно редко, но все же бывает, что проблемы с аккумулятором вызываются сбоями в работе драйверов «Microsoft AC Adapter» (Адаптер переменного тока Microsoft) и/или «Microsoft ACPI-Compliant Control Method Battery». Данное программное обеспечение служит для взаимодействия операционной системы Windows с устройствами, отвечающими за управление электропитанием компьютера, в том числе и аккумуляторами ноутбуков.
Эти драйверы встроены глубоко в систему, то есть полностью удалить их невозможно (по крайней мере, стандартными способами) — разве что откатить до первоначальной версии. Но можно удалить их условно — это действие приведет к тому, что драйверы будут установлены автоматически при следующей загрузке Windows. Чтобы сделать это:
- Откройте системное приложение «Диспетчер устройств»: кликните правой кнопкой мыши по значку «Мой компьютер» или «Этот компьютер», выберите из выпадающего меню пункт «Свойства», затем кликните по элементу «Диспетчер устройств» в открывшемся окне «Система».
- Найдите в «Диспетчере устройств» раздел «Батареи», раскройте его.
- Кликните правой кнопкой мыши по драйверу «Microsoft ACPI-Compliant Control Method Battery», выберите в выпадающем меню пункт «Удалить устройство», затем согласитесь с его удалением.
- Проделайте то же самое со вторым драйвером — «Адаптер переменного тока (Microsoft)».
После перезагрузки оба драйвера установятся автоматически. Перезапуск драйверов адаптера и контроллера можно выполнить на любой версии операционной системы вплоть до Windows 10.
В своё время ноутбуки завоевали огромную популярность благодаря возможности работать от аккумуляторной батареи, что позволило не быть прикованным к одному месту и выполнять необходимую работу практически везде. Первые модели могли продержаться без заряда совсем недолго, а используемые никель-металлогидридные батареи обладали кучей недостатков. Но производители не сидели сложа руки, и за несколько десятилетий технологии изготовления аккумуляторов претерпели кардинальные изменения. На сегодняшний день в подавляющем большинстве ноутбуков используются литий-ионные батареи. Они могут прослужить довольно долго и лишены многих недостатков своих предшественников.

Но тем не менее они не являются совершенными и со временем также могут прийти в негодность. Неисправность батареи выражается в том, что она очень быстро разряжается, либо ноутбук некорректно отображает уровень заряда. В таком случае производители и продавцы техники рекомендуют приобрести новый аккумулятор. Но, поскольку стоимость оригинального комплектующего довольно высокая, можно попробовать откорректировать его работу самостоятельно. В зависимости от степени повреждения необходимо либо заменять элементы аккумулятора, либо же достаточно будет выполнить сброс контроллера батареи ноутбука.
Заметим, что контроллер аккумулятора – электронное устройство и тоже может выйти из строя. Если это произошло, то батарея не будет работать совсем. Тогда все нижеприведённые советы не помогут – требуется ремонт контроллера в сервисе или замена батареи. Однако, если батарея хоть как-то работает, значит, контроллер работоспособен. Он лишь показывает неправильные значения зарядки, быстро заряжает или разряжает аккумулятор, и с этим можно побороться.
Именно о последней возможности мы хотим подробнее рассказать в сегодняшнем материале. Вы сможете узнать, в каких случаях нужно сбросить контроллер, а также мы расскажем о возможных способах, как это можно сделать самостоятельно в домашних условиях.
Когда выполнять сброс контроллера батареи
Для начала стоит выяснить, что представляет собой контроллер батареи. Это небольшая микросхема, встроенная в сам аккумулятор, контролирующая его рабочее состояние, а также процесс заряда и разряда. Она взаимодействует с контроллером питания на материнской плате самого ноутбука, а также передаёт необходимую системную информацию операционной системе. Надеемся, схема вам понятна. Мы постарались описать всё простыми словами, но, если вы хотите узнать технические подробности, поищите в интернете.
Когда эта небольшая микросхема перестаёт корректно работать, может понадобиться выполнить сброс контроллера. В народе эта процедура также известна как калибровка батареи. По большому счёту, ситуаций, когда это может потребоваться, всего лишь две: некорректное отображение заряда и замена элементов аккумулятора.
Под некорректным отображением заряда следует понимать ситуацию, когда операционная система ноутбука даже после длительной зарядки показывает, что уровень заряда — менее 100%, либо заряд резко падает, и ноутбук выключается не через несколько часов, как ему положено, а гораздо быстрее. Многие начинают думать, что батарея пришла в негодность, но это не всегда так. Проблема очень часто заключается в её контроллере, который просто некорректно отображает заряд.
Под заменой элементов аккумулятора имеется в виду, что в некоторых мастерских и сервисных центрах могут предложить так называемую перепаковку батареи, то есть заменить пришедшие в негодность внутренние блоки. После этого необходимо выполнить сброс контроллера, чтобы все новые элементы были распознаны и могли быть правильно задействованными. Хотя, если после замены блоков что-то работает не так, вы имеете полное право предъявить претензии и потребовать исправления недоработок.

Замена аккумулятора ноутбука
Теперь давайте рассмотрим, как сбросить контроллер батареи ноутбука. Затронем программный и ручной способы.
Программный сброс контроллера
На некоторых сайтах вы можете увидеть рекомендацию воспользоваться программой Battery EEPROM Works. Это действительно очень мощная и продвинутая утилита, которая может в некоторых случаях буквально реанимировать аккумулятор. Но есть одно большое НО! Чтобы пользоваться ею, нужно знать очень много и уметь разбираться в электросхемах, а также иметь необходимые переходники, которые далеко не всегда легко достать в свободной продаже. Мы не будем рекомендовать вам эту программу для использования в домашних устройствах, так как можно очень легко бесповоротно испортить аккумулятор. Что же тогда вам подойдёт?
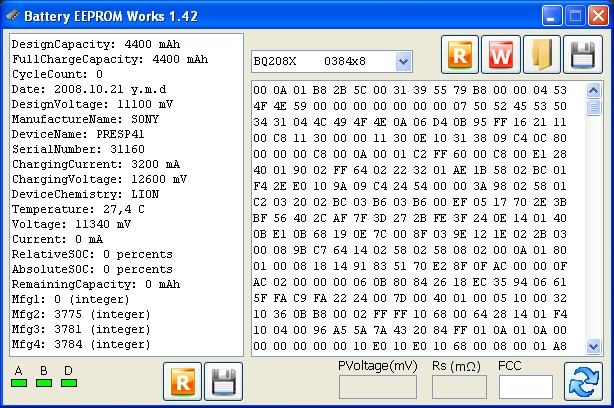
Окно программы Battery EEPROM Works
Практически каждый производитель имеет встроенные утилиты управления питанием. Её можно скачать на сайте поддержки, на странице загрузки драйверов вашего устройства, а в некоторых случаях утилита может быть либо предустановленной, либо записанной на идущий в комплекте диск с драйверами. Выберите функцию сброса или калибровки и в точности следуйте указаниям, высвечивающимся на экране. Чаще всего утилита разряжает батарею до нуля, после чего выполняет зарядку до 100%. Контроллер запомнит крайние показатели уровня заряда и станет работать, как и сразу при покупке.
Для разных ноутбуков может применяться разное программное обеспечение, предусмотренное производителем. Рассмотрим некоторые популярные модели:
- Acer – утилита BatteryMark проводит тестирование аккумулятора, полностью нагружая процессор. Если будут замечены несоответствия в его работе, производится сброс и несколько циклов зарядки-разрядки.
- Asus имеет в BIOS опцию Smart Battery Calibration на вкладке Здесь можно обнулить все данные контроллера.
- Dell – здесь нужно для своей модели смотреть утилиту на официальном сайте производителя. Если её нет, можно использовать другие программы, например, Smarter Battery.
- HP – на сайте производителя есть утилита HP Support Assistent, в которой есть опция «Проверка аккумулятора».
Однако, если вы всё-таки хотите выполнить полный сброс контроллера, то придётся изучить работу с программой Battery EEPROM Works. Но учтите, что делаете вы это на свой страх и риск, поэтому экспериментировать стоит, если в случае неудачи батарею будет не жалко выбросить. Эта утилита позволяет:
- Обнуляет счётчик циклов заряда-разряда батареи.
- Меняет дату выпуска аккумулятора на системную ноутбука.
- Прошивает в контроллере реальную ёмкость батареи.
Ручной сброс контроллера
Если по какой-то причине найти или установить утилиту управления питанием не получается, сброс или калибровку батареи можно выполнить вручную. Каким образом?
- Отключите ноутбук от электрической сети, после чего переведите его в режим BIOS. Подробнее можно прочесть в статье как запустить режим БИОСа.
- Оставьте ноутбук и не трогайте его, пока он полностью не разрядится. Позаботьтесь о том, чтобы он не перегрелся.
- Не включая ноутбук, поставьте его на зарядку. Дождитесь его полного заряда, для этого его можно оставить подключенным к сети на всю ночь.
В 99% случаев такие простые действия помогут вернуть аккумулятор к жизни. Ну а если не помогает и это, купите новый аккумулятор, либо подключайте переносной компьютер напрямую к розетке, извлекая при этом батарею.
Некоторые советы по использованию батареи
- Если вы используете ноутбук только дома, то для меньшего износа его аккумулятора лучше будет его извлечь. Но перед этим зарядите его примерно на 80%, а также время от времени проверяйте уровень заряда, поскольку он склонен к саморазряду. После извлечения подключите ноутбук к блоку питания и пользуйтесь, как стационарным компьютером. Этот вариант подойдёт для тех, у кого ноутбук стоит только в одном месте, так как при таком использовании вы можете потерять данные, если отключите ноутбук от источника питания во время работы.
- Для увеличения времени работы за вашим устройством установите соответствующие параметры в настройках плана электропитания. При необходимости пользуйтесь режимом энергосбережения.
Заключение
Друзья, сегодня мы с вами поговорили о том, как сбросить контроллер заряда ноутбука. Мы узнали, что иногда проблема заключается не только в аппаратных частях компьютера, но и в программном обеспечении. Поэтому не нужно спешить сразу заказывать новый аккумулятор. Надеемся, что у вас всё получилось, и не осталось никаких вопросов. Не забываем делиться своим мнением в комментариях.
Читайте также:


