Закрепить объект в автокаде
Один из способов автоматизации и ускоренной работы в Автокад - это использование блоков на чертеже Автокад.
"Что такое блок в Автокад?" - ниже представлено небольшое его определение.
Блок в Автокад - это объект или набор объектов (обычно это набор примитивов отрезков, кругов, дуг и т.д. - реже сложных объектов сплайнов, полилиний, мультилиний и т.д.), который имеет имя и воспринимается как один объект (т.е. все объекты входящие в состав блока сгруппированы в один цельный объект).На практических видеоуроках Автокад мы уже не раз создавали статические и динамические блоки, блоки с атрибутами. Единственное, что мы еще не создавали - это параметрический блок в Автокад.
Использование блоков в Автокад
Применение в Автокад блоков на чертежах значительно снижает время на вычерчивание одинаковых элементов на чертеже и их редактирование, так как отредактировав определение блока, меняются все его вхождения автоматически.
Подбор дистанционных программ обучения в колледжах, вузах, бизнес-школах для получения степени бакалавра/магистра, переквалификации на ecvdoИспользование блоков и группировок объектов в Автокад, а также применение пользовательских видов позволяет представить 3D модель в трехмерном моделировании в наилучших ракурсах.
Некоторые используют блоки Автокад, чтобы вставить целый чертеж в Автокад в виде блока. Для этого весь чертеж Автокад сохраняется в файл виде блока, а затем вставляется в другой чертеж, как обычный блок Автокад.
Блоки в Автокад сокращают размер файла, так как это всего лишь внешние ссылки на описание блока в файле чертежа!
Для ясности картины их использования разберем: "Что такое определение блока в Автокад и что такое его вхождение?"
Что такое определение блока Автокад
Определение блока в Автокад - это информация о блоке, хранящаяся в файле чертежа.То есть в Автокад в самом файле чертежа хранится вся информация о блоке - "Определение блока в Автокад" (имя, точка вставки (базовая точка блока Автокад), его единицы измерения, свойства аннотативности, масштабирования блока в Автокад и т.д.) сам блок (его вхождение) может отсутствовать на чертеже, но храниться информация о нем в файле чертежа .
Когда происходит создание блока в Автокад с помощью команды "Блок", то вы создаете определение блока. Сам блок в Автокад после создания можно удалить, либо в настройках диалогового окна "Определение блока в Автокад" выбрать "Удалить объекты", так как информация о нем сохранена в файле текущего чертежа Автокад.Что такое вхождение блока в Автокад
После того как вы создали определение блока Автокад, вы можете вставить его в любое место чертежа.
Вставленный в чертеж Автокад блок представляет из себя "вхождение блока" или другими словами ссылку в область данных файла чертежа. Про внешние ссылки в Автокад будет отдельная глава курса Автокад, а пока пропустим это понятие, чтобы не отвлекаться от основной темы.
То есть вхождение блока в Автокад - это не просто информация о блоке "определение блока Автокад", хранящаяся в файле чертежа, а сам объект "блок" на чертеже вставленный через ссылку.
Виды блоков в Автокад
В зависимости от функций (свойств) блоков в Автокад их продразделяют на следующие виды: статические, динамические и параметрические блоки в Автокад.
Статические блоки в Автокад - обычная группировка объектов в единый цельный объект, представляющий из себя блок. В этом случае он мало чем отличается от группы (только возможностью назначить блоку свойство аннотативности, если не прав можете прокомментировать под статьей ).
Динамические блоки в Автокад - это тот же статический блок Автокад, но его составляющие содержат параметры и операции, которые придают ему динамики (свойства масштабирования, расстягивания, поворота, маскировки и т.д.).
Параметрические блоки в Автокад - составляющие блока Автокад взаимосвязаны параметрическими зависимостями. Изменение параметра одного элемента блока в Автокад приводит к изменению параметров всех его составляющих или только его частей, в зависимости от наложенных парметрических зависимостей.
Можно выделить еще отдельный тип блоков Автокад использующих атрибуты блока.
Некоторые примеры статических и динамических блоков в Автокад (возможно рассматривали и параметрические, если найду оставлю тут ссылки) затронутых в курсе Автокад, видеопособиях:
-
- статический блок в Автокад с атрибутами блока. - динамический блок в Автокад. - динамический блок Автокад.
Как создать статический блок в Автокад на примере ванной 1800 на 700
Создадим статический блок для Автокад на примере ванной с размерами 1800 на 700. За создание блока в Автокад отвечает команда Блок, но прежде чем вызвать эту команду, создайте заготовку, а именно начертите саму ванную из объектов примитивов: прямоугольник, прямоугольник со скругленными углами, круг.
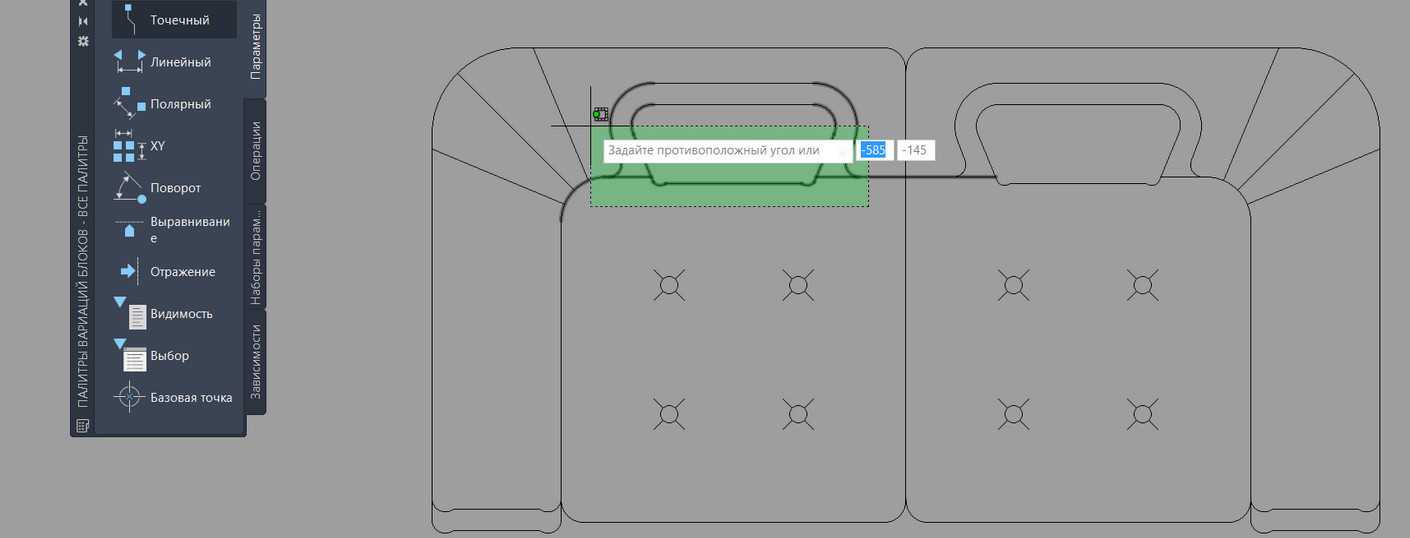
Не знаете, как создать блок в Автокаде? В данном материале вы найдете пошаговую инструкцию, позволяющую за несколько действий в AutoCAD создать блок.
Создание блоков в Автокаде (заготовка)
В первую очередь научимся создавать обычные статические блоки для AutoCAD на примере одного из электрических элементов - резистора. Для этого начертим с помощью стандартных примитивов сам элемент. Используем инструмент «Отрезок».
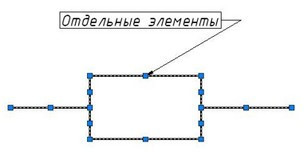
Рис. 1. Заготовка для блока «Резистор».
Далее нужно создать непосредственно сам блок, который будет иметь одну базовую точку, уникальные свойства. Все объекты, из которых он состоит, сгруппируются в один именованный набор.
Как сделать блок в Автокаде за 5 шагов?
Чтобы создать так называемое определение блока, необходимо:
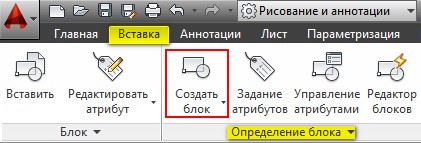
Рис. 2. Команда AutoCAD «Создать блок».
ШАГ 1. Перейти на вкладку «Вставка» → панель «Определение блока» → «Создать блок» или в командной строке прописать псевдоним команды «БЛОК» - «б» и нажать Enter.
В открывшемся диалоговом окне «Определение блока» нужно:
ШАГ 2. Задать блоку уникальное имя (в нашем случае - «Резистор»). Имя обязательно должно отображать суть создаваемого элемента чертежа. Если вдруг вы допустили опечатку в названии или указали некорректное имя, то имейте в виду, что блок можно переименовать даже после его создания (читать подробнее, как переименовать блок в Автокаде).
ШАГ 3. Задать базовую точку. В качестве базовой точки блока рекомендуется указывать какую-либо характерную точку на самом объекте. Во-первых, вам будет удобнее потом вставлять блок. Во-вторых, именно в базовой точке появляется «ручка». Т.е. при выделении блока объектные привязки будут срабатывать относительно ее.

Рис. 3. Указание базовой точки для блока AutoCAD.
ШАГ 4. Выбрать объекты, которые должны войти в блок. Ниже есть группа переключателей, которые определяют, что делать с выделенным набором объектов после их объединения в блок:
- Оставить - объекты будут сохранены на чертеже в том виде, в котором они были до создания блока.
- Преобразовать в блок - исходный набор объектов будет заменен на созданный блок. Эта установка используется по умолчанию и подходит для большинства случаев. Воспользуемся именное ей.
- Удалить - исходные объекты будут удалены с чертежа после создания блока.
Рис. 4. Настройки диалогового окна «Определение блока».
ШАГ 5. После выполненных настроек необходимо нажать «Ок». В результате исходные объекты преобразуются в блок и будут выглядеть следующим образом:
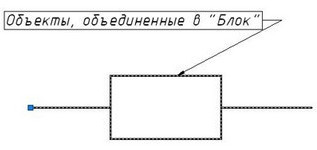
Рис. 5. Готовый блок AutoCAD «Резистор».
Как вставить блок в Автокаде?
Каким образом можно вставить блок на чертеж?
Для вставки блока необходимо:
1. Перейти на вкладку «Вставка» → панель «Блок» → команда «Вставить».
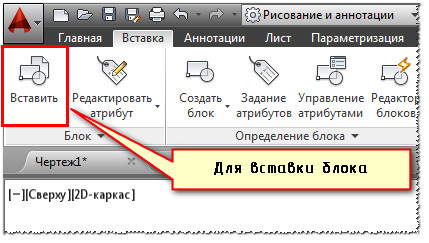
Рис. 6. Вставка блока в Автокаде.
2. В появившемся диалоговом окне вставки блоков нужно указать следующее:
- в поле «Имя» выбрать имя из списка определений блоков. Миниатюра внешнего вида блока поможет осуществить правильный выбор.
- указать точку вставки, масштабный коэффициент и угол поворота. Точку вставки лучше указывать непосредственно на чертеже. Для этого нужно установить опцию «Указать на экране». Для других параметров можно ввести конкретные значения (см. рис. 7).

Внешние ссылки AutoCAD – это возможность в свой чертеж в формате dwg вставить чертежи из других подразделений, причем, без копирования всех примитивов. В качестве внешней ссылки могут также выступать следующие файлы:

Рис. 1 – Внешняя ссылка Автокад 2016 поддерживает 7 типов объектов.
В этой статье тема внешних ссылок рассмотрена на примере внедрения файла AutoCAD (формат *.DWG). Содержимое дополнительного файла-ссылки подгружается в ваш файл, но не хранится в нем. Это дает ряд преимуществ:
1. Размер файла существенно разгружается, т.к. чертеж хранит только те объекты и примитивы, которые начертили именно вы.
2. Любые изменения, которые будут сделаны в чертежах, вставленных как ссылки Автокада, будут отображаться в вашем чертеже. Сражу же после внесения изменений и сохранения файла-ссылки вы получите уведомление. Также вам будет предложено обновить чертеж, после чего вы увидите все изменения, которые были сделаны в соседнем подразделении. Поэтому вы не пропустите изменение внешних ссылок Автокад.
3. Внешние ссылки Автокада – это возможность организовать грамотную разработку сложного проекта, в котором каждое подразделение (отдельный человек) отвечает за свою работу: отдел архитектуры за разработку планировки этажа, проектный отдел - за инженерные системы и сети и т.д.
Вставка внешней ссылки в Автокаде.
Внедрение внешних ссылок в Автокад осуществляется через команду «Присоединить» (вкладка «Вставка»).

Рис. 2 – Команда AutoCAD «Присоединить».
После выбора команды нужно найти файл, который в дальнейшем и будет выступать как внешняя ссылка. После этого откроется диалоговое окно вставки вашего чертежа.

Рис. 3 – Параметры вставки внешней ссылки AutoCAD.
Здесь можно настроить масштаб, угол поворота и указать точку вставки, а также единицы измерения внедряемого чертежа. Существует два типа ссылок:
1. Вставленная – внешняя ссылка сама может иметь внешние ссылки, причем неограниченное число раз и с разным масштабным коэффициентом. Графически это все отображается на всех чертежах.
2. Наложенная – при наложении внешней ссылки в вашем файле будут отображать графически все объекты внедряемого файла, а при дальнейшем использовании уже вашего чертежа, как внешней ссылки – нет.
Также обратите внимание, что путь к чертежу может быть полный, относительный или не задан. Более подробно про это можно прочитать в справке AutoCAD (горячая клавиша F1), если ввести запрос в поисковик «Настройка путей для ссылочных чертежей».
Как обновить внешние ссылки в Автокаде?

Принудительное обновление также можно выполнить в строке состояния:

Рис. 5 – Принудительное обновление внешних ссылок в Автокаде.
Как удалить внешние ссылки в Автокаде?
Для удаления внешних ссылок Автокад с чертежа нужно вызвать палитру «ВНЕШНИЕ ССЫЛКИ».
Для этого графически выделите объекты, которые являются ссылками. Станет доступна доп. вкладка «Внешние ссылки», на которой следует выбрать соответствующую команду.

Рис. 6 – Вызов палитры AutoCAD «Внешние ссылки».
Эту палитру также можно открыть через строку состояния:

Рис. 7 – Диспетчер внешних ссылок в Автокаде.
В результате откроется палитра, в которой следует выбрать файл-ссылку, нажать правую кнопку мыши по нему и из списка выбрать «Удалить»:

Рис. 8 – Работа с палитрой внешних ссылок AutoCAD.
Взаимодействие внешних ссылок и слоев AutoCAD.
Отдельного внимания заслуживают слои в файле с внешними ссылками. Они переносятся в ваш файл и сними можно работать в привычном режиме (категория «Слои AutoCAD»). Единственно отличие – это обозначение таких слоев: название файла-ссылки dwg| название слоя.

Рис. 9 – Взаимодействие слоев внешних ссылок AutoCAD и слоев в текущем файле.
Внешние ссылки AutoCAD. Видео-уроки
Эта тема очень подробно рассмотрена в видео курсе «Использование AutoCAD на 100% версия 2.0». Помимо теоретической выкладки там выполнено практическое внедрение ссылок в чертежи Автокада на примере типовой организации.

Как вставить картинку в Автокад не ссылкой?
Про то, как присоединить картинку к чертежу подробно описано в статье «Как вставить рисунок в Автокад и как обрезать картинку». Однако, как и для всех внешних ссылок, нужно строго соблюдать путь сохранения файла и название чертежа, т.е. ничего не изменять. Но что делать если файл с картинкой нужно перенести на др. компьютер? Возможно ли в Автокаде вставить картинку без ссылки?
Сделать это можно! Однако ваша картинка должна быть OLE-объектом. Более подробно данная процедура описана в статье «Ole-объекты в Автокаде. Внедрение дополнительной информации».
Подведя итог следует отметить, что инструмент «Внешняя ссылка» Автокад очень эффективен! Однако, не забывайте, что следует соблюдать прописанный путь хранения файлов, которые связываете друг с другом, чтобы избежать лишних казусов. Следите за этим и тогда внедрение данной технологии в вашу работу принесет только положительный результат.
Всем новичкам советую обучение AutoCAD начинать с бесплатного базового курса по 2D "Создание проекта от идеи до печати" (Автор: Алексей Меркулов).

Автор:
Расположите окна, палитры и панелей инструментов, так чтобы создать удобное рабочее пространство.
Настройка поведения закрепляемых окон и палитр
Такие окна, как лента, палитра свойств, инструментальные палитры, командная строка и Центр управления, можно пристыковать, закрепить или сделать плавающими. Изменения параметров для этих и других режимов обычно выполняются в контекстном меню, открывающемся нажатием правой кнопки на заголовке палитры или окна.
- Изменение размера. Чтобы изменить размер окна, перетащите кромку панели. Если окно разделено на области, то для изменения их размера перетаскивается разделитель областей.
- Разрешить закрепление. Выберите этот параметр, если требуется закрепить или пристыковать окно. Закрепленное окно присоединяется к одной стороне окна приложения, приводя к необходимости изменения размеров области рисования.
- Закрепление якорем. Закрепление или прикрепление якорем окна или палитры к левой или правой стороне области рисования. Прикрепляемое якорем окно сворачивается и разворачивается, когда его пересекает курсор. Когда прикрепленное якорем окно открыто, его содержимое перекрывает область рисования. Не существует настройки, позволяющей держать открытым прикрепленное якорем окно. Перед тем как прикрепить якорем окно, необходимо выбрать режим "Разрешить закрепление").
- Автоскрытие. Плавающее окно открывается и закрывается по мере перемещения по нему курсора. Если этот параметр отменён, окно всё время остаётся открытым. Незакрепленные окна с функцией автоматического скрытия отображаются в виде строки внутри области рисования.
- Прозрачность. Устанавливает степень прозрачности для окна и для режима наведения указателя мыши на объект. Окно становится прозрачным, и через него видны находящиеся под ним объекты. Окно становится более непрозрачным, когда на него наводится указатель мыши. Этот параметр доступен не для всех окон.
Управление отображением панелей инструментов
Чтобы отобразить или скрыть панели инструментов, нажмите правую кнопку мыши на любой из панелей инструментов для отображения их списка. Если после имени панели инструментов стоит флажок, панель отображается. Выберите имя панели инструментов, чтобы отобразить ее, или снимите флажок, чтобы закрыть ее.
Как окна и палитры, панель инструментов может быть плавающей или закрепленной. Закрепленные панели инструментов примыкают к одному из краев области рисования. Пользователь может:
- Открепите панель, дважды щелкнув две строки.
- Переместите или закрепите панель инструментов, перетащив ее на новое место.
- Измените размер плавающей панели инструментов, перетащив мышью кромку панели.
Фиксация местоположения панелей инструментов и закрепляемых окон
После того как панели упорядочены и окна закреплены, назначены плавающими или привязаны нужным образом, можно зафиксировать их положение. Зафиксированные панели инструментов и окна все равно можно использовать, открывать или закрывать. Для временного их разблокирования нажмите и удерживайте клавишу CTRL.
Читайте также:


