Как рисовать трубы в автокаде

набор програмок для отрисовки труб Ду50 - 400. включает:
команда blagz , кояя вставляет блок- задвижку пр- ва благовещенского арматурного завода. вставляет оно эту задвижку на заранее отрисованую линию, символизирующую собой ось трубы.
команда truba, делающая на выбраные линии цилиндры, символизирующие трубы. Dу 50 - 400
команда otvod, соединяющая выбраные линии блоками отводов. 90 градусов, Dу 50 - 400. естесно линии должны пересекаться.
все окошки содержат кажущуюся лишней информацию. это потому что по идее модель, выполненую этими лиспами можно автоматически спецефицировать. может когда - нибудь я напишу для этоого лисп.
лиспы могут требовать, чтоб в файле были определённые слои. от греха я включил в рассылаемый комплект лиспик, коий это контролирует и принимает меры.
всё содержимое архива нужно положить в папку Support автокада. кроме файла acad.lsp . им нужно дополнить свой одноименный файл. т.е. открыть мой, всё из него скопировать, открыть свой и туда куда- нибудь скопированое вставить. в случае кривых рук сделать резервную копию своего.
перед выполнением команд надо следить за тем, чтоб была включена мировая ПСК (UCS World), а то глюкнёт. не помню почему так, но помню что надо. была в этом какая- то причина.
отводы временами глюкают, рисуя оси сопрягаемых труб не в ту сторону.
идеология отрисовки такова: рисуешь оси труб (линии), расставляешь на них арматуру, соединяешь их отводами, делаешь из осей трубы.
Комментарии
Отличная программка. Заметно облегчила мне жизнь. Спасибо. До этого трубы рисовал как цилиндры, а отводы наделал в блоки и всё время подгонял оси, чтобы отвод вставить.
Очень жалко, что трубы только после D50. И что вентиль такой простой. У меня есть шаровые краны, пара дисковых затвора (3d модели). Было бы неплохо и их вставить в эту программку.
Не удалось ощётить ни плюсы ни минусы. Как заправский ламер делал всё по инструкции, но вот незадача: своего одноимённого файла acad.lsp не обнаружил.
Да, файла acad.lsp я тоже не обнаружил. Но нашел acad2004.lsp (у меня версия AutoCad 2004). Этот файл и исправил - всё работает. пока
Большое СПАСИБО автору. Опробовап прогу на практике-очень полезна в плевых условиях.
Круто, но чего и куда надо скопировать, чтобы она заработала. Подскажите пожалуйста.
Будьте так добры, для "чайников" еще раз объясните, что куда копировать. В командной строке набирается. А вот панелька отдельная сначала установилась, а потом улетеела и повторно не ставится. Так вот, плизз еще раз сначала, что куда копировать?

Те из вас, кто работает с трубопроводной разводкой, знают, как утомительно иногда чертить трубы. Нужно ведь изобразить нужный диаметр и осевую линию. Некоторые просто рисуют три линии. В результате получается беспорядочное нагромождение линий, если труб много. Да и неудобно это.
Другие изображают трубы в виде прямоугольника с осевой линией по середине. Вариант не намного удобнее первого. И трубы получаются прозрачными, не закрывают объектов позади себя. Значит, нужно что-то обрезать, поправлять. А если потом нужно потом корректировать чертежи - дополнительные сложности.
Иные рисуют трубы из толстых полилиний. Способ получше, но явно не вписывается в ГОСТ. Плюс при печати на отображение толстых цветных линий тратится масса краски из принтера.
Есть одна, правда, хитрость: когда сжимаете блок, не переходите среднюю точку исходного блока, так как могут появиться искажения. Иногда, особенно, в более старых версиях AutoCad бывает, что заливка динамического блока отрывается от его контуров. Но тут могу посоветовать лишь вставить блок снова - это недолго на самом деле.
Для примера на листах приведены блоки произвольной длины в разных масштабах - чтоб можно было увидеть, как это будет выглядеть на чертежах.
Так что пользуйтесь, коллеги по проектированию. Лично я изображаю трубы в чертежах теперь только так.
Комментарии
Я трубопроводами не занимаюсь, может быть именно поэтому не понимаю почему нельзя пользоваться стандартной Мультилинией.Можно. Но эта мультилиния должна:
во-первых, с двух сторон быть толстой и сплошной, а по оси тонкой и пунктирной,
во-вторых, быть разных цветов: контуры чёрные, заливка 255,255,255,
в-третьих, иметь возможность менять масштаб осевой линии.
Вот, пожалуйста, и сделайте такую хитрую мультилинию. По сути динамические блоки и есть тоже самое.
Кстати, обратите внимание, что нет труб диаметрами (наружными) 200 и 280 мм. Не пользуюсь ими и вам, коллеги, не советую, так как найти под них фасонные части - большая проблема.
Вот, пожалуйста, и сделайте такую хитрую мультилинию.
И что же здесь хитрого? Это стандартные настройки
Спасибо за наводку на мультилинию: я раньше прямоугольники полилинией + осевую простой линией рисовал (мы рисуем без заливки).Теперь мультилиния (формат: Line в начале и в конце) + осевая простой линией в другом слое. Осевая не входит в состав полилинии, т.к. требуется осевые на отдельный слой.
Если отказаться от требования: осевые отдельным слоем, и включить осевую в мультилинию, то еще удобней.
В том вся и суть: динамическим блоком изображаются и осевая линия, и контуры трубы, и заливка. всё входят в один слой, всё изображается едино. На самом деле, идея не моя - сам подсмотрел у других проектировщиков, правда они не трубы рисовали, а металлоконструкции.
На чертежах пользуюсь почти только двумя слоями: 0 и Defpoint. Изредка создаю слои для архитектурной подосновы.
В том вся и суть: динамическим блоком изображаются и осевая линия, и контуры трубы, и заливка. всё входят в один слой, всё изображается едино. На самом деле, идея не моя - сам подсмотрел у других проектировщиков, правда они не трубы рисовали, а металлоконструкции.
На чертежах пользуюсь почти только двумя слоями: 0 и Defpoint. Изредка создаю слои для архитектурной подосновы.
Мультилинией изображается и осевая, и контуры трубы, и заливка, все входит в один слой, все изображается едино. Кроме того если в формате мультилинии задать смещение для осевой 0, для контура трубы -0,5 и +0,5 соответственно, то указываем масштаб (правой кнопкой мыши перед указанием базовой точки) равный диаметру введем сразу толщину трубы. Линию можно вести произвольно под любым углом и поворотами (ваш блок нужно дополнительно поворачивать) Ну и т.д.
Слоями пользоваться нужно! Также нужно пользоваться группами слоев и наборами групп слоев - это не зря придумали.
P.S.: Как я уже писал, трубопроводами я не занимаюсь. Казалось бы ну какая мне разница как вы чертите? Однако, налицо тенденция, когда люди, не изучив базовый функционал AutoCad, придумывают "костыли", в 90% случаев убогие. Так мы скоро дойдем до ЛИСП-программ, которые вставляют точки сплошняком между двумя указанными координатами и с гордостью будем писать: "Смотрите, какую я удобную программу написал, чтобы линии чертить!"
Хочу заметить, что Ваш блок имеет право на жизнь, но разумеется не в таком виде. Сходу могу предложить:1) добавить параметр поворота
2) добавить атрибут с параметром видимости, чтобы вставлять обозначения, если нужно и скрывать если не нужно
3) добавить еще один атрибут, который считывал бы длину блока, чтобы в полуавтоматическом режиме заполнять спецификацию
Могу сказать, что не просто имеет право на существование, но и реально используется. Хотя с удовольствием посмотрю на такую мультилинию, которая бы удовлетворяла требованиям чертежей трубопроводной разводки.
Также могу сказать, что блок вполне можно поворачивать при вставке. Длину любого блока можно посмотреть в свойствах.
Скрытие и отображение объектов производится командами "поместить вперёд" или "поместить назад", что очень просто.
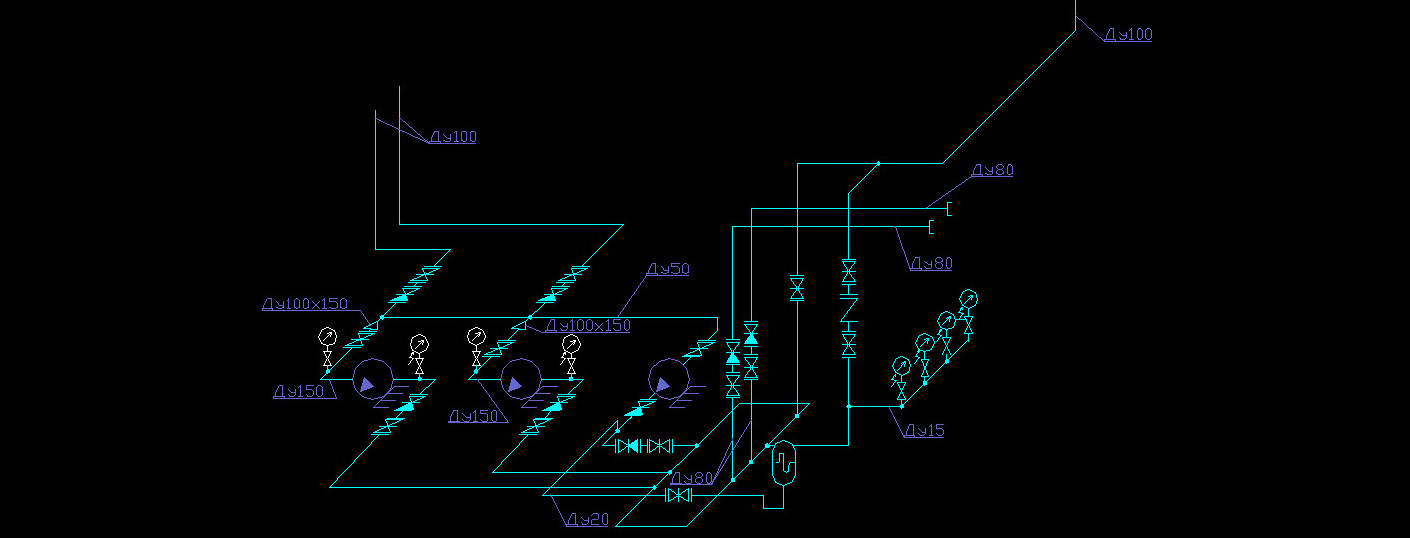
Аксонометрия в Автокаде может быть создана различными способами. Давайте рассмотрим наиболее простой вариант без привлечения в работу сторонних приложений. Этот способ может быть полезен проектировщикам различных инженерных систем.
Аксонометрические схемы в Автокаде
Ответ на вопрос «Как сделать аксонометрию в Автокаде?» мне подсказал мой читатель, Семенов Максим ( Этот адрес электронной почты защищён от спам-ботов. У вас должен быть включен JavaScript для просмотра. ), который на практике использует нижеприведенный способ.
Инженерная аксонометрия в AutoCAD начинается с чертежа плана, который должен содержать коммуникационные сети. Рекомендуется все построения выполнять на отдельных тематических слоях. Поскольку если ваши инженерные сети начерчены в отдельном слое Автокад, то появляется возможность быстрого их выделения через операцию «Быстрый выбор».
В качестве примера рассмотрим произвольный набор примитивов, которые будут аналогом реальной инженерной сети.

Алгоритм, как рисовать аксонометрию в AutoCAD
В AutoCAD аксонометрия схемы может быть получена следующим путем:
1. Выделяем систему, копируем в ближайшее место для дальнейшей работы с ней.
2. Поворачиваем схему на 315. Для этого воспользуемся командой Автокад «Поворот».

3. Сделаем из нашей схемы блок AutoCAD.
4. Выделяем созданный блок в палитре свойств (Ctrl+1) и начинаем превращать его в аксонометрическую схему, для этого потребуется:
– в пункте «Геометрия» изменить параметр «Масштаб Y» на значение 0,4142;
– в пункте «Разное» изменить параметр «Поворот» на значение 22,5.

5. Для того чтобы ваша будущая схема по размерам соответствовала вашим планам, необходимо воспользоваться операцией «Масштабирования». Блок увеличим в 1,306569 раз. Далее применяем команду Автокад «Расчленить» и проверяем, сошлись ли у вас размеры и углы.
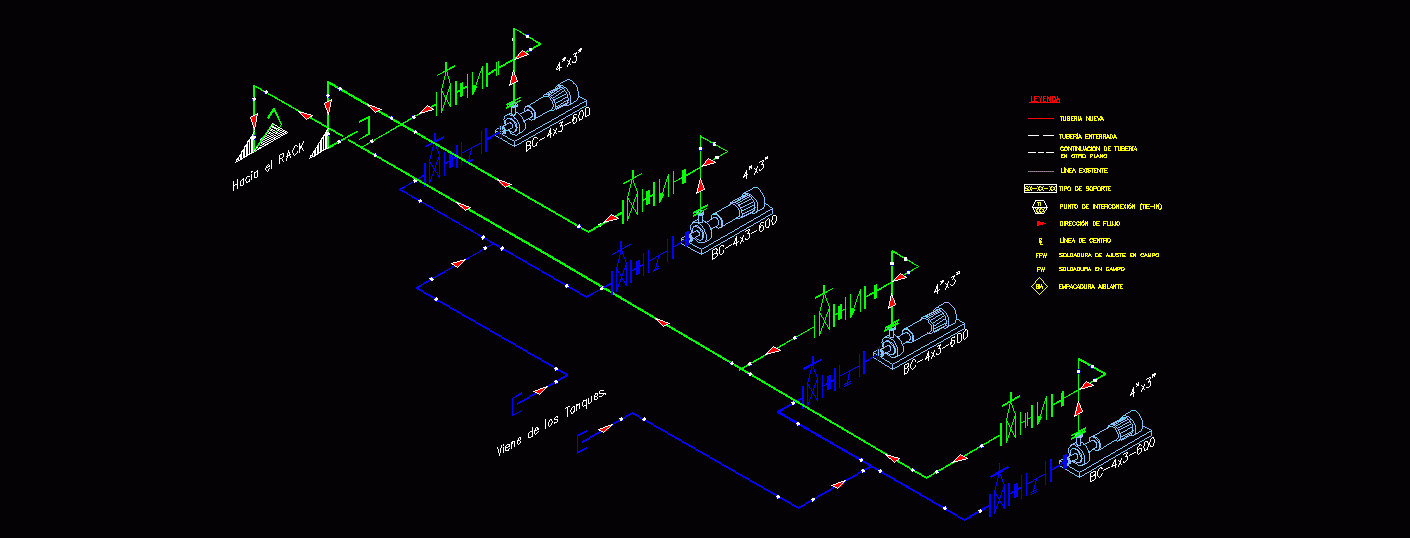
Разработчики программы не стоят на месте и модернизируют ее функционал. Изометрия в Автокаде 2002 была подобна «танцам с бубнами». С 2015 года инструмент был автоматизирован.
Изометрия в Автокаде. Переключаем плоскости
Настройка изометрии в Автокаде выполняется в самом низу программы, где подключаются режимы работы, привязки и прочие опции.
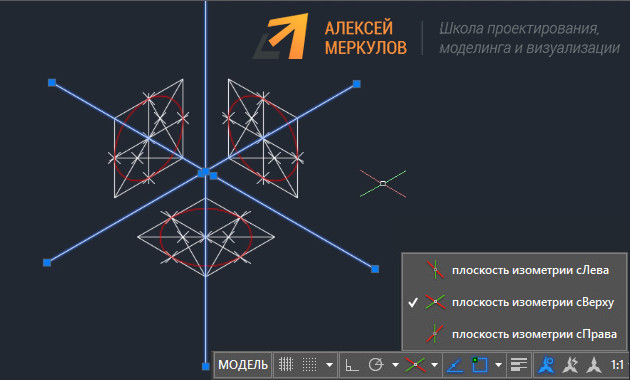
Если в строке состояния отсутствует кнопка с подключением изометрического режима черчения, тогда откройте список адаптации и установите галочку напротив нужной опции, как показано на рис. 3.
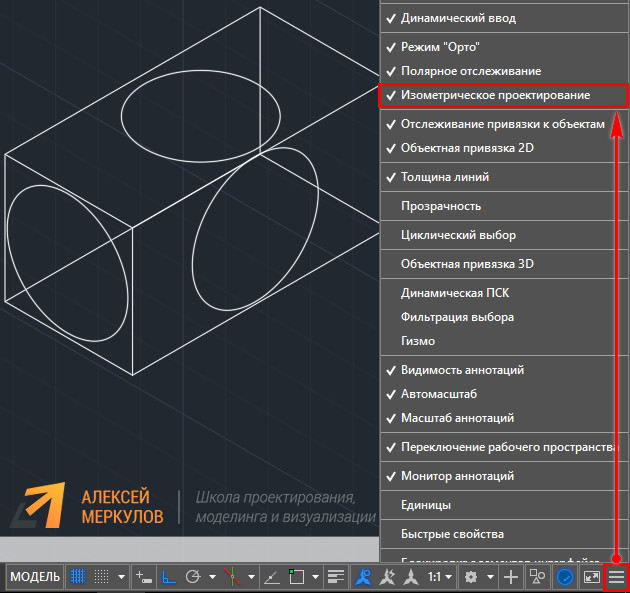
В AutoCAD изометрия имеет три плоскости черчения: горизонтальную, фронтальную и профильную. При выборе того или иного режима, курсор графически меняет свой вид. Если у вас подключена сетка в Автокаде, то визуально видно, как меняется ее ориентация.
Создание изометрии в Автокаде
Рассмотрим, как чертить изометрию в Автокаде.
1. Устанавливаете подходящую плоскость и с помощью стандартных инструментов рисования AutoCAD выполняете нужные построения.
2. Вам нужно переключаться между плоскостями. Можно это делать через сам режим (см. рис. 2), либо с использованием горячей клавиши F5.
Изометрия круга в Автокаде
Разберём, как нарисовать окружность в изометрии в Автокаде. В таком пространстве окружность представляет собой эллипс.
В AutoCAD команда «Эллипс» имеет отдельную субопцию «изокруг», которая в автоматическом режиме, в зависимости от указанного радиуса или диаметра, выполняет построение окружности в изометрии.

Все построения выполняются в координатах X и Y, т.е. в 2D пространстве. Если в какой-то момент визуально кажется, что чертеж объемный – это не так!
Как видите, сделать изометрию в Автокаде весьма просто. Также не возникает трудностей с созданием изометрической окружности. Теперь нет необходимости выполнять множество вспомогательных построений, как это делали на «Начертательной геометрии». AutoCAD все просчитает с точностью до сотых миллиметров. Обязательно протестируйте эти режимы на практическом примере.
Читайте также:


