Как редактировать избранное в microsoft edge

Обновление Windows 10 Fall Creators уже на подходе, и вместе с ним появилось множество новых улучшений. Одна из областей, на которых Microsoft сосредоточилась, — это собственный браузер Microsoft Edge. Улучшения совместимости с PDF, совместимостью с ePUB, режимом чтения и списком избранного — все здесь.
Давайте подробнее рассмотрим некоторые из улучшений в вашем списке избранного, в том числе то, как упорядочить ваши избранные множеством новых способов, как сохранить сразу несколько вкладок в избранное, как редактировать URL-адреса избранных и что изменилось, когда импорт избранного из других браузеров.
Как организовать ваши папки в выпадающем меню
Основной раздел избранного Edge — тот, который доступен через Edge Hub — позволяет вам организовать отдельные избранные URL-адреса, а также папки, содержащие URL-адреса. Это позволяет немного или организовать после того, как вы добавите страницы в избранное, но как насчет того, чтобы все было организовано, когда вы перемещаетесь по Интернету?
Обновление Fall Creators обновило выпадающее меню избранного, которое находится прямо в адресной строке, чтобы сделать его более интуитивным. Теперь вы можете заказать новые или существующие папки так, как вам нравится; вместо того, чтобы быстро сохранять свои избранные и беспокоиться об организации позже, вы можете заняться обоими прямо сейчас.
Ниже описано, как создать новую папку, сохранить URL-адрес в новой папке и, наконец, изменить порядок пользовательских папок.
-
Запустите Edge в меню «Пуск», на рабочем столе или на панели задач.
Перейдите на сайт, который вы хотите добавить в избранное.

Нажмите раскрывающееся меню ниже Сохранить в .
Введите имя для папки и нажмите Enter на клавиатуре.

Нажмите Добавить .

Перетащите пользовательскую папку в нужное место.

Как упорядочить избранное в панели избранного
Вы можете не только изменить порядок папок в раскрывающемся меню, но и изменить порядок папок и отдельных URL-адресов прямо из панели избранного. В прошлом это было доступно только через основной раздел избранного в Edge Hub.
-
Запустите Edge в меню «Пуск», на рабочем столе или на панели задач.
Нажмите на папку в панели избранного.

Перетащите один URL или папку, чтобы изменить порядок.

Как редактировать URL сохраненного избранного
Вместо того, чтобы пересматривать определенный URL и добавлять его в избранное, теперь вы можете напрямую редактировать URL. Это может быть достигнуто несколькими способами, которые мы рассмотрим здесь.
Если у вас есть панель избранного в Edge, вы можете редактировать URL прямо оттуда.
-
Запустите Edge в меню «Пуск», на рабочем столе или на панели задач.
Щелкните правой кнопкой мыши веб-сайт в панели избранного .

Введите новый или измененный URL и нажмите Enter на клавиатуре.

URL также можно редактировать из выпадающего меню избранного.
Нажмите на поле URL .
Нажмите Сохранить .

Наконец, URL можно редактировать из главного меню избранного в Edge Hub.
Щелкните правой кнопкой мыши URL-адрес, который вы хотите изменить.
Введите новый или измененный URL и нажмите Enter на клавиатуре.

Как добавить несколько вкладок в избранное
Edge теперь позволяет сохранять URL-адреса из нескольких вкладок. По умолчанию эти URL-адреса помещаются в папку, помеченную текущей датой на момент сохранения. Вот как это сделать.
- Запустите Edge в меню «Пуск», на рабочем столе или на панели задач.
- Перейдите на несколько веб-сайтов на нескольких вкладках .
Щелкните правой кнопкой мыши вкладку .

Щелкните правой кнопкой мыши папку с текущей датой .

Введите имя и нажмите Enter на клавиатуре. Если вы не против оставить имя папки в качестве даты, вы можете пропустить шаги 5-7.

Теперь вы можете импортировать больше из других браузеров
При внесении изменений из другого браузера, например, устаревшего Internet Explorer (IE) или Google Chrome, вы хотите, чтобы переключение было максимально безболезненным.
Однако теперь, если вы импортируете информацию из любого из двух браузеров, вы также получите куки, настройки и данные формы (из IE). Это значительно упрощает изменение, и процесс импорта остается таким же, как и раньше. Вот как это сделать.
-
Запустите Edge в меню «Пуск», на рабочем столе или на панели задач.
Нажмите Импорт из другого браузера .

Нажмите Импорт . Это может занять несколько минут, чтобы импортировать все.

Больше ресурсов
Хотите знать, что еще выйдет с Windows 10 Fall Creators Update? Проверьте эти ссылки!
Manage Edge Favorites позволяет создавать новые закладки и папки для них, редактировать ранее созданные элементы избранного, импортировать и экспортировать закладки в файл HTML, а также переносить их в Internet Explorer и обратно.
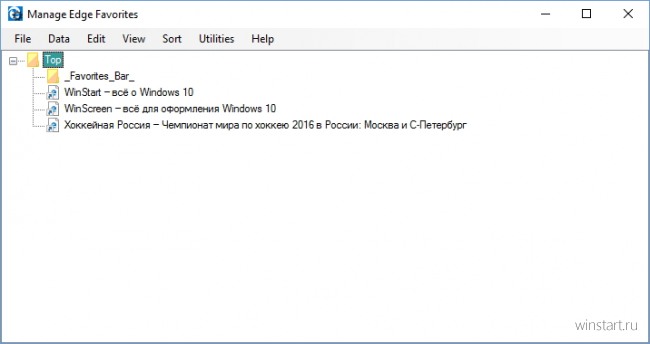
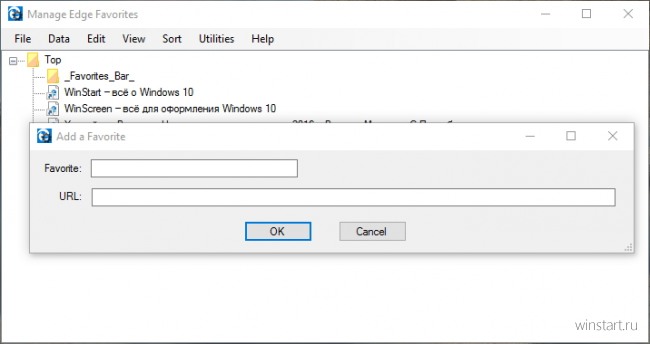
При редактировании закладок Manage Edge Favorites позволяет изменять и ссылку, а не только название как собственный менеджер Edge. Программа автоматически создаёт резервные копии закладок при редактировании, но в случае необходимости сделать бэкап можно и вручную.
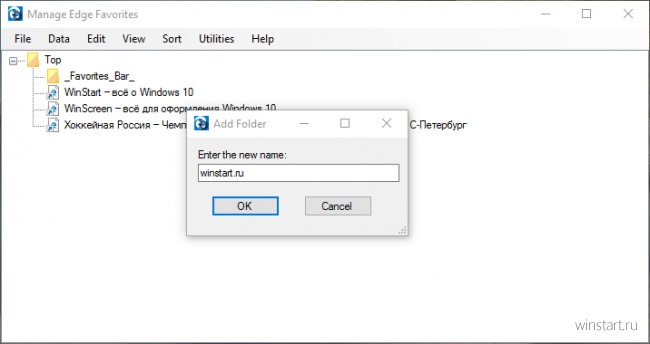
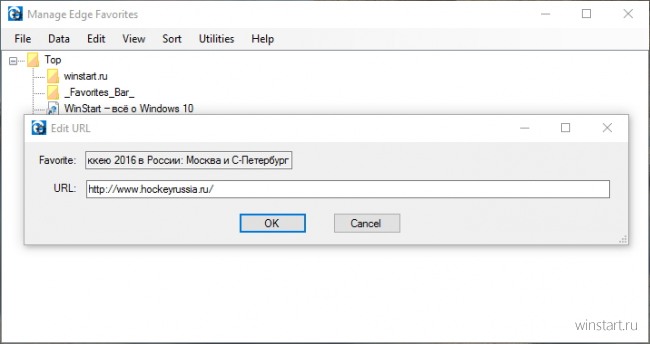
В последних версиях браузера (Windows 10 1511) закладки хранятся в собственной базе данных приложения. Если у пользователя возникнет такое желание, он может просмотреть её содержимое прямо из этой утилиты. По умолчанию предлагается более удобный древовидный режим просмотра закладок.
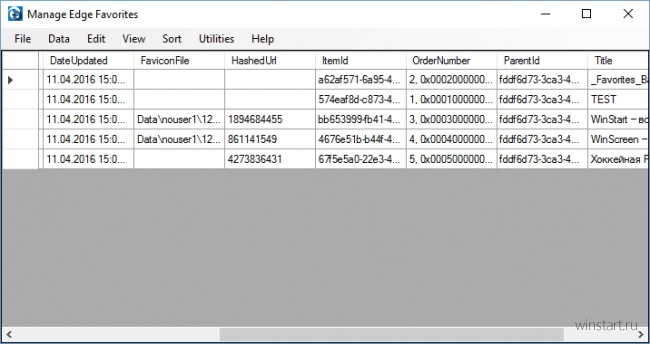
Русский язык для интерфейса не поддерживается, но вряд ли это вызовет серьёзные сложности в использовании программы. Разработчиком Manage Edge Favorites предлагается совершенно бесплатно, на официальном сайте доступна версия, не требующая установки, а также исходный код утилиты.

Так как программа Майкрософт Эдж начинает пользоваться все большим спросом, многим пользователям будет полезно узнать ответы на вопросы, связанные с управлением закладками в данном браузере. Так как эта функция имеет основной спрос, здесь предусмотрены расширенные возможности, чтобы сделать серфинг человека в сети интернет максимально комфортным. Разумеется, чтобы знать, как использовать эти возможности браузера Microsoft Edge, предварительно следует наглядно изучить, как настраиваются закладки в Microsoft Edge.
Закладки Microsoft Edge
Прежде чем рассматривать, как восстановить закрытые закладки в этой утилите, потребуется уделить некоторое внимание процессу работы с ними. На практике, все обстоит достаточно просто, а именно:
- В этом браузере пользователи могут сохранять любые страницы в избранное.
- Здесь доступна возможность редактировать сохраненные вкладки.
- При необходимости вы всегда можете очистить свои закладки.
- Для удобства работы, панель вынесена в быстрый доступ.
- Если присутствует необходимость, можно сделать импорт или экспорт интересных ресурсов.
Эта прекрасная возможность существенным образом подогревает интерес пользователей, а кроме того обеспечивает более комфортный серфинг в интернете, так как вкладки хранятся не только в памяти программы, но и в системе. Также вы можете узнать, как открыть загрузки в Microsoft Edge.
Важно! При необходимости, вы также можете в любой момент отключить данный режим, если не желаете, чтобы память ПК, либо иной платформы была чрезмерно забита сохраненными сведениями.

Работа с избранным в Microsoft Edge
Для того чтобы в этой утилите использовать избранное, достаточно проделать лишь ряд несложных манипуляций, а в частности следующие простые действия:
- требуется запустить непосредственную программу;
- необходимо обеспечить доступ к сети интернет;
- понравившаяся страница заносится в память программы;
- впоследствии в поле рядом со строкой адреса можно просмотреть избранные ранее сайты.
Здесь вы можете, как просматривать и использовать вкладки, так и при необходимости редактировать, либо полностью их удалять.
Импорт закладок в Microsoft Edge
Если вы хотите сделать импорт закладок, которыми ранее пользовались на другом браузере, то предстоит проделать следующие несложные манипуляции:
- здесь предстоит зайти в программу;
- далее выбирается меню параметров вкладок;
- следует перейти в меню содержимого;
- выбрать избранные элементы;
- зайти в раздел с параметрами.
В самом конце предстоит сделать выбор в пользу импорта избранного. Далее из представленного списка останется лишь выбрать соответствующий браузер, изкоторого импортируются адреса.

Работа с файлом bookmarks
Отвечая на вопрос, как сохранить эти вкладки, также предстоит обратить внимание на работу с файлами bookmarks. В настоящее время, в Edge не предусмотрена возможность сохранения закладок в отдельной папке в качестве ярлыков, что осложняет порядок их экспорта в другие программы, однако выход из ситуации есть. Сам по себе браузер записывает интересные вам страницы в отдельный файл, который можно найти в системной папке, а после извлечь из него все необходимое в иные утилиты, которые поддерживают экспорт из Edge, к примеру, Google Chrome. Помимо этого, вы всегда можете скачать сторонние утилиты, которые помогут вам экспортировать нужные вкладки в иной браузер.
Как восстановить вкладки в Microsoft Edge
В некоторых ситуациях может потребоваться восстановление случайно удаленных закладок, которые при этом ранее были сохранены в памяти устройства. В данном случае предусмотрен следующий алгоритм действий:
- Прежде всего, вам потребуется отыскать системную папку.
- Здесь требуется найти файл, в который прописываются интересные страницы.
- Впоследствии останется лишь осуществить процесс восстановления.
Следует отметить, что сам файл вы легко сможете отыскать по адресу: C:\ Users\ имя_пользователя\ AppData\ Local\ Packages\ Microsoft.MicrosoftEdge_8wekyb3d8bbwe\ AC\ MicrosoftEdge\ User\ Default\ DataStore\ Data\ nouser1\ 120712-0049\ DBStore\.
Важно! Следует отметить, что при восстановлении удаленных по ошибке страниц, произойдет извлечение из файла абсолютно всех адресов, которые вы ранее туда заносили.
В своей повседневной жизни, очень часто пользователям приходится сталкиваться с необходимостью сохранения интересных страниц в интернете. При этом, эти порталы остаются даже тогда, когда юзер меняет утилиту для серфинга в сети. Сейчас появилась прекрасная возможность переносить такие данные между сторонними программами. В этом нет ничего сложного, главное, предварительно внимательно изучить инструкцию по осуществлению экспорта или импорта вкладок.
Мы видели, как импортировать избранное и закладки в Edge из других браузеров. В этом посте мы увидим расположение папки «Избранное» или «Закладки» в Microsoft Edge Chromium, а также Legacy, что, в свою очередь, поможет нам легко управлять избранным.
В Edge Legacy и Internet Explorer сохраненные веб-ссылки называются «Избранное». В Edge Chromium, Firefox или Chrome они называются «Закладки», но в основном означают одно и то же.
Где хранится избранное в Edge Chromium
Откройте проводник и перейдите по следующему пути:
Здесь вы найдете файл с названием «Закладки«.
Резервное копирование и восстановление избранного Edge Chromium
В этом посте показано, как создавать резервные копии и восстанавливать профили, расширения, настройки, избранное в Microsoft Edge.
Где хранится избранное в Edge Legacy?

Откройте проводник Windows и перейдите по следующему пути:
Еще лучше, просто скопируйте и вставьте путь в поле адреса проводника и нажмите Enter. Папка откроется. Не забудьте заменить имя пользователя с вашим собственным.
ОБНОВИТЬ: В Windows 10 все меняется! Теперь, после ноябрьского обновления, Edge не использует структуру папок для хранения избранного. Теперь он использует базу данных Extensible Storage Engine.
Управление закладками или избранным в Edge Legacy
В указанной выше папке щелкните папку «Избранное», чтобы открыть ее.

Хотя вы всегда можете переименовать или удалить избранное с помощью настроек пользовательского интерфейса Edge, выполнение операций перетаскивания и т. Д. Здесь значительно упростит управление избранным в Microsoft Edge в Windows 10.
Резервное копирование и восстановление избранного Edge Legacy
Чтобы сделать резервную копию ваших избранных файлов в браузере Edge, просто скопируйте и вставьте эту папку «Избранное» в безопасное место. Чтобы восстановить избранное, скопируйте и вставьте папку «Избранное» обратно в это место.
Где хранится история загрузок в Edge Legacy?

Папка истории загрузок в браузере Edge хранится в следующем месте:
Не забудьте заменить имя пользователя с вашим собственным.
Кстати, если вам нужно настроить параметры Edge, вы можете сделать это следующим образом. Вы найдете три точки, называемые Эллипсы в правом верхнем углу Edge. Вы нажимаете на эллипсы, чтобы открыть Больше действий меню, которое содержит параметры для настройки Microsoft Edge. Вы должны нажать на Настройки чтобы перейти к основным настройкам. Расширенные параметры также можно найти в отдельном меню, когда вы нажимаете на параметр, говорящий Расширенные опции. Используя их, вы можете настроить Edge в соответствии со своими требованиями.
ManageEdge позволяет легко импортировать, экспортировать, сортировать, перемещать и переименовывать избранное и закладки браузера Microsoft Edge на ПК с Windows 10.
Читайте также:


