Как развернуть рамку в ворде на альбомный лист на одной странице
Большинству пользователей, работающих с текстовым редактором Word, известно, как поменять ориентацию листа с вертикальной на горизонтальную и наоборот. Это не вызывает никаких проблем, поскольку для этого достаточно нажать на одну кнопку.
Но, когда возникает необходимость развернуть горизонтально только один лист большинство пользователей сталкивается с трудностями. В данной статье мы рассмотрим сразу два способа, как это можно сделать. Статья будет полезна пользователям современных версий Word, таких как Word 2007, 2010, 2013 и 2016.
Как повернуть только один лист с помощью разрывов раздела
Первый способ заключается в использовании разрывов раздела. Для того чтобы развернуть горизонтально только один лист нужно отделить этот лист от остального документа с помощью разрывов раздела. Один разрыв нужно разместить перед листом и один разрыв после листа. После этого данный лист можно будет развернуть горизонтально и при этом остальная часть документа не будет затронута.
Итак, предположим у вас есть лист, который вы хотите развернуть горизонтально. Для этого установите курсор сразу над этим листом, то есть в конце предыдущего листа. После этого перейдите на вкладку «Разметка страницы», кликните на кнопку «Разрывы» и выберите «Следующая страницы». Таким образом вы установите разрыв раздела, перед листом, который нужно развернуть горизонтально.
После этого установите курсор в конце листа, который нужно развернуть горизонтально, и снова нажмите на кнопку «Разрывы» и выберите «Следующая страница». Таким образом вы разместите разрывы раздела над и под нужным листом.


На скриншоте внизу вы можете увидеть, как выглядит разрыв раздела в конце страницы.

После установки разрывов раздела в нужных позициях, можно приступать к повороту листа в горизонтальную ориентацию. Для этого установите курсор на лист, который нужно развернуть горизонтально, перейдите на вкладку «Разметка» и смените ориентацию листа с «Книжной» на «Альбомную».

Если разрывы были расставлены правильно, то в горизонтальную ориентацию должен развернуться только один лист, в то время как остальные должны остаться вертикальными.
Как повернуть только один лист с помощью параметров страницы
Также вы можете развернуть горизонтально только один лист через окно «Параметры страницы». Данный способ чуть сложнее, но им также можно пользоваться.
Для начала вам нужно установить курсор на одну страницу выше листа, который нужно развернуть горизонтально. После этого нужно открыть вкладку «Разметка страницы» и нажать на небольшую кнопку «Параметры страницы». Расположение этой кнопки отмечено на скриншоте внизу.

После этого откроется окно «Параметры страницы». Здесь нужно выбрать вариант «Альбомная», применить эту опцию «До конца документа» и сохранить настройки кнопкой «ОК».

В результате все страницы, которые идут ниже выбранной, будут повернуты в горизонтальную ориентацию. Для того чтобы в горизонтальной ориентации остался только один лист нужно переместить курсор на одну страницу вниз и повторить процедуру. Только в этот раз нужно выбрать вариант «Книжная».

Если все сделать правильно, то вы получите один лист в горизонтальной ориентации, а остальные в вертикальной.
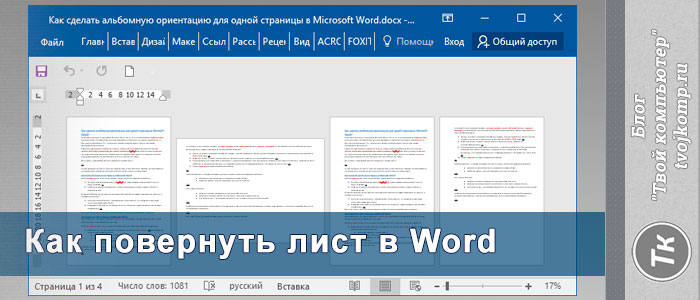
Ориентация страницы в программе Microsoft Word – это то, как она располагается: горизонтально или вертикально. Последний вариант еще называется «Книжным» и считается стандартным, то есть стоит по умолчанию. Так, когда мы открываем новый документ, листы в нем всегда расположены вертикально.
А для чего нужно другое положение страниц, напоминающих альбомные листы? О том, как сделать альбомную ориентацию для одной страницы в ворде, люди обычно узнают перед тем, как готовить доклад, статью или презентацию. Это удобно, ведь именно при помощи поворота листа можно уместить на нем большую картинку, таблицу или схему.
Вот пример, когда альбомный лист находится в начале статьи:

Альбомный лист в начале документа
На нем находится картинка с высоким разрешением, то есть большого размера. Ее расположение горизонтальное, поэтому на вертикальный лист она бы просто не поместилась.
Как поменять положение страниц в Microsoft Word?
Чтобы повернуть все страницы документа, нужно выполнить следующие действия:
- Откройте нужный вам документ в ворде 2016, нажав дважды подряд левой кнопкой мыши по файлу.
- Найдите на панели инструментов, которая располагается сверху, вкладку «Макет» и нажмите на нее.
Внимание! В более ранних версиях программы Microsoft Word раздел называется не «Макет», а «Разметка страницы».
- Кликните на второй значок, называющийся «Ориентация» - он находится сразу после иконки под названием «Поля».
- В разделе «Ориентация» по умолчанию стоит «Книжная». Нажмите вместо нее на значок «Альбомная».
Все бы ничего, но теперь все страницы документа похожи на листы из альбома для рисования. Если вам не требуется поворачивать все листы, то читайте дальше.
Как повернуть одну страницу в Microsoft Word?
Часто бывает так, что нужно повернуть только 1 лист (например, в начале документа, в середине текста или в конце, чтобы показать что-то объемное, широкое).
Чтобы развернуть один лист, а не весь документ целиком, поступайте так. Выделите текст на той странице, ориентацию которой хотите изменить.
- поставьте указатель в начало строки;
- зажмите левую кнопку мыши;
- не отпуская левую кнопку мыши, ведите курсор (указатель) по тексту до самого конца страницы.
После выделения выполните следующие действия:
- Сверху, на панели инструментов зайдите в раздел, который называется «Макет» (или же «Разметка страницы» в старых версиях Microsoft Word 2010 и 2013 года).
- Выберите «Поля», а затем, в самом низу открывшегося меню, нажмите на «Настраиваемые поля».
- В появившемся окне поменяйте ориентацию с книжной на альбомную. В разделе «Образец» есть слово «Применить». Нажмите рядом на кнопку выпадающего списка и выберите не «Ко всему документу», а «К выделенному тексту». Последнее действие – это нажать на кнопку «ОК».
Таким образом, можно выделить текст в любом другом месте документа. Изменение формата страниц в большом текстовом документе можно применить несколько раз.
Как посмотреть несколько страниц на экране?
Чтобы увидеть, как будут выглядеть несколько листов, выполните следующие действия:
- нажмите на верхней панели инструментов вкладку «Вид»;
- выберите режим, который называется «Несколько страниц».
Есть и другой способ:
- найдите в правом нижнем углу шкалу масштаба страницы;
- нажмите на ползунок левой кнопкой мыши и потяните в левую сторону.
Масштаб страниц уменьшится, и вы сможете посмотреть, как выглядят несколько листов сразу.

Альбомным листом возможно завершить статью или доклад. Такое положение страниц может быть использовано для приложений с широкими сложными таблицами, схемами.
Вот и все! Теперь вы умеете переворачивать страницы. Успехов в работе!

Дорогой читатель! Вы посмотрели статью до конца. Получили вы ответ на свой вопрос? Напишите в комментариях пару слов. Если ответа не нашли, укажите что искали или откройте содержание блога.

Ориентацией в текстовом редакторе Microsoft Word называется «расположение файла», которое может быть вертикальным или горизонтальным. Вертикальная ориентация также называется «книжной» и устанавливается стандартно на начальном этапе создания документа и работы в нем.
Многие, кто работает в этом текстовом редакторе, сталкиваются с необходимостью сделать альбомную ориентацию только для одной страницы в Ворде. Расположить текстовый документ в таком виде несложно, нужно лишь знать, как активировать нужную опцию.
Поворот одной страницы в Microsoft Word при помощи разметки страницы
Рассмотрим подробно, как сделать альбомную ориентацию для одной страницы текста в Ворде 2017, 2016 и более ранних версиях.
Интересно!
Обычно такое расположение листа вызвано необходимостью выделить в тексте что-то объемное, например, таблицу (на начальных или конечных страницах документа).
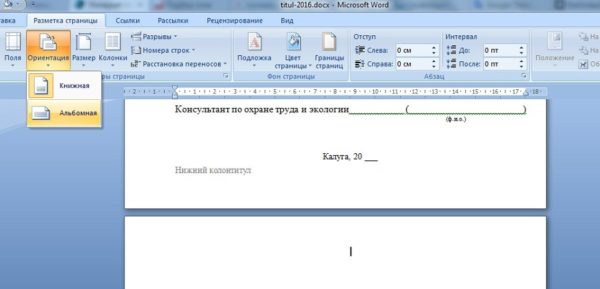
Для создания одного альбомного листа, а не всех страниц сразу, необходимо следовать описанным далее действиям. Выделить текст на той странице, которую необходимо развернуть.
Выделяется текст таким образом:
- наводят курсор к первому слову строки;
- зажимают левую клавишу мыши;
- удерживая кнопку, передвигают курсор до последнего слова на странице, которую следует перевести в альбомный режим.
После того, как текст выделен, нужно выполнить следующие манипуляции:
- в верхней части редактора на панели инструментов найти раздел «Макет»;
- выбрать «Поля» и в открывшемся списке разделов нажать «Настраиваемые поля».
Для справки!
Тем, кто работает в старых версиях редактора и не знает, как сделать изменение с книжной на альбомную ориентацию для одной страницы текста в Ворде 2010 и 2013 года, нужно запомнить, что раздел «Макет» именуется как «Разметка страницы».
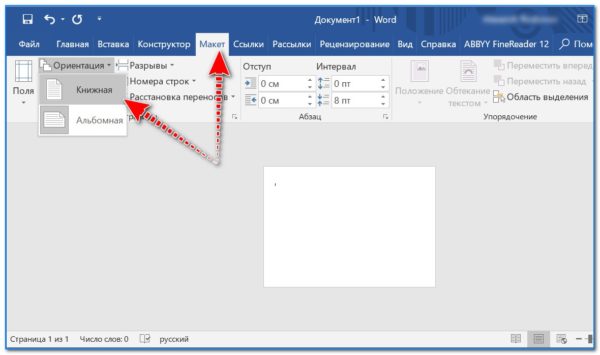
- откроется окно, в котором нужно изменить ориентацию с книжной на альбомную. Но это не все. Еще необходимо нажать на раздел «Образец» и кнопку «Применить». Нужно быть внимательным и выбрать не «Ко всему документу», а только «К выделенному тексту». В завершение нужно нажать «ОК».

Это один из легких способов, как можно сделать альбомную ориентацию для одной страницы в Ворде не только новых версий, но и более поздних, например, 2010 и 2013 года. Все виды текста можно редактировать, а именно, выделять какой-то один фрагмент и трансформировать страницу, на которой он находится. Данное изменение расположения возможно не один раз.
Изменение расположения одной страницы на альбомную посредством «Разрывы разделов»
Как сделать альбомную ориентацию для одной страницы в Ворде не только 2010 года, но и 2007 года, а также в Ворде 2013, будет рассмотрено ниже. Изложенная инструкция актуальна для всех релизов редактора, также она поможет работать в Ворде 2003 года, если руководствоваться инструкцией.
Чтобы облегчить работу с разрывами разделов, необходимо сделать так, чтобы отображались непечатаемые символы.

Чтобы сделать одну страницу из всего текста альбомной, необходимо вставить «Разрыв раздела» перед нужной страницей, а также в самом конце.
Для справки!
Выполняется это следующим образом: наводится курсор на страницу, предшествующую той, расположение которой нужно изменить на альбомное. Далее следует открыть вкладку «Разметка страницы» и кликнуть на «Следующая страница».

Далее нужно поместить курсор в самый низ страницы, расположение которой нужно изменить, а затем снова вставить разрыв раздела, как описано в пункте выше.
Смена ориентации на альбомную может быть произведена после расстановки разрывов. Если все сделано правильно, должно получиться так, как на фото ниже.

Работать в текстовом редакторе Word несложно, главное – нужно подробно изучить инструкцию, чтобы в дальнейшем ее использовать и набираться опыта. Только немного практики, и никаких проблем в работе с текстовыми файлами и их редактированием не будет.

Иногда, работая с текстовыми редакторами, довольно сложно быстро сориентироваться в форматировании, особенно, если учитывать постоянное обновление интерфейса программного обеспечения.
Так, например, сделать лист с альбомной разверткой или красивую рамку начинающим иногда сложно. А ведь это может потребоваться во многих ситуациях, ведь при помощи текстовых редакторов создается множество различных документов, объявлений и презентаций.
Иногда, работая с текстовыми редакторами, довольно сложно быстро сориентироваться в форматировании, особенно, если учитывать постоянное обновление интерфейса программного обеспечения.
Так, например, сделать лист с альбомной разверткой или красивую рамку начинающим иногда сложно. А ведь это может потребоваться во многих ситуациях, ведь при помощи текстовых редакторов создается множество различных документов, объявлений и презентаций.
Как изменить книжный лист на альбомный
Изменение ориентирования страницы может потребоваться при добавлении изображений, схем, графиков и чертежей.
Для начала создайте текстовый документ или откройте тот, в котором необходимо произвести изменения. К слову, в некоторых случаях разворот страницы в альбомную необходим не для всего документа, а для его отдельных частей, что может вызвать сложности с правильностью форматирования.
Чтобы изменить разворот, используйте вкладку «Разметка страницы». Для изменения всего документа, просто откройте его и выберите на второй панели вышеназванной вкладки пункт «Ориентация», а затем в выпадающем списке позицию «Альбомная».

Если же изменить положение нужно только для одной страницы , установите на ней курсор и внизу той же панели выберите кнопку «Параметры страницы». В появившемся окне можно выбрать ориентирование, а затем в поле «Применить» нужно выбрать позицию «до конца документа». Для следующей за альбомной страницей необходимо повторить то же самое, при этом уже выбрать книжное ориентирование.

Как сделать красивую рамку в Ворде
Рамка в каком-либо текстовом документе может потребоваться, если, например, вы готовите презентацию или хотите напечатать красочную листовку, обучающий материал и т. д..
Выполняются рамки в той же вкладке «Разметка страницы» при помощи инструментов, расположенных на панели «Фон страницы» .

К слову, тут также предложено множество вариантов декоративных рамок из готовых орнаментов.
Готовую рамку можно применить ко всему текстовому документу или к определенной его части. Если же выбрать пункт «Параметры» в окне настроек рамки, можно задать размеры полей и выравнивание рамки на листе.
Читайте также:


