Как развернуть окружность в автокаде
Привет всем! Сегодня я Вам расскажу про построение окружностей в AutoCAD . Статью я специально разбиваю на три части, чтобы информация поступала в небольших объемах и усваивалась гораздо лучше. Поэтому работать с эллипсами и дугами будем во второй и третьей части данной статьи.
Для черчения окружностей в AutoCAD существует группа команд, которую можно условно назвать « Круг ». Каждая команда группы « Круг » определяет метод построения окружностей. Все команды группы круг можно вызвать Меню->Рисование->Круг или Главная->Панель рисования->Круг.
Давайте перечислим все команды группы « Круг »:
-Центр, радиус
-Центр, диаметр
-2 точки
-3 точки
-2 точки касания, радиус
-3 точки касания
Сейчас рассмотрим подробнее каждую команду.
а) Команда « Центр, радиус »
Последовательность выполнения :
1) Активируем команду в Главная->Панель рисования->Круг->Центр, радиус .
2) Далее в рабочей области щелчком ЛКМ указываем расположение центра окружности.
3) Теперь нужно в « Командной строке » ввести значение радиуса и нажать Enter.
4) Последним шагом поздравляем себя, окружность построена.
Примечание: расположение центра окружности можно указывать несколькими способами: объектной привязкой, вводом координат центра в командную строку или объектным отслеживанием.
б) Команда « Центр, диаметр »
Последовательность выполнения :
1) Активируем команду в Главная->Панель рисования->Круг->Центр, диаметр .
Остальные шаги построения окружности аналогичны команде « Центр, радиус », поэтому мы их пропустим. В « Командной строке » вместо радиуса вводим значение диаметра .
в) Команда « 2 точки »
Команда « 2 точки » строит окружность на основе двух заданных точек.
Последовательность выполнения :
1) Активируем команду в Главная->Панель рисования->Круг->2 точки .
2) В рабочей области щелчками ЛКМ указываем первую точку, через которую будет проходить наша окружность, и вторую точку. Я указал вот такие 2 точки.
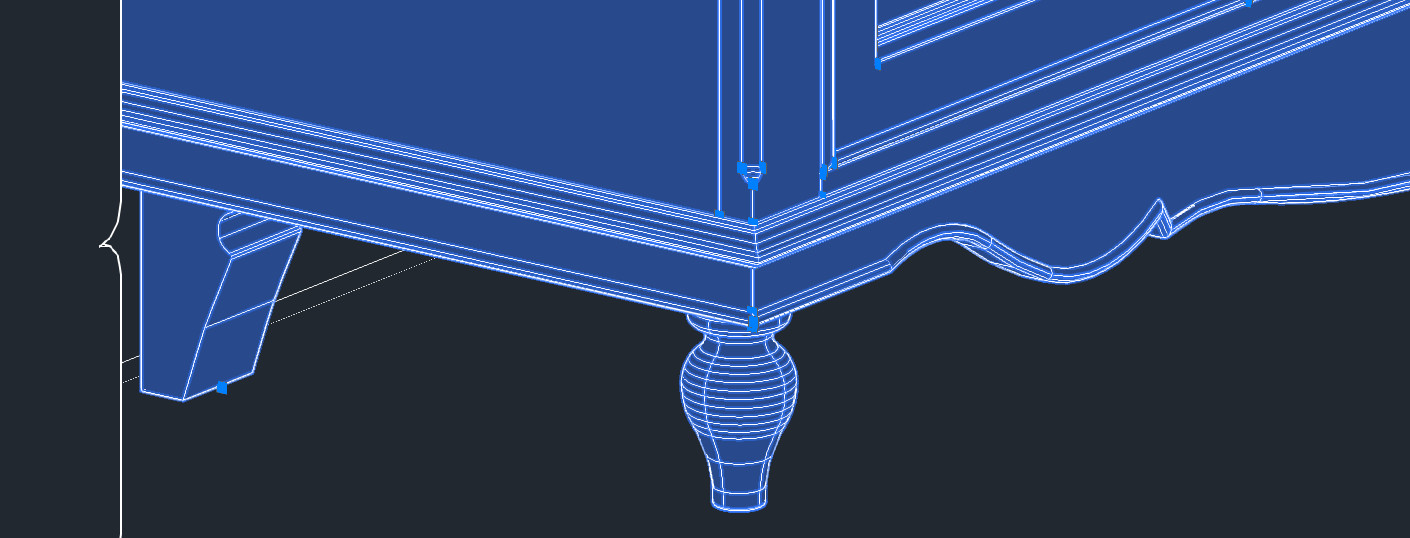
Рассмотрим 3d-моделирование в Автокаде, в основе которого лежат двухмерные примитивы. В AutoCAD 3d-модели можно создавать двумя различными способами (читать подробнее). Один из которых – создать плоский объект, а затем, используя соответствующие команды, придать ему объем. Инструмент «Выдавить» мы уже рассмотрели, теперь давайте уделим внимание команде «Вращать».
3d моделирование в Автокаде. Инструмент «Вращать»
Построение 3d-моделей в AutoCAD с помощью инструмента «Вращать» позволяет создавать тела вращения, в основе которых лежит криволинейная линия. Суть данного принципа проста. Создание 3д-модели в Автокаде сводится к построению линии нужной формы и указанию оси вращения. Для создания оси вращения используется отрезок, а вот линию можно создать с помощью сплайна или полилинии.
Если в качестве профиля вы используете 3D полилинию или 3D сплайн, то убедитесь, что объект был начерчен в одной плоскости. В противном случае команда «Вращать» не выполнится.
Рассмотрим пример. Создадим профиль произвольной формы, используя сплайн. Для оси вращения создадим отрезок.

Выберем команду «Вращать» на вкладке «Главная» - панель «Моделирование».
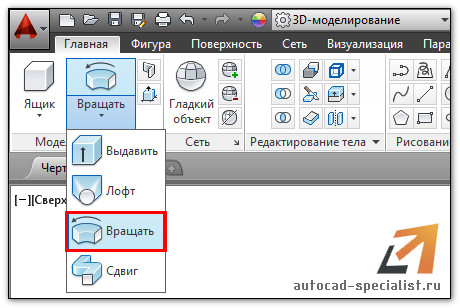
Далее читаем запросы командной строки и пошагово выполняем инструкции:
1. Выбрать объекты для вращения (наш профиль);
2. Указать ось вращения (выбираем по очереди точки отрезка);
3. Задать угол вращения (по умолчанию 3600).
Если профиль будет замкнутый, то в результате выполнения команды «Вращать» получится твердотельный объект. А если в качестве профиля будет выступать незамкнутая криволинейная линия, то получится объект-поверхность (см. рис).
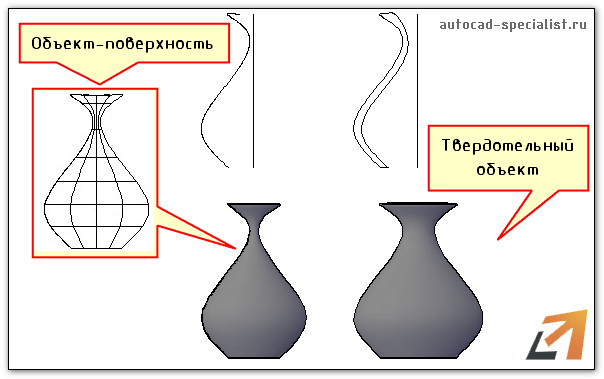
3д чертежи в Автокаде – это просто!
Программа AutoCAD 3d обладает мощным функционалом для создания трехмерных проектов. Один и тот же объект можно создать различными способами. Для рационального использования данного продукта необходимо знать возможности того или иного инструмента. Поэтому на вопрос, «как в Автокаде сделать 3д», однозначно ответить нельзя. Старайтесь изучить как можно больше команд, а мои бесплатные видеоуроки 3d AutoCAD Вам в этом помогут!

Многие новички не знают, как сделать сопряжение в Автокаде. И даже если вы знакомы с нужной командой, она не всегда выполняется корректно. Рассмотрим один важный параметр, который отвечает за правильное сопряжение в Автокаде.
Как выполняется сопряжение и скругление в Автокаде?
Наглядный пример (см. рис. 1).

Рис.1. Округление углов и сопряжение AutoCAD.
Для этого служит команда «Сопряжение», которая находится на вкладке «Главная» - панель «Редактирование» (см. рис. 2). Она относится к группе команд. Чтобы увидеть все, нажмите на небольшой треугольник возле этого инструмента. Если вы не знакомы с командой «Фаска», советую прочесть статью «Фаска в Автокаде». Свойства этих двух команд схожи.

Рис. 2. Сопряжение AutoCAD.
Для выполнения команды нужно:
1. Выбрать первый объект в графическом пространстве. Нажать Enter.
2. Выбрать второй объект в графическом пространстве. Нажать Enter.
Но при этом скругление не произойдет. Поскольку по умолчанию радиус сопряжения = 0 (см. рис. 3).

Рис. 3. Радиус сопряжения Автокад.
Алгоритм выполнения данного инструмента следующий:
1. Выбрать команду «Сопряжение».
2. Обратиться к параметру «ра Д иус».
3. Задать числовое значение радиуса, отличное от нуля. Нажать Enter.
4. Выбрать первый объект. Enter.
5. Выбрать второй объект. Enter.
Сопряжение окружностей в Автокаде с помощью этой команды выполняется автоматически, без дополнительных построений. Вы так же можете задавать значение радиуса.
Теперь вы знаете, как делать сопряжение в Автокаде, задав всего лишь один параметр. Если вы обучаетесь в рамках «AutoCAD для чайников», то обязательно ознакомьтесь с другими статьями на этом сайте.
За поворот объектов (отрезка, таблицы, текстов, видовых экранов и т.д.) в Автокад отвечает команда Повернуть/Rotate.
При повороте объекта в программе действуют привязки к эскизу первоначального местоположения объекта (смотрите рисунок выше).Вызвать команду Повернуть можно одним из следующих способов (начать поворот объекта (ов)):
- осуществить поворот в Автокад объекта (группы объектов) можно из строки меню пункт Редактировать - строка Rotate;
- повернуть объект можно на вкладке Главная ленты инструментов - в группе инструментов Редактирование - кнопка Rotate;
- поворот объекта возможен из классической панели инструментов Редактирование - кнопка Rotate;
- либо прописать наименование команды в командной строке Повернуть.


Как повернуть объект в Автокад на определенный угол
Вызываем команду Rotate. В командной строке отобразится запрос:
До вызова команды Повернуть вы можете заранее выбрать объект или группу объектов для поворота на заданный угол, т.к. операция поворота в Автокаде может выполняться как в режиме предварительного, так и в режиме отложенного выбора. Выберем прямоугольник и нажмем "Enter". Программа выдаст запрос:
Теперь необходимо указать базовую точку, т.е. точку относительно которой будет осуществляться в Автокад поворот объекта (прямоугольника). Укажем правый верхний угол прямоугольника при помощи объектной привязки Конточка (Endpoint). Как только вы укажете базовую точку, отобразится предварительный вид поворачиваемого объекта, который будет вращаться вслед за изменением положения курсора-перекрестия. По умолчанию появится штриховая линия желтого цвета, которая будет следовать от базовой точки вращения до курсора-перекрестия (визуальное обозначение угла поворота в Автокаде). Появится пиктограмма вращения рядом с перекрестием. Командная строка отобразит запрос:
Угол поворота в AutoCAD объекта можно задать при помощи:
- мыши - щелчком мыши (использование полярного отслеживания, объектных привязок);
- ввести значение угла в командную строку; точки.
Введем значение угла в командную строку 45 градусов и нажмем "Enter". Как только мы укажем в Автокаде угол поворота, система произведет поворот прямоугольника против часовой стрелки на 45 градусов, а команда Повернуть завершит свое выполнение.
Читайте также:


