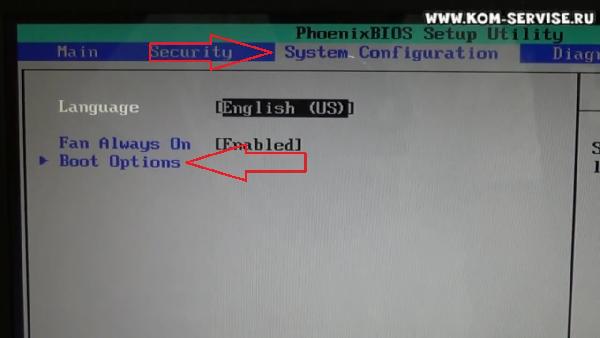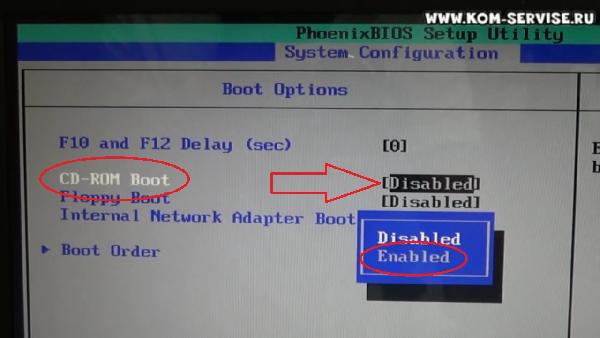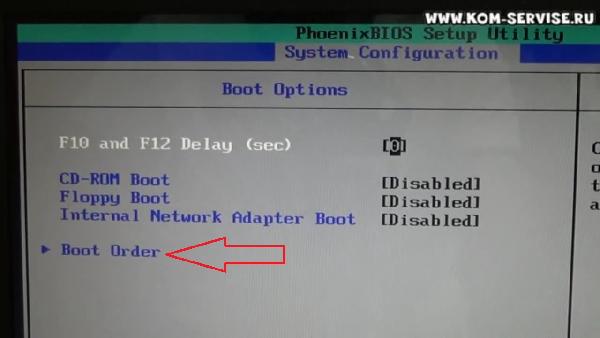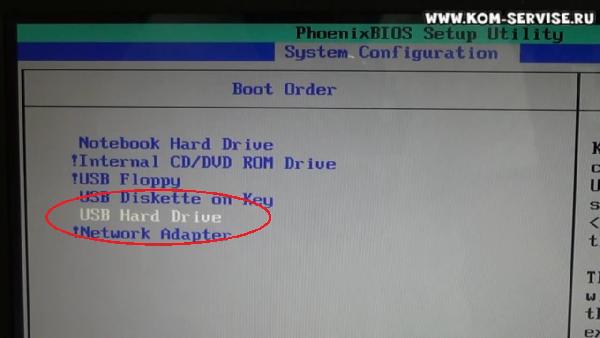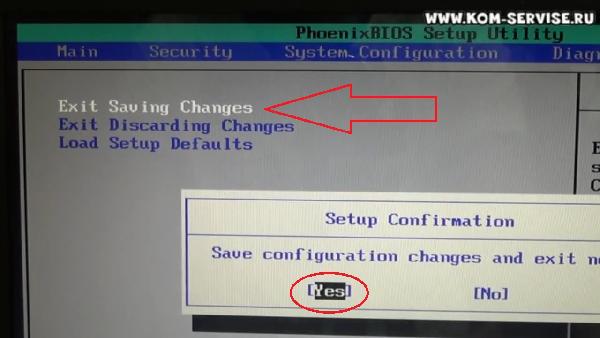Как зайти в биос в ноутбуке compaq
Изучите это руководство, чтобы открывать общие меню и настройки BIOS и перемещаться по ним. Конкретные меню и функции зависят от модели ноутбука.
Система BIOS управляет взаимодействием системных устройств, таких как дисковый накопитель, дисплей и клавиатура. Она также сохраняет сведения о конфигурации типов периферийных устройств, последовательности запуска, объемах системной и расширенной памяти и о многом другом. Каждая версия BIOS настраивается в зависимости от конфигурации оборудования модели и включает встроенную служебную программу настройки, которую можно использовать для доступа и изменения некоторых настроек компьютера.
Если вам необходимо обновить BIOS для устранения определенных проблем, повышения производительности или обеспечения поддержки нового аппаратного компонента или обновления ОС Windows, см документ Потребительские ноутбуки HP – Обновление BIOS.
Открытия служебной программы настройки BIOS
Методы открытия параметров BIOS зависят от ЦП, версии BIOS и даты производства ноутбука.
Если процедура завершается со сбоем и запускается Windows, завершите работу компьютера и повторите процедуру.
Выключите компьютер, нажмите кнопку питания, затем несколько раз нажмите клавишу esc, пока не откроется меню запуска. Нажмите f10 , чтобы войти в служебную программу настройки BIOS.
Использование меню и параметров служебной программы настройки BIOS
Используйте верхнюю панель меню, чтобы получить доступ к сведениям о компьютере, настройка безопасности и параметрам настройки системы. Доступные параметры зависят от модели компьютера.
Информация, хранимая утилитой настройки BIOS, имеет важнейшее значение для работы компьютера. Работайте с BIOS очень осторожно. Ошибка может нарушить работу компьютера.
Главное меню. Содержит общие сведения о системе BIOS, модель компьютера и серийные номера, а также журнал системы.
Код системной платы
Общая емкость памяти
Номер CT системной платы
ОС, установленная на заводе
Серийный номер (SN) основного аккумулятора
Меню "Безопасность". Установите пароль администратора, просмотрите настройки модуля TPM и восстановите параметры безопасности по умолчанию.
Пароль при включении питания
Расширения Intel Software Guard (SGX)
Восстановить заводские значения по умолчанию для параметров безопасности
Меню "Конфигурация системы". Измените настройки загрузки компьютера и BIOS, включая отключение клавиши fn, параметры безопасной загрузки и включение технологии виртуализации.
Вентилятор всегда включен
Режим функциональных клавиш
Подзарядка по USB
Время, оставшееся до окончания работы аккумулятора
Задержка возможности нажатия горячих клавиш при загрузке Post (сек)
Загрузка по USB
Загрузка с сетевого ресурса
Протокол загрузки с сетевого ресурса
Поддержка старых версий
Сбросить все ключи безопасной загрузки
Порядок загрузки UEFI
Диспетчер загрузки ОС
Ключ USB/жесткий диск USB
Привод CD/DVD-ROM USB
Порядок загрузки со старых устройств
Диспетчер загрузки ОС
Жесткий диск ноутбука
Ключ USB/жесткий диск USB
Привод CD/DVD-ROM USB
Сетевой адаптер USB
Меню "Выход". Выберите сохранение измененных параметров, отмену изменений или загрузку значений параметров по умолчанию.
Выход с сохранением изменений
Выход без сохранения изменений
Загрузка установок по умолчанию
Навигация по меню служебной программы настройки BIOS
Определите клавишу клавиатуры, которая используется для навигации и выбора меню и настроек в BIOS.
Клавиши для навигации по меню служебной программы настройки BIOSСправка по настройке
Выход из настройки
Клавиша со стрелкой вверх или вниз
Выбор элемента (перемещение курсора вверх или вниз)
Клавиша со стрелкой влево или вправо
Выбор другого окна меню (перемещение курсора влево или вправо)
Изменение значений выбранного элемента
Загрузка параметров настройки по умолчанию
Выход с сохранением изменений
Восстановление настроек BIOS по умолчанию
Используйте служебную программу настройки BIOS для восстановления заводских настроек BIOS по умолчанию.
В окне программы настройки BIOS откройте вкладку Exit .
Выберите пункт Load Setup Defaults (Загрузка настроек по умолчанию).
Выберите Сохранить изменения и выйти (нажатие клавиш F9 и ввод также позволяет загрузить параметры настройки по умолчанию).
Нажмите esc и ввод для выхода из программы настройки.
Восстановление забытого или неработающего пароля включения BIOS
После трехкратного неправильного ввода пароля ноутбуки HP создают код.
Обратитесь в службу поддержки клиентов HP, чтобы разблокировать компьютер с созданным кодом.
Обновите BIOS
Вы можете обновить BIOS, если Windows запускается или не запускается.
Если вам необходимо обновить BIOS для устранения определенных проблем, повышения производительности или обеспечения поддержки нового аппаратного компонента или обновления ОС Windows, см документ Потребительские ноутбуки HP – Обновление BIOS.
Устранение проблем во время обновления BIOS
Система не повреждена, если загружается ОС Windows. В этом случае загрузите и установите самое актуальное обновление BIOS с веб-сайта Загрузка программного обеспечения и драйверов HP.
Во время перезагрузки после обновления BIOS появляется черный экран и автоматическое восстановление завершается с ошибкой
Если во время перезагрузки после обновления BIOS появляется черный экран и автоматическое восстановление завершается с ошибкой, есть ряд способов вручную восстановить BIOS.
Используйте файл резервной копии, сохраненный на жестком диске. Включите питание компьютера, сразу же нажмите и удерживайте клавишу Windows и клавишу B , пока не услышите 8 звуковых сигналов. Служебная программа обновления BIOS открывается для восстановления BIOS.
Загрузите тот же или более новый файл BIOS. Откройте документ Ноутбуки HP – Восстановление BIOS и выполните указанные действия, чтобы создать USB-носитель для восстановления BIOS на другом компьютере. Подключите USB-носитель к компьютеру с проблемной системой BIOS, чтобы начать восстановление. Если ничего не происходит после вставки накопителя, перезапустите компьютер, затем сразу же нажмите и удерживайте клавиши Windows и B , чтобы начать восстановление.
В статье я вам объясню как можно самостоятельно настроить BIOS в ноутбуке COMPAQ CQ60 для установки WINDOWS 7 с флэшки или компакт диска.
Создать загрузочную флешку, для установки Windows 7, 8, XP , вы можете сами, по ЭТОЙ инструкции.
Если носителем установочного дистрибутива Виндовс является флэшка, то при настройке БИОС необходимо чтобы она была уже вставлена в разъём ЮСБ ноутбука.
Включаем ноутбук и нажимаем клавишу "F10".
Войдя в БИОС ноутбука оказываемся на вкладке "Main" с информацией о системе и настройкой системного времени.
Затем переходим на вкладку "System Configuration" и заходим в пункт "Boot Option".
Здесь, если мы собираемся устанавливать Виндовс с компакт диска, ставим значение включено напротив пункта "CD-ROM Boot" .
Если мы устанавливаем с флэшки, то переходим в пункт "Boot Order"
и в списке установленных в системе устройств перемещаем необходимый нам пункт на первое место.
Флэшка будет называться в данном ноутбуке "USB Hard Drive".
Произведя настройки, жмём два раза клавишу "Esc" и переходим в пункт выхода из системы с сохранением сделанных нами изменений.
Если не совсем понятно, то можно посмотреть видео ниже.
Видеоинструкция по настройке BIOS в ноутбуке COMPAQ CQ60 для установки Виндовс 7 с флешки или компакт диска.
Настройка ноутбука, установка Виндовс город Братск, Энергетик. тел. 270-102
Впервые выйти в БИОС на новом ноутбуке - задача далеко не из легких, учитывая, что для разных моделей материнских плат имеются специальные комбинации для входа в данную программу.

- Как войти в биос на ноутбуке Compaq
- Как войти bios compaq
- Как зайти в биос ноутбука
Завершите работу операционной системы. Включите компьютер заново, однако, когда он только начнет загружаться и появится черное окно с буквами и цифрами, воспользуйтесь клавишей Pause или комбинацией Fn+Pause. Это работает далеко не на всех моделях ноутбуков, однако, стоит попробовать. Если окно загрузки приостановилось, обратите внимание на текст “Press F1 to enter setup”. Вместо F1 может быть название абсолютно любой клавиши. Это и будет команда для входа в БИОС на вашем компьютере.
Если у вас нет возможности просмотреть этот текст, попробуйте использовать различные комбинации. Обычно для Compaq подходят F2, F11, F9, Delete. Попробуйте и другие клавиши, возможно, ваша модель материнской платы является более редкой, нежели предыдущие.
Попробуйте узнать нужную вам информацию в интернете. Для этого точно узнайте модель вашей материнской платы, зайдя в свойства меню «Мой компьютер». В открывшемся окне выберите вкладку «Оборудование» и нажмите на кнопку диспетчера устройств. Найдите среди них системную плату, обычно она отображается в самом начале списка. Перепишите ее наименование с учетом сохранения пунктуации.
Откройте браузер, введите в поисковой строке название модели вашей материнской платы и просмотрите результаты. Если не нашлось нужных, выполните поиск с добавлением других ключевых слов. Также вы можете просмотреть спецификацию вашей модели ноутбука и при помощи его маркировки достать нужную информацию, например, на сайте производителя.
Если все предыдущие действия не дали положительного результата, попробуйте обратиться в службу технической поддержки компании HP. Специалисты должны иметь нужную информацию, учитывая, что большинство моделей их ноутбуков просто не содержат инструкции к ним в своей комплектации.

В главной вкладке меню настроек BIOS пользователь может получить различные сведения о используемой системе, серийном номере, восстановить или же обновить BIOS, а также установить время и дату. Во вкладке безопасность пользователь с легкостью может установить пароль на запуск системы и настроить (изменить) уже установленные параметры.
В меню конфигурации системы можно изменять множество настроек запуска, язык и последовательность загрузки. В этом меню можно: настраивать язык отображения BIOS, включать или отключать параметры загрузки оборудования, изменять порядок их загрузки (рекомендуется назначать жесткий диск в качестве самого первого параметра загрузки).
Как войти в BIOS на ноутбуке HP
Для того чтобы запустить меню настроек BIOS на ноутбуках компании HP, следует включить (перезагрузить) устройство и несколько раз нажать на кнопку Esc. Появится меню запуска, где пользователю будет предложено несколько вариантов запуска персонального компьютера. Для включения среды BIOS нужно нажать на клавиатуре клавишу F10.
Если стандартный вариант запуска BIOS не подходит, то есть он не включается, то можно попробовать нажать вместо Esс одну из следующих кнопок: F2, F6, F8, F11 или Delete. После щелчка подходящей клавиши сразу же должно появится либо меню выбора (F1 - для получения информации о системе, F2 - для диагностики системы, F9 - для установки приоритета запуска, F10 - для запуска BIOS, F11 - для восстановления системы), либо сам BIOS.
После того как вы внесете необходимые изменения, то можете перейти во вкладку Exit и выбрать пункт Exit and Save Changes или просто нажать на кнопку F12 и подтвердить действие. Если что-либо пошло не так, то можно вернуть стандартные настройки в том же меню Exit с помощью специального параметра восстановления настроек по умолчанию.
Читайте также: