Как разрешить уведомления meet и chat в браузере chrome
Всплывающие и модальные окна, рекламные вставки: существует много различных способов использования элементов дизайна для уведомления пользователя о чем-то (например, об использовании файлов cookie) или побуждения к действию (например, подписаться на рассылку). Независимо от того, как вы их называете, эти уведомления могут быть раздражающими, навязчивыми и отвлекающими от контента.
Однако, вам не нужно каждый раз закрывать многочисленные всплывающие окна вручную для доступа к основному контенту. С помощью специальных расширений вы сможете заблокировать любые виды уведомлений в Chrome и избавиться от раздражающих веб-элементов, таких как разбитые на несколько страниц статьи и видео с автовоспроизведением. Таким образом, вы сможете оградить себя от отвлекающих элементов и сосредоточиться на чтении.
Как заблокировать уведомления сайтов в Chrome
Если вы устали от постоянных всплывающих запросов на показ уведомлений, которое всегда приходится отклонять, то вы можете изменить настройки Chrome, чтобы заблокировать все запросы показа push-уведомлений или заблокировать их на отдельных сайтах.
- Откройте Google Chrome.
- Выберите кнопку «Настройка и управление Chrome» (три точки).
- Перейдите в Настройки.
- Прокрутите вниз страницы и раскройте секцию «Дополнительные».
- В разделе «Конфиденциальность и безопасность» выберите пункт «Настройки контента».
- Выберите «Уведомления».
Или скопируйте в адресную строку и перейдите:
- Переведите переключатель «Спрашивать перед отправкой» в неактивное положение. Подпись переключателя сменится на «Заблокировано».
Если вы хотите разрешить уведомления от определенных сайтов или приложений, прокрутите вниз страницы и добавьте URL-адреса в секцию «Разрешить».
Если вы уже получаете нежелательные уведомления от определенных сайтов, нажмите кнопку «три точки» рядом с адресом сайта и выберите опцию «Удалить», чтобы прекратить получение уведомлений.
Как заблокировать уведомления об использовании файлов cookie в Chrome
Так как в середине 2018 года вступил в силу новый общий регламент по защите данных (GPDR), который является постановлением ЕС, большинство сайтов с европейской аудиторией стали показывать уведомления об использования файлов cookie.

- В шапке (header) или подвале (footer) сайта
- Во всплывающих окнах и оверлеях
- Содержащие только кнопку «Принять»
- Содержащие кнопки «Принять» и «Отклонить»
- Содержащие только кнопку «Закрыть»
Расширение успешно справилось со скрытием уведомлений на всех 10 сайтах.
Как заблокировать всплывающие маркетинговые блоки в Chrome
Маркетинговые элементы, перекрывающие основное содержимое, обычно всплывают через некоторое время после открытия сайта и начала ознакомления с контентом или когда вы завершили чтение и перемещаете курсор к омнибоксу. Основной контент обычно затемняется и от пользователя требуется выполнить действие.

Маркетинговые оверлеи часто используют изворотливые формулировки для побуждения пользователя к действию, например используют надпись «Я ненавижу экономить деньги» вместо «Закрыть» или максимально усложняют закрытие элемента.
Идеальных решений для гарантированного избавления от маркетинговых блоков не существует, но бесплатное расширение Poper Blocker для Chrome, безусловно, уменьшает количество оверлеев, с которыми вам приходится взаимодействовать при просмотре веб-страниц.
Poper Blocker был протестирован на 10 сайтах с различными типами оверлеев:
- Появляются при загрузке страницы
- Появляются, если вы покидаете страницу
- Появляются в углу страницы при прокрутке
Из 10 тестовых вариантов, Poper Blocker заблокировал 7, в том числе элемент с уведомлением «Вы используете блокировщик», который полностью блокировал любые действия на странице.
Хотя Poper Blocker не идеален, он действительно помогает и предлагает несколько дополнительных функций. Если оверлей окажет незаметным для расширения, и вы не сможете его закрыть самостоятельно, тогда можно прибегнуть ко встроенной функции для удаления оверлея. После этого вы сможете указать Poper Blocker запомнить данное действия для последующих блокировок всплывающего блока на определенном сайте.
Как заблокировать автовоспроизведение видео в Chrome
Видео с автовоспроизведением являются современным эквивалентом веб-сайтов с фоновой музыкой: ненужные, неожиданные и в целом неприятные. Они замедляют скорость загрузки вашей страницы.

Для блокировки автоматического воспроизведения видео вы можете использовать бесплатное расширение AutoplayStopper для Chrome.
AutoplayStopper был протестирован на 10 сайтах с подбным видеоформатом, включая CNN, ESPN и YouTube – расширение успешно справлилось со своей задачей во всех случаях.
И если по какой-то причине вы хотите разрешить автоматическое воспроизведение видео на определенном сайте, вы можете быстро внести его в белый список, открыв меню параметров расширения в омнибоксе.
Как избавиться от многостраничной разбивки статей в Chrome
Многостраничная разбивка вызывает множество неудобств и превращает чтение 5-минутной статьи в 15-минутное испытание, когда вам приходится ждать загрузки каждой страницы статьи.

Чтобы решить данную проблему, можно воспользоваться бесплатным расширением Evernote для Chrome.
С Web Clipper для Chrome от Evernote вы можете сохранить любую статью в удобном, оптимизированном для чтения виде. Если статья разбита на несколько страниц, то Evernote отобразит ее на одной странице.
Для чтения статьи придется перейти на сайт Evernote, но это занимает гораздо меньше времени, чем навигация и загрузка 25 страниц. После прочтения, вы сможете сохранить статью для более позднего ознакомления или удалить ее.
Как заблокировать рекламу в Chrome
Онлайн реклама уже не вызывает столько отвращения и неудобств, как в былые времена. Теперь сайты не стремятся втиснуть рекламный блок в каждое свободное пространство на странице и не пренебрегают всплывающими окнами и попандерами. Но даже сейчас пользователи временами сталкиваются с сайтами (показан на скриншоте), которым еще далеко до современных стандартов.

Если реклама постоянно замедляет просмотр основного контента, вы можете использовать блокировщик рекламы, чтобы полностью избавиться от онлайн рекламы. AdBlocker Ultimate – расширение для Chrome. которое блокирует показ объявлений, прероллы YouTube и даже рекламу AdWords (текстовые объявления, которые появляются в результатах поиска Google).
Adblock Plus – бесплатное расширение, которое эффективно справляется с рекламными объявлениями, но может замедлять работу браузера.
Другими популярными бесплатными блокировщиками рекламы для Chrome являются AdGuard Антибаннер, uBlock Origin (известный своими гибкими настройками) и Ghostery (блокирует рекламу и трекеры).
Объявления могут быть раздражающими, но, если вам нравится контент какого-либо сайта, рассмотрите возможность внесения этого сайта в белый список в своем блокировщике рекламы. Многие сайты могут продолжать производить контент только потому, что получают доход от рекламы. Если вы действительно не хотите видеть рекламу, вы также можете подумать о том, чтобы заплатить за подписку на сайт, внести добровольный взнос на Patreon или предложить какой-то другой альтернативный метод финансовой поддержки.
Рекламные объявления, всплывающие окна, запросы уведомлений, ненужная нумерация страниц и автоматическое воспроизведение видео — это не все раздражающие вещи в Интернете. Существуют и другие нежелательные элементы, например чат боты, которые на данный момент невозможно или очень сложно отключить. Тем не менее, предложенные изменения настроек и расширения являются хорошей отправной точкой для более приятного и менее отвлекающего просмотра интернет-страниц.
А какие расширения для борьбы с уведомлениями и рекламой на сайтах используете вы? Поделитесь в комментариях.
Чтобы получать уведомления Meet и Chat, нужно разрешить их в настройках браузера.
Как разрешить уведомления Meet и Chat в браузере
Если сайт, приложение или расширение запрашивает разрешение на отправку уведомлений, по умолчанию в Chrome появляется предупреждение. Эту настройку можно изменить в любое время.
Обратите внимание, что в режиме инкогнито уведомления не приходят.
Как изменить настройки уведомлений в Chrome
Если вы выключили уведомления Meet и Chat, их можно включить снова.
Как изменить настройки уведомлений в других браузерах
Если вы работаете с продуктом, который поддерживает другие веб-браузеры (например, с Chat), уведомления нужно включить в настройках этих браузеров. Информацию о том, как это сделать, можно найти в онлайн-справке вашего браузера.
Как управлять уведомлениями Meet в Gmail
Рекомендуем оставить уведомления Chat и Gmail включенными, чтобы вы могли с легкостью возвращаться к текущей встрече (например, из других приложений). Если вам всё же нужно отключить уведомления чатов и писем Gmail, выполните приведенные ниже действия.
Примечание. Эта возможность доступна только для мобильных устройств Android.
- На телефоне или планшете Android откройте приложение Gmail .
- В левом верхнем углу экрана нажмите Меню , затем – Настройки .
- Выберите аккаунт.
- Нажмите Уведомления и выберите Только уведомления Meet.
Как управлять уведомлениями Chat в Gmail
Вы можете выбирать, какие уведомления Chat вы будете получать в Gmail на мобильном устройстве.
Для всех чатов
Для определенной чат-группы или чата
- Откройте приложение Gmail .
- Перейдите на вкладку "Chat" или "Чат-группы".
- Нажмите на имя пользователя или название чат-группы.
- В верхней части экрана рядом с именем пользователя или названием чат-группы нажмите на стрелку вправо.
- Включите или отключите уведомления с помощью переключателя.
В статье расскажем, как установить Google Meet и пробежимся по основным функциям.
Получайте до 18% от расходов на контекстную и таргетированную рекламу!- Более 2000 рекламных агентств и фрилансеров уже работают с сервисом.
- Подключиться можно самому за 1 день.
- Зарабатывайте с первого потраченного рубля, без начальных ограничений, без входного барьера.
- Выплаты на WebMoney, на карту физическому лицу, реинвестирование в рекламу.
- У вас остаются прямые доступы в рекламные кабинеты, рай для бухгалтерии по документообороту и оплатам.
Как скачать и установить Google Meet: пошаговая инструкция
Для работы в Google Meet нужно иметь личную или корпоративную почту на Gmail. Если у вас ее еще нет, нужно завести.
Можно пользоваться Google Meet онлайн в браузере или скачать приложение себе на телефон.
На компьютер
Для компьютера не предусмотрено отдельное приложение — пользуемся сервисом в онлайн режиме одним из двух способов:
P.S. Google Meet работает не со всеми браузерами — только с Chrome, Mozilla Firefox и Microsoft Edge.
На телефон

Открываем, пропускаем приветственные окна (везде жмём «Далее»).

Приложение сразу подключается к Gmail почте, то есть вводить почту/пароль не надо. В приложении можно отключать/включать микрофон и камеру, заходить в чужие встречи — для этого жмем «Код встречи» и вводим код, который отправил нам автор конференции. Чтобы начать свою конференцию, нажимаем «Новая встреча».

Кратко перечислим функционал мобильного приложения — более подробно каждая функция описана ниже в разделе «Как использовать Google Meet для работы»:
- переключение камеры с фронтальной на обычную;
- субтитры;
- показ экрана;
- включение/выключение микрофона;
- список участников;
- чат;

Также в приложении можно просмотреть законченные встречи. В приложении меньше функций, чем в онлайн версии.

Почему стоит использовать Google Meet:
- сервис бесплатный;
- можно пользоваться онлайн или через мобильное приложение;
- неограниченное количество встреч;
- конференции длительностью до 1 часа вместимостью до 100 человек;
- есть расширенный функционал для корпоративных клиентов, организаций и учебных заведений (платный тариф);
- автоматические субтитры (пока поддерживается только английский язык);
- шифрование при передаче данных и в режиме ожидания;
- можно синхронизировать с Гугл календарем.
Как использовать Google Meet для работы
Описываем основной функционал сервиса в веб-версии.
Как создать встречу
После того, как мы нажали «Начать встречу» на сайте Google Meet, запускается предварительное окно настроек, где нужно разрешить сайту доступ к камере и микрофону. Если нажать «Пропустить», то запрос разрешения будет появляться при запуске каждой встречи. Если нажать «Блокировать», то на конференции ваши камера и микрофон работать не будут. Советуем нажать «Разрешить», в дальнейшем можно будет включать/выключать камеру и микрофон уже в самой конференции.

Можно продолжить настройки, например, оставить микрофон включенным, а камеру отключить на время конференции. Справа сразу появляется ссылка на встречу, которую можно скопировать и разослать участникам. Когда предварительные настройки завершены, жмем «Присоединиться».

P.S. Если вы не авторизованы в почте Gmail, то сначала сервис предложит зайти под своим логином и паролем, если авторизованы, то сразу откроется окно настроек.
Отправка приглашений
После того, как мы нажали «Присоединиться» и запустили конференцию, появляется окно, где еще раз показывается ссылка на приглашение. Чтобы ее скопировать, жмем «Копировать данные».
Можно сразу добавить участников из адресной книги, для этого жмем «Добавить» и выбираем адреса из выпадающего списка или прописываем их вручную.

Если вдруг вы потеряли или не сохранили ссылку на приглашение, ее можно найти в разделе «Информация о встрече». Тут же можно найти прикрепленные файлы из Гугл Календарь, если вы синхронизировали Google Meet с Google Calendar.

Как присоединиться к чужой встрече
Если приглашение отправлено через Google Meet, то участнику на почту придет вот такое приглашение, нужно нажать на кнопку «Присоединиться»
Если вам просто прислали ссылку, то появляется окно преднастроек камеры и микрофона, там также жмем «Присоединиться».
Чтобы вы могли попасть на встречу, нужно дождаться подтверждения от инициатора встречи — ему придет вот такое уведомление, и он разрешить или отклонить доступ. Это отличная функция, она защищает участников встречи от несанкционированного доступа третьих лиц.

Как включить микрофон и камеру
Во время конференции может понадобиться включить/выключить микрофон и камеру. Например, вы даете слово другому участнику конференции, он должен включить свой микрофон, а вы свой можете выключить. Лучше, чтобы микрофон всегда был включен только у того, кто говорит, иначе будут посторонние шумы, и это помешает вести конференцию. Чтобы переключать микрофон и камеру, нужно просто нажать на соответствующий значок на нижней панели. Если значок белый — устройство работает, если красный перечеркнутый — значит отключено.
Как сделать демонстрацию экрана
Можно показать свой рабочий стол, вкладку браузера или выделенную область. Участники увидят все, что вы делаете — так можно делать обзор программ, показывать сайты, туториалы. Эта функция также подходит для презентаций, например, можно сделать заранее презентацию в Google Slides или PowerPoint, открыть ее во время встречи и переключить экран на презентацию.

Для того, чтобы переключиться на рабочий стол или выделенную область, нажимаем на нижней панели «Показать на главном экране» и далее выбираем, что именно показывать.
Участники и чат
По умолчанию количество участников отображается в правом верхнем углу конференции.

Если нажать на значок с человечками, то открывается боковая панель с перечнем участников. Автор встречи может управлять участниками, например, закрепить конкретного участника на главном экране (значок кнопки), отключить микрофон у другого участника (значок микрофона) или удалить его из встречи (знак стоп).

Справа от колонки с участниками есть значок чата, в нем могут переписываться все участники конференции.
Настройки
Нажимаем на 3 точки в правом нижнем углу, далее «Настройки». Тут можно изменить камеру и микрофон. Например, у вас по умолчанию подключилась внутренняя камера ноутбука, а вы хотите переключиться на внешнюю. Здесь также можно изменить разрешение видео, чтобы вас было лучше видно или чтобы сохранить запись хорошего качества — вкладка «Видео».

Полноэкранный режим
Помогает не отвлекаться от встречи и растянуть окно конференции на весь экран. Жмем на 3 точки, затем на соответствующую кнопку.

Макет
Можно изменить макет окна конференции. По умолчанию вы видите себя или другого участника. Можно сделать макет «Мозаика» со всеми участниками или «Боковая панель», когда вы в центре, а остальные участники сбоку. Для настройки макета нажимаем 3 точки — макет и далее выбираем нужный.

Субтитры
В Google Meet есть функция субтитров, если ее включить, то все, что вы говорите голосом, будет дублироваться, как текст. Полезная функция, она поможет, если у кого-то будут проблемы со звуком или кто-то легче воспринимает текст, чем голосовое общение. Правда пока функция воспринимает только английский язык.

Чтобы включить функцию, нажимаем на 3 точки — «Включить субтитры». Если они больше не нужны, также заходим через 3 точки и жмем «Отключить субтитры».

Как сделать запись
Запись встреч доступна для платного бизнес тарифа G Suite Enterprise Essentials. С ним в панели настроек (3 точки) появляется еще одна кнопка «Записать встречу».

Google Meet хорош тем, что созданная запись автоматически сохраняется в облачном Google Диске, то есть ее не обязательно хранить на компьютере или флешке. Запись можно потом выложить на другом ресурсе, например, на YouTube или просто дать ссылку на доступ другим участникам, которые не смогли присутствовать на встрече.
Как показать сохраненную запись другим людям
Нужно выбрать сохраненную запись в Google Диске и открыть доступ по ссылке — «Копировать ссылку общего доступа».

Тут принцип такой же, как и в Гугл Доках.
Как закончить/покинуть конференцию
Чтобы завершить свою конференцию или покинуть чужую, просто жмем на красную телефонную трубку на нижней панели между значками микрофона и камеры.
Высветится окошко, что вы покинули встречу. Можно перейти на главную страницу сервиса или вернуться на конференцию, например, если вы случайно нажали на выход.
На экране отображается, кто покинул встречу, так что уйти по-тихому не получится.
Заключение
Google Meet — удобный инструмент для проведения онлайн встреч. Он не уступает Zoom, а в чем-то даже удобнее — не надо скачивать приложение на ПК (все в облаке), не надо заводить отдельную учетную запись (нужна только почта на Gmail), есть синхронизация с Гугл Календарем.
Минусов немного, но они все же есть — записать конференцию можно только на платном тарифе. Но это не такая серьезная проблема, можно воспользоваться программой захвата записи с экрана. А еще не видно, сколько длится встреча — часы в правом верхнем углу показывают текущее время, а не продолжительность конференции, это не совсем удобно. Но достоинства сервиса перекрывают эти недостатки.
Решение Google разрешить почти каждому сайту отправлять уведомления пользователям независимо от их предпочтений и используемой платформы может довести практически любого до белого каления, поскольку пользователи, обычно, видят запросы на уведомления каждый раз, когда загружают очередную страницу. Мы хотим поделиться с вами способом полностью отключить все эти назойливые уведомления, и хотим предупредить сразу, что на самом деле это очень легко сделать.
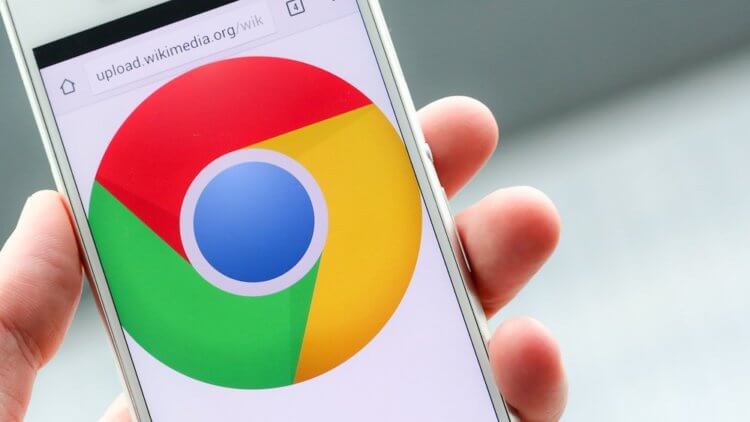
Основная причина описанной проблемы в том, что нажатие на саму страницу, а не на кнопку «Блокировать» или «Разрешить» – случайное или нет – скрывает уведомление с этим запросом, гарантируя, что пользователь увидит его снова при следующем посещении этого сайта. Как и многие другие вещи, которые делает Google, сами уведомления на сайте полезны и сделаны для удобства, но со своими компромиссами. На самых раздражительных сайтах эта полезность с лихвой перекрывается назойливостью и вызывает только раздражение.
Единственный очевидный способ остановить запрашивающие уведомления – это разрешить уведомления сайтов или отключить их при появлении запроса. К сожалению, судя по статистике, это легче сказать, чем сделать, но это не единственный способ их отключить. Пользователи могут полностью заблокировать уведомления от сайтов, чтобы они даже запрашивать что-то перестали.
Отключаем уведомления …все уведомления
Отключить уведомления сайтов во всех браузерах Chrome не сложно, для этого потребуется выполнить всего несколько простых и быстрых шагов. Для пользователей настольной или мобильной версии Chrome первым делом нужно кликнуть или коснуться иконки меню в виде трех точек в правой верхней части интерфейса, а затем выбрать пункт «Настройки». Пользователи Chrome OS могут просто открыть в системе приложение «Настройки».

Пользователи мобильных устройств могут пропустить этот шаг, поскольку параметры «Дополнительно» на них доступны по умолчанию. Для пользователей ПК и Chromebook прокрутка до конца интерфейса и нажатие на пункт «Дополнительно» откроют дополнительные параметры, а требуемый параметр находится в подразделе «Настройки контента» раздела «Конфиденциальность и безопасность».

В этом разделе пользователям мобильного Chrome или других платформ нужно выбрать опцию «Уведомления», чтобы открыть соответствующий интерфейс. На появившейся странице будет доступен список уведомлений с сайтов, которые были заблокированы и разрешены, а переключатель в верхней части страницы, который помечен «Спросить перед отправкой (рекомендуется)» – это то, что нам нужно для отключения всех назойливых уведомлений.

Если перевести переключатель в положение «Заблокировано», то абсолютно все уведомления со всех сайтов будут заблокированы полностью. Однако кажется, что изменения в Chrome на смартфоне или на компьютере не распространяются на другие устройства, даже если вы везде зашли в свою учетную запись. Поэтому для повсеместного отключения уведомлений вам придется выполнить вышеописанные шаги на каждом вашем устройстве.
Оставляем уведомления только для ваших любимых сайтов
Хотя отключение запросов на уведомления может и сэкономит многим пользователям время и избавит от головных болей, иногда есть несколько сайтов, с которых уведомления все же хотелось бы получать. В таком случае, после того, как вы выполните шаги, чтобы отключить все уведомления, просто повторно активируйте их для отдельных сайтов.

Для этого пользователям просто нужно перейти на свой любимый веб-сайт и найти значок в форме замка в омнибоксе рядом с URL-адресом сайта. Нажмите на этот значок, чтобы открыть параметры настройки для конкретного сайта. На мобильных устройствах требуется еще перейти в раздел «настройки сайта», чтобы получить доступ к соответствующему параметру, но пользователям компьютеров и Chrome OS нужно только найти опцию «Уведомления» с раскрывающимся меню в верхней части окна.
По умолчанию для этого параметра установлено значение «Блокировать», но если щелкнуть по нему и выбрать «Разрешить», уведомления с этого сайта будут включены.
Делитесь своим мнением в комментариях под этим материалом и в нашем Telegram-чате.
Push уведомления появляются вверху (как запрос на подписку) или внизу (как рассылка push уведомления от сайта) окна браузера, даже если пользователь был офлайн на момент отправки. В этой статье рассмотрим, как включить и отключить push уведомления в Google Chrome.
Нажмите на значок настроек справа в окне вашего браузера и выберите «Настройки».

В разделе «Конфиденциальность и безопасность» выберите «Настройки сайтов».


В настройках «Уведомления» вы можете добавить сайты, оповещения которых хотите получать или заблокировать сайты, чьи оповещения вас не интересуют.
Для того, чтобы отключить оповещения со всех сайтов, выберите опцию «Запретить сайтам отправлять уведомления».

Чтобы запретить показ уведомлений для конкретного сайта, в секции специальных настроек нажмите «Добавить».

Укажите сайт и нажмите «Добавить».

Также, вы можете отключить уведомления для конкретного сайта через настройки самого сайта.
Для этого напротив нужного сайта в выпадающем меню нажмите «Блокировать».
Обратите внимание, если вы удалите сайт, вам снова придет запрос на разрешение отправки уведомлений.

А для того, чтобы ваши уведомления не блокировали, отправляйте их только тем пользователям, которые дали согласие на их получение.
Читайте также:


