Как разрешить редактирование в 1с
Права доступа в 1С:Предприятии 8
В 1С:Предприятии различают два типа прав – основные и интерактивные.
Основные (неинтерактивные) – проверяются всегда независимо от способа обращения к объектам информационной базы.
Интерактивные – проверяются при выполнении интерактивных операций (например, операция "Установить пометку удаления").
Нужно учитывать, что проверку интерактивных прав можно обойти, создав, например, при конфигурировании форму самостоятельно и заменив стандартные команды своими, а проверку неинтерактивных прав нельзя обойти ни при каких обстоятельствах. Неинтерактивными правами защищается характерная для объекта фундаментальная функциональность, за это отвечают, например, такие права, как: "Добавление", "Чтение", "Изменение", "Удаление".
Для построения защищенных прикладных решений достаточно управлять только 4-мя основными правами доступа - "Добавление" , "Чтение", "Изменение" и "Удаление".
Система 1С:Предприятие допускает проверку прав из встроенного языка. Например при добавлении команд к формам разработчик должен дополнительно позаботиться о проверке соответствующих интерактивных прав.
Пример проверки прав из языка:
При этом нужно помнить о том, что у будущего пользователя конфигурации соответствующие интерактивные и неинтерактивные права к тому или иному объекту могут различаться. Например, может быть разрешено право на "Удаление" и запрещено право "Интерактивное удаление".
Рассмотрим проверку прав расширениями формы, табличного поля и поля ввода на примере документа:
- При открытии формы документа проверяется право "Просмотр", после чего, если это форма нового объекта, то проверяется право "ИнтерактивноеДобавление", а если нет - право "Редактирование". Если выполняется запись с проведением, то проверяются права "ИнтерактивноеПроведение", "ИнтерактивнаяОтменаПроведения" или "ИнтерактивноеПроведениеНеОперативное", в зависимости от режима записи.
- Расширение табличного поля для журнала документов при открытии формы, в которой журнал установлен основным реквизитом, проверяет, что право "Просмотр" установлено хотя бы у одного документа журнала. При проведении документов из журнала проверяются права "ИнтерактивнаяОтменаПроведения", "ИнтерактивноеПроведение" и "ИнтерактивноеПроведениеНеОперативное". При удалении документов проверяется право "ИнтерактивноеУдаление", а при установке/снятии пометки на удаление проверяются права "ИнтерактивнаяПометкаУдаления" и "ИнтерактивноеСнятиеПометкиУдаления". При добавлении нового документа, после выбора его типа, расширение табличного поля журнала документов проверяет право "ИнтерактивноеДобавление".
- Поле ввода для документа проверяет только право "ВводПоСтроке".
Связанные права
Часть прав в системе 1С:Предприятия связаны друг с другом. Это означает, что основные права доступа, такие как "Чтение", "Изменение", "Добавление" и "Удаление" и некоторые другие могут влиять на права, отвечающие за такие операции с объектом, которые, в конечном счете, приведут к простейшим операциям. Например, нельзя разрешить право "Изменение", не выдав право "Чтение".
Интерактивные права напрямую зависят от их неинтерактивных аналогов, т.е. право "Интерактивное удаление" зависит от права "Удаление". На практике при конфигурировании это выглядит так, что при разрешении интерактивных прав аналогичные им неинтерактивные будут автоматически разрешены, и, наоборот, при снятии неинтерактивных прав соответствующие им интерактивные автоматически будут сброшены. Допускается лишь установка неинтерактивного права и сброс интерактивного, но не наоборот. Например, нельзя разрешить интерактивное право "Интерактивное удаление" и запретить неинтерактивное "Удаление".
Зависимость прав может выстраиваться в сложные цепочки, например, у объекта "Документ" право "Интерактивная отмена проведения" зависит от прав "Отмена проведения" и "Просмотр" одновременно, где первое зависит от "Изменение", которое, в свою очередь, зависит от права "Чтение" (см. рисунок).
Ключевым является право "Чтение", при его отсутствии автоматически пропадают любые другие права на доступ к объекту.
Для включения возможности редактирования конфигурации необходимо сначала включить возможность изменения конфигурации.
Если конфигурация закрыта открываем ее, меню Конфигурация > Открыть конфигурацию .
Переходим в меню Конфигурация > Поддержка > Настройка поддержки .

Нажимаем кнопку Включить возможность изменения .


В открывшемся диалоге Настройка правил поддержки , выбираем везде Объект поставщика не редактируется и нажимаем ОК .

После этого можно будет создавать новые объект конфигурации, но изменять существующие будет все еще запрещено.
Если мы хотим загрузить конфигурацию, например с изменениями, тогда нужно разблокировать все объекты, для этого в наcтройке поддержки в корневом элементе конфигурации щелкаем на элемент Не редактируется с сохранением поддержки .
Должен открыться диалог Настройка правил поддержки .
Выбираем Объект поставщика редактируется с сохранением поддержки и Устанавливать для подчиненных объектов .

Если нам не нужно загружать конфигурацию, а мы хотим какой-либо объект конфигурации изменить, тогда настройку правил поддержки делаем не для всей конфигурации, а для объекта, который нужно изменить.
Выбрали наш объект и на нем открыли настройку правил поддержки, далее выбираем Объект поставщика редактируется с сохранением поддержки и при необходимости устанавливаем галочку Устанавливать для подчиненных объектов .
В этой статье я расскажу как снять конфигурацию 1С 8 частично или полностью с поддержки, а также о том как снова поставить ее на поддержку.
Снимать с поддержки конфигурацию без крайний необходимости не рекомендуется, прежде чем это сделать подумайте как можно обойтись без этого, к примеру, подключением внешних обработок, отчетов и печатных форм, так как впоследствии обновлять не типовую конфигурацию будет сложнее.
Если вы случайно сняли конфигурацию с поддержки дабы поэкспериментировать, либо вам больше не нужны изменения в конфигурации вам понадобится поставить конфигурацию на полную поддержку, т.е сделать типовой, чтобы не испытывать трудностей с обновлением.
Пере любыми манипуляциями обязательно сделайте резервную копию базы 1С.
Как снять конфигурацию 1С 8 с поддержки (включить возможность редактирования).
Для примера снимем с поддержки типовую конфигурацию 1С Бухгалтерия предприятия 2.0. Для этого заходим в конфигуратор. Видим замочек напротив названия конфигурации, он означает что конфигурация находится на полной поддержке 1С, т.е. в нее не были внесены изменения и она соответствует конфигурации поставщика, т.е. 1С:

Выбираем пункт Настройка поддержки из меню Конфигурация => Поддержка:

Нажимаем Включить возможность изменения:

Программа предупреждает о том, что изменение режима приведет к невозоможности выполнять обновление конфигурации полностью автоматически. Мы это понимаем, и нажимаем Да:
Получите понятные самоучители по 1С бесплатно:

Выставляем правила для изменения объектов : Редактируется с сохранением поддержки, если нет необходимости полностью снимать конфигурацию с поддержки и нажимаем ОК:

Ждем принятия изменений, это может занять продолжительное время. Далее видим что замочек напротив названия конфигурации пропал. Теперь в нее можно вносить изменения:

Видео по снятию с поддержки:
Как поставить конфигурацию 1С 8 на поддержку (отключить возможность редактирования).
Чтобы поставить на поддержку конфигурацию, необходимо убедиться, что в конфигурацию информационной базы не были внесены изменения затрагивающие структуру данных, потому что если это так то ДАННЫЕ БУДУТ ПОТЕРЯНЫ И ТАКУЮ КОНФИГУРАЦИЮ СТАВИТЬ НА ПОДДЕРЖКУ ТАКИМ МЕТОДОМ НИКАК НЕЛЬЗЯ. А НЕКОТОРЫЕ ИЗМЕНЕНИЯ ТРЕБУЮТ СЕРЬЕЗНОГО ВМЕШАТЕЛЬСТВА СПЕЦИАЛИСТОВ.
Если вы не знаете какие изменения были внесены в конфигурацию, лучше обратиться к специалистам для оценки. Мы рассмотрим случай когда в конфигурацию были внесены незначительные изменения, к примеру изменили макет печатной формы, добавили отчет, обработку и т.д.
Перед тем как вы будете вносить изменения, рекомендуется сделать резервную копию информационной базы.
Для примера поставим на поддержку конфигурацию 1С Бухгалтерия предприятия 2.0, которую выше мы сняли с поддержки. Дело в том что в базе 1С хранится одновременно три конфигурации:
- основная кофнигурация (та, которую мы видим в конфигураторе)
- конфигурация поставщика (типовая конфигурация 1С, релиз которой соответствует релизу вашей конфигурации при правильном обновлении)
- конфигурация информационной базы
Типовой механизм обновления конфигураций 1С такой:
- обновляется конфигурация поставщика.
- если ваша конфигурация на полной поддержке то конфигурация поставщика заменяет основную конфигурацию.
- если в вашей конфигурации включена возможность редактирования то включается режим сравнения и объединения основной конфигурации и конфигурации поставщика, чтобы вы могли выбрать какие объекты заменять а какие нет.
- обновляется конфигурация информационной базы.
Для начала нужно убедиться что версия вашей конфигурации соответствует версии конфигурации поставщика. Заходим Справка => О программе и смотрим текущий релиз конфигурации информационной базы:

Заходим Конфигурация => Поддержка => Настройка поддержки:

Видим что релиз конфигурации поставщика совпадает с релизом вашей конфигурации. Выгрузим конфигурацию поставщика в файл, нажимаем Сохранить в файл и выбираем путь для сохранения:

Заходим Конфигурация => Загрузить конфигурацию из файла:


Программа предлагает обновить конфигурацию базы данных, нажимаем да:

Видим что замочек напротив конфигурации снова появился. Полная поддержка конфигурации восстановлена.
Видео инструкция по возврату к типовой версии программы:
Зачастую находится кто-то «влезающий» в прошлый период и исправляющий документы, что приводит к изменению данных. Даже просто зайдя в документ, но при этом закрыв его не через кнопку «Закрыть», а через «Ок», можно изменить последовательность документов. Чтобы избежать подобных ситуаций в программах 1С можно воспользоваться функцией «Дата запрета изменения данных», которая не позволяет совершать любые действия с файлами в определенный промежуток времени. Запрет может распространяться на всю программу или на определенных сотрудников, а также на конкретную компанию.
Запрет также может устанавливаться автоматически при проведении операции «Свертка информационной базы». Если нужно внести правки в документ, необходимо поменять или убрать дату.
На образце 1С:Бухгалтерия предприятия 3.0, созданной для автоматизации бухгалтерского учета 1С:Предприятие, рассмотрим установку или удаление «Даты изменения данных». Данная инструкция подойдет и другим конфигурациям 1С 8.3, созданным на этой же платформе: конфигурации 1С:Управление торговлей 11, 1С:ERP 2.0, 1С:ЗУП ПРОФ, КОРП и Базовая, 1С:Зарплата и кадры государственного учреждения, а также другие.
Важно отметить, что только администратор может изменить дату, запрещающую изменение данных, или пользователи должны иметь «Право на изменение даты запрета редактирования».
Как установить дату запрета изменения данных в 1С
Зайдите в «Администрирование-Настройки пользователей и прав».
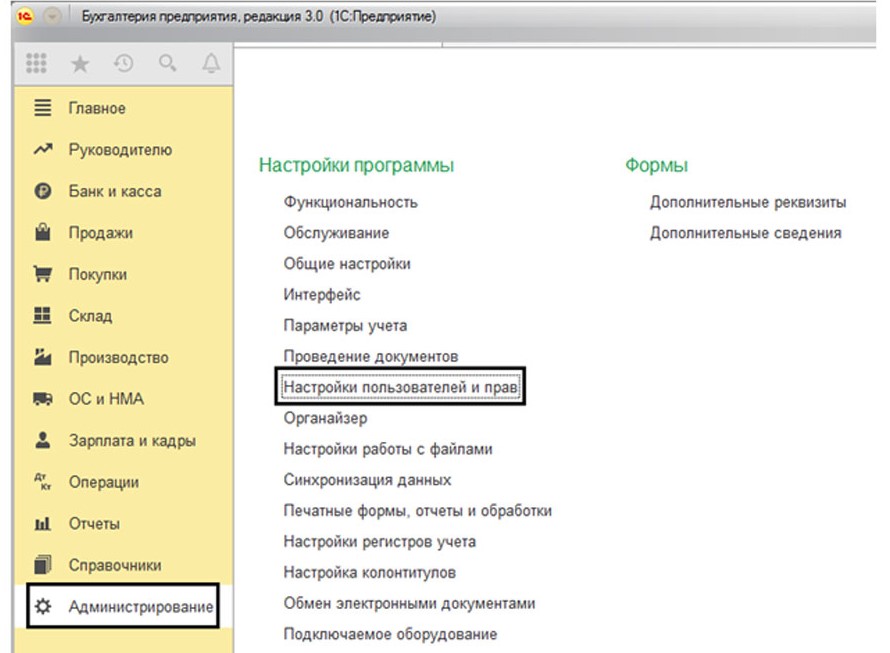
Откройте окно настроек и активируйте установку даты.
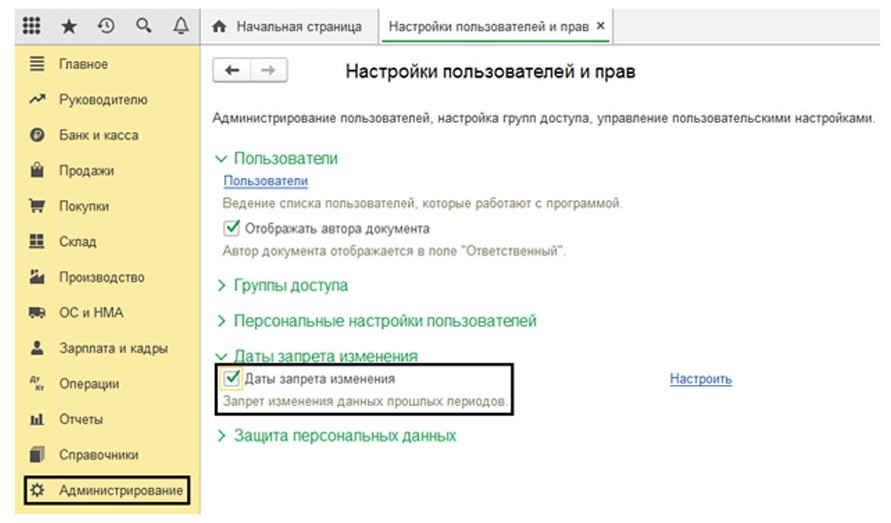
В 1С Бухгалтерия 8.3 можно найти настройку даты запрещения редактирования по ссылке с соответствующим названием. Тут мы имеем возможность установить дату для всех сотрудников или только для конкретных. Если редактировать дату без дополнительных настроек, то данные будут недоступны для редактирования для всех. В данной ситуации необходимо установить «Общую дату». Этим вариантом зачастую пользуются на практике.
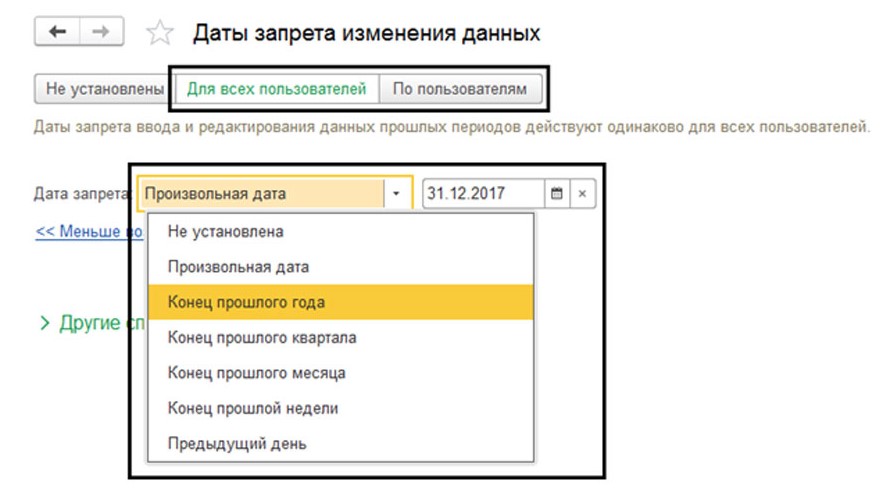
В этом же окне (запрет для всех), зайдя в другие возможные способы указания даты, можно задать дополнительные настройки даты по разделам учета и по объектам учета (организациям).
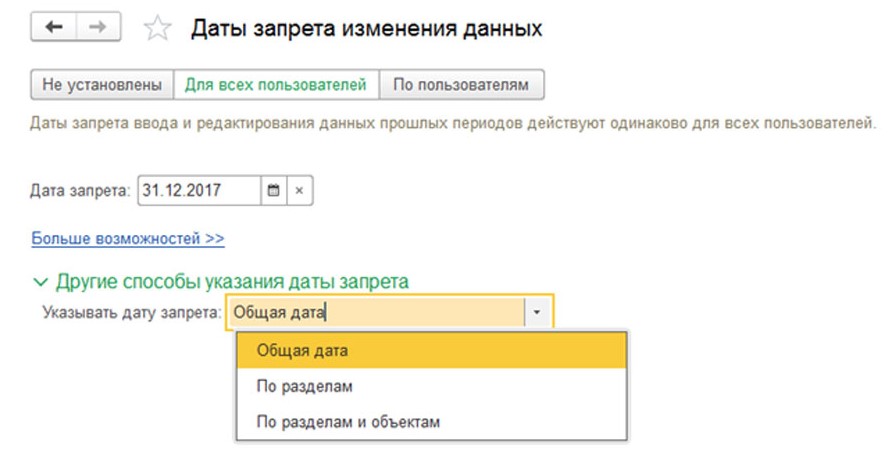
При выборе опции «Указывать дату запрета: «По разделам», откроется настройка разделов учета, в которых можно установить запрет на раздел «Бухучет» или на «Обработку персональных данных».
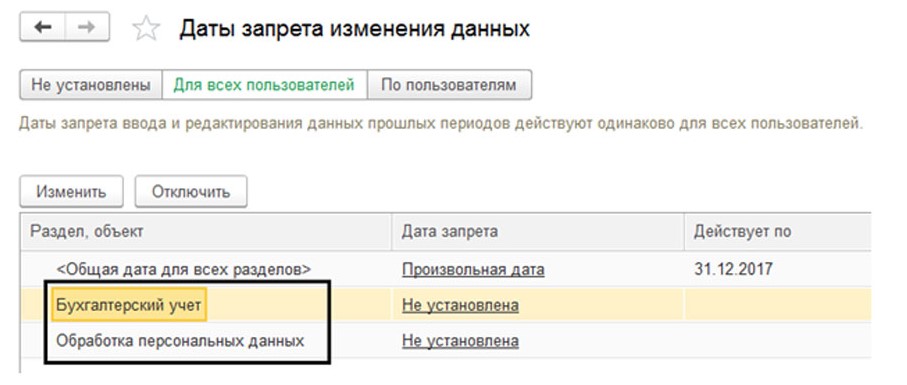
Если вы выбрали способ настройки по разделам или объектам, то вам необходимо выбрать раздел и с помощью кнопки «Подобрать» выбрать организацию, по отношению к которой будет установлена дата, из появившегося окна. Так мы разделили «Дату запрета» между компаниями. Этот метод можно использовать, если пользователям одной компании нужен доступ к документам, хотя пользователи другой компании уже отправили все отчеты и данные уже запрещено изменять.
Компания-аутсорсер, которая оказывает бухгалтерские услуги по ведению учета организациям, у которых нет своей бухгалтерии, может послужить отличным примером. Аутсорсеры обычно ведут учет всех своих пользователей в одной базе и им удобно пользоваться «Датой» для их разделения.
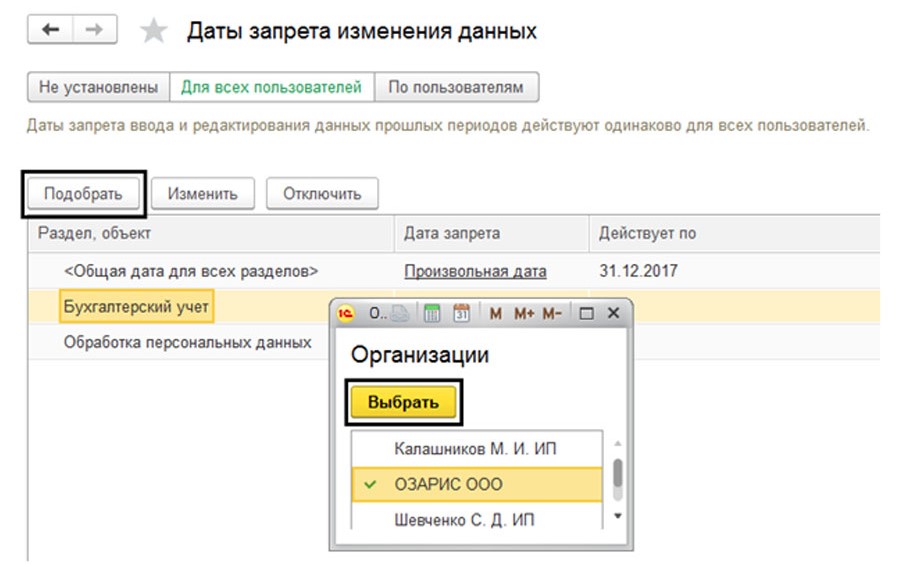
Подберите объекты для учета, то есть компании из списка и задайте им отдельные даты.
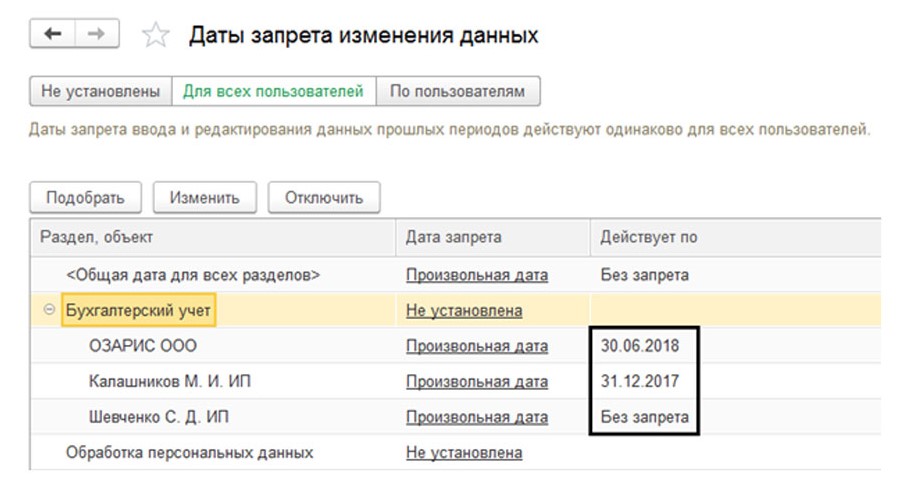
Нажмите на опцию «Отключить» и сбросьте настройки.
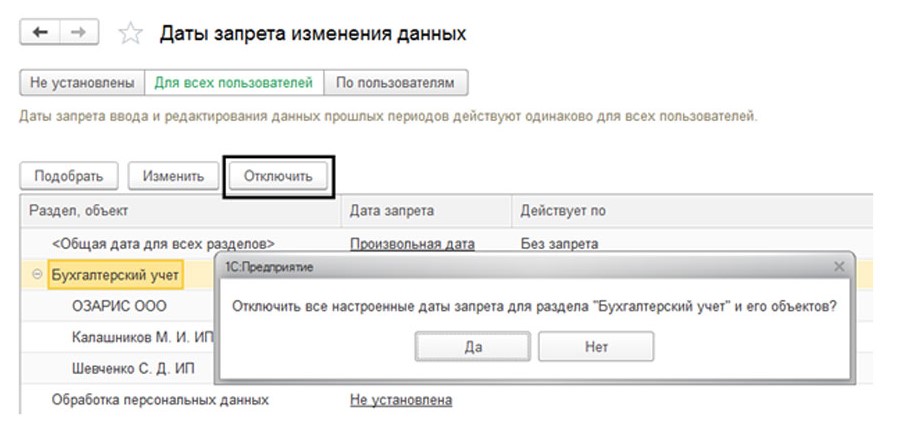
Откройте окно «По пользователям», где вы сможете поставить отдельные запреты для всех пользователей программы. Однако изначально стоит настройка «Для всех пользователей». Измените ее, кликнув на «Подобрать». Таким образом, вы определяете группы и для каждой из них устанавливаете свои настройки при необходимости.
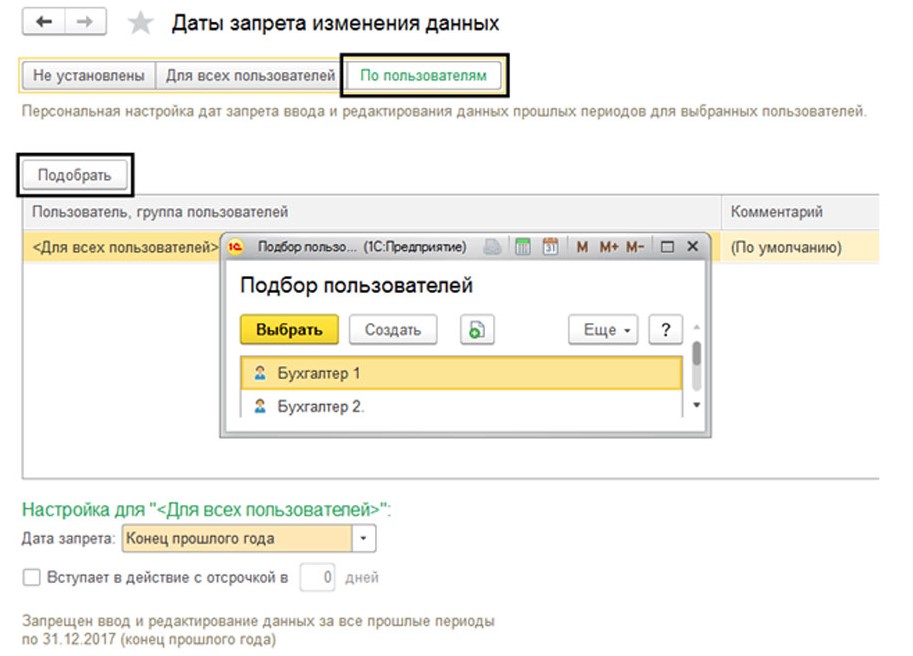
Например, когда основному бухгалтеру нужно открыть доступ к документам, а у других сотрудников оставить запрет, необходимо установить определенные настройки. Надо указать сотрудника с определенной датой (для других можно оставить «По умолчанию»): выделите фамилию и в окно «Настройка» установите дату специально для него.
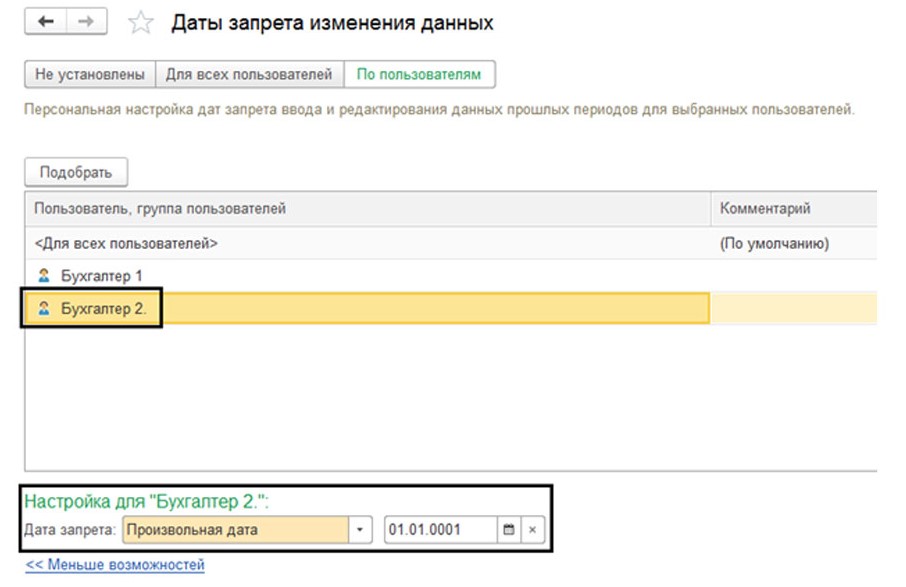
Также эта настройка содержит сочетание настроек даты по разделам и объектам, которые мы рассматривали ранее для всех пользователей.
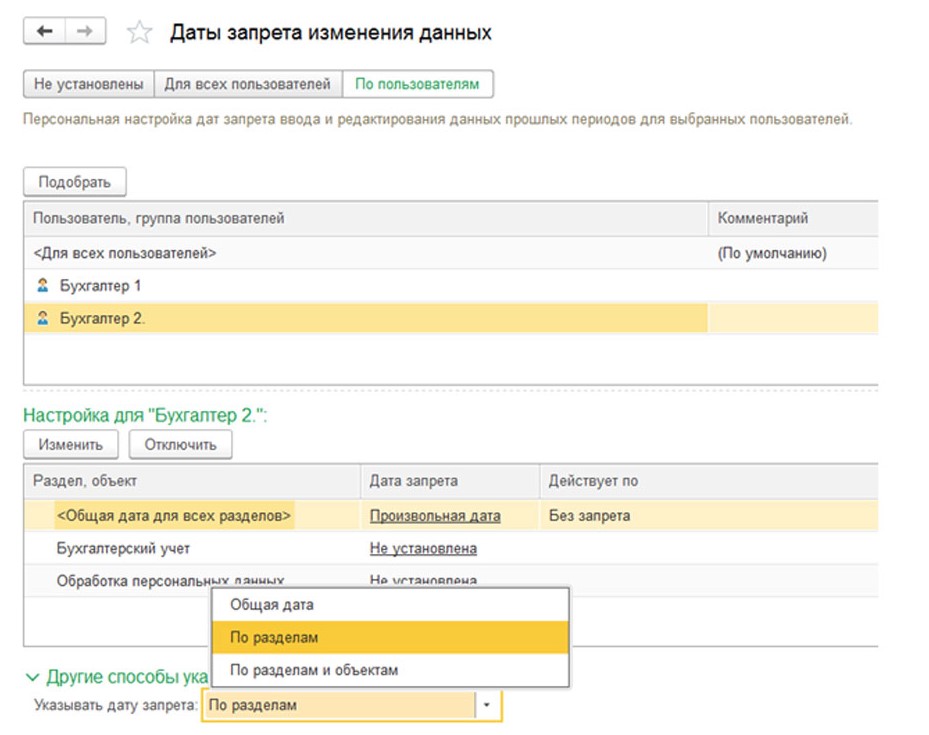
Формирование отчета о настройках даты
Нажмите на «Отчет», далее сформируйте список настроек, которые будут описывать параметры редактирования запрета каждого сотрудника.

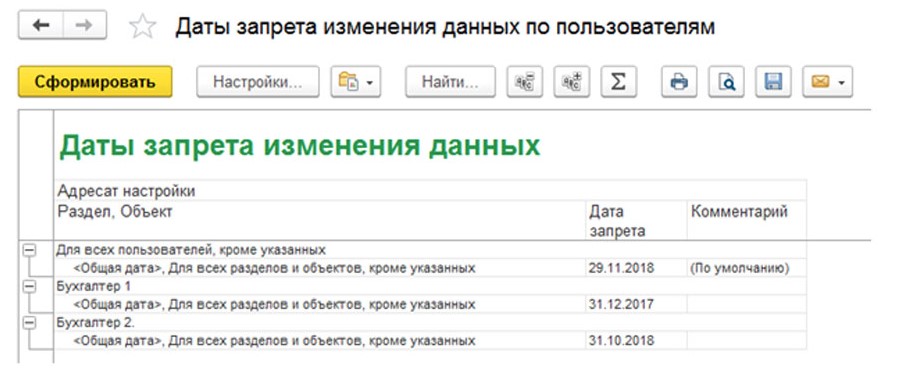
В примере рассматривается ситуация, когда для Бухгалтер 1 и Бухгалтер 2 были подобраны даты запрета, а для остальных сотрудников компании настройки остались прежними.
Установка «динамической» даты запрета
Установка даты собственными руками не всегда является самым удобным вариантом, так как от человека требуется постоянный контроль настроек дат. Однако в программе 1С есть возможность использования механизма автоматического изменения даты.
Важно знать, что при выставлении даты запрета, система предлагает выбрать - конец прошлого года, квартала, месяца, недели или установить дату запрета на предыдущий день. В подобной ситуации программа автоматически подберет эту дату. Этими значениями можно воспользоваться в общей настройке и индивидуальной.

На практике файлы вносят в информационную базу на протяжении еще какого-либо промежутка времени, по завершению периода (месяца, квартала, года), поэтому такая автоматическая настройка даты является удобным методом. Вы можете поставить отсрочку на необходимое количество дней, система даст вам доступ к внесению данных в это время. В нашей ситуации мы установили срок отсрочки размером в пять дней.
Дата запрета загрузки данных из других программ 1С
Часто происходит так, что документы и операции в «1С:Бухгалтерия» загружаются из других сервисов, например, из «Зарплата и управление персоналом», «Управление торговлей». В программу «Бухгалтерия государственных учреждений» загружается из системы «Зарплата и кадры государственных учреждений». И может произойти ситуация, когда сотрудники сдали все отчеты, закрыли период, а эти данные загружаются заново при синхронизации, при этом мешая правильному функционированию уже обработанных документов.
Чтобы подобных неполадок не возникало, в программу 1С был установлен механизм «Дата запрета загрузки данных». Его настройкой можно заняться в окне меню «Администрирование-Синхронизация данных».
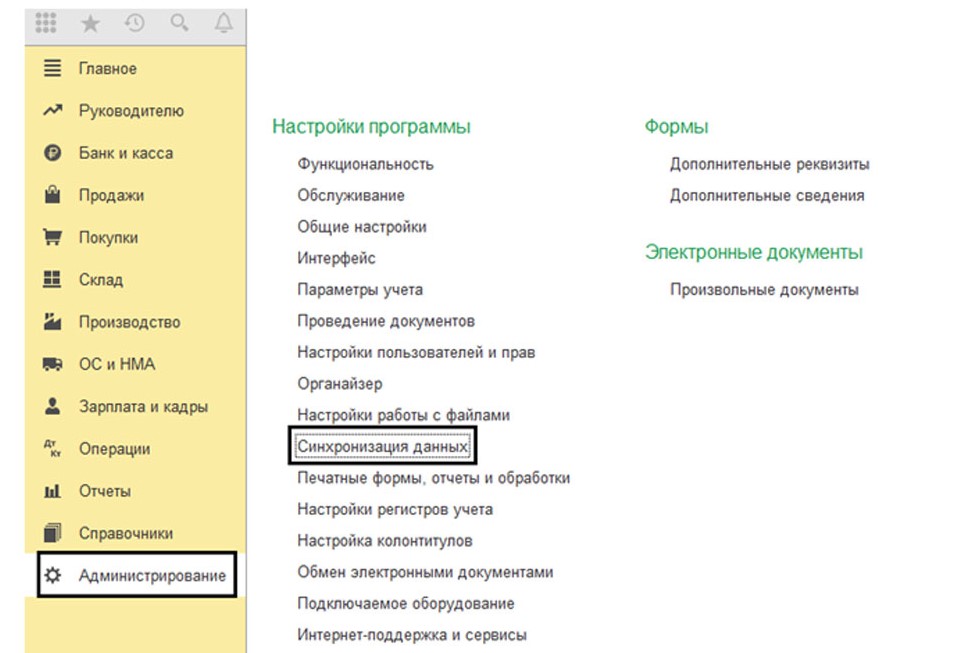
Для выполнения этого действия необходимо кликнуть на галку «Синхронизация данных» и «Даты запрета загрузки».

Для выполнения настройки нужно следовать шагам, которые были прописаны выше.
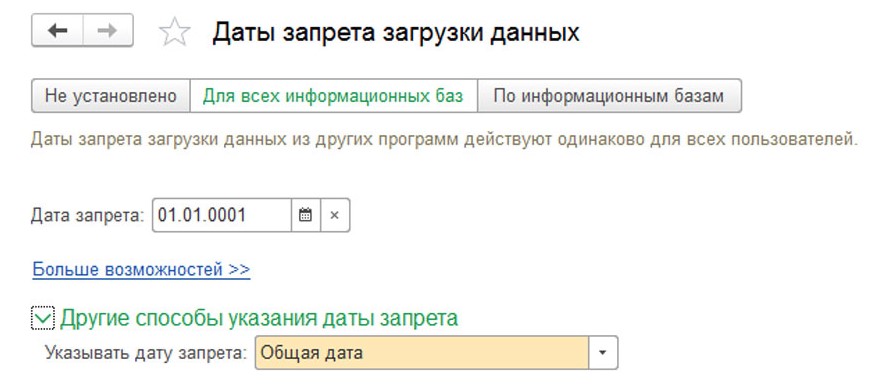
Установленный запрет не позволит внести изменения в документы, которые были введены раньше этой даты. При попытках сохранения или создания документа, который был создан ранее указанной даты, система оповестит вас об ошибке.
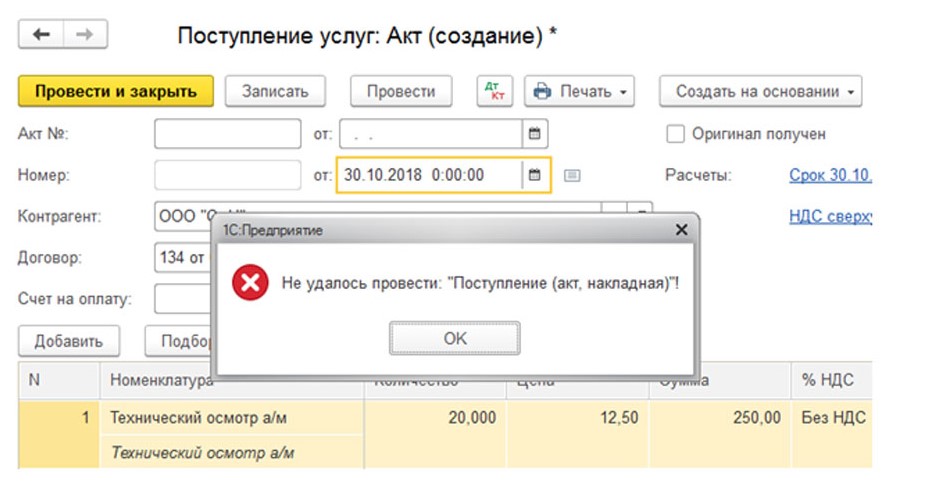


Вы узнали, как работает функция запрета в программах на платформе 1С. Если вам не хватило этой информации или возникли вопросы по программе, а также если вам нужна помощь программистов, обратитесь за консультацией к специалистам 1С.
Читайте также:


