Как разорвать размер в автокаде

Автор:
Маски размеров позволяют избежать такого представления размерных и выносных линий, а также линий выноски, при котором они выглядят как часть конструкции.
Маски размеров могут добавляться к размерам и мультивыноскам автоматически или вручную. Рекомендуемый способ размещения масок размеров зависит от количества объектов, пересекающих размер или мультивыноску.
Ниже перечислены объекты - размеры и мультивыноски, к которым можно добавлять маски размеров.
- Линейные размеры, включая параллельные и расположенные под углом
- Угловые размеры, включая двух- и трехточечные
- Радиальные размеры, включая радиус, диаметр, с изломом
- Размеры длины дуги
- Ординатные размеры
- Мультивыноски, в которых используются выноски с прямым отрезком
Разрывы размеров можно удалять из размеров или мультивыносок с помощью опции удаления РЗМРАЗОРВАТЬ. После их удаления все разрывы размеров удаляются из выбранного размера или мультивыноски, но всегда можно добавить их по отдельности.
Ниже приведен список объектов, которые могут служить режущей кромкой при добавлении маски размера.
- Размеры
- Выноска
- Линия
- Круг
- Дуга
- Сплайн
- Эллипс
- Полилиния
- Текст
- многострочный текст
- Блоки, представляющие собой указанные выше объекты
- Внешние ссылки на указанные выше объекты
Автоматическое размещение масок размеров
Для автоматического создания разрывов размера следует выбрать размер или мультивыноску, а затем выполнить автоматический параметр команды РЗМРАЗОРВАТЬ. Автоматически размещаемые маски размеров обновляются при каждом внесении изменений в размер, мультивыноску или пересекающий их объект.
Размер зазора разрыва размера
Размером разрывов можно управлять в диалоговом окне "Размерный стиль" на вкладке "Символы и стрелки". Протяженность маски размера зависит от заданного значения протяженности маски размера, масштаба размеров и текущего масштаба аннотаций для текущего видового экрана.
Создание маски размера путем выбора объекта
Вместо размещения маски размера для каждого объекта, пересекающего размер или мультивыноску, можно указать пересекающие объекты, для которых требуется создать маски размеров. Маски размеров, добавленные путем выбора отдельных пересекающих объектов, обновляются при каждом внесении изменений в размер или мультивыноску либо в пересекающий их объект.
Создание маски размера путем выбора двух точек
Для размещения маски размера можно выбрать на размерной линии, выносной линии или линии выноски две точки, определяющие протяженность и местоположение маски. При внесении изменений в размер или мультивыноску либо в пересекающий их объект маски размера, добавленные вручную путем выбора двух точек, не обновляются автоматически.
Поэтому после перемещения размера или мультивыноски с маской размера, созданной вручную, а также после внесения изменений в пересекающий их объект может потребоваться восстановить размер или мультивыноску, а затем снова добавить маску размера. Протяженность маски размера, созданного путем выбора двух точек, не зависит от текущих значений масштаба размеров и масштаба аннотаций для текущего видового экрана.
Исключения и ограничения
Следующие объекты - размеры и мультивыноски не поддерживают маски размеров.
- Мультивыноски, в которых используются выноски сплайнов
- Выноски, созданные с помощью команд ВЫНОСКА или БВЫНОСКА
Маски размеров не действуют или не поддерживаются в следующих случаях.
Маски во внешних ссылках и блоках не поддерживаются
Маски на стрелках и тексте не поддерживаются
Автоматическое размещение масок не поддерживается в том случае, если объект и размер (или мультивыноска) находятся в разных пространствах. Для создания маски размера или мультивыноски, расположенных в другом пространстве, необходимо при выполнении команды РЗМРАЗОРВАТЬ воспользоваться параметром "Вручную".

Про то, как вынести размеры в Автокаде, мы говорили ранее. Было рассмотрено несколько способов изменения масштаба размеров и его элементов. В предыдущей статье речь шла про настройку размерного стиля в соответствии с ГОСТ.
Здесь вы найдете информацию, как в Автокаде указать размер с помощью соответствующих инструментов, расположенных на вкладке Аннотации, палитра «Размеры».
Команда Экспресс («Быстрый размер»)
Команда Экспресс («Быстрый размер») помогает ответить на вопрос, как поставить размеры в Автокаде автоматически сразу для нескольких элементов.

Рис.1. Команда быстрой простановки размеров «Экспресс».
Чтобы выполнить команду, нужно выделить сразу несколько объектов и указать местоположение размера. В проставленном размере отображаются расстояния между всеми выделенными точками. К контекстным свойствам относится:
- Радиус/диаметр и т.д. (боле подробно про каждый параметр вы найдете в курсе «Оформление проектов AutoCAD по ГОСТ»).

Рис. 2. Параметры команды «Экспресс».
Чтобы поставить цепь размеров вручную, нужно:
- Задать исходный размер и выбрать команду «Продолжить».
- Указать характерные точки, между которыми нужно определить расстояние.
- Проставить базовый (команда «Базовый»). Привязка идет к первой проставленной точке исходного размера.
Команда «Разрыв»
Если два размера пересекаются, можно применить инструмент «Разрыв». Последовательность действий следующая: вызовите команду, затем выделите размер, который хотите разорвать, нажмите Enter.

Рис. 3. Разрыв размера в AutoCAD.
Команда «Прикрепить»
Команда «Прикрепить» позволяет переопределять уже проставленный размер к др. точкам без потери связи, т.е. остаются ассоциативные размеры в Автокаде.
Свойство ассоциативности подразумевает, что объекты (в данном случае размеры) взаимосвязаны с исходными элементами чертежа, которые нужно образмерить (отрезки, дуги и т.д.). При изменении длины отрезка, значение текста в размере автоматически пересчитывается. Возможно, вы сталкивались с тем, что на чертеже появляются восклицательные знаки, как на рис. 4. Это значит, что ассоциативность между размером и объектом была утеряна.

Рис. 4. Свойство ассоциативности размеров в AutoCAD.
Вы всегда можете воспользоваться справкой Autodesk (горячая клавиша F1), если возникнут трудности.
Несколько слов про размеры в Автокаде 3d
Размеры всегда проставляются в плоскости XY. Если возникает необходимость вынести размер, к примеру, высоту объемного объекта, т.е. по оси Z, то у вас ничего не получится. Чтобы выполнить данную операцию, достаточно переопределить направление осей, работать в Пользовательской системе координат.

Рис. 5. Размеры в Автокаде 3д.
Это можно сделать с помощью мышки. Достаточно указать новое направление для осей, расположенных в левом нижнем углу графического пространства. Или же воспользоваться соответствующими командами: «Ось Z», «3 точки» (Вкладка «Главная», панель «Координаты», рабочее пространство «3D моделирование»). Именно по такому принципу проставляются размеры в Автокаде 3д.
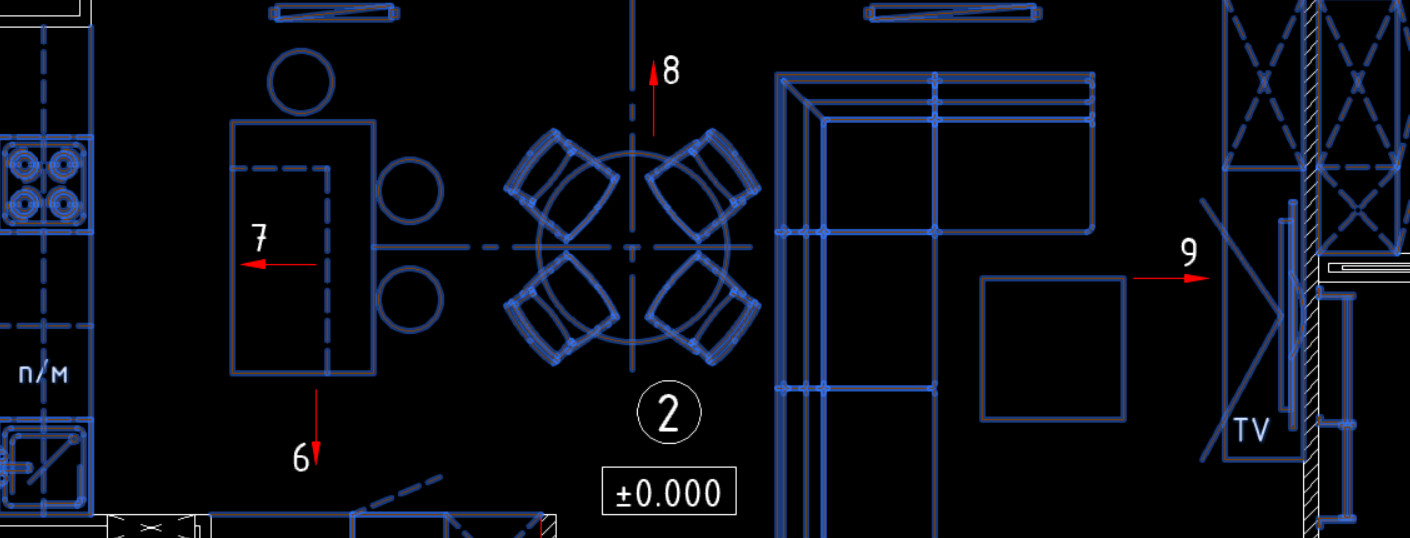
Как пользоваться командой «расчленить» в Автокаде (Аutocad):
- На вкладке «Главная» на панели «Редактирование» нужно выбрать команду «Расчленить».
- После в рабочем пространстве AutoCAD выделить объекты, которые нужно разбить.
- Нажатием Enter подтвердить выполнение команды.
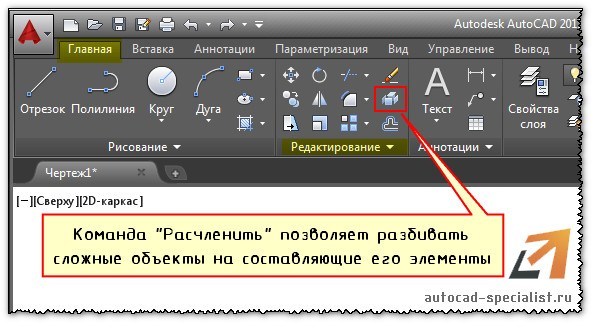
Как в Автокаде расчленить блок
Блок представляет собой сложный объект, состоящий из совокупности различных элементов. Иногда возникает необходимость отредактировать один из блоков, то есть расчленить его в Автокаде (Аutocad). Чтобы при этом исходное описание не изменялось.
Как расчленить блок в Автокаде? Целесообразно воспользоваться командой «Расчленить», когда блок уже присутствует на чертеже. Следует учитывать, что значение атрибутов после расчленения удаляется, остается только их описание.
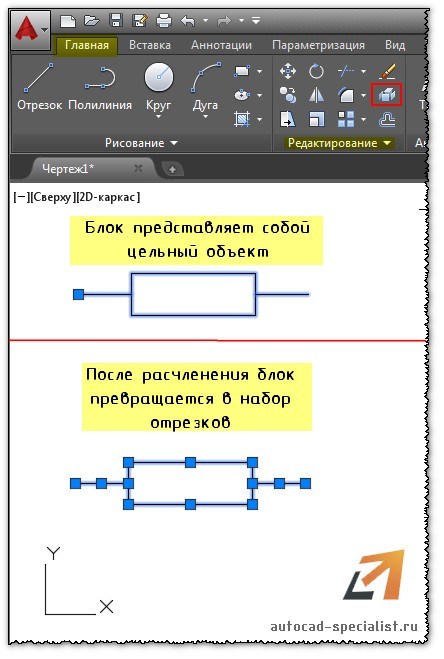
Команда расчленить в Автокаде. Для чего ее можно применять
С помощью команды “Расчленить” в Автокаде (Аutocad) можно:
- разбить полилинию в Автокаде. При ее расчленении информация о ширине теряется;
- расчленять штриховки и размеры. При этом теряется ассоциативность между всеми элементами;
- разбить ассоциативный массив в Автокаде;
- разбить массив координатных осей, созданный с помощью модуля СПДС. Данную команду нужно выполнить дважды.
Вы узнали, как разбить объект и чертеж в Автокаде. Обязательно проработайте данный материал на практике и посмотрите другие уроки, чтобы правильно научиться работать в Автокаде.

Размеры – важная деталь на чертеже. Разберёмся, что такое размеры в AutoCAD, как поставить и изменить размеры.
Размер в AutoCAD является сложным объектом, воспринимаемым как единое целое. Он состоит из выносных линий, размерной линии со стрелками или засечками и значения размера.

Все размеры принципиально делятся на две группы:
Линейные размеры характеризуют такие параметры, как длина, ширина, толщина, высота, диаметр, радиус.
Угловой размер характеризует величину угла.
Правила нанесения размеров
Эти правила в нашей стране регламентируются ГОСТ 2.307 - 68. За стандартами нанесения размеров Вы можете обратиться туда. Я советую придерживаться этих правил, даже если Вы не профессиональный проектировщик или инженер.
Рассмотрим, как проставлять те или иные размеры на чертежах в AutoCAD.
Создайте несколько объектов в AutoCAD и повторяйте действия за мной. Для примера я открою план этажа. Более подробно тему размеров я раскрываю в своем бесплатном курсе "Создание проекта в AutoCAD "от идеи до печати".
На вкладке “Аннотации” на панели “Размер” щелкните мышкой по кнопке “Линейный размер”.
В AutoCAD есть специальные команды вызова инструментов. В нашем случае это команда “РЗМЛИНЕЙНЫЙ”. Попробуйте ввести в командную строку первые буквы команды, например, "РЗМЛ". Команда сама допишется в командную строку. Теперь нажмите “Enter”.

В командной строке появится соответствующий запрос: “Начало первой выносной линии или <выбрать объект>:”. Укажите щелчком ЛКМ первую точку размера на объекте, затем вторую.
После этого в командной строке отображается запрос: “Положение размерной линии или [МТекст/Текст/Угол/Горизонтальность/Вертикальный/Повернутый]:”. Т.е. сейчас надо указать расположение размерной линии. По ГОСТ это значение равно 10 мм.
Отводя курсор приблизительно в то место, где должен располагаться размер, с клавиатуры наберите значение 10. При этом вы увидите, как это значение отобразится в числовом поле. Теперь не забудьте нажать “Enter”.

Для более быстрой работы можно не указывать точки размера, а только часть объекта, которую хотим образмерить.
Для этого в ответ на первый запрос укажите начало первой выносной линии и нажмите “Enter”. У Вас активируется опция “Выбрать объект”.
Теперь Вам надо указать объект, для которого необходимо проставить размер. Например, я укажу внутреннюю стену. И теперь, отводя курсор от объекта, следом за ним тянется линейный размер. Здесь положение размерной линии произвольное. Поэтому щелкаем ЛКМ в любом месте.

Всегда обращайте внимание на запросы, которые появляются в командной строке. Ведь почти к каждой команде в AutoCAD есть свои опции.
Опции, которые можно использовать при нанесении размеров
После простановки второй точки размера появляется ряд опций: МТекст, Текст, Угол, Горизонтальный, Вертикальный, Повернутый.
Рассмотрим, какие появляются возможности проставления размеров при применении этих опций.
"МТекст". Эта опция вызывает редактор, с помощью которого можно редактировать размерный текст.
Здесь можно изменять само значение размера. Либо к значению добавлять символы "+-", "

"Текст". Данная опция позволяет отредактировать размерный текст в командной строке без вызова редактора. Полученное значение размера отображается в угловых скобках.
Введите в командную строку новое числовое значение. Также текст можно поменять и в числовом поле. После ввода значения укажите положение размерной линии.

Опция "Угол". Позволяет изменить угол поворота размерного текста.

Опции "Горизонтальный/Вертикальный". Позволяет наносить только горизонтальные, либо только вертикальные размеры.

Опция "Повернутый". Позволяет наносить линейный размер под некоторым углом.

Не забывайте использовать опции при проставлении размеров в AutoCAD.
Читайте также:


