Как разобрать картинку в adobe illustrator
Блокируем нижний слой с фоном (у нас это розовый квадрат по размеру рабочей области). Выделяем все остальные объекты и группируем их (Ctrl+G).
. и экспандим (Объект -> Разобрать / Object -> Expand) для того, чтобы превратить кривые, абрисы и текст, если таковые имеются, в объекты.
Далее, создаем новый слой с квадратом без заливки и обводки, равным по размерам рабочей области (можно просто скопировать наш фон (Ctrl+C -> Ctrl+F) и перенести его на верхний слой, убрав заливку).
Выделяем созданный нами пустой квадрат и нашу группу объектов и на панели Pathfinder (Обработка контуров) нажимаем Crop (Обрезка).
Вуаля! Всё, что было за границами пустого квадрата (и, соответственно, рабочей области), благополучно обрезалось. Контуры при этом автоматически замыкаются.
В чем же минус данного способа? Если на последнем скриншоте мы посмотрим на палитру слоев справа, то заметим, что обрезке подверглись ВСЕ пересекающиеся объекты и всё смешалось в кучу. Как можно было заметить, мы блокировали слой с фоном, чтобы он не подвергся обрезке. Таким образом, объекты поверх него можно двигать, при этом не останется пустых «дыр».
Но я теперь пользуюсь другим способом. Способ второй – Divide objects below.
Открываем нужное нам изображение, экспандим (Объект -> Разобрать / Object -> Expand) объекты, создаем слой с квадратом без заливки и обводки, равным по размерам рабочей области (можно просто скопировать наш фон (Ctrl+C -> Ctrl+F) и перенести его на верхний слой, убрав заливку).
Выделяем наш пустой квадрат и выбираем Object -> Path -> Divide objects below (Объект -> Контур -> разделить нижние объекты).
Смотрим, что получилось. Всё, что находилось за границей пустого квадрата и рабочей области, разрезалось границами квадрата пополам. Теперь инструментом Прямое выделение (A), белая стрелочка, можно выделить объекты, выходящие за границы, и просто их удалить. При этом, всё останется сгруппированным так, как было, порядок объектов не нарушается и элементы можно редактировать.
В чем недостаток данного способа?
Нужно внимательно смотреть, что остается за краями рабочей области. Иногда там остаются совсем мелкие кусочки и обрезки, которые можно заметить только при большом приближении. Если их не удалить, то потом на текстуре образуется белая полоса, и рисунок просто не сложится. Выискивание этих мелких обрезков порой занимает больше времени, чем если бы мы просто воспользовались инструментом Crop, как в первом способе.
Есть и другие способы обрезки, думаю, тут уж кто как привык. В любом случае, стоит покопировать полученный результат влево-вправо во избежание белых полос и перекосов.
Досадным открытием для меня стало то, что некоторые элементы в полученных мною текстурах не сходились, видимо они были нечаянно сдвинуты в процессе рисования, но я этого не замечала, т.к. не проверяла, как будет выглядеть в итоге текстура целиком. Теперь всегда смотрю, как оно смотрится в двойном шаге, так мне нравится даже больше
Команда Разделить нижние объекты действует как формочка для вырезания теста для печенья или трафарет. Этот инструмент использует выбранный объект для прорезки других объектов, сбрасывая первоначальное выделение.
Выберите объект, который будет использоваться в качестве трафарета, и поместите его так, чтобы он перекрывал объект для обрезки.Выберите Объект > Контур > Разделить нижние объекты .
Разделение по сетке
Команда Разделение по сетке позволяет разделить один или несколько объектов на множество прямоугольных объектов, выровненных по строкам и столбцам. Дает возможность точно менять высоту, ширину и размер средника между строками и столбцами, а также быстро создавать направляющие для планировки рисунка.
Примечание. Если выделены несколько объектов, для полученной сетки объектов используются атрибуты оформления верхнего объекта.
Выберите Объект > Контур > Разделение по сетке .
(Необязательно) Выполните любые из следующих действий:Для задания размера каждой строки и столбца введите значения Высота и Ширина .
Для указания пространства, которое отделяет строки и столбцы друг от друга, введите значение Средник .
Чтобы изменить размеры всей сетки объектов, введите значения Всего .
Чтобы добавить направляющие вдоль краев строк и столбцов, выберите Добавить направляющие .

Вырезать контур по выделенным опорным точкам
Пример: использование инструмента «Вырезать контур по выделенным опорным точкам»Инструмент «Вырезать контур по выделенным опорным точкам» (со значком ) разрезает контур в опорной точке, и в результате опорная точка превращается в две опорные точки, расположенные непосредственно друг над другом.
(Необязательно) Выделите контур, чтобы увидеть его текущие опорные точки.

При помощи инструмента Прямое выделение () выберите опорную точку, в которой хотите разделить контур.
Нажмите значок Вырезать контур по выделенным опорным точкам ( ) на панели «Управление».
Если контур разделить в опорной точке, то над ней появится новая опорная точка, и одна из этих точек будет выделена.

Используйте инструмент Прямое выделение () для изменения новой опорной точки или сегмента контура.
Ножницы
Инструмент «Ножницы» позволяет разделить контур, графический фрейм или пустой текстовый фрейм в опорной точке или по сегменту.
Нажмите и удерживайте инструмент Ластик ( ), чтобы отобразить и выбрать инструмент Ножницы ( ).

Нажмите на контур в том месте, в котором хотите его разделить. При разделении контура будут созданы две опорные точки. Одна опорная точка выбрана по умолчанию.
Если не нажать на точку или контур с выбранным инструментом «Ножницы», в Illustrator отобразится напоминание о том, что вам необходимо применить инструмент к сегменту или опорной точке контура. Чтобы продолжить, нажмите кнопку ОК .

С помощью инструмента Прямое выделение () выберите ранее разрезанную опорную точку или контур, чтобы изменить объект.
Инструмент «Нож» разрезает объекты по контуру, нарисованному от руки с помощью инструмента, разделяя объекты на отдельные фрагменты с заливкой (фрагмент — это область, не разделенная отрезком линии).
Нажмите и удерживайте инструмент Ластик ( ), чтобы отобразить и выбрать инструмент Нож ( ).

Выполните одно из следующих действий:
- Чтобы разрезать по кривой линии, перетащите курсор по объекту.
- Чтобы разрезать объект по прямой, нажмите клавишу Alt (Windows) или Option (macOS) и, удерживая ее нажатой, перетащите курсор по объекту.
Сделанные инструментом «Нож» разрезы обозначаются пунктирной линией на объекте.
Выберите Выделение > Отменить выделение .
При разрезании Illustrator выбирает объект по умолчанию.

С помощью инструмента Прямое выделение () нажмите на каждую часть и перетащите ее.
Пример: обрезка объектов при помощи обтравочных масок«Обтравочные маски» позволяют использовать объект для скрытия частей других объектов. Подробную информацию см. в разделе Обтравочные маски.
Создайте объект, который будет использоваться в качестве маски. Этот объект называется обтравочным контуром. В качестве обтравочных контуров могут использоваться только векторные объекты.
Переместите обтравочный контур поверх объектов, которые предстоит маскировать, в порядке наложения.
Выберите обтравочный контур и объекты, которые следует маскировать.
Выберите Объект > Обтравочная маска > Создать .
Чтобы создать обтравочный контур из области, в которой перекрываются два и более объекта, следует сначала сгруппировать объекты.
Эффекты обработки контуров предоставляют различные способы разделения и обрезки перекрывающихся объектов.

A. Добавление к фигуре при помощи режима «Соединение» B. Удаление из фигуры при помощи «Минус верхний» C. Пересечение с фигурой, используя режим «Пересечение» D. Исключение области пересечения фигур с использованием «Исключение»

При помощи инструмента Выделение () выберите объекты, которые хотите обрезать.
Выберите Окно > Обработка контуров .
На панели «Обработка контуров» выберите Взаимодействие составляющих и эффекты обработки контуров. Дополнительные сведения см. в разделе Эффекты обработки контуров.
Привет всем! В этом уроке Adobe Illustrator мы разберём автотрейс. И в этом нам поможет Наталия Латынина, которая расскажет и покажет, как она трассирует элементы для паттернов, нарисованные вручную. Это уже не первый урок про автотрейс на нашем блоге. Тут вы можете посмотреть как трейсить мятую бумагу: как сделать автотрейс растрового изображения в Adobe Illustrator.
Также могу добавить, что сейчас Shutterstock (и Bigstock заодно) довольно жёстко относятся к приёмке автотрейса. Но монохромный автотрейс, обработанный и вычищенный от всякого мусора, принимают нормально.
А сейчас, если вы готовы, то передаю слово Наталии. Приступаем к уроку Adobe Illustrator.
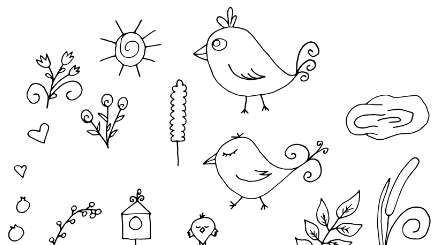
Многие начинающие стокеры считают этот процесс каким-то очень сложным. На самом деле он занимает не так много времени, как, например, сама отрисовка изображения. Для того, чтобы подготовить изображение к трассировке совсем не обязательно запасаться дорогостоящими инструментами, как советуют многие иллюстраторы в своих курсах для новичков. Тем более, если вы не уверены, что будете в будущем часто пользоваться этим способом создания своих работ.
Я трассировку использую крайне редко и не вижу смысла в покупке множества разных инструментов, поэтому опишу свой процесс с использованием простейших подручных средств.
Этап 1
Рисуем изображение. Собственно, никакой трассировки не получится без самой картинки. Рисуем карандашом эскиз на белой бумаге. В данном примере это элементы для паттерна. Когда рисунок готов - обводим ручкой. При обводке изображения положите лист бумаги на тетрадь или стопку листов. Так ручка будет идти мягче.
Этап 2
Снимаем фото. Или сканируем. В идеале, здесь нужно использовать сканер, так что повезло тому, у кого есть сей аппарат в наличии. Так как у меня сканера нет, я использовала цифровую мыльницу. В принципе, сейчас современные телефоны снимают очень хорошо и можно обойтись даже телефонной камерой. Снимать желательно при хорошем дневном освещении.
Этап 3
Подготовка фото. Так как мы использовали не сканер, а фото, надо привести его в приемлемый вид. Обрезаем лишние участки, если они есть и оставляем только область с рисунком. Далее необходимо использовать любой фоторедактор, в котором есть настройки яркость/контрастность/насыщенность и приводим с помощью них нашу фотографию примерно в такой вид:
Я не называю конкретный фоторедактор и не показываю его настройки в пример, т.к. настройки будут всегда разными в зависимости от качества фотографии.
Этап 4
Трассировка. Открываем изображение в иллюстраторе. Я использую иллюстратор CS6, поэтому окно программы и некоторые настройки могут отличаться, если вы используете другую версию.
Например, если увеличить значение до 170 получается уже вот такая картинка!
Выглядит гораздо лучше.
По необходимости меняем другие параметры.
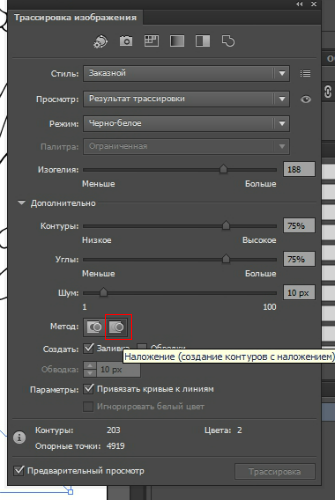
Когда все параметры выбраны, необходимо закрыть окно настроек и разобрать изображение.
Элементы для паттерна готовы!
На этом тема автотрейса у нас закончена. Если есть какие-то вопросы, то можете задавать их в комментариях.
Ну, а если вы смогли сделать свои векторные элементы для паттерна по этому уроку, то вполне можно переходить к созданию самого паттерна. В этом вам поможет полезная подборка в vk для настоящих любителей паттернов - НАЖМИ МЕНЯ.
Внутри вы найдёте видео каст по паттернам для самых начинающих, а также уроки по созданию бесшовных текстур:
1. Мозаика;
2. Геометрический узор;
3. Чередующийся орнамент;
4. Непрерывный переплетающийся.

Подпишитесь на нашу рассылку, чтобы не пропустить ничего нового:
Всем привет! Сегодня у нас гостевой урок от Елены, которая расскажет и покажет, как в Adobe Illustrator создавать трёхмерные изображения с помощью 3D эффекта Revolve. Смысл эффекта очень простой, он вращает объект в соответствии с заданными настройками, создавая трёхмерное изображение. И если этим объектом выступает профиль вазы, то в итоге может получиться вот такая вот замечательная композиция.

А теперь передаю слово Елене, давайте делать 3D 😊
Сегодня я хочу рассказать о возможностях 3d в векторном редакторе Adobe Illustrator. Все трехмерные программы занимают много места на компьютере и очень тяжелы в усвоении. На помощь нам, векторным иллюстраторам, придет наша любимая векторная программа. Попробуем нарисовать простой объект, вазу.
1. С помощью пера нарисуем любой контур. Нам нужен профиль будущей вазы.
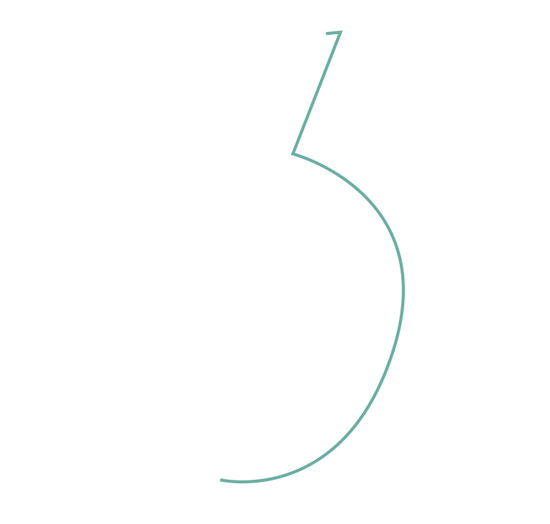
2. Теперь выбираем меню Эффект > Объемное изображение > Вращение (Effect > 3D > Revolve). Нажимам ОК.

3. А теперь наслаждаемся двухмерным редактором, как он может на своем уровне превращать линию в 3d. Меняя опорные точки, добавляя, убирая и делать сглаженными, можно получить замысловатые формы, которые никогда не нарисуешь карандашом или ручкой. 😊
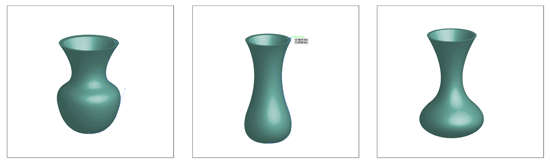
4. Кроме изменения оси, можно менять угол вращения тела. Заходим в окно > оформление > вращение 3d изображения. В окне можно крутить объект на разные углы и по разным осям. Очень много ракурсов можно сразу охватить.
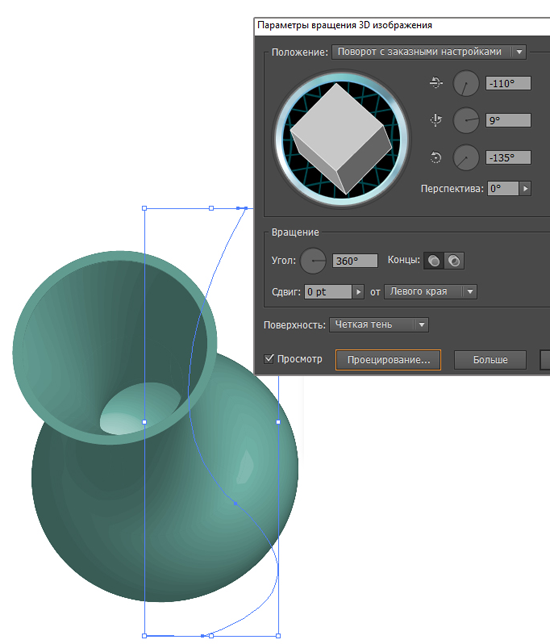
5. Ну вот! У нас получился исходный объект, с ним и будем дальше работать. Выделяем, разбираем, разгруппировываем. Для удобства окрашиваем отдельные части разными цветами. Вот и все! У нас получился редактируемый трехмерный объект, все остальное зависит от вашего стиля рисования и фантазии. Я раскрасила части с помощью моего любимого меша.

6. Есть еще одно преимущества 3d в иллюстраторе, можно спроецировать на форму любое нарисованное изображение. Пусть это будут цветы, кидаем наше изображение в панель Cимволы. Нажимаем 3д > вращение > проецируем и выбираем на нужной грани наше изображение. Все! Разбираем и используем.
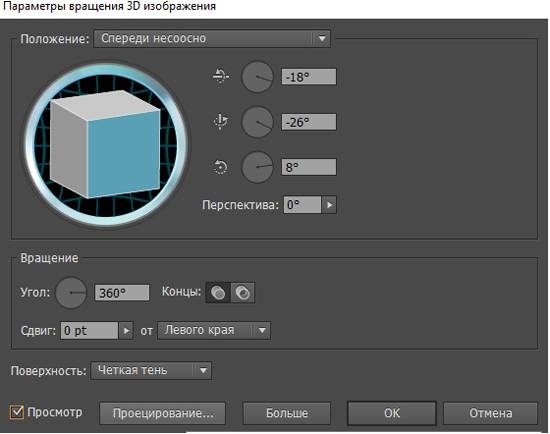
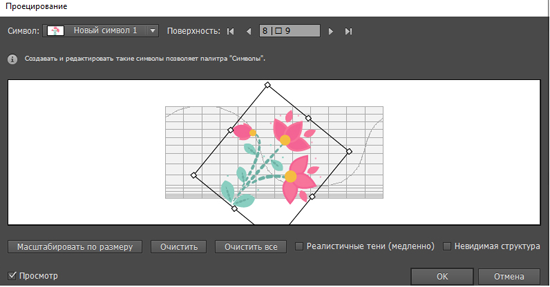

Таким образом этот шикарный инструмент помогает иллюстраторам дорисовывать невидимые грани трехмерного пространства.



Подпишитесь на нашу рассылку, чтобы не пропустить ничего нового:
Читайте также:


