Как разнести меню в 1с
Иногда у пользователей возникает вопрос: «Почему у «Марьиванны» меню вверху, а у меня сбоку?…Занимает место…Хочу тоже так!» А ведь интерфейс 1С подвижен и каждый пользователь может подстраивать его «под себя». Рассмотрим пошагово как изменить расположение меню в программе 1С.
Шаг 1. Нажмите на кнопку меню «Сервис и настройки», находящуюся в строке заголовка в виде стрелочки. В разделе «Настройки» выберите пункт «Параметры».
Шаг 2. Установите переключатель в разделе «Внешний вид» в положение «Формы в закладках».
Нажмите «Перезапустить» и программа автоматически выключится и включится с уже обновленным интерфейсом.
Если вы нажмете «ОК», то изменения применятся при следующем входе в программу.
Шаг 3. После нажатия команды «Перезапустить» подтвердите выход из программы – «Завершить работу».
Программа перезапустилась, и мы видим, что наше меню переместилось в верхнюю часть окна.
Пункты меню такие же, как были сбоку: «Руководителю», «Банк и касса», «Продажа» и т.д. То есть они сгруппированы по разделам учета и разделам меню («Отчеты», «Справочники», «Администрирование»).
Рассмотрим, какие еще настройки интерфейса программы имеются.
Шаг 4. Перейдите в раздел «Администрирование» – «Интерфейс».
Шаг 5. Установите переключатель в положение «Аналогичный 1С: Бухгалтерия 7.7» и перезапустите программу по кнопке «Перезапустить».
Меню изменило вид и группировку разделов «как в 1С 7.7». Вместо объединения по разделам учета выделены в группы – «Документы», «Справочники», «Журналы».
Возможно кому-то с таким интерфейсом работать привычнее и проще.
Но программа вернула предыдущею настройку в интерфейс «Такси», т.е. меню сбоку.
Изменить настройки интерфейса обратно вы можете в разделе «Администрирование» - «Интерфейс», выбрав предустановленное положение переключателя – «Полный интерфейс».
Посмотрим, как выглядит «Простой интерфейс» в 1С.
Шаг 6. Установите переключатель в положение «Простой интерфейс» в разделе «Администрирование» - «Интерфейс».
Программа перенесла меню вверх окна.
Предустановленный интерфейс «Такси» имеет удобный дизайн, позволяющий осуществлять навигацию и неопытному пользователю, более приспособлен при работе с гаджетами (смартфонами, планшетами). Но при желании пользователь может изменять его по своему усмотрению.
Программа 1С имеет предопределенные настройки, включая интерфейс и наполнение разделов. Открывая тот или иной раздел, пользователь на рабочем столе видит «инструменты»: документы, журналы, отчеты… Но в ходе работы возникает необходимость пользоваться какими-то документами чаще, а они могут находиться в журнале, добраться до которого можно только через цепочку действий: открыть журнал, нажать «Создать» и т.п. В этом лайфхаке поделимся секретом, как настроить быстрый доступ к тому или иному документу.
Рассмотрим алгоритм действий на примере раздела «Зарплата и кадры».
Рабочий стол состоит из разделов, в которых сгруппированы объекты – справочники, документы, отчеты, обработки для отмена данными и т.п. Эти разделы выделены зеленым цветом.
Разделы могут быть «наполнены» по-разному в зависимости от настройки программы.
На скриншоте выше программа 1С: Бухгалтерия предприятия настроена на обмен данными с 1С: ЗУП, ниже – учет зарплаты ведется в программе 1С: Бухгалтерия предприятия. Поэтому внешне рабочий стол выглядит у них по-разному.
На примере второго варианта рассмотрим пошагово, как добавить какой-либо пункт на рабочий стол.
Шаг 1. В верхнем правом углу рабочего стола нажмите на «шестеренки» - кнопка настройки. Выберите пункт «Настройки навигации».
В окне настройки панели навигации два окна:
Команды сгруппированы по определенным разделам, в нашем примере это разделы:
Шаг 2. Откройте нужный раздел, выделите пункт, который хотите добавить на рабочий стол и нажмите кнопку «Добавить».
Команда переместится в правое окно и в тот раздел, к которому она относится. В нашем примере – раздел «Кадры».
Шаг 3. Нажмите «Ок».
В раздел «Кадры» добавлен пункт меню «Приемы на работу».
Таким способом можно не только добавлять нужные пункты в любой раздел программы, но и удалять те, которыми не пользуетесь.
Для этого, наоборот, нужно выделить ненужный раздел в окне справа и нажать «Удалить». Он «вернется» в левое окно к доступным разделам.
Например, на рабочем столе не нужен пункт «Электронные трудовые книжки». Выделите его, нажмите кнопку «Удалить».
Согласно Инструкции № 157н, для учета продуктов питания в «1С:Бухгалтерии государственного учреждения 8» ред. 2.0 используются счета:
- 105.22 "Продукты питания – особо ценное движимое имущество учреждения";
- 105.32 "Продукты питания – иное движимое имущество учреждения".
По счетам 105.22 и 105.32 ведется аналитический учет по продуктам питания (субконто Номенклатура типа справочник Номенклатура) и по центрам материальной ответственности (субконто ЦМО типа справочник Центры материальной ответственности).
При ведении учета по счетам групп 105.22 и 105.32 используются значения КЭК (КОСГУ) 340 "Увеличение стоимости продуктов питания" и 440 "Уменьшение стоимости продуктов питания".
Для ввода остатков на счетах учета продуктов питания в начале учета следует использовать Помощник ввода начальных остатков (раздел Настройка и администрирование, команда Помощник ввода начальных остатков).
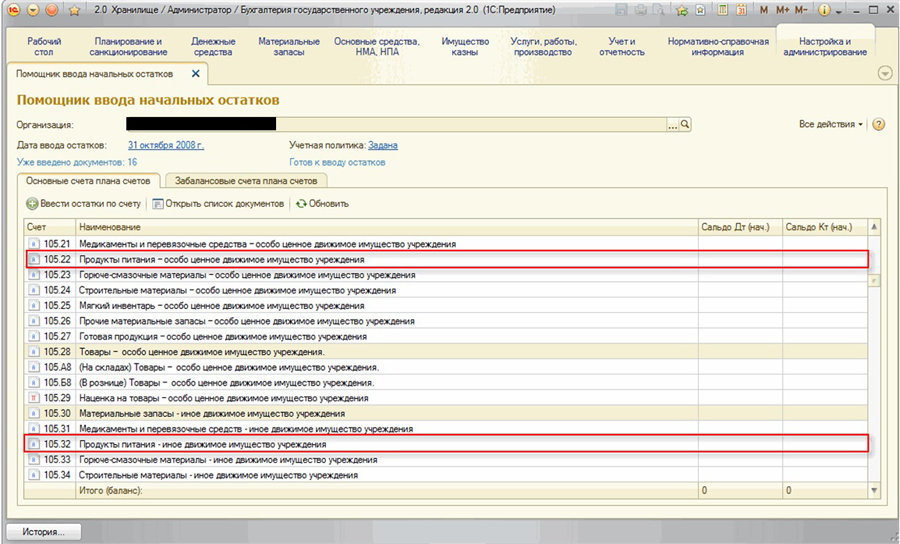
Учет движения продуктов питания как материальных запасов ведется в разделе Материальные запасы. Учет продуктов, пошедших на питание организованных коллективов, ведется в подсистеме Учет продуктов питания раздела Услуги, работы, производство.
В состав подсистемы Учет продуктов питания включены справочники:
- Номенклатура;
- Категории довольствующихся;
- Варианты меню;
- Приемы пищи.
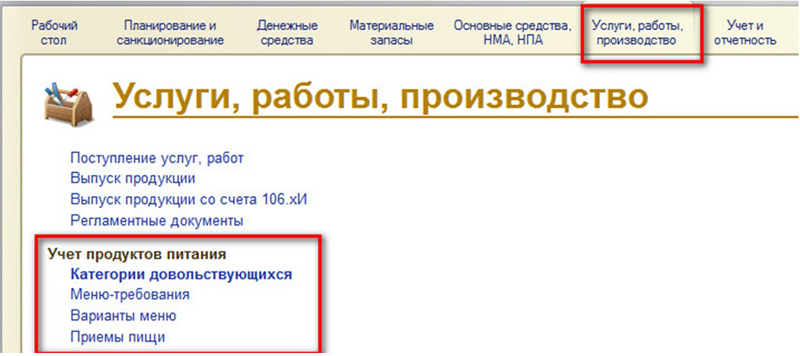
Информация о продуктах питания, а также о готовых блюдах, изготовленных из них, хранится в справочнике Номенклатура (раздел Услуги, работы, производство, команда Список номенклатуры). Пример справочника «Номенклатура»:
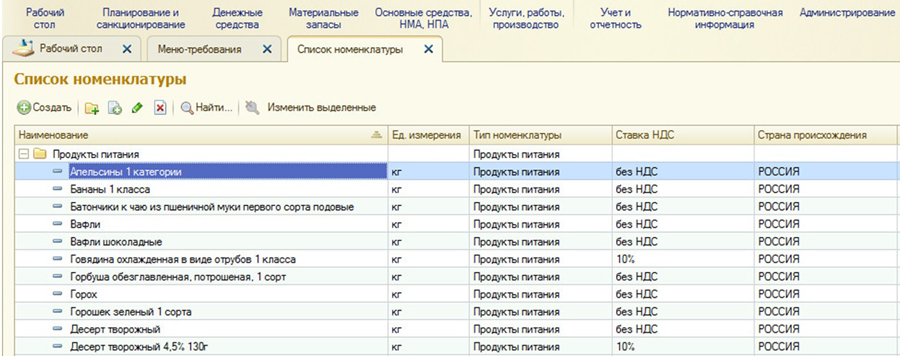
Для ведения списка категорий питающихся предназначен справочник Категории довольствующихся (раздел Услуги, работы, производство, команда Категории довольствующихся). Пример справочника:
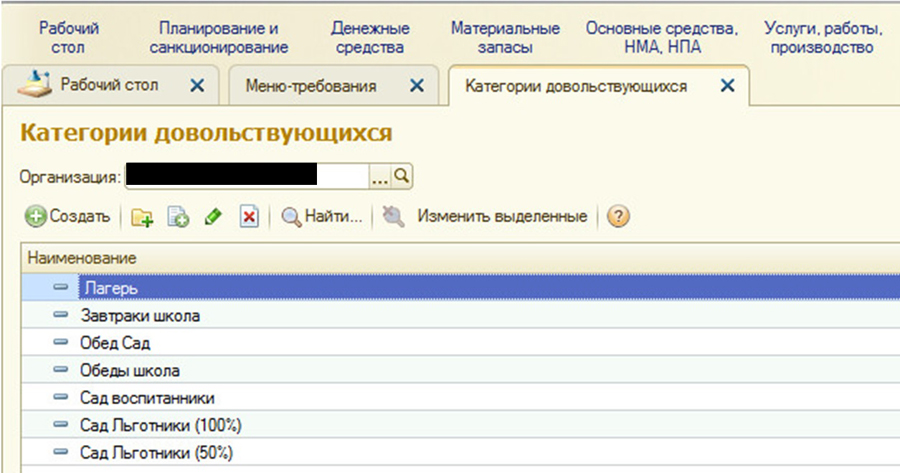
Справочник Варианты меню (раздел Услуги, работы, производство, команда Варианты меню) применяется для ведения списка вариантов меню, используемых в учреждении. Пример справочника:
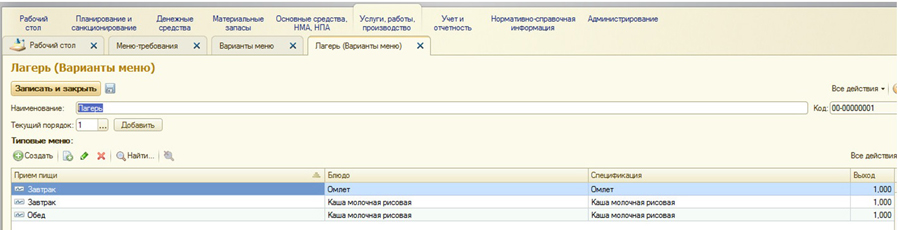
Для ведения списка приемов пищи, например, "Первый завтрак", "Второй завтрак", "Обед", "Полдник" и т. д., предназначен справочник Приемы пищи (раздел Услуги, работы, производство, команда Приемы пищи). Пример справочника:
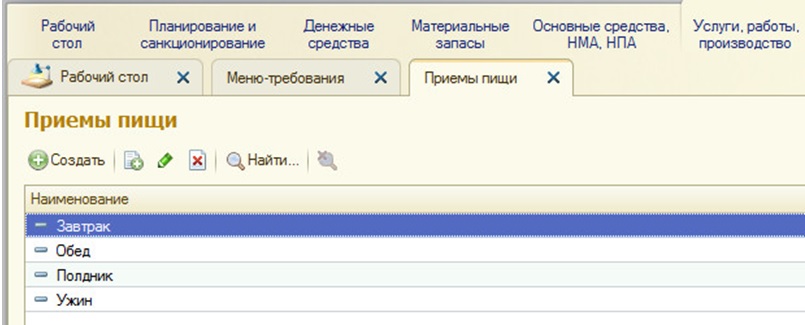
Документальное оформление операций по учету движения продуктов питания
Для оформления операций по учету движения продуктов питания в программе используются документы:
- Поступление МЗ (в пути);
- Поступление МЗ (М4); Пример документа:
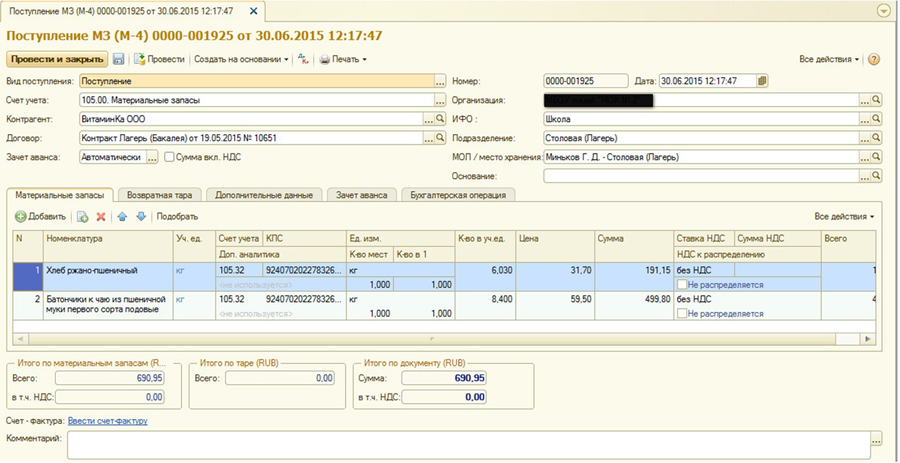
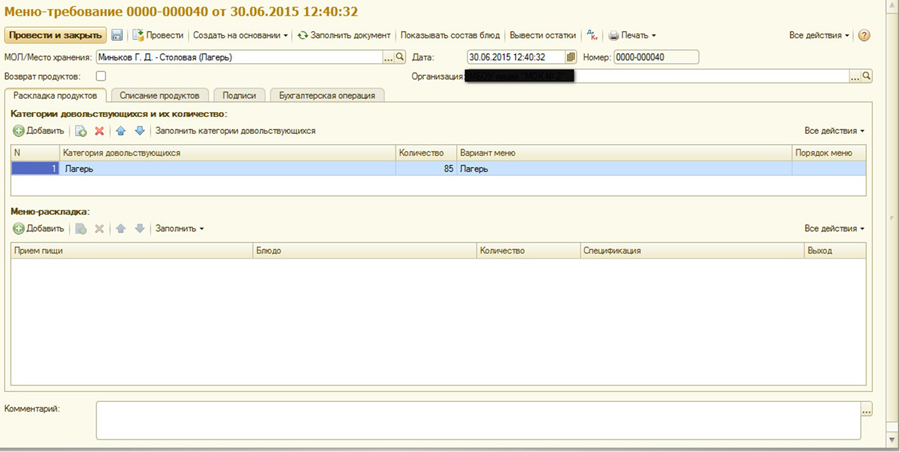
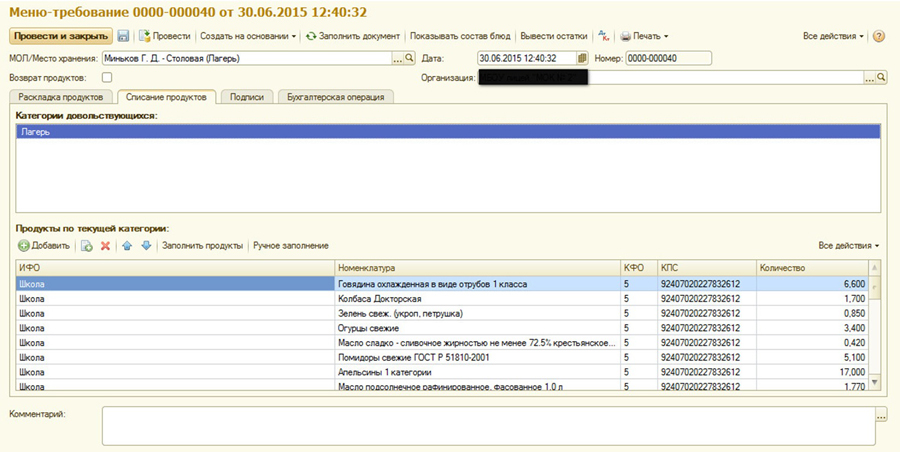
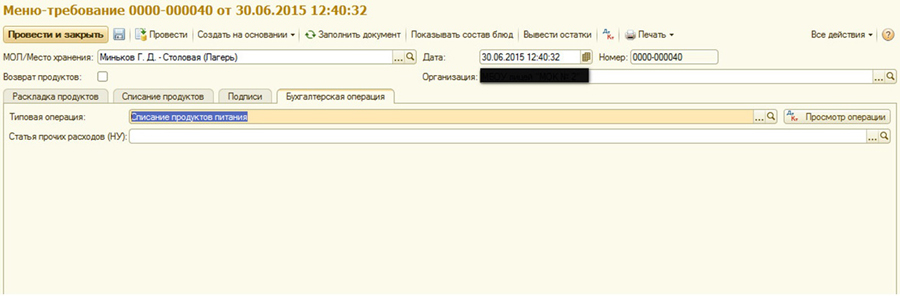
Раскрытие информации о движении продуктов питания в регламентированных регистрах учета и управленческой отчетности
Для регламентированного учета продуктов питания в программе используются регистры:
- Журнал операций по выбытию и перемещению нефинансовых активов № 7;
- Карточка количественно-суммового учета материальных ценностей;
- Оборотная ведомость по нефинансовым активам;
- Накопительная ведомость по приходу продуктов питания (ф. 0504037);
- Накопительная ведомость по расходу продуктов питания (ф. 0504038).
Также в программе предусмотрено формирование специализированных отчетов по продуктам питания:
- Отчет о стоимости питания (список);
- Расчет недостающих продуктов;
- Расход продуктов;
- Поступление продуктов по поставщикам;
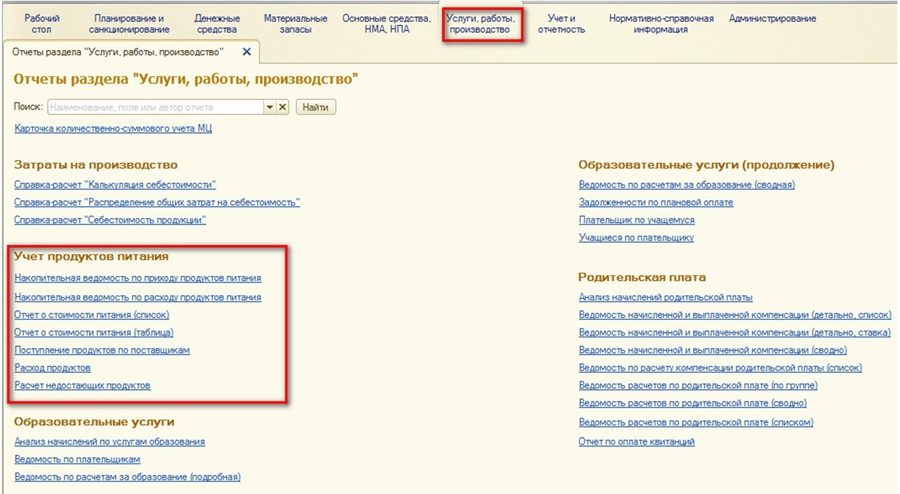
Масленникова Виктория,
Консультант Компании «АНТ-ХИЛЛ»
Тел. (473) 202-20-10
При цитировании статей или заметок ссылка на сайт автора обязательна
Накопились вопросы и нужна помощь?
С удовольствием на них ответим и поможем все настроить! Обращайтесь по тел.
Видеоролик выполнен в программе «1С:Бухгалтерия 8» версия 3.0.66.60.
В «1С:Бухгалтерии 8» (ред. 3.0) предусмотрены средства, позволяющие пользователю самостоятельно настраивать командный интерфейс, в том числе осуществлять настройку панелей программы.
Панель разделов автоматически отображается при запуске программы, состоит из названий разделов программы, имеет желтый фон и по умолчанию располагается вертикально слева (рис. 1).

Рис. 1. Панель разделов
Пользователь может изменить расположение, внешний вид, а также отображение последовательности и количество предопределенных разделов (неиспользуемые разделы можно удалить из панели). При этом добавить новый (пользовательский) раздел на панель разделов не получится.
Важные для пользователя команды или формы объектов информационной базы (например, рабочее место Текущие дела ЭДО), к которым требуется быстрый переход, рекомендуем включить в панель Избранное, которую можно разместить рядом с панелью разделов.
Чтобы пометить команду Текущие дела ЭДО (раздел Продажи или раздел Покупки) как избранную, следует подвести указатель мыши к соответствующей гиперссылке и щелкнуть по появившемуся значку «звездочка» (рис. 2).

Рис. 2. Формирование избранного элемента
Звездочка окрашивается в желтый цвет (рис. 3) – элемент включен в Избранное.

Рис. 3. Избранный элемент
Открыть список Избранное для выбора нужного элемента можно нажатием кнопки Избранное – звездочка на панели инструментов программы (рис. 4).

Рис. 4. Доступ к списку «Избранное»
Панель Избранное можно вывести рядом с панелью разделов, тогда доступ к рабочему месту Текущие дела ЭДО будет максимально быстрым и удобным.
Настройка панелей программы осуществляется из главного меню (черный треугольник в левом верхнем углу) по команде Вид – Настройка панелей (рис. 5).

Рис. 5. Доступ к настройке панелей из главного меню
В открывшемся окне Редактор панелей отображаются области расположения всех панелей программы, а также пустые области (рис. 6).

Рис. 6. Редактор панелей
Любую панель можно переместить, куда это необходимо: как на свободную область, так и на место другой панели. Для наглядного отображения панели избранного следует подвести к ней указатель мыши, нажать левую клавишу и, удерживая ее, переместить панель избранного под панель разделов (рис. 7).

Рис. 7. Вывод панели избранного
По кнопке Применить можно вывести на экран предварительный просмотр. Чтобы сохранить выполненную настройку, следует нажать кнопку ОК.
Теперь панель избранного визуально расположена рядом с панелью разделов, что облегчает доступ к самым востребованным пользователем командам, в том числе к рабочему месту Текущие дела ЭДО (рис. 8).

Рис. 8. Результаты настройки панелей
Установленные по умолчанию настройки панелей можно вернуть по кнопке Стандартные.
Календари бухгалтера - неотъемлемая часть бухгалтерских программ. Календарь, интегрированный в компьютерную программу, заранее напомнит бухгалтеру о скором наступлении события. Перечень событий настраивается бухгалтером для конкретной организации, под себя.
Перейти к выполнению указанной в календаре задачи можно непосредственно из формы календаря.
Календарь бухгалтера в «1С:Бухгалтерии 8» - Список задач
В «1С:Бухгалтерии 8» (ред. 3.0) календарь бухгалтера представляет собой простой конечный список задач конкретной организации – Список задач, которые требуется выполнить прямо сейчас или в ближайшее время (рис. 1).
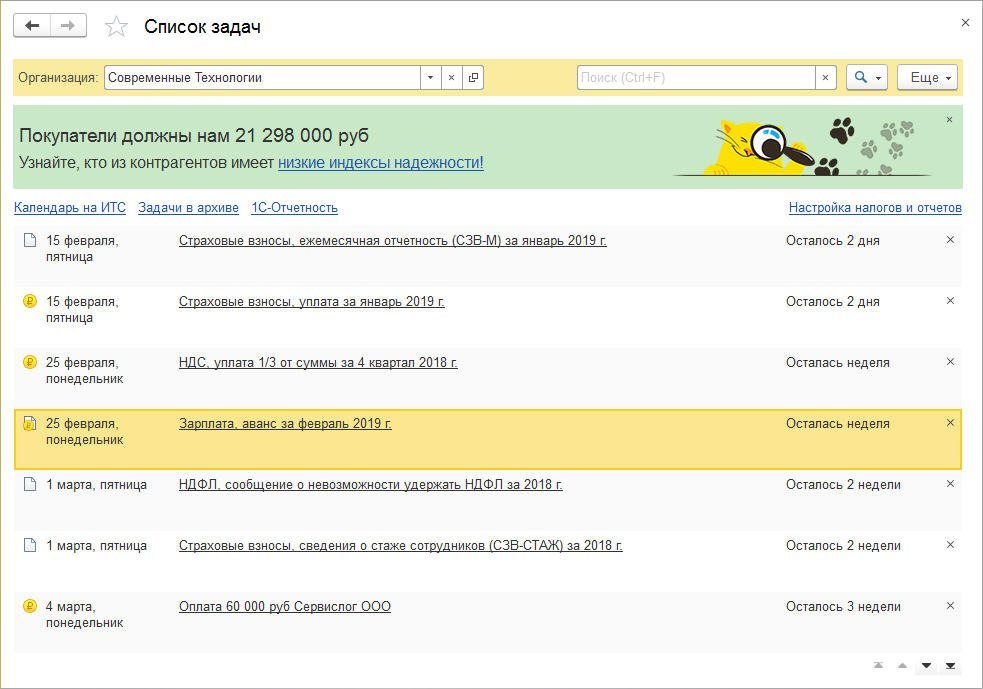
Рис. 1. Список задач
К Списку задач можно перейти из раздела Главное, а также из Информационной панели, которая по умолчанию установлена на начальной странице (рис. 2).
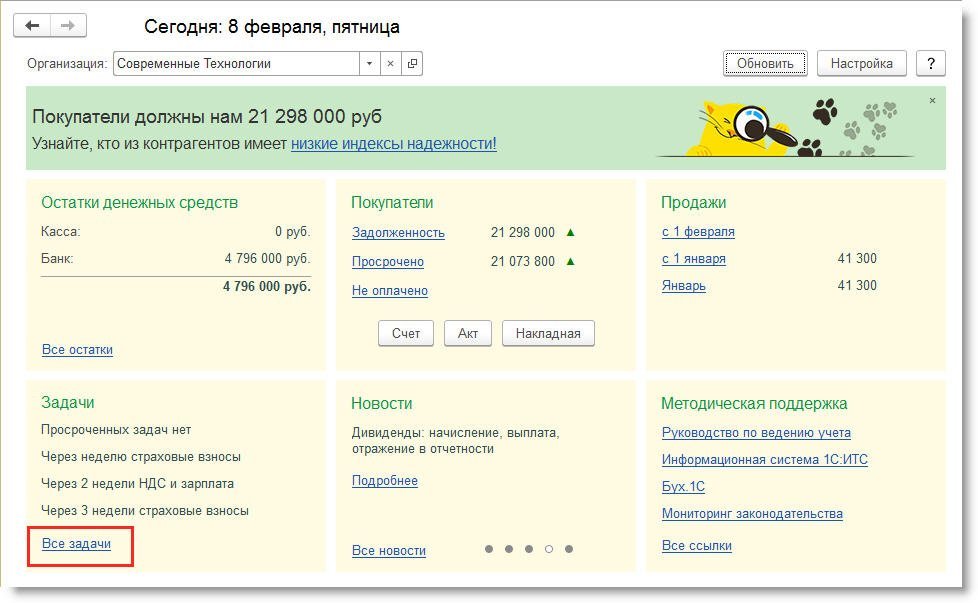
Рис. 2. Информационная панель
В качестве одного из блоков Информационной панели также по умолчанию присутствует блок Задачи, где содержится обобщенная информация о срочных задачах и гиперссылка для перехода в Список задач.
По желанию пользователя Список задач можно сразу установить в качестве начальной страницы. Для этого в главном меню следует выполнить команду Вид – Настройка начальной страницы.
Таким образом, с просмотра Списка задач начинается ежедневная работа в программе.
Сервис «Список задач»: какая польза для бухгалтера
В Список задач включены задачи, которые предстоит выполнить в ближайшее время, с указанием крайнего срока, установленного для данной задачи, и количества оставшихся дней.
Список задач отражает напоминания только о тех отчетах, которые организация обязана представлять, и только о тех налогах и взносах, которые организация обязана уплачивать. Например, для плательщиков налога, уплачиваемого при применении упрощенной системы налогообложения (УСН), информация о сроках представления отчетности и уплаты по НДС и по налогу на прибыль неактуальна. Поэтому для каждой организации Список задач индивидуален.
Список задач можно просматривать сразу по всем организациям, отключив отбор в поле Организация.
Графическое изображение (иконка или значок) задачи в списке соответствует типу задачи: подготовка отчетности, выплата зарплаты, уплата налога, взноса или исполнение другого регулярного платежа. Но Список задач – это не просто напоминания. Данный сервис позволяет совершать действия, связанные с выполнением указанной задачи. По соответствующей гиперссылке можно сразу же перейти в регламентированную отчетность, чтобы составить декларацию, в Помощник по выплате зарплаты или к формированию платежного поручения.
После того как задача выполнена, следует выбрать команду Поместить задачу в архив, и задача перемещается в список выполненных задач. Просмотреть задачи в архиве можно перейдя по одноименной ссылке. По команде Вернуть в список задач задача из архива перемещается назад в Список задач. Таким образом можно визуально отделить выполненные задачи от невыполненных.
По гиперссылке Календарь на ИТС можно получить более подробную информацию в ресурсе 1С:ИТС, где рассматриваются все особенности расчета и уплаты налога, а также пошаговые инструкции заполнения соответствующей декларации (расчета).
Напоминания в Списке задач появляются заранее и отображаются до тех пор, пока задача не будет отмечена в качестве выполненной. Напоминания упорядочены по срокам, которые остаются на исполнение каждой задачи (самые срочные задачи расположены наверху списка). Это позволяет не пропустить сроки. Если срок выполнения задачи истек и задача не была отмечена как выполненная, она останется в списке с пометкой Просрочено.
Первоначальный Список задач формируется автоматически на основании вида организации (ИП или юридическое лицо) и системы налогообложения, указанной при создании новой организации. Например, если организация применяет общую систему налогообложения (ОСНО), то в списке не будет задач по УСН. А задачи по уплате фиксированных страховых взносов будут отображаться только для индивидуальных предпринимателей.
Для отражения в Списке задач некоторых форм отчетности и определенных налогов потребуются дополнительные настройки. О том, что необходимо проверить список налогов и отчетов, Список задач напомнит в начале работы. Помимо этого, будет предложено подключиться к сервису «1С-Отчетность» и к обмену документами с контрагентами в электронном виде (рис. 3).

Рис. 3. Задачи начала работы
В Списке задач отражаются сведения о проверках на основе данных Единого реестра проверок и сайта Генеральной прокуратуры (рис. 4). Сведения о проверках ежедневно автоматически актуализируются.
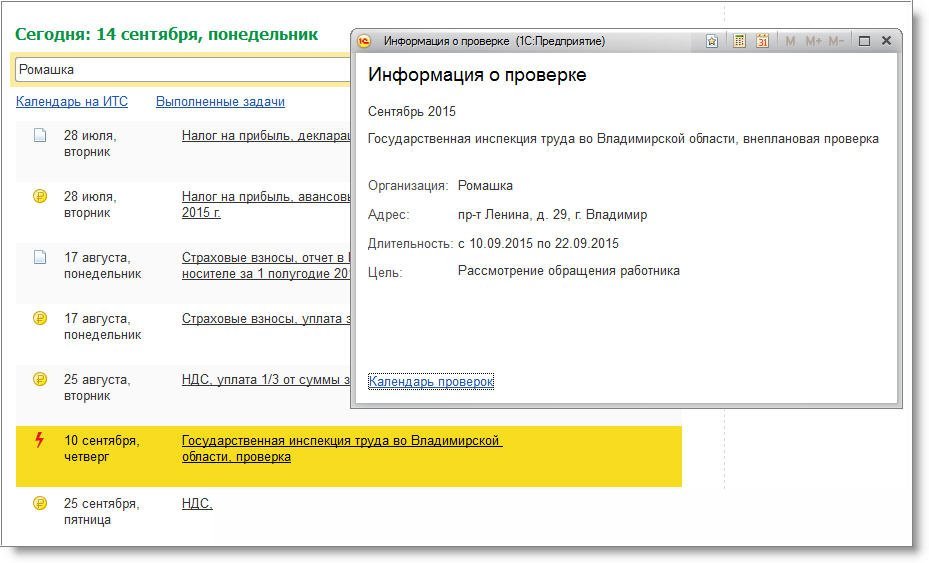
Рис. 4. Сведения о проверках
Настройка налогов и отчетов в бухгалтерском календаре
Все настройки налогов и отчетов выполняются в форме Настройки налогов и отчетов (рис. 5). Указанная форма также доступна из раздела Главное.
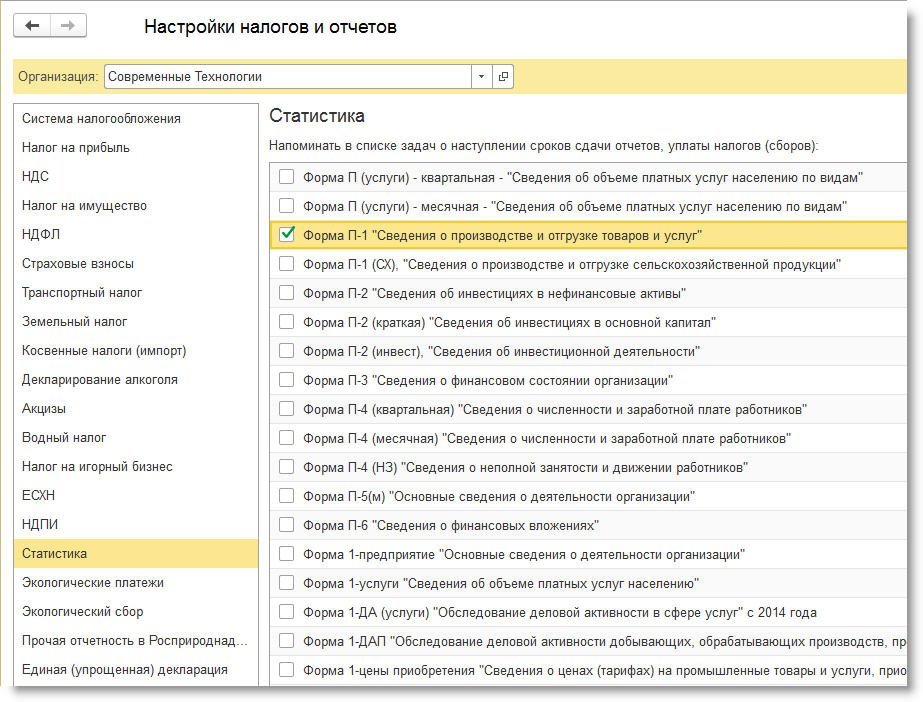
Рис. 5. Настройки налогов и отчетов
Если организация или ИП совмещает основную систему налогообложения со специальными режимами (например, с ЕНВД или с патентом), то в разделе Система налогообложения формы Налоги и отчеты необходимо указать применяемые спецрежимы, чтобы связанные с ними задачи автоматически добавились в Список задач.
Если организация является плательщиком налога на прибыль, то в разделе Налог на прибыль необходимо выбрать порядок уплаты авансовых платежей:
- ежеквартально (устанавливается по умолчанию);
- ежемесячно по расчетной прибыли;
- ежемесячно по фактической прибыли.
Напоминания о представлении декларации и об уплате налога (авансовых платежей по налогу) на прибыль в Списке задач будут формироваться ежемесячно или ежеквартально в зависимости от выполненных настроек.
При активации задачи по заполнению декларации по налогу на прибыль декларация автоматически формируется с правильно заполненным кодом периода.
К моменту создания платежных поручений требуется, чтобы декларация за соответствующий отчетный (налоговый) период была заполнена. Если декларация не сформирована и не сохранена, программа укажет на необходимость ее создания. Исходя из сумм налога к доплате, указанных в соответствующих строках налоговой декларации, программа создает автоматически заполненные платежные поручения на уплату налога в разные бюджеты. Если по одной декларации в один и тот же срок требуется выполнить несколько платежей по разным КБК и кодам ОКАТО, то программа предложит последовательно оформить несколько платежек. В каждой из них сумма и реквизиты будут заполнены по данным декларации автоматически.
Состав статистической отчетности, обязанность декларирования алкоголя, обязанность уплаты акцизов и других налогов можно настроить в соответствующих разделах формы Налоги и отчеты.
Настройка сроков выплаты зарплаты и аванса в календаре бухгалтера
В Списке задач отображаются задачи по выплате зарплаты и уплате НДФЛ в соответствии со сроками выплаты заработной платы. Сроки указываются в регистре Настройки учета зарплаты (раздел Зарплата и кадры – Настройки зарплаты – Порядок учета зарплаты), рис. 6.
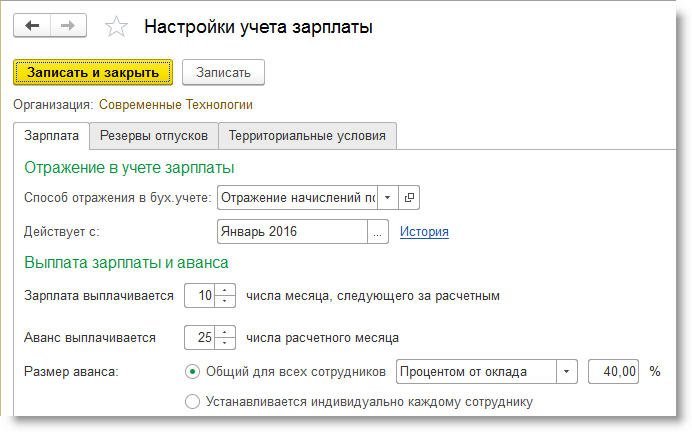
Рис. 6. Настройки учета зарплаты
При создании новой организации в регистре по умолчанию устанавливаются даты:
- для выплаты заработной платы – 10-го числа месяца, следующего за расчетным;
- для выплаты аванса – 25-го числа расчетного месяца.
Прямо из Списка задач по ссылке на задачу по зарплате осуществляется переход в Помощник по выплате зарплаты и уплате НДФЛ (рис. 7).
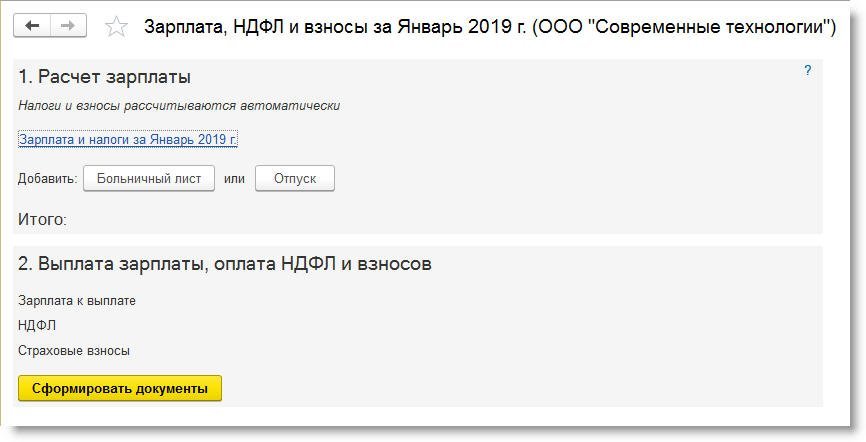
Рис. 7. Помощник по выплате зарплаты и уплате НДФЛ
Обработка позволяет поэтапно:
- рассчитать зарплату, в том числе ввести сведения о больничных листах и отпусках;
- выплатить зарплату, в том числе подготовить ведомости на выплату, платежные поручения или расходные кассовые ордера, отслеживать статус платежных документов;
- подготовить платежное поручение на уплату НДФЛ и отслеживать его статус.
Настройка регулярных платежей в календаре бухгалтера
В Список задач по желанию пользователя можно включить напоминания о платежах с определенной периодичностью (например, оплата за интернет, аренду, коммунальные услуги и т. п.).
Настройка напоминаний о регулярном платеже выполняется через документ Платежное поручение на перечисление оплаты поставщику. По ссылке Повторять платеж? открывается форма настроек, где следует установить флаг Следующий платеж, указать дату следующего платежа и его регулярность (рис. 8).
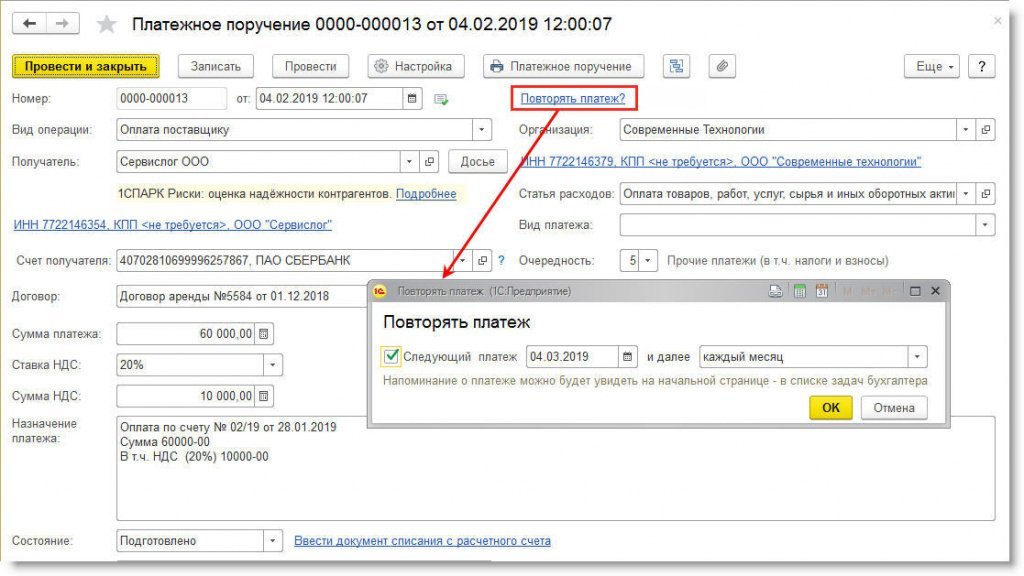
Рис. 8. Настройка регулярных платежей
После сохранения документа с выполненными настройками в Списке задач появится новая задача с указанным сроком ее выполнения (рис. 1).
Прямо из Списка задач можно быстро создать новое платежное поручение, перейдя по ссылке с названием задачи. Автоматически будет создан новый документ Платежное поручение уже с заполненными реквизитами. При необходимости поля документа можно отредактировать.
Чтобы отключить функцию напоминания о следующем платеже, в форме Повторять платеж документа Платежное поручение достаточно снять флаг Следующий платеж.
Синхронизация с календарем Google
Список задач из «1С:Бухгалтерии 8» (ред. 3.0) может отображаться на мобильном устройстве. Для этого необходимо настроить синхронизацию с календарем Google.
Настройка синхронизации с календарем Google выполняется в одноименной форме (раздел Главное – Персональные настройки – Настройка синхронизации с календарем Google) по кнопке Получить код. В открывшейся странице браузера необходимо разрешить доступ «1С:Бухгалтерии 8» к своему календарю Google. Полученный код разрешения следует скопировать в форму настройки и нажать на кнопку Включить (рис. 9). Также необходимо настроить календарь Google на мобильном устройстве в соответствии с рекомендациями операционной системы (iOS или Android).

Рис. 9. Синхронизация с календарем Google
Монитор налогов и отчетности в «1С:Бухгалтерии 8»
В некоторых случаях альтернативой сервису Список задач в «1С:Бухгалтерии 8» (ред. 3.0) может стать Монитор налогов и отчетности (раздел Руководителю – Анализ), который показывает общую картину уплаты всех налогов и представления всей отчетности на текущий день в виде цветных прямоугольных блоков (индикаторов), рис. 10.
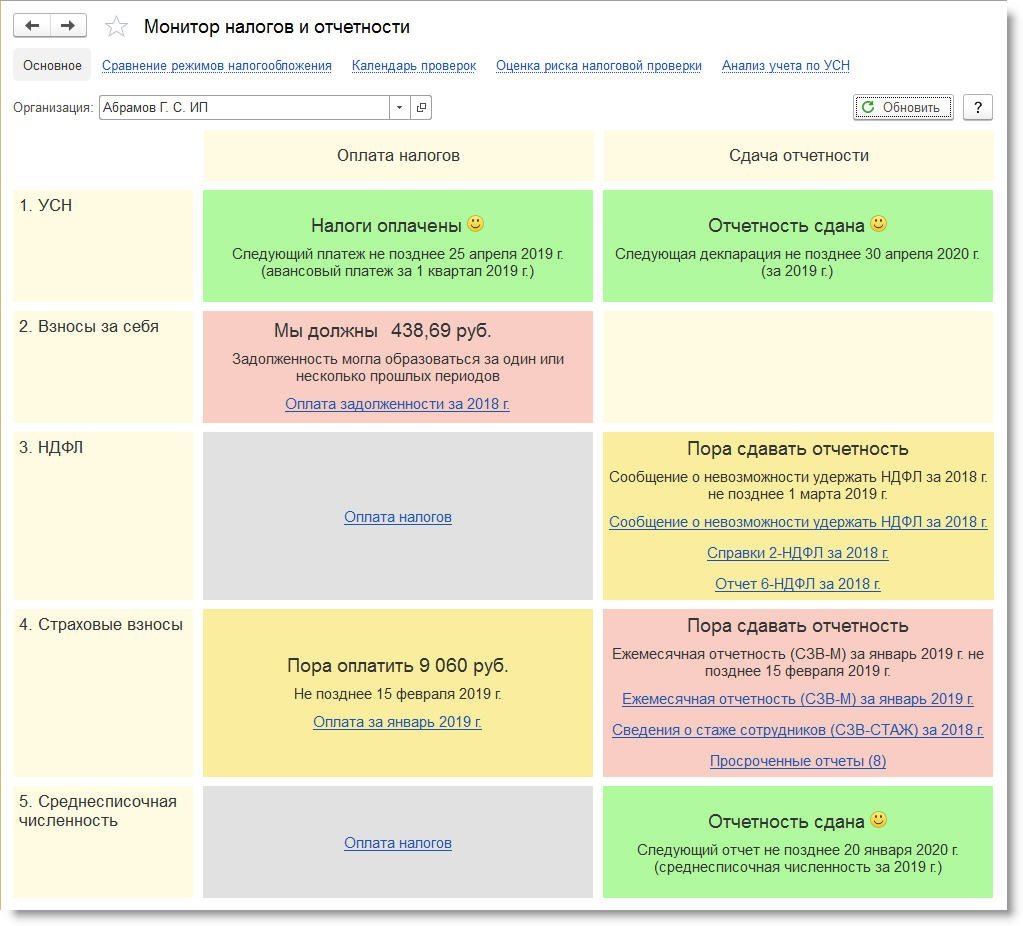
Рис. 10. Монитор налогов и отчетности
Монитор в первую очередь предназначен для организаций и индивидуальных предпринимателей, применяющих УСН и/или ЕНВД. По остальным организациям и ИП состояние уплаты по ряду налогов (НДС, НДФЛ, налог на прибыль и др.) монитором не контролируется. Такие налоги и отчеты отмечаются в мониторе серым цветом.
Всего в мониторе предусмотрено четыре цвета индикаторов:
- зеленый цвет означает, что за текущий налоговый (отчетный) период налоги уплачены, а отчетность сдана, и в ближайшее время не требуется совершения новых платежей или сдачи новой отчетности. Факты выполнения обязательств по налогам и отчетности анализируются с момента начала ведения учета в программе;
- желтый цвет сообщает о начале текущего отчетного (налогового) периода. В это время рекомендуется начинать подготовку отчетности и уплаты налогов. По отчетности желтый индикатор сохраняется до момента окончания отчетного периода, а для организаций, подключенных к сервису 1С-Отчетность, − до момента получения положительного подтверждения сдачи отчетности. По уплате налогов отображается текущая сумма к уплате с учетом переплаты прошлых периодов;
- красный цвет сигнализирует о том, что уплата какого-либо налога была пропущена, а какой-то отчет за прошедший налоговый (отчетный) период не сдан. Монитор отслеживает, за какой конкретно период не был сдан отчет. Для налогов по умолчанию считается, что оплата была пропущена за последний завершенный период. Если организация подключена к 1С-отчетности, то также анализируется статус представления отчетности;
- серым цветом помечаются налоги и отчеты, по которым выполнение задач в мониторе не отслеживается.
Если начинается очередной налоговый (отчетный) период и при этом по прошедшим периодам остались просроченные платежи (отчеты), то красный цвет индикатора одновременно сообщает и о необходимости уплаты налога (сдачи отчета) за текущий период, и о необходимости выполнить обязательства по просроченным платежам (отчетам).
Анализ данных по уплате налогов и сдаче отчетности выполняется на основе счетов бухгалтерского учета. Поэтому суммы налогов в мониторе могут не совпадать с суммами по данным налоговых органов в части пеней и штрафов. Штрафы и пени в мониторе не анализируются. Если представлялась уточненная отчетность, то она в мониторе не контролируется, при этом сдача «нулевой» первичной отчетности отслеживается.
Непосредственно из монитора по соответствующей ссылке можно перейти к выполнению задачи по подготовке отчета или к уплате налога.
Календарь налогов и отчетности в программе «1С:Управление нашей фирмой 8»
Календарь налогов и отчетности, интегрированный в программу «1С:Управление нашей фирмой 8», позволяет на одном экране увидеть полную картину по уплате налогов и сдаче отчетности. Календарь доступен по соответствующей гиперссылке в разделе Налоги.
Форма Календаря налогов и отчетности объединяет две части: Монитор налогов и отчетности и Список задач (рис. 11).
Монитор налогов и отчетности расположен в шапке Календаря, состоит из трех блоков (индикаторов), отмеченных разными цветами и содержащих обобщенную информацию о налогах и отчетах:
- за настоящий период (красный цвет) – начисленные налоги, подлежащие уплате, и отчеты, по которым необходимо отчитаться;
- будущее (желтый цвет) – ориентировочная сумма налогов и отчеты, по которым предстоит отчитываться;
- в архиве (серый цвет) – уплаченная сумма налогов и представленная отчетность по задачам, которые были завершены.
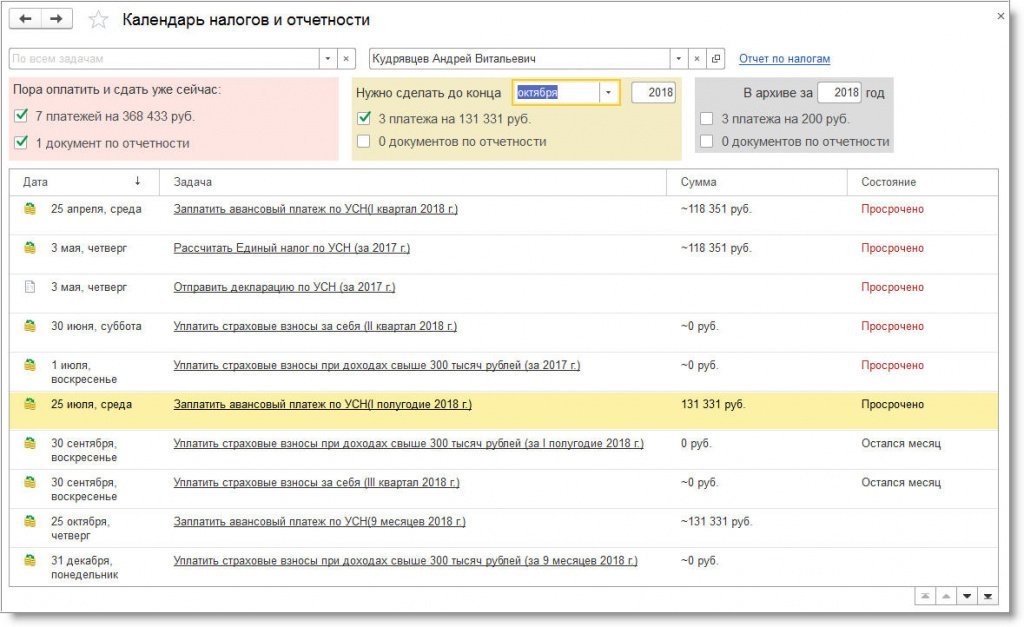
Рис. 11. Календарь налогов и отчетности
В Списке задач можно найти информацию как по текущим задачам, так и по выполненным. Для отображения выполненных задач необходимо установить флаг Архив. При необходимости можно выполнить задачу, срок которой еще не наступил. Для этого следует установить флаг Будущие.
Напоминания о необходимости сдачи отчетности или уплаты налогов и взносов отображаются также в мониторе Пульс бизнеса, доступном на начальной странице и в календаре сотрудника.
Календари бухгалтера, встроенные в программы 1С, являются популярными и востребованными сервисами, которые помогают пользователю как в сложный отчетный период, так и в ежедневной работе.
Читайте также:


