Что такое пкм в excel
Термины "Power Query", "Power Pivot", "Power BI" и прочие "пауэры" все чаще всплывают в статьях и материалах о Microsoft Excel. По моему опыту, далеко не все ясно представляют себе что скрывается за этими понятиями, как они между собой взаимосвязаны и как могут помочь простому пользователю Excel.
Давайте проясним ситуацию.
Power Query
Еще в 2013 году специально созданная группа разработчиков внутри Microsoft выпустила для Excel бесплатную надстройку Power Query (другие названия - Data Explorer, Get&Transform), которая умеет массу полезных для повседневной работы вещей:
- Загружать данные в Excel из почти 40 различных источников, среди которых базы данных (SQL, Oracle, Access, Teradata. ), корпоративные ERP-системы (SAP, Microsoft Dynamics, 1C. ), интернет-сервисы (Facebook, Google Analytics, почти любые сайты).
- Собирать данные из файлов всех основных типов данных (XLSX, TXT, CSV, JSON, HTML, XML. ), как поодиночке, так и сразу оптом - из всех файлов указанной папки. Из книг Excel можно автоматически загружать данные сразу со всех листов.
- Зачищать полученные данные от "мусора": лишних столбцов или строк, повторов, служебной информации в "шапке", лишних пробелов или непечатаемых символов и т.п.
- Приводить данные в порядок: исправлять регистр, числа-как-текст, заполнять пробелы, добавлять правильную "шапку" таблицы, разбирать "слипшийся" текст на столбцы и склеивать обратно, делить дату на составляющие и т.д.
- Всячески трансформировать таблицы, приводя их в желаемый вид (фильтровать, сортировать, менять порядок столбцов, транспонировать, добавлять итоги, разворачивать кросс-таблицы в плоские и сворачивать обратно).
- Подставлять данные из одной таблицы в другую по совпадению одного или нескольких параметров, т.е. прекрасно заменяет функцию ВПР (VLOOKUP) и ее аналоги.
Power Query встречается в двух вариантах: как отдельная надстройка для Excel 2010-2013, которую можно скачать с официального сайта Microsoft и как часть Excel 2016. В первом случае после установки в Excel появляется отдельная вкладка:

В Excel 2016 весь функционал Power Query уже встроен по умолчанию и находится на вкладке Данные (Data) в виде группы Получить и преобразовать (Get & Transform) :

Возможности этих вариантов совершенно идентичны.
Принципиальной особоенностью Power Query является то, что все действия по импорту и трансформации данных запоминаются в виде запроса - последовательности шагов на внутреннем языке программирования Power Query, который лаконично называется "М". Шаги можно всегда отредактировать и воспроизвести повторно любое количество раз (обновить запрос).
Основное окно Power Query обычно выглядит примерно так:

По моему мнению, это самая полезная для широкого круга пользователей надстройка из всех перечисленных в этой статье. Очень много задач, для которых раньше приходилось либо жутко извращаться с формулами, либо писать макросы - теперь легко и красиво делаются в Power Query. Да еще и с последующим автоматическим обновлением результатов. А учитывая бесплатность, по соотношению "цена-качество" Power Query просто вне конкуренции и абсолютный must have для любого средне-продвинутого пользователя Excel в наши дни.
Power Pivot
Power Pivot - это тоже надстройка для Microsoft Excel, но предназначенная немного для других задач. Если Power Query сосредоточена на импорте и обработке, то Power Pivot нужен, в основном, для сложного анализа больших объемов данных. В первом приближении, можно думать о Power Pivot как о прокачанных сводных таблицах.

Общие принципы работы в Power Pivot следующие:
- Сначала мы загружаем данные в Power Pivot - поддерживается 15 различных источников: распространенные БД (SQL, Oracle, Access. ), файлы Excel, текстовые файлы, веб-каналы данных. Кроме того, можно использовать Power Query как источник данных, что делает анализ почти всеядным.
- Затем между загруженными таблицами настраиваются связи или, как еще говорят, создается Модель Данных. Это позволит в будущем строить отчеты по любым полям из имеющихся таблиц так, будто это одна таблица. И никаких ВПР опять же.
- При необходимости, в Модель Данных добавляют дополнительные вычисления с помощью вычисляемых столбцов (аналог столбца с формулами в "умной таблице") и мер (аналог вычисляемого поля в сводной). Всё это пишется на специальном внутреннем языке Power Pivot, который называется DAX (Data Analysis eXpressions).
- На листе Excel по Модели Данных строятся интересующие нас отчеты в виде сводных таблиц и диаграмм.
Главное окно Power Pivot выглядит примерно так:

А так выглядит Модель Данных, т.е. все загруженные таблицы с созданными связями:

У Power Pivot есть ряд особенностей, делающих её уникальным инструментом для некоторых задач:
- В Power Pivot нет предела по количеству строк (как в Excel). Можно грузить таблицы любого размера и спокойно работать с ними.
- Power Pivot очень хорошо умеет сжимать данные при загрузке их в Модель. 50 Мб исходный текстовый файл может легко превратиться в 3-5 Мб после загрузки.
- Поскольку "под капотом" у Power Pivot, по сути, полноценный движок базы данных, то с большими объемами информации он справляется очень быстро. Нужно проанализировать 10-15 млн. записей и построить сводную? И все это на стареньком ноутбуке? Без проблем!
К сожалению, пока что Power Pivot входит не во все версии Excel. Если у вас Excel 2010, то скачать её можно бесплатно с сайта Microsoft. А вот если у вас Excel 2013-2016, то всё зависит от вашей лицензии, т.к. в некоторых вариантах она включена (Office Pro Plus, например), а в некоторых нет (Office 365 Home, Office 365 Personal и т.д.) Подробнее об этом можно почитать тут.
Power Maps
Эта надстройка впервые появилась в 2013 году и первоначально называлась GeoFlow. Она предназначена для визуализации гео-данных, т.е. числовой информации на географических картах. Исходные данные для отображения берутся все из той же Модели Данных Power Pivot (см. предыдущий пункт).

Демо-версию Power Map (почти не отличающуюся от полной по возможностям, кстати) можно совершенно бесплатно загрузить опять же с сайта Microsoft. Полная же версия включена в некоторые пакеты Microsoft Office 2013-2016 вместе с Power Pivot - в виде кнопки 3D-карта на вкладке Вставка (Insert - 3D-map) :

Ключевые особенности Power Map:
- Карты могут быть как плоскими, так и объемными (земной шар).
- Можно использовать несколько разных типов визуализации (гистограммы, пузырьковые диаграммы, тепловые карты, заливку областями).
- Можно добавлять измерение времени, т.е. анимировать процесс и смотреть на него в развитии.
- Карты подгружаются из сервиса Bing Maps, т.е. для просмотра нужен весьма шустрый доступ в интернет. Иногда возникают сложности с правильным распознаванием адресов, т.к. названия в данных не всегда совпадают с Bing Maps.
- В полной (не демо) версии Power Map можно использовать собственные загружаемые карты, например визуализировать посетителей торгового центра или цены на квартиры в жилом доме прямо на строительном плане.
- На основе созданных гео-визуализаций можно прямо в Power Map создавать видеоролики (пример), чтобы поделиться ими потом с теми, у кого надстройка не установлена или включить в презентацию Power Point.
Power View
Эта надстройка появилась впервые в составе Excel 2013 и предназначена для "оживления" ваших данных - построения интерактивных графиков, диаграмм, карт и таблиц. Иногда для этого используют термины дашборд (dashboard) или панель показателей (scorecard) . Суть в том, что вы можете вставить в ваш файл Excel специальный лист без ячеек - слайд Power View, куда добавить текст, картинки и массу различного типа визуализаций по вашим данным из Модели Данных Power Pivot.
Выглядеть это будет примерно так:
Нюансы тут такие:
- Исходные данные берутся всё оттуда же - из Модели Данных Power Pivot.
- Для работы с Power View необходимо установить на вашем компьютере Silverlight - майкрософтовский аналог Flash (бесплатный).
На сайте Microsoft, кстати, есть весьма приличный обучающий курс по Power View на русском языке.
Power BI
В отличие от предыдущих, Power BI - это не надстройка для Excel, а отдельный продукт, представляющий собой целый комплекс средств для бизнес- анализа и визуализации. Он состоит из трех ключевых элементов:

В Power BI Desktop можно:
- Загружать данные из более чем 70 различных источников (как в Power Query + дополнительные коннекторы).
- Связывать таблицы в модель (как в Power Pivot)
- Добавлять к данным дополнительные вычисления с помощью мер и вычисляемых столбцов на DAX (как в Power Pivot)
- Создавать на основе данных красивейшие интерактивные отчеты с разного типа визуализациями (очень похоже на Power View, но еще лучше и мощнее).
- Публиковать созданные отчеты на сайте Power BI Service (см. следующий пункт) и делиться ими с коллегами. Причем есть возможность давать разные права (чтение, редактирование) разным людям.
2. Онлайн-сервис Power BI - упрощенно говоря, это сайт, где у вас и у каждого пользователя в вашей компании будет своя "песочница" (workspace) куда можно загружать созданные в Power BI Desktop отчеты. Помимо просмотра, позволяет их даже редактировать, воспроизводя онлайн почти весь функционал Power BI Desktop. Также сюда можно заимствовать отдельные визуализации из чужих отчетов, собирая из них свои авторские дашборды.
Выглядит это примерно так:

На iPhone, например, созданный выше отчет выглядит так:

Причем всё это с сохранением интерактивностии и анимации + заточенность под тач и рисование по экрану пером. Очень удобно. Таким образом, бизнес-аналитика становится доступной всем ключевым лицам компании в любой момент и в любом месте - нужен только доступ в интернет.
Тарифные планы Power BI. Power BI Desktop и Mobile бесплатны изначально, большинство функций Power BI Service - тоже. Так что для персонального использования или применения в пределах небольшой компании за всё вышеперечисленное не нужно платить ни копейки и можно смело оставаться на плане Free. Если вы хотите делиться отчетами с коллегами и администрировать их права доступа, то придется перейти на Pro (10$ в месяц за пользователя). Есть еще Premium - для больших компаний (>500 пользователей), которым требуются для данных отдельные хранилища и серверные мощности.
Не можете понять, почему у вас в Excel не работает правая кнопка мыши? В чем может быть причина?
- Срабатывает макрос, вызывающий блокировку вызова контекстного меню;
- Глюк связан с некорректным выходом из предыдущего документа Excel;
- Общий сбой со стороны работы программы;
- Сломаны мышь или клавиатура;
- «Шалит» операционная система;
- Вирусы на компе;
- Произошел конфликт с подключенным принтером.
Главное предназначение данной клавиши - вызов контекстного меню с основными командами: «Вставить», «Копировать», «Формат ячеек», «Гиперссылка» и т.д. Понятное дело, если правая кнопка мыши не работает, «каши вы не сварите» ни в Эксель, ни в любой другой программе.
Почему мы упомянули другие утилиты? Потому что часть причин, из-за которых мышь не работает, с Excel связана, другая же – нет. Как узнать, глобальная случилась проблема или локальная? Очень просто: сверните лист книги и щелкните правой кнопкой мыши по рабочему столу. Контекстное меню появилось? Значит объяснение стоит искать в Excel. Реакции нет? Проверяйте операционную систему или подключенные устройства.
А давайте подробно разберем, почему в Экселе может не работать правая кнопка мыши, а также выясним, как решить проблему? Начнем с ситуаций, когда контекстное меню заблокировано только в указанной программе.

Работает макрос, запрещающий вызов контекстного меню
Макрос - это специальный код (мини-программа), написанный на языке, понятном Excel. Он предназначен для выполнения каких-то определенных, чаще всего повторяющихся, действий. Таких макросов можно создавать сколько угодно, вы даже можете объединить их в свою личную книгу, задав для активации каждой команды определенную комбинацию клавиш.
Макросы в Excel пользуются большой популярностью, поскольку позволяют здорово оптимизировать работу. Однако, иногда они преподносят «сюрпризы». Пример – наша ситуация, когда в Эксель, внезапно и без причины, не работает правая мышь.
Если объяснить, что произошло, максимально просто, вы открыли чей-то документ, где работает макрос, отключающий вызов контекстного меню. Или сами, по неосторожности и незнанию, где-то его применили.
Макрос, блокирующий вызов контекстного меню – самая популярная причина рассматриваемого в статье сбоя. Что можно сделать?
Если правая кнопка мыши перестала работать вот прям только что, вспоминайте, в какой очередности открывали файлы, листы и книги. Далее, действуйте в обратном порядке. Пройдитесь по всем документам, по всем модулям. Везде проверяйте функциональность клавиши. У вас есть реальная возможность отыскать файл Excel, в котором стоит макрос, изменяющий работу программы (блокирующий правую кнопку). Возможно, когда вы вышли из этого файла, случился глюк, и система не вернула настройки на место или применила их ко всем книгам. Как только найдете «нулевого пациента», отключите данный код. Где его искать?
- Откройте вкладку «Вид» и найдите крайний правый подраздел (вверху), который так и называется: «Макросы»;
- Щелкните, выберите пункт «Макросы»;

- Разыщите в списке незнакомые или новые;
- Выделите и выберите справа клавишу «Удалить»;
- Или в нижней части окошка кликните по выпадающей вкладке и вместо значения «Все открытые книги» выберите «Эта книга». Теперь данный макрос работает только в настоящем документе.
- Иногда разыскать в уйме поступивших файлов лагающий скрипт невозможно. Или слишком долго. Особенно, если они поступают от разных источников (например, много людей постоянно сдают вам работу в Excel документах). Поэтому, поступите проще: просто отключите этот макрос во всех книгах Excel, выбрав в выпадающем списке значение «Все открытые книги».

А можно вообще ничего не искать и не удалять. Просто забейте в систему код, который отменит блокировку запрета вызова контекстного меню комплексно. Не переживайте, код уже за вас создали, остается только вставить его в нужное поле. Вот инструкция:
- Откройте Excel и нажмите «Alt+F11» (на некоторых ноутбуках +FN);
- Откроется Visual Basic for Application (VBA-редактор);
- Выделите лист командой клавиш «Ctrl+R» и пройдите по пути Insert – Module;
- В окно редактора вставьте код:
Sub Reset_All_Bars()
Dim cmbComBar As CommandBar
On Error Resume Next
For Each cmbComBar In CommandBars
cmbComBar.Reset: cmbComBar.Enabled = True': cmbComBar.Visible = True
Next cmbComBar
End Sub - Чтобы его активировать, нажмите кнопку F5;
- Готово, закрывайте редактор и проверяйте, работает ли теперь правая кнопка мыши в Эксель.

Неправильный выход из приложения
Если предыдущая сессия в программе была завершена некорректно, например, ноутбук разрядился в ноль и «отрубился», или комп выдернули из розетки, вполне возможно сейчас правая кнопка в Эксель не работает именно из-за этого.
Попробуйте закрыть эту книгу и все остальные открытые Excel документы. Теперь желательно перезагрузить компьютер. Вновь запускать программу лучше с нового, созданного только что, файла.
Сбой в работе Excel
Скорее всего в данном случае работать откажется не только правая кнопка, но и другие стандартные функции и команды. Если программа «гонит» без явной причины, будьте готовы к необходимости полной переустановки всех компонентов Office. Также нужно будет выполнить очистку реестра.
Поломка оборудования
Не думали, что правая кнопка мыши в вашем Экселе не работает потому, что сломалась мышь? Клавиша может залипать, внутри мог отойти контакт, или плата отсырела. Вспомните, с устройством в последнее время ничего не случалось? Словом, попробуйте подключить другую мышь, проверьте, работает ли вызов контекстных команд.
Также, проблема может быть связана с клавиатурой. Причем тут клава? Возможно на ней зажаты какие-то клавиши-модификаторы (Ctrl, Alt, Fn, Caps Lock и т.д.), которые и блокируют одновременную работу правой кнопки.
Залипание кнопок клавиатуры явление нередкое, особенно, если устройство - уже видавшее виды и солидно пожившее. Внутри скопилась пыль, грязь, кнопки, банально, износились.
Попробуйте временно отсоединить клавиатуру или выключить (если на ней есть клавиша отключения) и проверьте, будет ли работать мышь.

«Шалит» операционная система
Переустановка Винды – неизбежно необходимая периодически мера. Задуматься о ее целесообразности позволят не только проблемы с Excel, но и другие «звоночки». Например, участившиеся явления «синего экрана», общая заторможенность компа, долгие загрузки документов, правая кнопка не работает, причем, не только в Excel и т.д.
Вирусы
Тут все банально просто: запустите на компе глобальную проверку на вирусы. Скорее всего кнопка не работает не поэтому, но вреда сие действо точно не принесет.
Конфликт с подключенным принтером
Еще, правая кнопка мыши в Excel 2016 может не работать из-за неправильной настройки параметров конфигурации принтера.
- Зайдите в проводник (Пуск) и выберите раздел «Устройства и принтеры»;
- Правой кнопкой мыши выберите «Microsoft XPS Document Writer»;
- Установите значение «Использовать по умолчанию»;
- Готово.

Все причины, из-за которых могла перестать работать правая кнопка, в статье перечислены в порядке частоты встречаемости. Последние три варианта – самые редкие, а потому, рекомендуем начать с первых по списку.
Конечно, многие из новоявленных пользователей, впервые столкнувшихся с объектно-ориентированными системами на основе доступа к основным функциям посредством дополнительных меню, спрашивают о том, что такое «ПКМ». К сожалению, нужно сразу огорчить всех юзеров этого уровня. Не знать, что такое «ПКМ», - значит, не знать вообще ничего.
Что такое «ПКМ» на компьютере
Откровенно говоря, любой пользователь, не знающий, как расшифровывается это сокращение, просто приводит в состояние крайнего недоумения! Ну неужели, даже при самой примитивной попытке интерпретации данного сокращения не может прийти на ум нечто вроде «Правого клика мышью» или аналогичного «Правой кнопки мыши»?

Это и есть понимание того, что такое «ПКМ». Обычно посредством такого клика вызываются дополнительные меню (об этом будет сказано чуть позже). Но для дедушек и бабушек, совершенно не знакомых с устройством и функционированием операционной системы и использованием ее возможностей через стандартные или дополнительные средства, все же попытаемся рассмотреть этот вопрос наиболее подробно.
Что такое «ПКМ» на клавиатуре
Случается и по-другому. Иногда многие своенравные и якобы всезнающие пользователи задаются вопросом о том, что такое «ПКМ» на клавиатуре ноутбука. Ну, что тут можно ответить? Напрашивается только фраза персонажа Владимира Зеленского из «95 квартала», сказанная ведущему шоу насчет определения самого умного интеллектуала в студии (из соображений корректности напоминать ее не будем).

Да, что это на клавиатуре? Просто набор символов. Правый клик к клавиатуре не имеет абсолютно никакого отношения. Иногда, правда, встречаются вопросы типа этого (что такое «ПКМ»?) в разделах форумов или помощи по программному обеспечению, но там дается четкий ответ, что если ты не знаешь этого, сюда лучше не заходить вообще. Кстати сказать, и сама формулировка вопроса вызывает достаточно много нареканий.
Тут любому, даже начинающему юзеру, следует усвоить, что понятия «ПКМ» и «ЛКМ» различаются только определением кнопки мыши, на которую будет производиться нажатие в данный момент (правая или левая).
Использование контекстных меню
С вызываемыми меню, называемыми контекстными, тоже не все так просто. Обычно они содержат намного больше средств доступа к выделяемому объекту (хоть это и не всегда так).
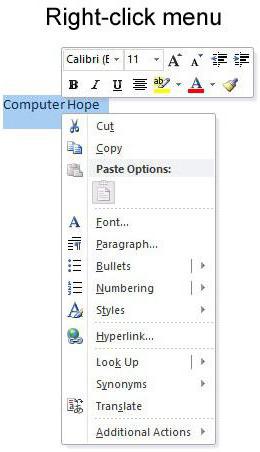
Для простейшего примера можно использовать открытие файла с правами админа в том же «Проводнике» или применение способа просмотра свойств файла или папки (например, размера, длительности звучания или показа, не считая характеристик развертки или битрейта, если это файлы мультимедиа).
Самое главное заблуждение
Наконец, большинство пользователей ассоциирует меню правого клика с использованием ссылки на тот или иной параметр или настройку с панацеей от всех проблем, которые могут иметь компьютерные системы.
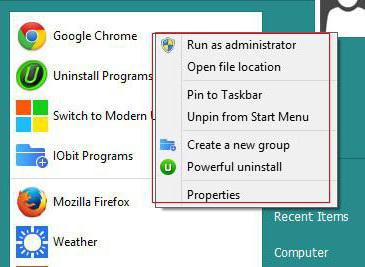
Дело в том, что для доступа к некоторым функциям самой ОС или некоторым возможностям программ этого будет явно недостаточно. Поэтому, прежде чем приступать к изучению компьютерной терминологии, следует четко разобраться, что собой представляют программные продукты и «железные» компоненты, среди которых, кстати, присутствует и манипулятор, называемый мышью. Ею управлять не у всех получается с первого раза. Но пара тренировок – и все будет нормально. И даже правый или левый клик при условии наличия 3-кнопочной мыши будут производиться совершенно элементарно после нескольких предварительных манипуляций.
Остается надеяться, что после прочтения данного материала ни у кого не возникнет вопроса о том, что собой представляет сокращение типа «ПКМ» применительно к его использованию и вызову соответствующих контекстных меню с дополнительными строками доступа к недокументированным или основным настройкам и параметрам.
Кроме всего прочего, следует учесть, что контекстные меню (в отличие от основных) меняют свою структуру только в случае инсталляции программ, самопроизвольно интегрирующих свои команды в систему. Самыми простыми примерами могут служить те же программы-архиваторы вроде WinRAR, WinZIP или 7-Zip. Но и другие приложения способны менять порядок строк и команд, не говоря уже о специализированных утилитах, которые созданы исключительно с этой целью.
В MS Office 2010 в Excel перестала работать правая кнопка мыши и перестали перетаскиваться ячейки.
Не перетаскиваются ячейки в Excel?
Переходим в Параметры -> Дополнительно и включаем разрешение на перетаскивание ячеек.

Разрешить перетаскивание ячеек в Excel
А теперь про неработающую правую кнопку мыши.
1) Открываем Excel и нажимаем Alt+F11, чтобы открыть VBA-редактор.
2) Нажимаем Ctrl+R, чтобы выделить лист, и в верхнем меню выбираем Insert >> Module
3) В открывшееся окно редактора вставить код:
4) Нажимаем F5 для запуска кода.

VBA-редактор
5) Закрываем редактор и проверяем, что в Excel заработала правая кнопка мыши, и открывается контекстное меню.

BackRex: Как сохранить настройки Internet Explorer?
Как быстро перенести настройки Internet Explorer с одного компьютера на другой?
Как узнать логин и пароль на портале закупок?
На портал закупок входят с помощью электронной подписи, но для некоторых систем, вроде АЦК, необходим логин и пароль пользователя ЕИС для интеграции.
Читайте также:




