Как разделить фигуру в фотошопе
Привет! Предлагаю сегодня поработать с программой Фотошоп. Разберем тему, как разрезать картинку в фотошопе на несколько частей.
22 мая на моем сайте была опубликована статья как оформить пост через вики-страницу Вконтакте . Если вы обладаете знаниями в продвижении групп ВК, вам известно, что меню в группах можно оформлять именно через вики-страницу. Я периодически встречаю такой запрос в Интернете, как разрезать картинку на части в фотошопе для вики разметки. Думаю, что моя статья в какой-то мере поможет вам решить данную проблему. На простом примере вы поймете, как происходит весь процесс!
Кстати, я никогда не устану рекомендовать вам курс Елены Минаковой по работе в программе Photoshop «Фотошоп с нуля в видеоформате». Там есть все уроки, после изучения которых, вы будете владеть этой программой на профессиональном уровне.
Как включить линейку в Фотошопе
Для того, чтобы разрезать картинку в фотошопе на несколько частей, вам понадобится инструмент Линейки. Активировать этот инструмент можно тогда, когда у вас уже загружена картинка в программу. Кликните в меню по разделу Просмотр – далее Линейки. Так же эту функцию можно включить через горячие клавиши на клавиатуре Ctrl+R.

После этого по периметру рабочего окна вашей программы отобразится шкала линейки. Обратите внимание, что единицы измерения у линейки можно изменять кликом правой кнопкой мыши по ней.
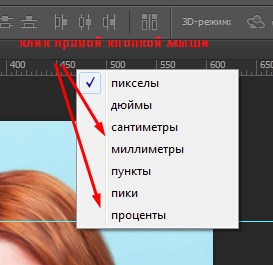
Доступные единицы измерения:
- Пиксели
- Дюймы
- Сантиметры
- Миллиметры
- Пункты
- Пики
- Проценты.
Я обычно работаю в пикселях.
Как разметить картинку в Фотошопе с помощью линейки
Уверена, что перед тем, как разрезать картинку в Фотошопе, вы уже определились, на какие части вы ее будете делить. В этой статье я разрежу картинку на пять горизонтальных полос одинаковой высоты. Моя картинка высотой 500 px. Соответственно, каждая часть высотой будет составлять 100 px. Это не трудно посчитать.
Чтобы воспользоваться линейкой и сделать предварительную разметку для раскройки, кликните левой кнопкой мыши по шкале линейки и не отпуская ее, тяните линию до нужного вам размера.
Не понятно? Смотрите видеоурок – все подробности здесь:
Как разрезать картинку в фотошопе с помощью инструмента Раскройка
После того, как вы сделаете разметку на картинке, нам понадобится инструмент Раскройка.
Теперь мы просто обведем по линиям, которые сделали с помощью линейки. Инструментом проходите именно по тем частям картинки или фото, которые вам необходимо разделить. При этом выделяемые части изображения по периметру заключаются в рамку бежевого цвета.
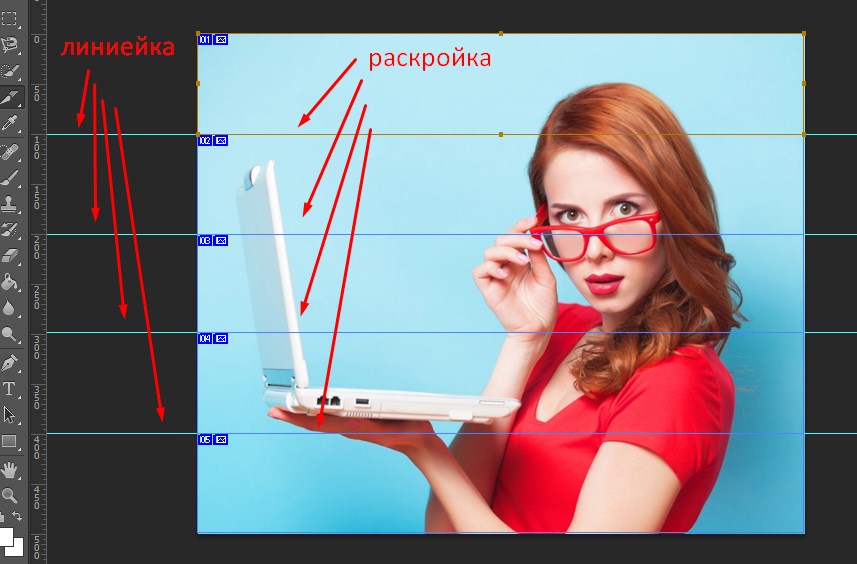
Как сохранить части картинки в одну папку
Согласитесь, что разрезанную картинку в фотошопе легче сохранить в одну папку, чем по частям. Это можно сделать через функцию программы Файл – Сохранить для web.
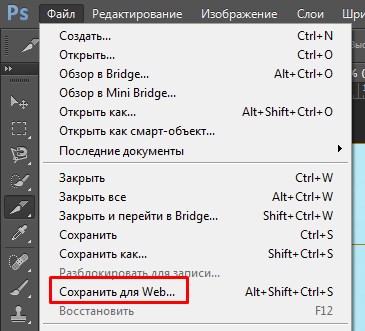
В новом окне оставьте настройки по умолчанию. Кнопка Сохранить.
Далее на компьютере выберите место, куда вы хотите сохранить разрезанную картинку. Обратите внимание, что ее части автоматически сохранятся в отдельную папку.
И на моем примере выглядеть это будет вот так:
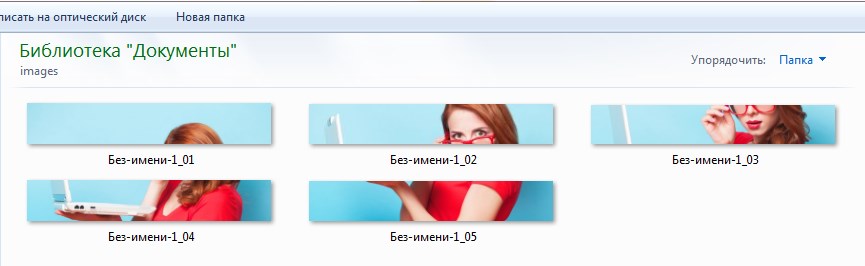
Все ровненько и красиво.
Сегодня мы вместе с вами разобрали тему как разрезать картинку на части в фотошопе, используя два инструмента: линейки и раскройка. Обязательно посмотрите видеоурок, там больше информации.
Для тех, кто изучает Photoshop, напомню, что на моем сайте есть статья, 8 способов как вырезать объект в Фотошопе . Возможно, вам понадобится эта информация. Спасибо!
Для многих больная тема, стиль в инстаграме, самые интересные фишки в инстаграм аккаунтах - это качественные фото и тексты, но как же быстро порезать фото в фотошоп для инстаграм , для быстрой публикации, если вы используете сервисы автопостинга, как раз , такой метод подойдет для использования инстаграм с компьютера.
Фото на несколько равных частей в фотошопе
Открываем документ в фотошопе и выбираем инструмент " Раскройка"
Следующим шагом нам нужно щелкнуть правой клавишей мыши по нашей фотографии и из выпадающего меню выбрать пункт "Разделить фрагмент".
Открывается новое окно с настройками. Здесь есть 2 настройки: Разделить по горизонтали и Разделить по вертикали.
Ставим галку на настройке "Разделить по горизонтали на". У нее в свою очередь есть еще две настройки: разделение на равные фрагменты, а также разделение с указанием определенного размера фрагмента. Выставляя число в первой настройке, мы говорим фотошопу о том, на сколько равных кусков делить фотографию по горизонтали.
Если мы воспользуемся второй настройкой, то этим мы скажем по сколько пикселей должен быть фрагмент, а программа сама определит количество фрагментов, которое должно будет получиться с таким размером фрагмента.
Настройка "Разделить по вертикали на" делает то же самое, но уже в вертикальной ориентации.
Давайте, для примера, поставим обе галки и выберем и там и там первую настройку, указав количество фрагментов, на которые должна фотография разделиться, в количестве 7 штук. На фотографии у нас появилась разметка, согласно которой будет разрезаться наше изображение. В конце просто нажимаем "Ок".
Второй момент, который хотелось бы обсудить - это название фрагментов. Очень часто с ним возникают проблемы, поэтому, чтобы установить имя для фрагментов либо его убрать, щелкаем по одному из фрагментов правой клавишей мыши и выбираем "Редактировать параметры фрагмента". Открывается новое окно в котором или добавляем или убираем название из поля "Имя".
Теперь необходимо сохранить полученный результат. Для этого заходим в меню "Файл -> Сохранить для Web" или нажимаем горячее сочетание клавиш Alt+Shift+Ctrl+S.
Откроется новое окно. Выбираем формат изображения, у меня это *.jpg, и качество - 100. Нажимаем кнопку "Сохранить".
Далее выбираем папку, в которую будем сохранять полученные фрагменты. На следующем шаге просто необходимо дождаться пока произойдет разрезание фото на части и сохранение каждого кусочка как отдельного файла. После сохранения на компьютере появится новая папка images, в которой будет ваше изображение, которое разделено на равные части. Каждую часть изображения мы можем использовать по отдельности.
- Выберите инструмент «Выделение фрагмента» и щелкните фрагмент на изображении. При работе с пересекающимися фрагментами, чтобы выделить нижний фрагмент, щелкните его видимую часть.
- Чтобы добавить фрагменты к выделению, выберите инструмент «Выделение фрагмента» и щелкните эти фрагменты с нажатой клавишей «Shift».
- Выберите инструмент «Выделение фрагмента» в диалоговом окне «Сохранить для Веб и устройств» и щелкните автоматический фрагмент или область без изображения, а затем с нажатой кнопкой мыши выделите необходимые фрагменты. (Выделение пользовательского фрагмента и его перетаскивание приводит к перемещению фрагмента.)
- Выберите команду «Файл» > «Сохранить для Web и устройств». В диалоговом окне для выделения фрагмента используйте инструмент «Фрагмент».
При использовании инструмента «Фрагмент» или инструмента «Выделение фрагмента» можно переключаться с одного инструмента на другой, удерживая кнопку «Ctrl» (Windows) или «Command» (Mac OS).
Перемещать и изменять размеры пользовательских фрагментов можно в Photoshop, но не в диалоговом окне «Сохранить для Web и устройств».
Перемещение и изменение размера пользовательского фрагмента
Выделите один или несколько пользовательских фрагментов.Чтобы передвинуть фрагмент, переместите курсор внутрь границы выделенного фрагмента и перетащите выделенный фрагмент в новое место. Нажмите клавишу «Shift», чтобы ограничить движение вертикальной, горизонтальной, или наклоненной под 45 градусов линией.
Чтобы изменить размер фрагмента, захватите и перетащите боковой или угловой маркер выделения. Если выделить соседние фрагменты и изменять их размер, общие границы фрагментов изменяются совместно.
Изменение размеров и перемещение пользовательского фрагмента с помощью числовых координат
Выделите один или несколько пользовательских фрагментов. В области «Размеры» диалогового окна «Параметры фрагмента» измените один из следующих параметров.Определяет расстояние в пикселях между левым краем фрагмента и основанием линейки в окне документа.
Определяет расстояние в пикселях между верхним краем фрагмента и основанием линейки в окне документа.
По умолчанию точкой отсчета линейки является верхний левый угол изображения.
Определяет ширину фрагмента.
Определяет высоту фрагмента.
Привязка фрагментов к направляющей, пользовательскому фрагменту или другому объекту
Выберите необходимые параметры во вложенном меню «Просмотр» > «Привязать к». В меню «Просмотр» выберите пункт «Привязка». Флажок показывает, что параметр выбран. Переместите выделенные фрагменты. Фрагменты привязываются к любому выбранному объекту в пределах 4 пикселов.Чтобы разделить фрагменты на вертикальные и горизонтальные части, воспользуйтесь диалоговым окном «Разделить фрагмент». Разделенные фрагменты всегда становятся пользовательскими фрагментами, вне зависимости от того, были ли они пользовательскими или автоматическими.
Слоевые фрагменты разделить нельзя.
Выберите инструмент «Выделение фрагмента» и нажмите кнопку «Разделить» на панели параметров. В диалоговом окне «Разделить фрагмент» установите флажок «Просмотр», чтобы отображать изменения. В диалоговом окне «Разделить фрагмент» выберите один или несколько параметров.Разделить по горизонтали на
Разделяет фрагмент в продольном направлении.
Разделить по вертикали на
Разделяет фрагмент в поперечном направлении.
Определите, как следует разделить каждый выделенный фрагмент.Выберите и введите значение для «Фрагменты вниз» и «Фрагменты поперек» для разделения каждого фрагмента ровно на указанное число частей.
Выберите и введите значение для «Пикселов на фрагмент» для создания фрагментов с определенным количеством пикселов. Если фрагмент нельзя разделить ровно на указанное число пикселов, то остаток присоединяется к другому фрагменту. Например, при делении фрагмента, ширина которого равна 100 пикселов, на три новых фрагмента по 30 пикселов шириной оставшаяся область шириной 10 пикселов становится новым фрагментом.
Можно создать дубликат фрагмента с такими же параметрами оптимизации и размерами. Если исходный фрагмент является связанным пользовательским фрагментом, то дубликат будет связан с тем же набором фрагментов. Дубликаты фрагментов всегда становятся пользовательскими фрагментами, вне зависимости от того, были ли они пользовательскими, слоевыми или автоматическими.
Перетащите курсор при нажатой клавише «Alt» (Windows) или «Option» (Mac OS) за границы выделения.Можно копировать и вклеивать выбранные фрагменты в пределах изображения в другое изображение и даже в другое приложение, например Dreamweaver. Копирование фрагмента приводит к копированию всех слоев в пределах его границ (а не только активного слоя).
С помощью инструмента «Выделение фрагмента» выберите один или несколько фрагментов .Фрагмент нельзя скопировать, если в документе существует активное выделение (выделенная область пикселов или выделенный путь).
Для вклейки фрагмента в другое изображение откройте необходимое изображение.
Для вклейки в Dreamweaver следует сделать окно с документом Dreamweaver активным.
Выберите меню «Редактирование» > «Вклеить». При вклейке фрагмента в изображение Photoshop создается новый слой.Скопированный в Dreamweaver фрагмент содержит информацию с именем и путем к исходному файлу Photoshop. Чтобы увидеть данные сведения в Dreamweaver, щелкните правой кнопкой (Windows) или щелкните, удерживая нажатой клавишу «Ctrl» (Mac OS) изображение и выберите «Заметки разработчика», а затем найдите поле FilePathSrc на вкладке «Вся информация».
В один фрагмент можно объединить два или более фрагментов. Photoshop определяет размеры и положение итогового фрагмента из прямоугольника, созданного при соединении внешних границ объединенных фрагментов. Если объединенные фрагменты не являются смежными или имеют различные пропорции или выравнивание, созданный фрагмент может накладываться на другие фрагменты.
Объединенный фрагмент наследует параметры оптимизации от первого выбранного фрагмента. Объединенные фрагменты всегда являются пользовательскими фрагментами, вне зависимости от того, присутствуют ли в исходных фрагментах автоматические фрагменты.
Инструмент Рамка удаляет часть изображения, выходящую за пределы рамки выделения. Выполните обрезку, чтобы удалить ненужную часть изображения или сделать акцент на определенном объекте. При обрезке изображения разрешение по умолчанию остается без изменений (как у оригинального изображения).

Выберите инструмент Рамка .
Для выбора соотношения сторон рамки для обрезки (отличающегося от соотношения исходного фото) выберите одну из следующих опций из выпадающего списка слева от панели параметров инструмента или самостоятельно укажите новые значения в полях Ширина и Высота на панели параметров:
Выбор данного параметра позволяет изменять изображение при любом соотношении сторон.
Использовать пропорции фотографии
Выбор данного параметра сохраняет соотношение сторон исходного изображения при обрезке. В полях Ширина и Высота отображаются значения, применяемые при обрезке изображения. Поле Разрешение позволяет изменить разрешение изображения.
При указании значений в полях Ширина и Высота инструмента «Рамка» в выпадающем списке будет выбрано значение Пользовательский .
Перетащите курсор мыши над фрагментом изображения, который должен остаться. После того как вы отпустите кнопку мыши, на изображении появится ограничительная рамка с маркерами на углах.
(Необязательно) Отрегулировать ограничительную рамку можно следующими способами:- Для изменения соотношения сторон выберите значения из выпадающего списка слева от панели параметров инструмента.
- Чтобы переместить рамку в другое место, наведите курсор на любую точку внутри рамки, нажмите левую кнопку мыши и перетащите курсор либо используйте клавиши со стрелками.
- Для изменения размеров области перетащите соответствующий маркер. Если в выпадающем списке выбран пункт Без ограничений , для сохранения пропорций при масштабировании перетащите угловой маркер, удерживая нажатой клавишу Shift.
- Для того чтобы поменять местами значения Ширина и Высота , нажмите значок Поменять на панели параметров.
- Чтобы повернуть область, переместите курсор за пределы ограничительной рамки (указатель превратится в изогнутую стрелку ) и перетащите его. (В режиме Битовый формат повернуть область, выбранную для обрезки, невозможно.)
Примечание. Цвет и степень прозрачности обрезанной области вокруг изображения можно изменить путем настройки параметров инструмента Рамка . Выберите Редактирование > Установки > Дисплей и курсоры и задайте новые значения параметров Цвет и Непрозрачность в области Инструмент «Рамка» диалогового окна Установки . Если не требуется выделять цветом обрезаемые участки, снимите флажок Затенять область за пределами выделения .
Для завершения обрезки нажмите зеленую кнопку Применить , расположенную в правом нижнем углу выбранного фрагмента, или дважды нажмите ограничительную рамку. Для отмены операции обрезки нажмите красную кнопку Отмена или клавишу Esc.
Обрезка по границе выделенного фрагмента
Инструмент Рамка удаляет области, расположенные за пределами выбранного фрагмента. При обрезке по границе выделенного фрагмента Photoshop Elements обрезает изображение по рамке, ограничивающей выделенный фрагмент. (Если выбран фрагмент неправильной формы, например с помощью инструмента Лассо , обрезка выполняется по ограничивающей рамке в форме прямоугольника, описанного вокруг выбранного фрагмента.) Если перед выполнением команды Рамка в Photoshop Elements не выбран фрагмент, с каждого края изображения обрезается полоса шириной 50 пикселей.
Используйте любой инструмент выделения, например Прямоугольная область , и выделите часть изображения, которую нужно оставить.
Выберите Изображение > Рамка .
Варианты автоматической обрезки
Инструмент «Рамка» и метод обрезки играют важнейшую роль в процессе редактирования фотографий. В Photoshop Elements 13 и более поздних версиях при выборе инструмента Рамка автоматически отображаются четыре готовых варианта обрезки. Среди них можно выбрать вариант, наиболее подходящий для выполняемых задач. После принятия одного из этих вариантов или отклонения всех четырех можно продолжить обрезку произвольным образом.

Применение вариантов автоматической обрезки
- Откройте фотографию в Photoshop Elements.
- Выберите инструмент Рамка . На панели Параметры инструмента отображаются четыре миниатюры, представляющие варианты автоматической обрезки.
- Нажмите миниатюру, соответствующую наиболее подходящему варианту. Если на панели параметров инструмента выбрать в раскрывающемся меню другие пропорции, отображаются дополнительные варианты.
Наведите курсор на Варианты кадрирования на панели параметров инструмента для предварительного просмотра варианта обрезки.
Использование сетки для улучшения результатов обрезки
Размещает на изображении сетку с направляющими. Используйте сетку, чтобы настроить расположение объектов изображения перед обрезкой.
Инструмент «Кадрирование перспективы»
Впервые реализовано в Photoshop Elements 15
Инструмент «Кадрирование перспективы» позволяет скорректировать перспективу на изображении во время обрезки. Этот инструмент полезен при работе с искаженным изображением. Искажение возникает при фотографировании объекта под непрямым углом, а также при использовании широкоугольного объектива для фотографирования крупных объектов. Например, если высокое здание сфотографировать с уровня земли, то верх здания будет казаться уже, чем основание.
Откройте изображение в Photoshop Elements.
В режиме «Эксперт» в разделе «Изменить» панели инструментов выберите инструмент «Кадрирование перспективы».
Нарисуйте контур (или границу) вокруг объекта, перспективу которого требуется изменить. Выполните обрезку изображения до выделенного контура.

Перетащите углы выделенной области для изменения формы контура. Наведите курсор на любой угол; после того как курсор станет белым, щелкните мышью и переместите угол.
Для получения наилучших результатов перетащите углы таким образом, чтобы вертикальные края контура находились на одной линии с вертикальной линией узора или объекта на фотографии.

Можно указать значения в полях ширины (W), высоты (H) и разрешения на панели Параметры инструмента . Итоговое изображение будет преобразовано в соответствии с указанными значениями высоты, ширины и разрешения.


Нажмите , чтобы преобразовать перспективу и обрезать изображение до области контура.

Использование инструмента «Вырезание по фигуре»
Инструмент Вырезание по фигуре обрезает фотографии по контуру произвольной фигуры. Выберите фигуру и перетащите ее на фотографию, чтобы обрезать ее по контуру данной фигуры. Можно перемещать ограничительную рамку и изменять ее размер, чтобы охватить область, подлежащую обрезке.

В режиме «Эксперт» выберите инструмент «Рамка».
На панели Параметры инструмента нажмите значок Вырезание по фигуре и выберите фигуру. Для просмотра других библиотек выберите требуемую библиотеку в раскрывающемся списке Фигуры .
Перетащите указатель по изображению, чтобы создать контур фигуры, и переместите ее в нужное место на изображении.
Для завершения операции обрезки нажмите кнопку Применить или клавишу Enter . Для отмены операции обрезки нажмите кнопку Отмена или клавишу Esc.
Изменение размеров холста
Холст — это рабочая область вокруг имеющегося изображения в окне изображения. Это область изображения является полностью редактируемой. Можно увеличить или уменьшить размер холста с любой стороны изображения. Цвет добавленного холста определяется фоновым цветом, выбранным на данный момент в слое Фон (по умолчанию), или значением параметра «Цвет расширения холста», выбранным в окне Размер холста . В других слоях добавленный холст прозрачен.

Выберите Изображение > Изменить размер > Холста. .
- В полях Ширина и Высота введите размеры нового холста полностью. Выберите нужные единицы измерения в раскрывающихся меню.
- Выберите Относительно и введите величину, на которую требуется увеличить или уменьшить размер холста. Чтобы уменьшить размер холста, необходимо ввести отрицательное значение. Используйте эту опцию, чтобы увеличить холст на определенное количество единиц, например на 2 дюйма с каждой стороны.
Нажмите на стрелку на значке Расположение , чтобы указать расположение на холсте.
Для изменения цвета добавленного холста выберите требуемый вариант в меню Цвет расширения холста и нажмите «ОК».
Выпрямление изображения
Дрожание камеры может привести к появлению неровной линии горизонта на изображении. Например, на снимке с изображенным закатом линия горизонта может быть не идеально прямой. Photoshop Elements позволяет выровнять фотографию и сделать горизонт идеально прямым. Если объекты на фотографии расположены под углом, то их несложно выпрямить с помощью инструмента Выпрямление (P). При необходимости можно автоматически изменить размер или обрезать холст для выпрямления изображения.
- Если инструмент «Выпрямление» (P) активирован в быстром режиме, просто проведите линию вдоль горизонта (если он виден на фото). Если горизонт не виден, проведите линию, которая, на ваш взгляд, соответствует горизонтальной оси фотографии.
Линия горизонта на фотографии будет выпрямлена. Если при выпрямлении образуются пустые углы, они будут автоматически заполнены в соответствии с выбранными настройками.
Выпрямление изображения в режиме «Эксперт»
Выберите инструмент Выпрямление .
Выберите нужный параметр:
Растянуть или сжать холст под размер
Изменяет размеры холста под размер повернутого изображения. После выпрямления углы изображения выпадают за пределы холста. Выпрямленное изображение содержит фоновые области черного цвета, при этом отсечения пикселей не произойдет.
Обрезать для удаления фона
Обрезает изображение, чтобы удалить области фона черного цвета, которые появляются после выпрямления. При этом будут отсечены некоторые пиксели.
Обрезать до исходного размера
При выборе данного параметра холст принимает размеры исходного изображения. Выпрямленное изображение содержит области фона черного цвета; при этом отсекаются некоторые пиксели.

Три указанных выше варианта выравнивания доступны в том случае, если выбран режим «Повернуть все слои».
Чтобы выпрямить изображение, выполните одно из следующих действий.- Для коррекции перспективы по горизонтали проведите горизонтальную линию вдоль края, который требуется выпрямить. Например, предположим, что у вас есть перекошенное изображение поезда. Проведите горизонтальную линию параллельно поезду.

- Для коррекции перспективы по вертикали проведите вертикальную линию вдоль края, который требуется выпрямить. Например, у вас есть перекошенное изображение башни. В этом случае необходимо провести вертикальную линию параллельно башне.

Автоматическое заполнение пустых краев
Инструмент Выпрямление представляет собой усовершенствованный способ заполнения краев изображения: вместо цвета фона применяются подходящие данные изображения, выбранные с помощью интеллектуальных функций, или прозрачные пиксели.
Функция «Автозаполнение краев» доступна только в режимах «Увеличить или сжать» и «Исходный размер». Перед тем как провести линию для выпрямления изображения, выберите Автозаполнение краев . При рисовании линии все промежутки вдоль краев фотографии автоматически заполняются с помощью интеллектуальных функций.
Выпрямление изображения в режиме быстрого редактирования
Выберите инструмент Выпрямление .
Выберите нужный параметр:
Сохранение размера холста
Изменяет размеры холста под размер повернутого изображения. После выпрямления углы изображения выпадают за пределы холста. Выпрямленное изображение содержит фоновые области черного цвета, при этом отсечения пикселей не произойдет.
Сохранение размера изображения
Изменение размера изображения, чтобы удалить пустые области фона, которые становятся видимыми после выпрямления. При этом будут отсечены некоторые пиксели.
Читайте также:


