Документ назначения имеет другую глубину фотошоп как исправить
На сегодняшний день даже опытные пользователи Photoshop совершают ошибки, подобно начинающим. В этом уроке мы рассмотрим 10 распространенных ошибок и дадим советы, как их избежать.
1. Неправильный режим для изображения
Серое меню? Цвета выглядят неправильно? Не стоит игнорировать, если у вас появились такие проблемы. Вероятнее всего это вызвано из-за неправильного использования цветового режима. Перейдите в меню Image > Mode (Изображение - Режим) и убедитесь, что у вас правильно выбран режим. Если вы не знаете, какой режим использовать, просто выберите RGB. Практически всегда ваш документ должен находиться в режиме RGB, вот почему:
- Все изображения для веб-устройств будут отображаться в режиме RGB;
- Цифровые фотографии, снятые в режиме RGB, должны редактироваться в этом же режиме;
- Многие фильтры и инструменты Photoshop доступны только в режиме RGB;
- Переключение между режимами RGB и CMYK может повлиять на качество фотографии.
Режим CMYK обрабатывает цвета совершенно по-другому, нежели RGB. Режим CMYK является субтрактивным, то есть при смешивании цвета получаются темнее; а режим RGB является аддитивным и при смешивании цвета получаются светлее и ярче. Иными словами при преобразовании из RGB в режим CMYK появляется значительная разница в цвете.
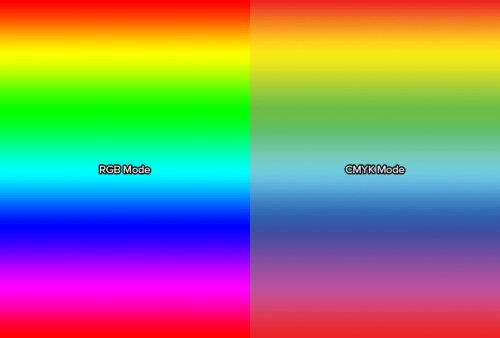
А что, если мне в дальнейшем нужно будет распечатать свою работу на принтере? Разве не нужно использовать режим CMYK? Только в некоторых случаях. Никогда не преобразовывайте фотографии в режим CMYK, сохраняйте их как документ RGB. Практически все современные принтеры могут конвертировать RGB в CMYK. Поверьте, если у вас фото в режиме RGB, то вы получите лучший результат, позволяя принтеру конвертировать его в CMYK для вас, нежели сделать это самостоятельно в Photoshop.
Режим CMYK лучше всего использовать при разработке брошюр, визиток и других подобных печатных изделий.

2. Установка неправильного значения DPI
Если ваш документ имеет размеры 2400 на 3000 пикселей, то вы можете распечатать качественное фото размером 8х10см при установленном DPI 300 пикс/дюйм.
Для чего же предназначен параметр DPI?
Давайте рассмотрим на примере. Шрифт размером 32 пт на документе с DPI равному 72 пикс/дюйм будет выглядеть значительно меньше, нежели на документе с DPI равному 300 пикс/дюйм. Если вы не установите DPI должным образом, то получите неправильные размеры текста. Предположим вам необходимо сделать квадрат размером 1х1 дюйм на iPhone 6.
Как же это сделать? Для начала нужно выяснить значение параметра PPI iPhone 6, допустим 326 пикс/дюйм. Затем установите такое же для DPI в Photoshop. Теперь, создав квадрат размером 1х1 дюйм, вы смело можете использовать его и в устройстве iPhone 6.

3. Большое количество слоев
Многие пользователи считают огромным плюсом наличие большого количества слоёв и групп при работе в Photoshop. Вроде, как демонстрация долгой и кропотливой работы с фотографией. На самом же деле огромное количество слоев во многом осложняет работу и приводит к путанице. Но благодаря таким инструментам, как маски, стили слоя и смарт-объекты можно уменьшить количество слоев, тем самым упростить себе работу.
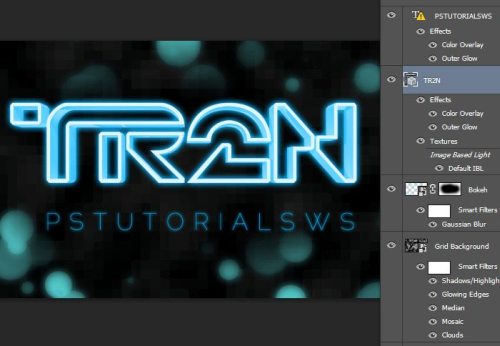
4. Изменение размера содержимого слоя без преобразования его в смарт-объект
Прежде чем растрировать слой, сначала преобразуйте его в смарт-объект. Изменяя размер растровых изображений, существенно ухудшается их качество. Но если данный слой предварительно преобразовать в смарт-объект, то в процессе изменения размера, качество будет изменяться незначительно. Это подобно работе с векторными изображениями.
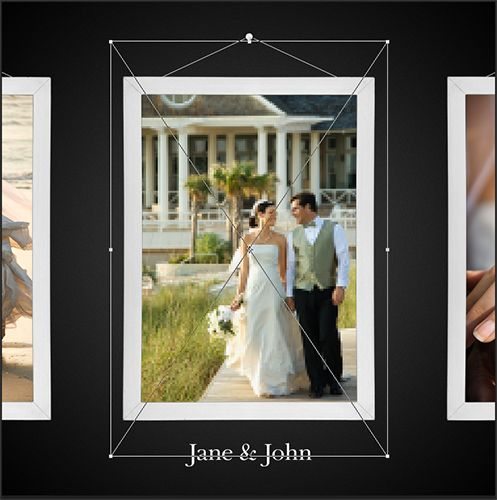
5. Использование пера для вырезания сложных объектов
Многие пользователи Photoshop рекомендуют инструмент Перо для вырезания объектов. В большинстве случаев в итоге получится не самый лучший результат, объект будет выглядеть, как будто его вырезали ножницами, появятся острые углы.
Не пренебрегайте применению масок в этих случаях. Так же в качестве помощника вы можете использовать функцию Refine Edge (Утончить края).

6. Обесцвечивание для создания чёрно-белой фотографии
Обесцвечивание фотографии является быстрым, но не самым лучшим способом превращения цветного изображения в чёрно-белое. В результате ваша фотография потеряет глубину.
Лучше всего это сделать при помощи корректирующих слоёв Black&White (Чёрно-белое) или Channel Mixer (Микширование каналов). Вообще, существует множество способов превращения цветного изображения в чёрно-белое, но из всех только корректирующий слой Black&White (Чёрно-белое) даст наилучший результат.
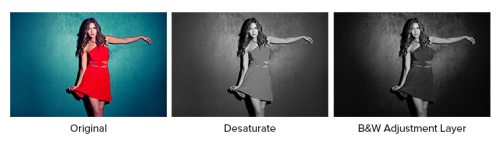
7. Использование Восстанавливающей кисти и Штампа не на отдельном слое
Не многие пользователи знают, что Штамп, Восстанавливающая кисть и другие подобные инструменты лучше использовать на отдельном слое. Не нужно дублировать оригинал, чтобы работать с копией. Для этого в верхней панели настроек нужно выбрать опцию Sample (Образец) – All Layers (Все слои). Теперь вы можете создать новый слой и работать на нем инструментами, перечисленными выше.
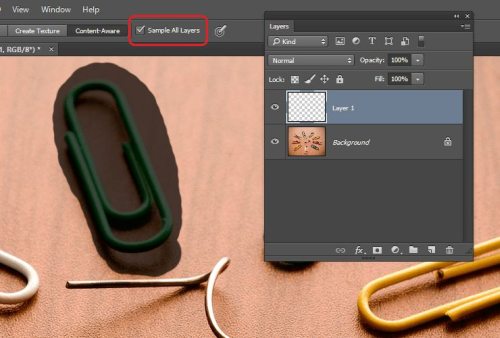
8. Чрезмерная обработка изображения
Чрезмерное ретуширование может привести к не совсем желаемому результату, эффект получится «преувеличенный». На первый взгляд вам покажется, что получилось «круто». Но прежде чем сохранять документ, обязательно сравните результат с начальным изображением или попросите кого-нибудь из близких оценить работу.

9. Освещенность в ущерб теням
В процессе настройки контрастности и экспозиции иногда теряются мелкие детали на фото, которые придают выразительность и глубину. Это световые и теневые области. Обращайте внимание на эти области на всех этапах обработки изображения, в особенности, когда делается тональная корректировка. Вместо коррекций Уровни и Яркость/Контрастность отдавайте предпочтение Кривым.

10. Затраты на приобретение графического процессора (GPU)
Photoshop CS6 и CC управляется системой Mercury Performance Engine, что позволяет более эффективно использовать графический процессор. Если Вы часто используете 3D функции в Photoshop, то быстрый графический процессор сэкономит вам больше времени при рендеринге 3D объектов. Всё, что вам нужно, это любая современная видеокарта с не менее 512 МБ видеопамяти (VRAM).
Автор: NON. Дата публикации: 06 декабря 2013 . Категория: Обработка фотографий в фотошопе.
В фотошопе есть полезная команда " Автоналожение слоёв ", которая позволяет накладывать снимки, сфокусированные на разных объектах, получая фотографии с увеличенной глубиной резкости в фотошопе.
Урок сделан в версии фотошопа CS6 .

В рабочем поле фотошопа я открыл 4 фотографии, фокус каждой из которых направлен на различные объекты изображения.




Активизируем инструмент " Перемещение " ( V ) и перетащим три фотографии на оставшееся изображение.

В палитре " Слои " образовалось 4 слоя. Удерживая клавишу Alt , выделим поочерёдно все слои. Или, удерживая клавишу Shift , щёлкнем на нижнем слое (при активном верхнем слое), получим выделение вех 4-х слоёв.

Перейдём в " Редактирование - Автоматически выравнивать слои ".

В одноимённом окне по умолчанию будет активна радиокнопка " Авто ". Оставим все, как есть, ничего менять не будем, нажмём Ok .

Слои будут выровнены относительно друг друга. Этого же эффекта можно было добиться, если при перетаскивании фотографий друг на друга удерживать клавишу Shift .

Перейдём в " Редактирование - Автоналожение слоёв ".

В окне " Автоматическое наложение слоёв " выберем пункт " Стековые изображения " и поставим галочку " Плавные переходы цвета и тона ". Нажмём Ok .

После работы программы в фотошопе на каждом слое образуется слой-маска. На заключительном этапе при наложении и слиянии слоёв фотошоп вычисляет и оставляет видимыми наиболее резкие области исходных слоёв. Естественно успех этой операции сильно зависит от качества исходных фотографий.

Мы получили практически на полном автомате изображение с увеличенной глубиной резкости в фотошопе.

Если Вы не хотите пропустить интересные уроки по обработке фотографий - подпишитесь на рассылку.
Видео: Adobe Photoshop Fix On Iphone Complete Beginner Tutorial 2021.
1. Изменить настройки RGB

- Первое, что вам нужно будет сделать, это нажать на раскрывающееся меню « Редактировать» .
- После этого выберите Color Settings или вы можете просто нажать Shift + Cmd / Ctrl + K.
- Затем должно появиться диалоговое окно.
- Там вы увидите множество вариантов, но вам не о чем беспокоиться, потому что вам нужно будет изменить только один параметр.
- Под Рабочими пространствами, расположенными в верхнем левом углу, вы увидите настройку RGB .
- Теперь вам нужно будет просто переключить его на Adobe RGB или sRGB .
Возникли проблемы с Photoshop на вашем компьютере? Исправьте их с помощью этого простого руководства!
2. Используйте параметр «Назначить профиль» или «Преобразовать в профиль».

- Запустите Photoshop .
- Перейдите в меню « Правка» вверху.
- Выберите « Назначить профиль» или « Преобразовать в профиль» .
- Выберите нужный профиль.
Мы надеемся, что эта статья помогла вам решить , уверены ли вы, что хотите преобразовать цвета в целевой документ с цветовым профилем, который не соответствует текущей ошибке рабочего пространства RGB . Если вы нашли эту статью полезной, не стесняйтесь сообщить нам об этом в разделе комментариев ниже.
ЧИТАЙТЕ ТАКЖЕ:
- Ошибка Photoshop: скретч-диски переполнены
- Полное исправление: ошибка проверки безопасности ядра в Photoshop на Windows 10, 8.1, 7
- Исправлено: Попытка установить Photoshop CS2 «Ошибка 1926» в Windows
Как изменить окна 10 цветов и внешнего вида
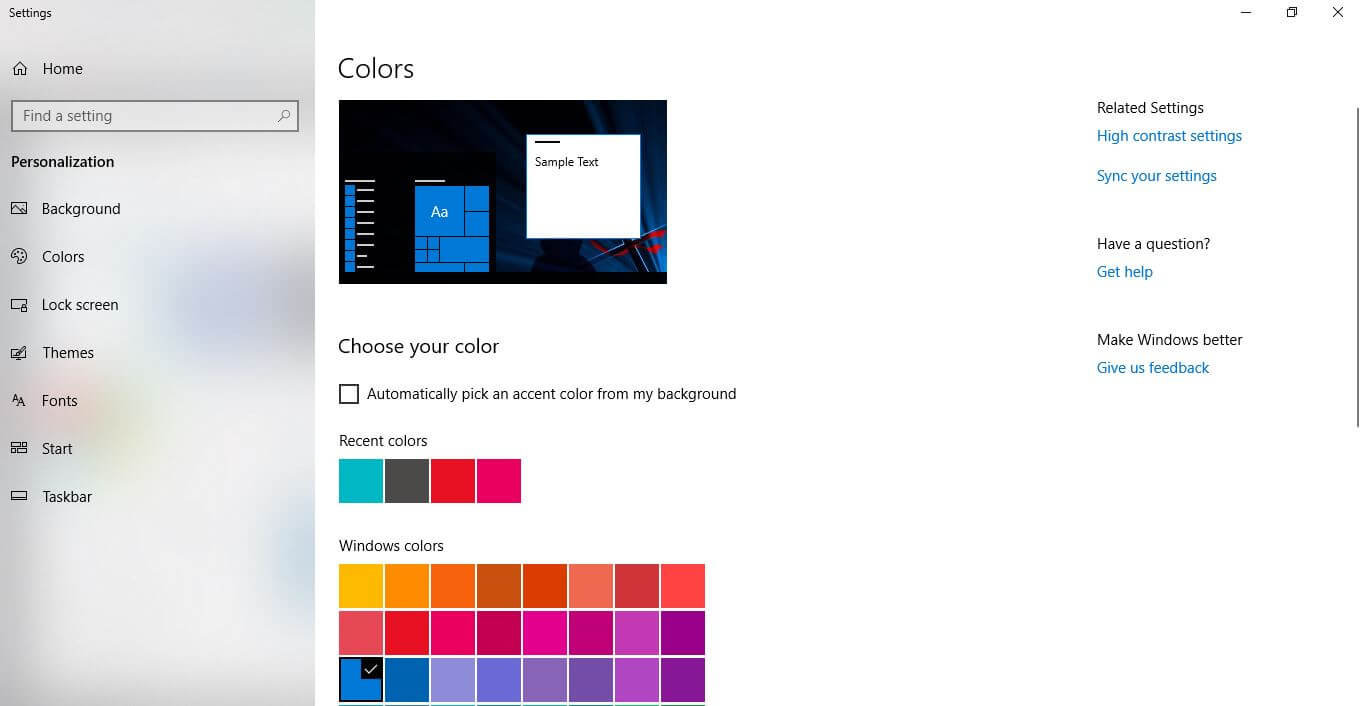
ОС Windows 10 отличается красивым дизайном, но некоторые пользователи иногда интересуются изменением ее внешнего вида. Здесь вы найдете руководство о том, как изменить цвета, настройки внешнего вида и другие советы по настройке Windows 10.
Adobe Photoshop - стандартное приложение для редактирования изображений. Тем не менее, программное обеспечение по-прежнему имеет некоторые проблемы со шрифтами. Некоторые пользователи Photoshop обнаружили, что шрифты на их изображениях не соответствуют выбранным значениям точек. Таким образом, текст изображения слишком велик или мал. Вот как вы можете решить проблемы с размером шрифта в Photoshop. Как …
Грамматически не может получить доступ к документу и отображает ошибку. Ни один документ не открыт, или ваш документ не может быть обнаружен. Вот исправление.
Одним из самых полезных и востребованных инструментов в Photoshop является штамп. Он позволяет «латать» неприглядные «дыры» на фотографиях, что делает их более красивыми и естественными. В наших уроках вы можете найти достаточно много уроков, где мы пользуемся этим штампом. Но иногда возникают ситуации, когда инструмент, по каким-то причинам, перестает работать. И ниже мы рассмотрим все ситуации, от которых это может быть.
Ситуация № 1

Ситуация № 2

Аналогичным образом ситуация обстоит и с функцией «нажатие». Вы также случайно могли выкрутить функцию до минимума. Точно также, возвращаете показатель на максимум и видите, что штамп работает.
Ситуация № 3
Само собой, вы не увидите разницы, если будете черный штамп «лепить» на черную маску. В этом случае просто нужно будет выбрать захват другой части картинки и воспользоваться ею на маске.
Ситуация № 4

Данная ситуация подразумевает изменение режима наложения. Как мы уже сказали выше, у штампа есть свои настройки, и режим наложения – это одна из таких настроек. Находится она вверху, но изменить ее вы сможете, только выбрав соответствующий инструмент. В нашем случае – это штамп. Выбираем нормальный режим наложения и копируем нужный участок.
Бывают и другие ошибки работы, но они, как правил, случаются на пиратских версиях программы и касаются «кривых» взломов. Просто переустановите программу, при этом скачайте другую версию Фотошопа с другого сайта, и все у вас будет хорошо. Мы же на этом прощаемся с вами, всем удачи и до новых встреч.


Для примера, самым наглым образом, возьмем случайное фото известного фотографа-путешественника frantsouzov из его поста про усадьбу Ляхово. Вот хотя бы это изображение фасада здания:

Что я и говорил - еще чуть-чуть и по форме здание начнёт напоминать египетские пирамиды. Самое время испробовать способ намба уан. Почти всё, что нам понадобится - это инструмент Crop (обрезка). Откройте картинку в фотошопе, выберите данный инструмент и как бы очертите им всё изображение. Далее поставьте галочку Perspective в панели настроек инструмента.
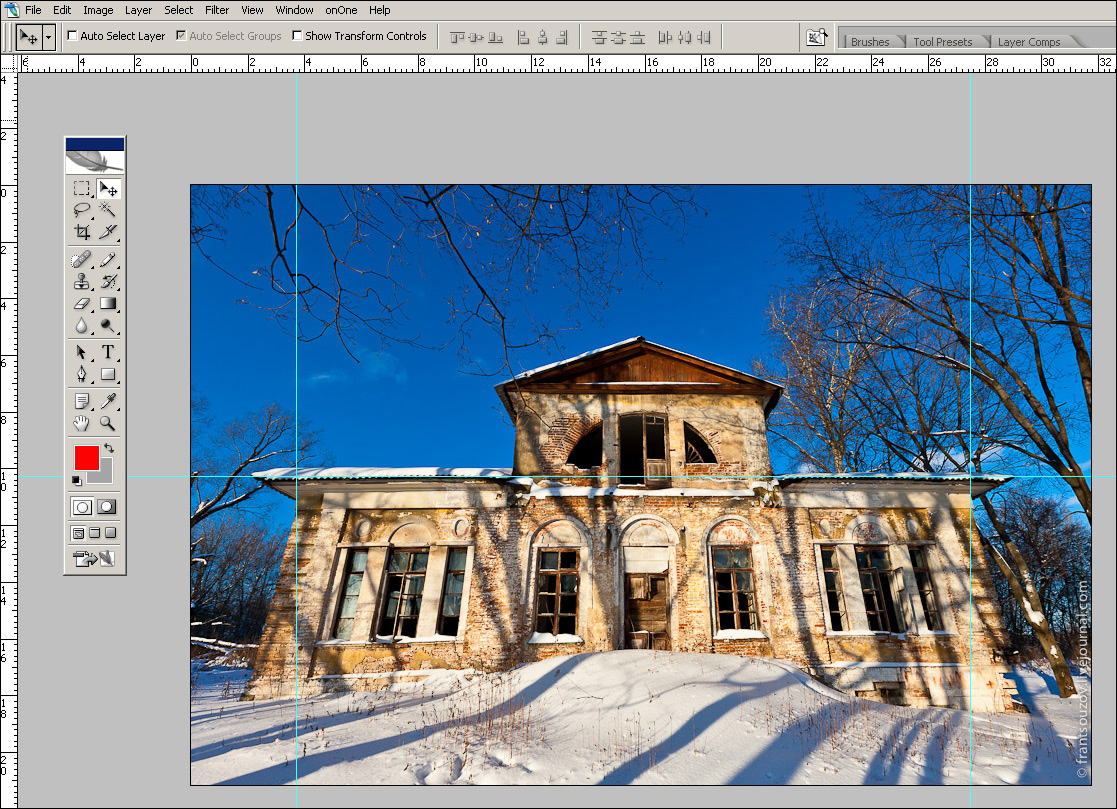
Да, чуть не забыл. Вам могут пригодиться направляющие. Это линии, по которым можно проверить необходимые нам параллельность и перпендикулярность. Если у вас в окне фотошопа не отображаются линейки (см. скриншот ниже), жмите Ctrl+R. Далее просто ткните в любом месте линейки мышкой и, не отпуская, протащите её к картинке. Отпустите мышку в нужной позиции. Появится первая направляющая. Вы можете создать их любое количество. Если они вам мешают, жмите Ctrl+H и они исчезнут. Жмите еще раз и они появятся снова.

После этой необязательной подготовки выбираем, собственно, описанный выше кроп-тул. Хватаемся мышкой за уголки фото и делаем что-то подобное.

Как только будет готово, тычем enter и получаем вот такую картинку.

Стены мы "выпрямили", но здание получилось каким-то приплюснутым. Не айс. Делаем буквально следующее: выделяем всю картинку (Ctrl+A), включаем инструмент "Free transform" (свободная трансформация) и просто тянем наш джипег мышкой за верхний якорь, пока высота здания нас не устроит.

Вот что у нас получилось в конечном итоге. Все эти манипуляции немного замыливают картинку, поэтому работать нужно с полноразмерным файлом, а не как я с маленькой картинкой с разрешением 72 точки на дюйм. Тем не менее, теперь мы видим здание, так сказать, почти так же как видит его человеческий глаз. Во всяком случае я на это надеюсь. Картинка, конечно, "тесновато" обрезана, но так ведь это только пример. К тому же можно изначально, на этапе съёмки, стараться "брать" чуть шире, подразумевая будущую обрезку.

Переходим к способу намба ту. Воспользуемся специальным фильтром, запрятанным так далеко, что "многие" пользователи фотошопа и слыхом о нём не слыхивали.

Открываем окно фильтра Lens Correction. Двигая ползунки блока Transform и контролируя результат по сетке, уберите искажения перспективы. В выпадающем списке Edge выберите что программе сделать с теми участками фото, которых теперь как бы не хватает. Я выбрал вариант, когда они будут прозрачными. Вариант Edge Extension, когда края автоматически заполняются растягиванием углов, в данном примере не подходит. Слишком уж не реалистично это потом выглядит. При меньших искажениях иногда выходит сносный результат, поэтому пробуйте оба варианта и выбирайте лучший. Обратите также внимание и на ползунок Remove Distortion. Иногда после манипуляций с перспективой картинка становится как бы выпуклой. Это недоразумение легко убирается этим самым ползунком. В нашем примере этого не потребовалось.

Дальше нам опять нужен инструмент Crop tool. Галочку с Perspective нужно снять. Просто обрезаем на фото, так сказать, неполноценные участки. Я так же срезал немного пространства над крышей здания.

Итак, итог второго метода.

Для пущей наглядности давайте сравним исходное фото и обе полученные картинки.

Первый и второй вариант, как по мне, очень похожи, а вот исходник при таких "соседях" кажется ещё более странным. Будто бы, наоборот, его кто-то терзал в фотошопе, пытаясь свалить на землю. Впрочем, давайте же еще глянем, что там за третий метод исправления перспективных искажений. Делается он, в общем, по тому же принципу. Те же яйца, только в профиль. Выделяем всю картинку(Ctrl+A), в меню Edit выбираем пункт Transform, а там, вы не поверите, команду Perspective. Далее следует потянуть мышкой за уголки фотокарточки и нарисовать нечто подобное моей иллюстрации. Нажимаем enter, наблюдаем картинку опять же похожую на полученные первыми двумя способами.

Какой тут можно сделать вывод? Все три способа, пожалуй, идентичны по трудозатратам, так что выбирайте себе в пользование любой их них. Замечу, что первый метод особенно хорош для "распрямления" снятых сбоку картин, табличек и тому подобного. Выглядит это будет как-то так:

Итогом будет вот эта картинка.
Джипег, кстати, случайный из выданных яндексом по запросу "картина в музее". Вот автор фото, если что.
Ну, а я прощаюсь с вами. Надеюсь, урок будет полезным. Точно знаю одного юзера, который уже последовал моим советам и его фотографии стали ещё лучше. Это d_a_ck9 . Рекомендую, а если что-то не понятно - спрашивайте.
NB. Если же вы по причине каких-то своих моральных, этических или даже политических убеждений придерживаетесь мнения, что исправлять перспективные искажения необязательно, я вам отвечу, что вы просто ленивы и не более того. Да, бывают случаи, когда искажения, наоборот, добавляют фотографии шарма (тот же фишай), но я по большей степени о, так сказать, протокольной архитектурной и интерьерной съёмке. Цитирую педивикию для самых упёртых: "При данном виде фотосъёмки основная задача состоит в правдивом и точном показе формы здания, отделки, скульптур и элементов декора. Принципиальное значение для архитектурной съёмки имеет вертикальность и прямолинейность вертикальных и прямых линий. Для этого оптическая ось объектива должна быть горизонтальна, а плоскость фотоматериала или матрицы должна быть вертикальна и ни в коем случае не наклонена."
Читайте также:


