Как разблокировать колонтитулы в word
В этой статье мы разберемся, как убрать колонтитулы в Ворде. Колонтитул — это строка, которая находится за пределами полей. Ее задача передавать дополнительную информацию (название, имя автора, главу, дату создания документа).
Зачастую, удалить колонтитулы нужно в том случае, если необходимо сэкономить место в документе. Некоторым пользователям строка доставляет неудобства при составлении рефератов или написании отчетов.
Как убрать колонтитулы со всех страниц в Word 2007-2019
Колонтитулы созданы для того, чтобы передать дополнительную информацию о книге, статье или заметке. Нередко их можно увидеть в верхней части страницы. Иногда встречаются слева, справа или снизу. В официальных документах используются для обозначения автора и указания даты.
Чтобы их удалить необходимо ⇒
- Навести курсор на пустое поле документа.
- Кликнуть по нему 2 раза левой кнопкой мыши.
- Нажать Delete.
Теперь на панели инструментов нужно найти кнопку «Закрыть окно колонтитулов». Можно просто кликнуть в любом месте документа левой кнопкой мыши.
Как удалить верхний колонтитул
В статьях колонтитулы находятся либо сверху, либо снизу. Чтобы избавиться от верхнего колонтитула, следует ⇒
- Найти вкладку «Вставка».
- Затем выбрать пункт «Верхний колонтитул».
- Спуститься вниз и нажать на «Удалить верхний колонтитул».
После проделанных действий вернитесь на главную страницу.
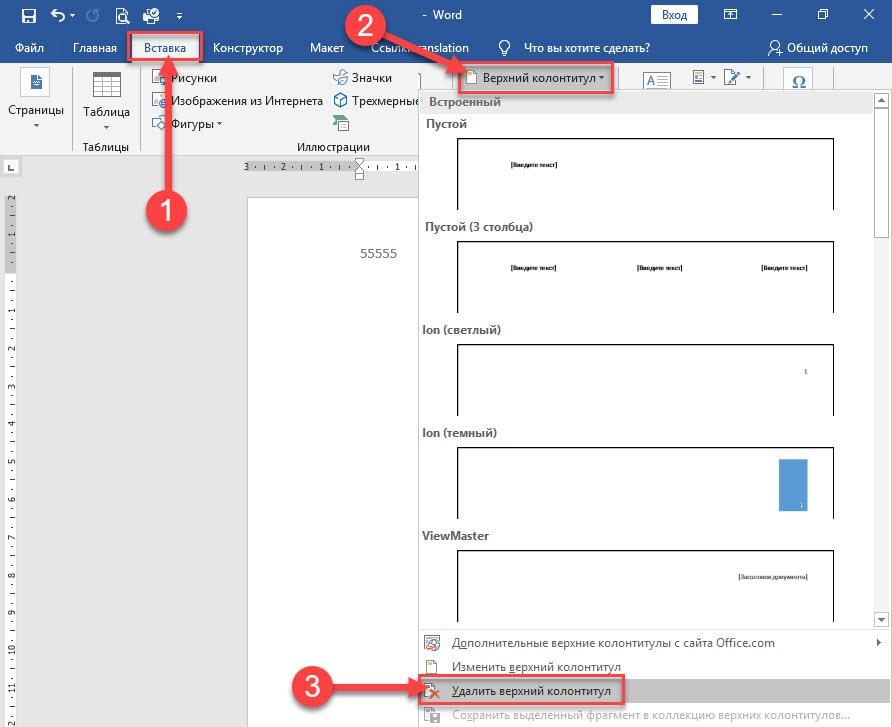
Как удалить нижние колонтитулы
Чтобы убрать нижние колонтитулы, следует ⇒
- Открыть пункт «Вставка».
- Нажать на «Нижний колонтитул».
- Внизу выбрать «Удалить нижний колонтитул».
Если колонтитулы и дальше будут встречаться, действия нужно повторить на каждой странице. Теперь нажмите левой кнопкой мыши в любом месте документа.
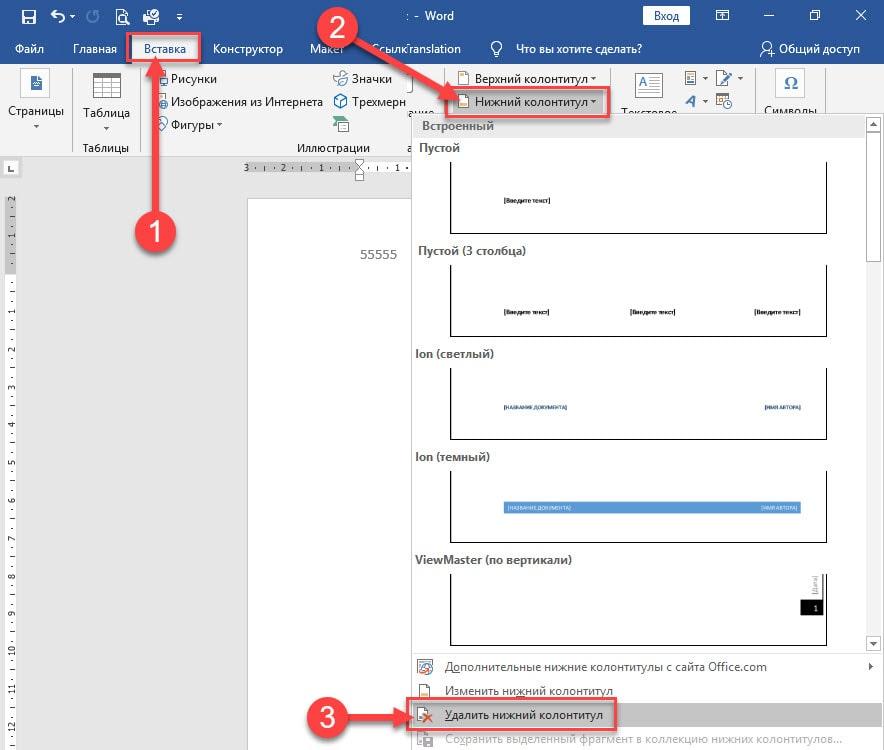
Удаление колонтитул с начальной страницы
- Дважды кликнуть левой кнопкой мыши по области, которую нужно удалить.
- Отметить галочкой пункт «Особый колонтитул для начальной страницы».
- Закрыть меню колонтитул.
Если нужно обратно включить колонтитулы, просто уберите галочку в вышеупомянутом месте.
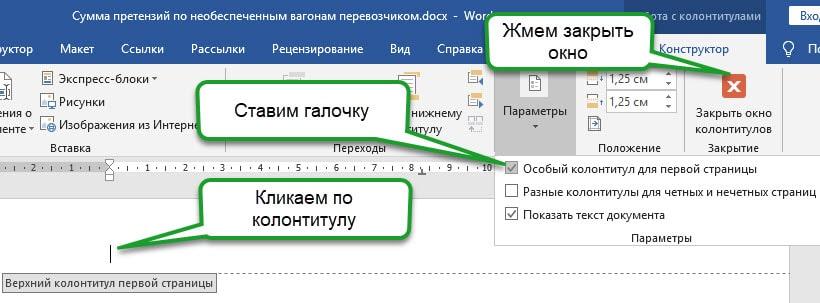
Убираем колонтитулы в середине или конце текста
Когда необходимо убрать разметку в конце или середине документа Word, нужно выполнить такие действия ⇒
- Наведите курсором на область, в которой нужно удалить фрагмент.
- Откройте пункт «Макет».
- Выберите режим работы «Разрывы».
- Нажмите на пункт «Следующая страница».
Разрыв должен быть выполнен правильно (раздела или страницы). Если в документе включен разрыв страницы, его следует выключить и включить разрыв раздела.
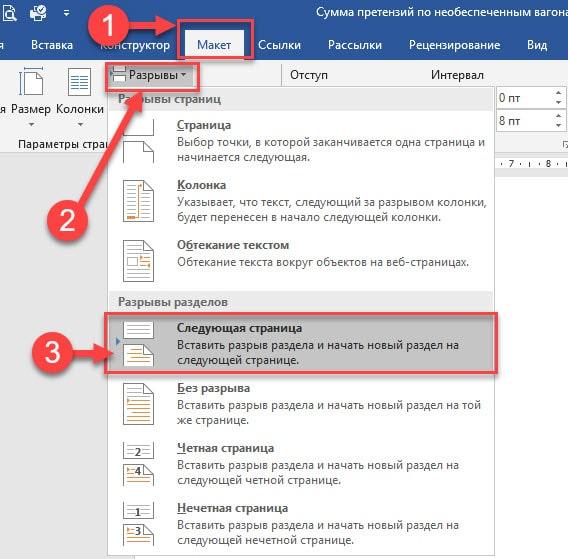
Выводы
Работая с разделами в Microsoft Word, нужно знать, как правильно удалять (отменять) колонтитулы. Это сэкономит бумагу при печати. Их можно добавлять, удалять и менять расположение. Все зависит от ваших целей и задач.
Примечание: Мы стараемся как можно оперативнее обеспечивать вас актуальными справочными материалами на вашем языке. Эта страница переведена автоматически, поэтому ее текст может содержать неточности и грамматические ошибки. Для нас важно, чтобы эта статья была вам полезна. Просим вас уделить пару секунд и сообщить, помогла ли она вам, с помощью кнопок внизу страницы. Для удобства также приводим ссылку на оригинал (на английском языке) .
При разработке шаблона формы, можно указать, верхние или нижние колонтитулы выделялись верхнего и нижнего полей страницы при печати формы. Если шаблона формы с несколькими представлениями, необходимо добавить верхние и нижние колонтитулы отдельно для каждого отдельного представления.
В этой статье
Вставка колонтитула
В меню Вид выберите пункт Колонтитулы.
Откройте вкладку Параметры печати.
В разделе верхние и нижние колонтитулы выполните одно из указанных ниже действий.
Чтобы добавить заголовок в шаблон формы, нажмите кнопку верхний колонтитул.
Чтобы добавить подпись в шаблон формы, нажмите кнопку нижний колонтитул.
В диалоговом окне Формат верхний колонтитул или Нижний колонтитул формат выполните одно из указанных ниже действий.
Чтобы вставить надпись в верхний или нижний колонтитул, например название компании, введите текст, который нужно в диалоговом окне Печать формы с этим заголовком или Печать формы с нижним колонтитулом. По умолчанию будет текст по левому краю в верхнем или нижнем колонтитуле печатной формы.
Примечание: Найти ссылки на дополнительные сведения о колонтитулах в разделе См.
Список элементов автотекста
Следующие элементы автотекста можно использовать при создании верхний или нижний колонтитул.
Используйте этот элемент автотекста
Печать данных из формы
Напечатать текущую дату в коротком формате *
Краткий формат даты
Напечатать текущую дату в длинный формат *
Длинный формат даты
Печать текущего времени *
Время (региональный формат)
Печать текущего времени в 24-часовой формат времени
24-часовом формате
Печать текущего номера страницы
Текущая страница
Печать общее число страниц
Общее число страниц
Выравнивание текста по правому краю
Сдвиг текста вправо
Печать одного амперсанд (&) символов
* Как указано в региональных параметрах панели управления.
Выберите нужные параметры форматирования, которые требуется применить верхний или нижний колонтитул.
Чтобы проверить, как будут выглядеть изменения на печатной формы, нажмите кнопку Предварительный просмотр на стандартной панели инструментов.
Примечание: Верхние и нижние колонтитулы отображаются только в окне предварительного просмотра и в распечатанном виде, а не будут отображаться в окне предварительного просмотра обычные.
Центр верхний или нижний колонтитул
По умолчанию в верхний или нижний колонтитул на появится в левой части печатной формы. Для центрирования текста в верхний или нижний колонтитул, необходимо заключить с переменной & b текстом.
В меню Вид выберите пункт Колонтитулы.
Откройте вкладку Параметры печати.
В разделе верхние и нижние колонтитулы щелкните верхний или нижний колонтитул.
В диалоговом окне Печать формы с этим заголовком или Печать формы с нижним колонтитулом поместите курсор в начале верхний или нижний колонтитул и введите & b.
Поместите курсор в конец текста верхнего или нижнего колонтитула и еще раз введите & b.
Например по центру имя вашей компании в верхний колонтитул, введите bname & b, где имя — имя вашей компании.
Чтобы проверить, как будут выглядеть изменения на печатной формы, нажмите кнопку Предварительный просмотр на стандартной панели инструментов.
Примечание: Верхние и нижние колонтитулы отображаются только в окне предварительного просмотра и в распечатанном виде, а не будут отображаться в окне предварительного просмотра обычные.
По правому краю верхний или нижний колонтитул
По умолчанию в верхний или нижний колонтитул на появится в левой части печатной формы. Чтобы по правому краю текста в верхний или нижний колонтитул, необходимо использовать переменной & b до этого текста.
В меню Вид выберите пункт Колонтитулы.
Откройте вкладку Параметры печати.
В разделе верхние и нижние колонтитулы щелкните верхний или нижний колонтитул.
В диалоговом окне Печать формы с этим заголовком или Печать формы с нижним колонтитулом поместите курсор в начале верхний или нижний колонтитул и введите & b.
Например чтобы по правому краю имя вашей компании в верхний колонтитул, введите & имя b, где имя — имя вашей компании.
Чтобы проверить, как будут выглядеть изменения на печатной формы, нажмите кнопку Предварительный просмотр на стандартной панели инструментов.
Примечание: Верхние и нижние колонтитулы отображаются только в окне предварительного просмотра и в распечатанном виде, а не будут отображаться в окне предварительного просмотра обычные.
Удаление колонтитула
В меню Вид выберите пункт Колонтитулы.
Откройте вкладку Параметры печати.
В разделе верхние и нижние колонтитулы выполните одно из указанных ниже действий.
Чтобы удалить верхний колонтитул из шаблона формы, нажмите кнопку верхний колонтитул.
Чтобы удалить нижний колонтитул из шаблона формы, нажмите кнопку нижний колонтитул.
В окне Печать формы с этим заголовком или Печать формы с нижним колонтитулом удалите верхний или нижний колонтитул.
Чтобы проверить, как будут выглядеть изменения на печатной формы, нажмите кнопку Предварительный просмотр на стандартной панели инструментов.
Примечание: Верхние и нижние колонтитулы отображаются только в окне предварительного просмотра и в распечатанном виде, а не будут отображаться в окне предварительного просмотра обычные.
Это специальные блоки, которые отображаются вверху или внизу на всех (или почти всех) страницах документа и содержат справочную информацию. В них можно добавлять, к примеру, имя автора, номера страниц или названия глав. Основная задача колонтитулов — помогать читателю ориентироваться в документе.
Как вставить колонтитулы в Word
В Windows и macOS
Кликните «Вставка» и нажмите на нужный вариант: «Верхний колонтитул» или «Нижний колонтитул». В выпавшем списке выберите подходящий шаблон и кликните по нему. После этого введите текст колонтитула.
Меню вставки колонтитула в Word для macOS
При необходимости добавьте второй колонтитул на противоположной части страницы. Например, если вы вставили только верхний, аналогичным образом добавьте нижний.
Чтобы вернуться к работе с основным текстом, кликните по кнопке «Закрыть окно колонтитулов» или нажмите клавишу Esc.
В Word Online
Кликните «Вставка» → «Колонтитулы». Введите нужный текст в появившихся блоках. Если хотите добавить только верхний или нижний колонтитул, оставьте противоположный блок пустым.
Чтобы вернуться к работе с основным текстом, дважды кликните по странице или нажмите Esc. Если захотите просмотреть добавленные колонтитулы в документе, выберите в верхнем меню «Вид» → «Режим чтения».
Как редактировать колонтитулы
В Windows и macOS
Режим редактирования колонтитула в Word для WindowsДважды кликните по верхнему или нижнему колонтитулу, чтобы перейти в режим редактирования. Затем внесите необходимые правки.
Чтобы выйти из режима редактирования, кликните по кнопке «Закрыть окно колонтитулов» или нажмите клавишу Esc. При необходимости отредактируйте аналогичным образом противоположный колонтитул.
В Word Online
Чтобы открыть меню редактирования колонтитулов, нажмите на верхний или нижний выступ справа от страницы. Или щёлкните «Вставка» → «Колонтитулы» в верхнем меню. Затем внесите нужные правки.
- Как изменить текст и его оформление. Откройте вкладку «Главная» и отредактируйте текст колонтитула с помощью доступных инструментов.
- Как убрать колонтитулы с первой страницы. Кликните «Параметры» в правой части окна и выберите «Особый колонтитул для первой страницы». Затем откройте появившуюся вкладку «Первая страница» и удалите содержимое нужного блока.
- Как сделать разными колонтитулы для чётных и нечётных страниц. Кликните «Параметры» в правой части окна и выберите «Разные колонтитулы для чётных и нечётных страниц». Когда появятся вкладки «Чётные страницы» и «Нечётные страницы», отредактируйте их содержимое.
- Как вставить в колонтитулы номера страниц. Нажмите «Вставка» → «Номера страниц» и выберите подходящее расположение.
- Как добавить изображение в колонтитул. Поставьте курсор в ту часть колонтитула, куда вы хотите добавить картинку. Затем кликните «Вставка» → «Рисунок» и выберите источник изображения.
Чтобы выйти из режима редактирования, кликните дважды по основной части страницы или нажмите клавишу Esc.
Как убрать колонтитулы в Word
В Windows и macOS
Кликните «Вставка», выберите «Верхний колонтитул» или «Нижний колонтитул» и нажмите «Удалить…».
Меню удаления колонтитула в Word для macOS
В Word Online
Нажмите «Вставка» → «Колонтитулы». Если хотите удалить только один колонтитул, сотрите его содержимое. Если хотите убрать оба, нажмите «Параметры» в правой части окна и выберите «Удалить верхний и нижний колонтитул».
Сегодня мы поговорим о том, как удалить колонтитулы в программе Microsoft Office Word, используемые для добавления на каждую страницу документа определённой информации сверху и снизу. Например, это может быть нумерация страниц или определённые сноски, пояснения от автора, чьи-либо контактные данные и так далее. Как бы то ни было, нужно уметь не только их редактировать, но и убирать.
Удаляем при помощи вставки
Безусловно, данные обозначения полезны, но далеко не всегда, в каких-то определённых случаях они могут мешать при редактировании документа, именно поэтому мы хотим помочь Вам разобраться с их удалением.
Существует два способа их убрать. Первый – для более новых версий программы MS Office Word (начиная с Ворда 2007 и вплоть до 2016). Второй – для более старых версий, к примеру, для Ворда 2003.
Многие до сих пор пользуются старыми версиями текстового редактора, а те пользователи, что переходят на новые, зачастую теряются благодаря новому интерфейсу – Fluent. Несмотря на то, что он безумно удобен, к нему всё-таки нужно привыкать. Давайте разбираться, как убрать их в Word 2007-2016:
1. Переходим ко вкладке «Вставка» и находим там раздел с колонтитулами;

2. Теперь Вам нужно определиться, какой именно колонтитул Вы хотите удалить – верхний или нижний, или и тот, и другой;
3. Нами была выбрана кнопка «Нижний колонтитул», теперь следует в выпадающем списке кликнуть по пункту «Удалить нижний колонтитул»;

4. Готово – нижние строки были убраны со всех страниц документа, для удаления верхних повторите аналогичную процедуру.
Универсальный способ в Word 2003 и более ранних версиях
Если вдруг Вы до сих пор используете старую версию текстового редактора ввиду того, что у неё привычный интерфейс, то мы рекомендуем обновиться. В случае, если Word 2003 Вас во всём устраивает, есть смысл научиться удалять колонтитулы посредством универсального способа:
1. Переходим к пункту «Вид» в горизонтальном меню, кликаем по нему единожды;
2. В выпадающем меню выбираем подпункт «Колонтитулы»;

3. Теперь Вам необходимо кликнуть по тексту, выделить его и удалить посредством клавиши «Backspace»;
4. Аналогично следует поступить со всеми остальными выделениями документа.
Напоследок хотелось бы предложить ещё один способ их удаления. Пожалуй, один из самых простых и логичных. Однако, если в документе очень много страниц, то лучше использовать первый вариант.
Итак, давайте рассмотрим его:
1. Дважды кликните левой кнопкой мыши по колонтитулу;

2. Выделите весь текст;

Как видите, совсем ничего сложного нет – колонтитулы в Word 2003-2016 убираются за считанные секунды, как и создаются. Рекомендуем Вам запомнить хотя бы один из способов их удаления, чтобы в дальнейшем не возвращаться к прочтению данной статьи и делать всё автоматически.
Читайте также:


