Как удалить нестандартные форматы листа в autocad
Работа с листами в Автокаде предполагает под собой базовые знания и начальное владение программой. Когда строится чертеж, пользователю открывается бесконечное пространство, на котором можно делать все нужные ему построения.
Это ограниченное поле, в котором нужно уместить все по порядку, не задевая и не путая последовательность действий.
Оно предназначен для того, чтобы скомпоновать все модели воедино на одном поле, распечатать чертеж объекта и необходимых построений. Это облегчает жизнь многим чертежникам и разработчикам.
Как создать лист в Автокаде
Создать новый раздел можно неограниченное количество раз. Для того, чтобы это сделать, необходимо открыть приложение.
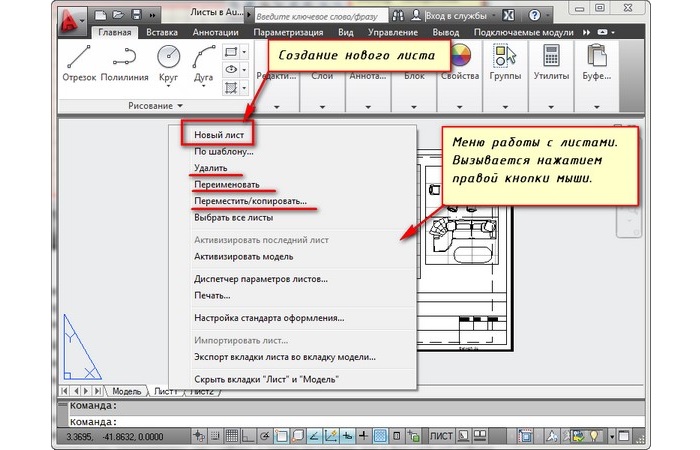
Как правило, программа самостоятельно создает первое рабочее пространство, на котором можно изготавливать и размещать детали.
Человеку не стоит беспокоиться о первоначальном создании листа, потому что приложение запрограммировано таким образом, чтобы первая рабочая панель уже была дана.
Далее можно добавить большое количество пространств, если требуется моделировать много чертежей и деталей.
Как изменить формат листа
Качественная настройка рабочего поля – это размер 1:1. Именно его советуют выбирать многие разработчики и чертежники.
Свой выбор люди объясняют тем, что на такой размер очень просто перенести готовые чертежи, потому что поле с такими масштабами – это натуральная величина объекта.

Для того, чтобы создать какой-нибудь нестандартный формат, стоит работать с левым нижним углом, где располагаются многочисленные папки «Лист. ». Необходимо нажать на него правой кнопкой мышки и найти в открывшемся окне поле «Диспетчер параметров листа…».
В этом поле предлагаются различные форматы, которые человек может подстроить под свои нужды. После всех изменений и нажатий на кнопку «Редактировать», открывается совершенно другой формат, который был настроен пользователем.
Как добавить лист в Автокаде
Добавить рабочее пространство можно таким же способом, как первоначальное добавление.
Если нужно создать новый объект, то достаточно посмотреть на нижний левый угол. Там пользователь увидит раздел «Лист1». Если кликнуть на него правой кнопкой мыши, то вылетит диалоговое окно, в котором есть вкладка «Новый».
Именно таким способом можно создать себе новое рабочую область и пространство.
Настройка параметров листа
Параметры поля – это не только размер и модель.

Программа предлагает пользователю такие варианты выбора, как:
принтер или плоттер (сюда же включаются его свойства, подключение);
Их настройка подбирается под нужды пользователя. Стандартные понятия нужны начинающим. Чтобы совершить все необходимые настройки, необходимо зайти в диспетчер в параметре.
Для этого в нижнем правом углу правой кнопкой мышки нажать на «Лист». Откроется окно, где есть «Диспетчер параметров».
Далее человек выбирает необходимые ему настройки и кликает на «Редактировать».
Как расположить рамку и надпись
Рамку и надпись, то есть подшивку, скачивают из официальных источников. Чтобы расположить их на поле, необходимо выбрать вкладку «Аннотации» и кликнуть на рабочую область. Там есть специальный раздел «Рамка».
После стоит выбрать из перечня надписей нужную и не прибегать к другим, более сложным построениям. Также поступить с рамкой.
Далее нажать на «Ок» и перенести компоновку в необходимую область пространства.
Как задать масштаб и распечатать лист
Создание масштаба в Autocad происходит во вкладке «Печать». Она находится в левом верхнем углу. Кликнув на нее, необходимо поменять путь, а точнее плоттер.
Программа попросит задать масштаб. После этого нужно кликнуть на «Печать листа». Автокад распечатает пользователю необходимую область.
В этой статье мы поговорим о правильной работе в Листах в программе AutoCAD. В том числе разберу такие темы:
Видео версия урока:

Текстовая версия урока:

Также по-началу, находясь в пустом Листе в Автокаде, мы совершенно не понимаем, какого он формата, размера. И на нём, увы, нет ни рамок, ни таблицы основной надписи:

Поэтому нам надо настроить параметры Листа под себя. Это делается следующим образом.

Далее нужно выбрать четыре параметра (смотри картинку ниже)

Теперь поговорим о том, как задать масштаб вида в Автокаде.
Делается это так.

Далее обязательно фиксируем видовой экран, нажав дважды левой кнопкой мыши за его пределами.
Да, кстати! После того как мы выбрали масштаб вида, до того как фиксировать видовой экран, часто нужно еще подвинуть наш чертеж, чтобы он находился по центру. Для этого просто нажав и удерживая колесо мышки зажатым, двигаемся внутри вида без приближения и отдаления. Ничего сложного 🙂
Хочу заметить также, что Вы можете вставлять в Лист Автокада любое количество Видовых экранов, располагать их как угодно и менять им размеры, регулируя с помощью их граничных рамок.
Обязательно получите мой более развернутый базовый Видео-курс “AutoCAD за 40 минут”, нажав по картинке ниже:


В этом уроке мы показываем, каким системным требованиям должен удовлетворять Ваш компьютер или ноутбук, чтобы в нем работать комфортно в Автокаде. Видео версия урока: Освой AutoCAD за 40 минут пройдя базовый курс от Максима Фартусова. Текстовая версия урока: Пожалуй одним из самых популярных вопросов, на ряду с таким, как скачать программу AutoCAD, является вопрос связанные с системными требованиями программы AutoCAD. […]
Наведите курсор мыши на вкладку, например, листа 1. И нажмите правой кнопкой мыши. Откроется меню работы с листами. Здесь выберите пункт Новый лист. Укажите имя Листа и нажмите “Enter”.
Создание нового листа в AutoCAD так же можно произвести, введя команду РЛИСТ.
В ответ на него укажите ключевую букву вызова нужной опции команды РЛИСТ.

Таким образом Вы можете копировать, удалять, переименовывать листы.
Теперь Вы знаете, как создать новый лист в AutoCAD. А также можете сохранить лист с настроенными параметрами, как шаблон, и затем применять его в дальнейшей работе.
Если вам нужно быстро и качественно освоить программу и нет времени разбираться с текстовым материалом, то Автокад онлайн обучение – это отличный вариант, который решит вашу проблему!
Настройка параметров листа
Параметры поля – это не только размер и модель.
Программа предлагает пользователю такие варианты выбора, как:
принтер или плоттер (сюда же включаются его свойства, подключение);
Их настройка подбирается под нужды пользователя. Стандартные понятия нужны начинающим. Чтобы совершить все необходимые настройки, необходимо зайти в диспетчер в параметре.
Для этого в нижнем правом углу правой кнопкой мышки нажать на «Лист». Откроется окно, где есть «Диспетчер параметров».
Далее человек выбирает необходимые ему настройки и кликает на «Редактировать».
Видео
Как работать с листами
Так для чего же придумали Модель и Листы в AutoCAD?
Есть две концепции работы: работа в модели и работа в листах.Работа в модели предполагает что вы чертите, оформляете и выводите на печать только из модели. и все бы ничего, но лишь в том случае, если ваш проект манюсенький, ну листов 10, то такой принцип имеет право на жизнь.

Но давайте посмотрим, во что такой принцип выльется, если проект крупный, например 200-300 листов, а если вам необходимо не одна копия. Представтье как вам выводить на печать каждый лист выбирая рамочкой все 200-300 листов. Другое дело, настроив Видовые экраны на листах вы можете одним нажатием вывести на печать все нужные вам листы в нескольких копиях, в любом порядке на те принтеры, на какие необходимо.
Еще одно преймущество работы в листах, работа с видовыми экранами. На листе можно разместить видовой экран именно в том масштабе, который вам необходим и именно в том месте на листе, где вам это нужно. Другими словами, вы можете размещать на листе то что начертили в модели, не беспокоясь о начерченом. Кроме того вы можете прямо из видового экрана вносить изменения в начерченное в модели.

Пожалуй самое главное преймущество, которое пришло к нам с последними выпусками AutoCAD, так это возможность преображения слоев и обектов на слоях в различных видовых экранах.Еще одна функция работы с Листами в AutoCAD это возможность объединения Листов в Подшивки проектов.Таким образом , резюмируем преймущества работы с Листами как вышеоговоренные так несказанные:
- Удобство вывода на печать.
- Произвольное размещение видов, разрезов, сечений и т.д. на листе, без изменения ориентации в модели.
- Преопределение слоев чертежа в различных вариантах.
- Использование листов в качестве шаблонов оформления документации.
- Использование в подшивках.
Следствием всех этих функций является автоматизация, а значит и ускорение процесса вывода на печать и работы над проектом. Экономия вашего времени и сил.
Листы в Автокаде. Настройка и печать листа в AutoCAD
В этой статье мы поговорим о правильной работе в Листах в программе AutoCAD. В том числе разберу такие темы:
– как сделать или создать лист
– как задать формат листа в Автокад
– как настроить параметры листа
– как расположить рамку и надпись на листе
– как задать масштаб вида в листе – как печатать лист в AutoCAD
Создание второго листа спецификации
Приступим к созданию второго листа. Проше всего второй лист сделать на основе первого. Поэтому в начале, давайте сделаем копию листа «Sp1». Для этого поместите курсор мыши на вкладку « Sp1 », нажмите левую кнопку мыши и клавишу < Ctrl >, и не отпуская их передвиньте курсор правее и отпустите сначала кнопку мыши, затем клавишу < Ctrl >. См. Рис. 13.

Рис. 13. Делаем копию Листа.
В результате мы получим копию листа «Sp1» («Sp1(2)»). Давайте переименуем его в «Sp2». Дважды щелкните по названию листа ( «Sp1(2)» выделиться ) и введите новое имя.
Затем выделите штамп и нажмите клавишу < Del > ( Delete ). См. Рис. 14.

Рис. 14. Удалите штамп.
Штамп исчезнет, и на его месте рисуем штамп для второго листа спецификации. Затем дважды щелкните внутри Зоны Видового экрана. Нажмите среднюю кнопку мыши (включится функция «Панорамирования»), и не отпуская ее, подымите наверх оставшуюся часть таблицы . (Если у Вас на мышке нет средней кнопки, на ленте перейдите на вкладку «Вид», и нажните на кнопку «Панорамирования») См. Рис. 15.

Рис. 15. Перемещаем таблицу внутри Видового экрана.
После того как правильно установите положение таблицы, дважды щелкните вне Зоны видового экрана, чтобы выйти из него. Затем, щелкните по границе Видового экрана, чтобы появились ручки. Выделите нижнюю ручку (щелкните по ручке, что она стала красной), поднимите ее вверх, к месту, где заканчивается таблица и щелкните в новом месте . См. Рис. 16.

Рис. 16. Изменение Зоны Видового экрана.
Что снять выделения с Видового экрана, нажмите на клавиатуре <Esc>. В результате получим второй лист спецификации. См. Рис. 17.

Рис. 17. Второй лист спецификации.
Как добавить лист в Автокаде
Добавить рабочее пространство можно таким же способом, как первоначальное добавление.
Если нужно создать новый объект, то достаточно посмотреть на нижний левый угол. Там пользователь увидит раздел «Лист1». Если кликнуть на него правой кнопкой мыши, то вылетит диалоговое окно, в котором есть вкладка «Новый».
Именно таким способом можно создать себе новое рабочую область и пространство.
Транспространственное аннотирование
После создания одного или нескольких масштабированных видовых экранов листа, выполните следующие действия на вкладке листа, чтобы использовать транспространственный способ аннотирования чертежа.
- Переместите видовой экран листа соответствующим образом и настройте его кромки с помощью ручек изменения размера.
- Отключите слой, в котором был создан объект видового экрана листа. При этом кромки видового экрана листа будут скрыты.
- Примечания, метки и размеры создаются непосредственно в пространстве листа. Они автоматически отображаются в правильном размере.
Оформление чертежей и печать в pdf
Третий этап был самым лёгким для меня и самым тяжёлым для компьютера. Он состоял из трёх пунктов:
- Запуск программы для оформления листов (в качестве исходных данных программе требовались количество рядов, листов в ряду, расстояния между листами в ряду, расстояние между рядами);
- Удаление ненужных листов;
- Печать листов в pdf.
Процесс создания оформленных листов занимал не больше 1 минуты и зависел от количества листов. При удалении ненужных листов счёт шёл на секунды: ломать не строить
Вот так это выглядело после работы программы:

Самым продолжительным процессом оказалась печать листов в pdf. Но, т.к. настройки печати уже были выполнены для всех листов, то встроенная функция пакетной печати меня спасла _Publish (Публикация) и компьютер сам печатает каждый лист, а мне можно пойти выпить чаю/кофе или заняться чем-то другим.
Публикация заняла еще минут 15-20. Всё-таки около 350 листов. Но я в этом процессе уже не участвовал
видовые экраны листа
Видовой экран листа представляет собой объект, созданный на вкладке листа, для отображения масштабированного вида пространства модели. Его можно рассматривать как встроенный телевизионный монитор, в котором отображается часть пространства модели. Видовой экран листа можно выбрать, как и любой другой объект. При выборе видового экрана листа отображается несколько ручек, которые позволяют регулировать размер видового экрана, перемещать его и задавать масштаб содержащегося в нем вида.

В видовых экранах листа могут использоваться несколько команд редактирования, например «Перенести», «Копировать» и «Стереть». При выборе видового экрана листа можно использовать палитру свойств, чтобы получить полный список настроек и параметров.
Совет: При подготовке экспорта в электронный документ или печати листа может потребоваться скрыть границы видовых экранов. Для этого необходимо перенести все объекты видового экрана на отдельный слой и отключить этот слой.
При работе на вкладке листа можно переключаться между пространством листа и пространством модели без возврата на вкладку «Модель». Вот как это делается. Переместите курсор, как показано на рисунке, и дважды щелкните внутри видового экрана листа, чтобы перейти в пространство модели, или за пределами видового экрана листа, чтобы вернуться в пространство листа. При работе в пространстве модели границы видового экрана листа становятся толще.

Основными причинами, почему пользователю может потребоваться перейти в пространство модели в видовом экране листа, являются панорамирование вида или внесение незначительных изменений в объекты, особенно те, которые отображаются только на данном видовом экране.
Совет: Вместо панорамирования вида просто выберите объект видового экрана в пространстве листа, щелкните одну из четырех ручек изменения размера и отрегулируйте границу.
Печать одного листа
Перейдите на вкладку листа , который Вы хотите распечатать (Например « Sp2 ») и нажмите на клавиатуре Ctrl+P (нажмите клавишу Ctrl, и удерживая ее нажмите P). Откроется окно «Печать – Sp2”. Все параметры уже установлены и для печати листа, достаточно нажать на кнопку ОК . Можно предварительно просмотреть, как будет выглядеть напечатанный лист, нажав на кнопку « Просмотр… ». См. Рис. 26.

Рис. 26. Печать Листа.
Нажмите ОК и лист «Sp2» распечатается.
Как изменить размер листа в Автокаде?
Как нарисовать штамп основной надписи в AutoCAD
Чертить будем штамп с размерами 55 на 185. Для удобства создания штампа в Автокаде вставьте его картинку с размерами в программу, настройте цветопередачу, выровняйте и отмасштабируйте.
Как вернуть классический вид автокад 2015, 2016, 2017?
Для описания решения этой задачи я записал видео. Классический вид автокад 2016, 2017
Как сделать весь чертеж одного цвета?
Специально для таких случаев, да и для более простых я написал меленькую программку, которая в два клика изменит цвет всего чертежа на цвет указанный вами.
При использовании видового экрана, штрих-пунктирная линия или штриховая (прерывистая) линия отображается не в том масштабе, в котором она на вычерчена в пространстве модели.
В русской локализации автокада: команда _LINETYPE или через меню Формат->Типы линий.



За отражение текста отвечает глобальная переменная mirrtext. Необходимо переменной mirrtext присвоить значение 0
Как сделать нестандартный формат / размер листа?
Этому вопросу я посвятил целый пост.
Прочитать можно пройдя по ссылке : Листы в AUTOCAD
Как изменить затенение (прозрачность) внешних ссылок?
Как убрать рамку вокруг подрезанной ссылки?

При сознании видового экрана на листе появляется сетка или как убрать сетку с листа?
Если при создании видового экрана на листе у вас появляется сетка или кто-то создал такой видовой экран до вас, то вам придется его удалить, перейти на вкладку модели и ОТКЛЮЧИТЬ на ней сетку. Именно она отображается в пространстве листа на видовом экране. Сетка на печать не выводится, однако меня она сильно раздражает в процессе оформления листов.
Объекты в пространстве модели нельзя выделить для изменения их свойств / удаления.
Как сделать возможным изменение свойств слоев (цвет, тип линий, вес линий) внешней ссылки?
Что бы этого не происходило нужно изменить значение переменной VISRETAIN. Системная переменная VISRETAIN отвечает за контроль свойств слоев внешних ссылок (XREF). Контролируются следующие свойства: видимость, цвет, тип линии, вес линии, стиль печати.
VISRETAIN может принимать два значения:
Нужно понимать что изменения состояния слоев в обоих случаях касаются только того файла в котором открыта ссылка. В самом файле-ссылке изменений не произойдет.
Как изменить масштаб в пространстве модели если колесиком мышки больше уменьшить или увеличить не получается?
Забавная ситуация :), но она случается!
Читайте также:


