Как разбить сумму пропорционально на другие суммы excel
Промежуточная сумма (также называемая кумулятивной суммой ) довольно часто используется во многих ситуациях. Это показатель, который говорит вам, какова сумма полученных на данный момент значений.
Например, если у вас есть данные о продажах за месяц, то промежуточный итог покажет вам, сколько продаж было сделано до определенного дня с первого дня месяца.
Есть и другие ситуации, в которых часто используется промежуточная сумма, например, расчет остатка денежных средств в банковских выписках / бухгалтерской книге, подсчет калорий в вашем плане питания и т. Д.
В Microsoft Excel есть несколько различных способов расчета промежуточных итогов. Выбранный вами метод также будет зависеть от того, как структурированы ваши данные.
Например, если у вас есть простые табличные данные, вы можете использовать простую формулу SUM (СУММ), но если у вас есть таблица Excel, лучше всего использовать структурированные ссылки. Для этого также можно использовать Power Query.
В этом руководстве я расскажу обо всех этих различных методах расчета промежуточных итогов в Excel .
Расчет промежуточной суммы с табличными данными
Если у вас есть табличные данные (т. е. Таблица в Excel, которая не преобразована в таблицу Excel), вы можете использовать несколько простых формул для вычисления промежуточных итогов.
Использование оператора сложения
Предположим, у вас есть данные о продажах по датам, и вы хотите рассчитать промежуточную сумму в столбце C.

Ниже приведены шаги для этого.
Шаг 1. В ячейке C2, которая является первой ячейкой, в которой вы хотите получить промежуточную сумму, введите
Это просто получит те же значения продаж в ячейке B2.
Это даст вам результат, как показано ниже.

Это действительно простой метод, который хорошо работает в большинстве случаев.

Если это возможно с вашим набором данных, используйте следующий метод, который использует формулу SUM
Использование SUM с частично заблокированной ссылкой на ячейку
Предположим, у вас есть данные о продажах по датам, и вы хотите рассчитать промежуточную сумму в столбце C.

Ниже приведена формула СУММ, которая даст вам промежуточную сумму.

Позвольте мне объяснить, как работает эта формула.
В приведенной выше формуле SUM я использовал ссылку для добавления как $ B $ 2: B2
Самое замечательное в этом методе состоит в том, что если вы удалите какую-либо из строк в наборе данных, эта формула изменится и по-прежнему даст вам правильные промежуточные итоги.
Расчет промежуточной суммы в таблице Excel
При работе с табличными данными в Excel рекомендуется преобразовать их в таблицу Excel. Это значительно упрощает управление данными, а также упрощает использование таких инструментов, как Power Query и Power Pivot.
Работа с таблицами Excel имеет такие преимущества, как структурированные ссылки (что позволяет очень легко ссылаться на данные в таблице и использовать их в формулах) и автоматическая корректировка ссылок в случае добавления или удаления данных из таблицы.
Хотя вы все еще можете использовать приведенную выше формулу, которую я показал вам в таблице Excel, позвольте мне показать вам несколько более эффективных методов для этого.
Предположим, у вас есть таблица Excel, как показано ниже, и вы хотите вычислить промежуточную сумму в столбце C.

Ниже приведена формула, которая сделает это:

Приведенная выше формула может показаться немного длинной, но вам не нужно писать ее самостоятельно. то, что вы видите в формуле суммы, называется структурированными ссылками, что является эффективным способом Excel ссылаться на определенные точки данных в таблице Excel.
А [@Sale] относится к значению в ячейке в той же строке в столбце Sale.
Я просто объяснил это здесь для вашего понимания, но даже если вы ничего не знаете о структурированных ссылках, вы все равно можете легко создать эту формулу.
Ниже приведены шаги для этого:
- В ячейке C2 введите = SUM (
- Выберите ячейку B1, которая является заголовком столбца со стоимостью продажи. Вы можете использовать мышь или клавиши со стрелками. Вы заметите, что Excel автоматически вводит структурированную ссылку для этой ячейки.
- Добавьте: (символ двоеточия)
- Выберите ячейку B2. Excel снова автоматически вставит структурированную ссылку для ячейки
- Закройте скобку и нажмите Enter.
Вы также заметите, что вам не нужно копировать формулу во весь столбец, таблица Excel автоматически сделает это за вас.
Еще одна замечательная особенность этого метода заключается в том, что в случае добавления новой записи в этот набор данных таблица Excel автоматически вычислит промежуточную сумму для всех новых записей.
Хотя мы включили заголовок столбца в нашу формулу, помните, что формула будет игнорировать текст заголовка и рассматривать только данные в столбце.
Расчет промежуточной суммы с помощью Power Query
Если вы уже работаете с Power Query, было бы более эффективно добавлять промежуточные итоги при преобразовании данных в самом редакторе Power Query (вместо того, чтобы сначала получать данные в Excel, а затем добавлять промежуточные итоги, используя любой из вышеперечисленных вариантов). методы, описанные выше).
Хотя в Power Query нет встроенной функции для добавления промежуточных итогов (а я бы хотел, чтобы это было), вы все равно можете сделать это, используя простую формулу.
Предположим, у вас есть таблица Excel, как показано ниже, и вы хотите добавить промежуточные итоги к этим данным:

Ниже приведены шаги для этого:
Вышеупомянутые шаги вставят в вашу книгу новый лист с таблицей с промежуточными итогами.

Теперь, если вы думаете, что это слишком много шагов по сравнению с предыдущими методами использования простых формул, вы правы.
Если у вас уже есть набор данных, и все, что вам нужно сделать, это добавить промежуточные итоги, лучше не использовать Power Query.
Использование Power Query имеет смысл, когда вам нужно извлекать данные из базы данных или объединять данные из нескольких разных книг и в процессе также добавлять к ним промежуточные итоги.
Кроме того, как только вы выполните эту автоматизацию с помощью Power Query, в следующий раз, когда ваш набор данных изменится, вам не придется делать это снова, вы можете просто обновить запрос, и он даст вам результат на основе нового набора данных.
Как это работает?
Теперь позвольте мне быстро объяснить, что происходит в этом методе.
Мы делаем это, потому что нам нужно использовать этот столбец при вычислении промежуточной суммы в другом столбце, который мы вставляем на следующем шаге.
Затем мы вставляем настраиваемый столбец и используем формулу ниже
Это формула List.Sum, которая даст вам сумму диапазона, указанного в ней.
И этот диапазон указывается с помощью функции List.Range.
Функция List.Range выдает указанный диапазон в столбце продажи в качестве выходных данных, и этот диапазон изменяется в зависимости от значения индекса. Например, для первой записи диапазон будет просто первой ценой продажи. И по мере того, как вы спускаетесь по ячейкам, этот диапазон будет расширяться.
Расчет промежуточной суммы на основе критериев
До сих пор мы видели примеры, в которых мы вычисляли промежуточную сумму для всех значений в столбце.
Но могут быть случаи, когда вы хотите рассчитать промежуточную сумму для определенных записей.
Например, ниже у меня есть набор данных, и я хочу рассчитать промежуточную сумму для принтеров и сканеров отдельно в двух разных столбцах.

Это можно сделать с помощью формулы СУММЕСЛИ, которая вычисляет промежуточную сумму, обеспечивая при этом выполнение указанного условия.
Ниже приведена формула, которая сделает это для столбцов «Принтер»:

Аналогичным образом, чтобы рассчитать промежуточную сумму для сканеров, используйте следующую формулу:

В приведенных выше формулах я использовал SUMIF (СУММЕСЛИ), которая дает мне сумму в диапазоне при соблюдении указанных критериев.
Формула принимает три аргумента:
- диапазон : это диапазон критериев, который будет проверяться на соответствие указанным критериям.
- критерии : это критерии, которые будут проверяться, только если этот критерий выполняется, тогда значения в третьем аргументе, который является диапазоном сумм, будут добавлены
- [диапазон_суммы] : это диапазон сумм, из которого будут добавлены значения, если критерии соблюдены.
Кроме того, в аргументе range и sum_range я заблокировал вторую часть ссылки, чтобы при спуске по ячейкам диапазон продолжал расширяться. Это позволяет нам учитывать и добавлять значения только до этого диапазона (отсюда и промежуточные итоги).
В этой формуле я использовал столбец заголовка (принтер и сканер) в качестве критерия. вы также можете жестко запрограммировать критерии, если заголовки столбцов не совсем совпадают с текстом критериев.
Если у вас есть несколько условий, которые вам нужно проверить, вы можете использовать формулу SUMIF.
Промежуточная сумма в сводных таблицах
Если вы хотите добавить промежуточные итоги в результат сводной таблицы, вы можете легко сделать это, используя встроенную функциональность в сводных таблицах.
Предположим, у вас есть сводная таблица, как показано ниже, где у меня есть дата в одном столбце и стоимость продажи в другом столбце.

Ниже приведены шаги по добавлению дополнительного столбца, в котором будет отображаться промежуточная сумма продаж по дате:
Приведенные выше шаги превратят второй столбец продаж в столбец Промежуточная сумма.

Итак, это некоторые из способов, которые вы можете использовать для расчета промежуточной суммы в Excel. Если у вас есть данные в табличном формате, вы можете использовать простые формулы, а если у вас есть таблица Excel, вы можете использовать формулы, в которых используются структурированные ссылки.
Я также рассказал, как рассчитать промежуточную сумму с помощью Power Query и сводных таблиц.
Разделить число 100 на две части прямо пропорционально числам 2 и 3 .
Эту задачу следует понимать так : разделить 100 на две части, чтобы первая относилась ко второй, как 2 и 3 . Если обозначить искомые числа буквами х 1 и х 2 , то эту задачу можно сформулировать и так. Найти х 1 и х 2 такие, чтоб

Разделить 780 на четыре части пропорционально числам
Эту задачу следует понимать так: если обозначить искомые числа через х 1 , х 2 , х 3 и х 4 , то :
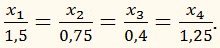
Умножив каждый из знаменателей на 100 и воспользовавшись свойством равных отношений, получим :

Деление числа на части обратно пропорционально данным числам.
Чтобы разделить число на части обратно пропорционально данным числам, надо разделить его прямо пропорционально числам, обратным данным.
Разделить число 52 на три части обратно пропорционально числам

Комментариев нет:
Уроки математики и физики (RU + UA)
- I. НАТУРАЛЬНЫЕ ЧИСЛА И ДРОБИ (RU + UA + EN)
- II. ПРОПОРЦИИ ПРОЦЕНТЫ МАСШТАБ (RU + UA)
- III. РАЦИОНАЛЬНЫЕ ЧИСЛА (RU + UA)
- IV. АЛГЕБРАИЧЕСКИЕ ВЫРАЖЕНИЯ (RU + UA)
- V. КОРНИ (RU + UA)
- VI. ФУНКЦИИ И ГРАФИКИ (RU + UA + EN)
- VII. УРАВНЕНИЯ И СИСТЕМЫ УРАВНЕНИЙ (RU + UA)
- VIII. ПОКАЗАТЕЛЬНАЯ И ЛОГАРИФМИЧЕСКАЯ ФУНКЦИИ
- IX. НЕРАВЕНСТВА (RU + UA)
- X. ТРИГОНОМЕТРИЧЕСКИЕ ФУНКЦИИ (RU + UA)
- XI. ТРИГОНОМЕТРИЧЕСКИЕ УРАВНЕНИЯ И НЕРАВЕНСТВА (RU + UA)
- XII. ПЛАНИМЕТРИЯ (1) (RU + UA)
- XIII. ПЛАНИМЕТРИЯ (площади фигур) (RU + UA)
- XIV. СТЕРЕОМЕТРИЯ (1) (RU + UA)
- XV. СТЕРЕОМЕТРИЯ (2) (RU + UA)
- XVI. КОМБИНАТОРИКА (RU + UA)
- XVII. ЧИСЛОВЫЕ ПОСЛЕДОВАТЕЛЬНОСТИ (RU + UA)
- XVIII. ВЕКТОРЫ (RU + UA)
- XIX. ЭЛЕМЕНТЫ ТЕОРИИ ВЕРОЯТНОСТЕЙ И СТАТИСТИКИ (RU + UA)
- XX. ЭЛЕМЕНТЫ ВЫСШЕЙ МАТЕМАТИКИ (RU + UA)
- КИНЕМАТИКА
- ДИНАМИКА
- WATCH YOUR MONEY!
О сайте
На сайте размещена минимальная информация по математике, позволяющая сдать тесты любому ученику с положительной отметкой, если конечно он решит все предложенные уроки.
Также данный сайт поможет ученику, начинающему изучать математику и бабушкам, которые захотят помочь своим внукам в изучении математики.
Каждый урок содержит краткие сведения по теоретической части и три практических задания по 12 примеров или задач в каждом задании. При желании Вы можете написать ответы заданий для проверки в комментариях. Сайт находится в постоянной доработке. Возможны методические и математические ошибки.

Иногда у нас есть общая сумма, которую необходимо распределить на определенное количество месяцев в среднем с определенного начального месяца, в этом случае вы можете использовать формулу для быстрого вычисления среднего числа в Excel, как показано ниже:
Щелкните в начальной ячейке диапазона, который находится под номером первого месяца, введите эту формулу
B1 - ячейка суммы, B3 - номер монтирования, B2 - месяц начала, D1 - первое монтирование в диапазоне месяцев.

Нажмите Enter и перетащите маркер автозаполнения по всем ячейкам месяца. Теперь отображаются ежемесячные выплаты, которые необходимо распределить.
Быстрое разделение нескольких листов на отдельные книги в Excel
Прочие операции (статьи)
Как разбить адрес на отдельные части в Excel?
В этой статье показаны методы разбиения или разделения нескольких адресов на отдельные части в Excel.
Как разбить или разбить число на отдельные цифры в Excel?
Предположим, вам нужно разбить номер на отдельные цифры, как показано на скриншоте ниже, что вы можете сделать для этого? Эта статья предоставит вам два метода.
Как извлечь отчество только из полного имени в Excel?
Как мы знаем, у многих людей есть отчество, и мы обычно не используем их отчество. Теперь у вас есть список полных имен в Excel, и все они имеют отчество, и вы хотите извлечь только отчество.
Как быстро разбить ячейку в таблицу в Excel?
Вот несколько ячеек на листе, каждая из которых содержит несколько значений, и теперь я хочу разбить ячейки на диапазон в виде таблицы, как показано ниже. Есть какие-нибудь хитрости для решения этой задачи в Excel?
Читайте также:


