Как разбить изображение на цвета в фотошопе
Возможно у вас были случаи, когда необходимо было выделить определённые цвета на фотографии. Это нужно для того, чтобы одни области выделялись на переднем плане, а другие отошли на задний план. Довольно утомительно сидеть и выделять их попиксельно одним из инструментов выделения или рисования в Фотошоп, на это может уйти много драгоценного времени. Если интересующие вас области с цветом на изображении довольно большие и их выбрать легко, то это одно, но если изображение сложное с мелкими деталями, то это совсем другое. Никто не захочет работать над таким изображением целый день. Особенно, если эта работа является лишь частью крупного проекта в Photoshop.
В сегодняшнем уроке я расскажу вам, как упростить данный процесс. Сначала мы будем использовать коррекцию Hue/Saturation (Цветовой тон/Насыщенность), а затем инструмент Color Range (Цветовой диапазон) на панели Masks (Маски), чтобы выбрать именно тот цвет, который вы хотите сделать более насыщенным или наоборот ненасыщенным. После этого мы обесцветим всё изображение и оставим насыщенными лишь определённые цвета, которые необходимо выделить на переднем плане. Я думаю, данный урок будет вам полезен.
Выбор изображения
Посмотрите на это изображение. Я бы хотел сделать насыщенными только розовые, красные и оранжевые цвета, а остальные обесцветить. Представьте, сколько нужно потратить время на выделение или рисование подобных элементов с использованием маски для изменения их насыщенности. К счастью есть более подходящий способ.

Добавление корректирующего слоя Цветовой тон/Насыщенность
Я уже определился с изображением, с которым буду работать в Photoshop. Следующим шагом последует применение корректирующего слоя Цветовой тон/Насыщенность. Чтобы это сделать, кликните по соответствующему значку на панели Adjustments (Коррекция). На панели слоёв появится новый корректирующий слой Цветовой тон/Насыщенность.
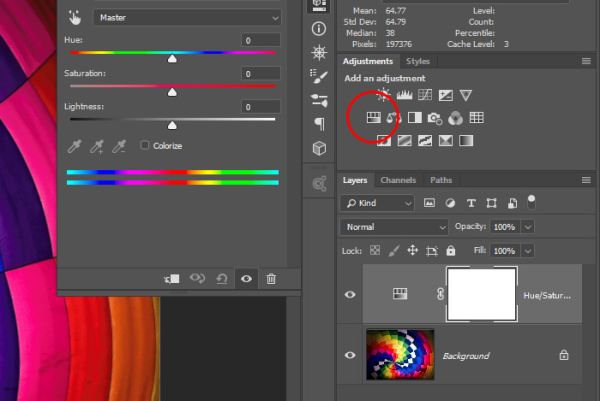
Выбор цветовой гаммы
Теперь кликните на значок маски на панели Properties (Свойства), которая появилась после создания корректирующего слоя. Убедитесь, что у вас выбрана миниатюра маски и нажмите кнопку Color Range (Цветовой диапазон). Опирайтесь на скриншот ниже.
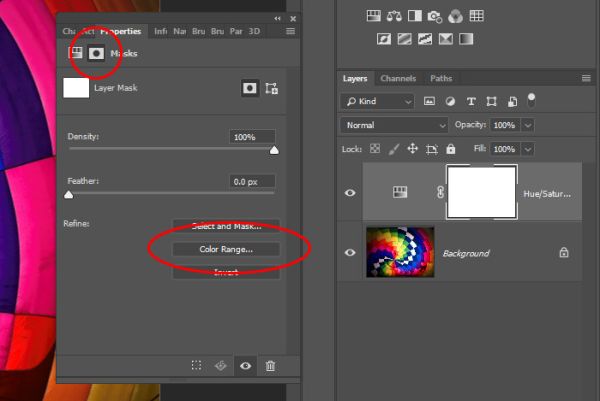
В результате откроется диалоговое окно «Цветовой диапазон».
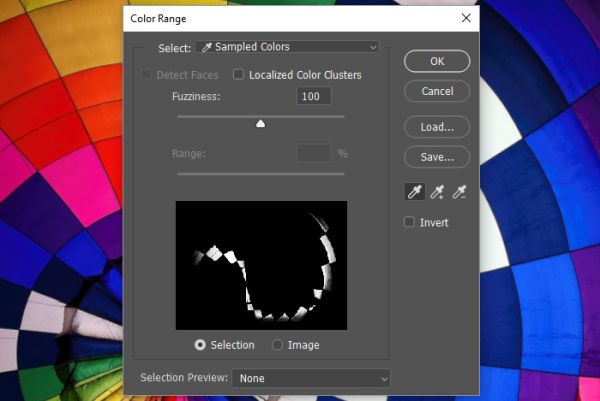
Обратите внимание на скриншот выше, здесь я уже выбрал розовый цвет. После открытия диалогового окна, курсор мыши превращается в пипетку, с помощью которой можно выбрать нужный цвет. Поскольку у нас уже выбран розовый цвет, переключитесь с пипетки «одноразового использования» на пипетку со значком «+» для добавления дополнительных образцов цвета.
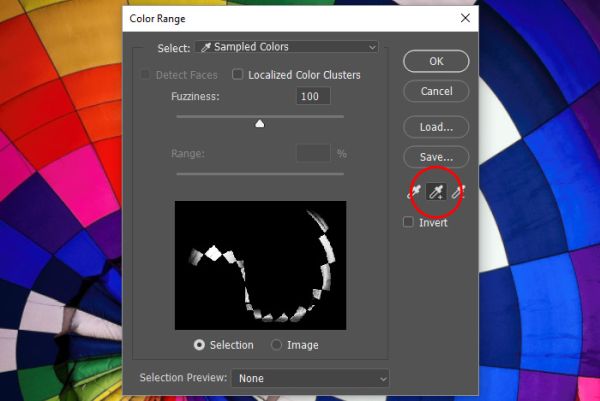
Используя пипетку со знаком «+», можно взять два и более образцов цвета. Теперь я нажму на розовые, красные и оранжевые квадраты на изображении. Можно переместить ползунок для параметра Fuzziness (Размытость), чтобы сделать выбранные цвета более резкими. Когда добьётесь желаемого результата, нажмите OK.
Примечание. Если при клике мыши выбираются случайные, ненужные области изображения, установите галочку возле опции Localized Color Clusters (Локализованные наборы цветов). Это позволит ограничить охват каждого клика (выделения).
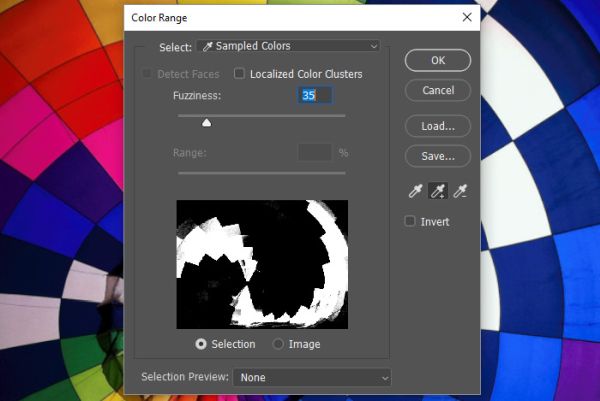
Инверсия выделения
Теперь самая сложная часть. Обратите внимание на миниатюру маски на панели «Слои», мы увидим, что выделенные участки - белые, а не выделенные – чёрные. Поскольку это маска, значит корректирующий слой будет влиять на белые области, а не чёрные. Так как я использую корректирующий слой для обесцвечивания, мне нужно поменять цвета на маске, чтобы выбранные участки остались насыщенными, а не выбранные – ненасыщенные. Для этого нажмите на кнопку Invert (Инвертировать) на панели «Свойства».
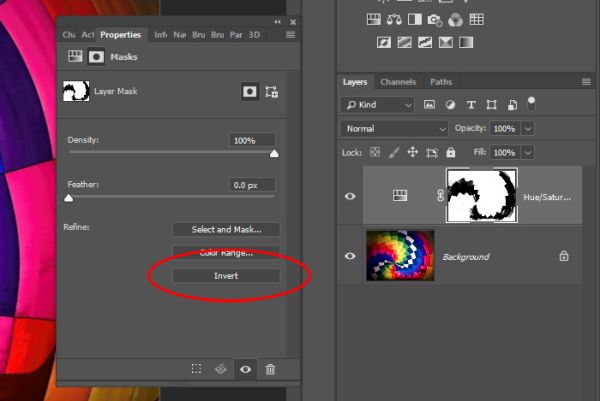
Теперь, если мы вернёмся к панели «Свойства» для корректирующего слоя «Цветовой тон/Насыщенность» и переместим ползунок «Насыщенность» полностью влево, то увидим, что всё изображение станет серым, а выбранные участки останутся насыщенными.
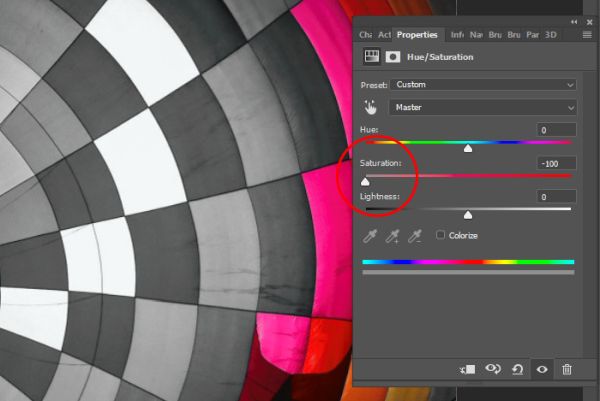
Вот, посмотрите результат:

Работа с маской
Хотя данный метод может сэкономить массу времени, он не идеален. Порой после проделанной работы необходимо вернуться к маске и поработать с ней. Что я сейчас и сделаю. Как видите, на скриншоте выше есть несколько квадратов, которые нуждаются в заполнении или удалении цвета.
Чтобы посмотреть увеличенное изображение маски, зажмите Alt и кликните по миниатюре маски на панели «Слои».
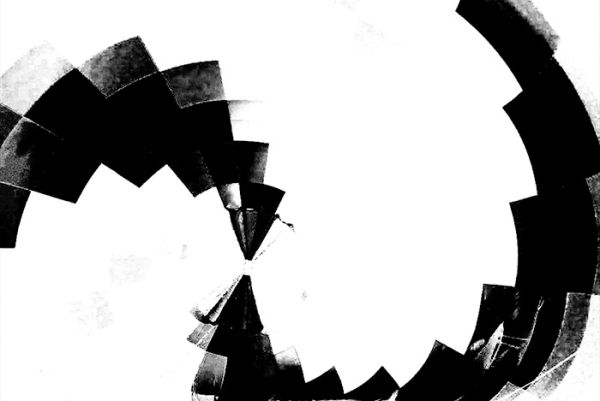
Используйте инструмент Кисть (B) чёрного или белого цвета, чтобы либо удалить чёрный из нужных областей, либо добавить его в эти области. По сути, всё что, серое и должно быть чёрным, нужно закрасить чёрным цветом, чтобы получить полную насыщенность.
Это доработанная версия маски.
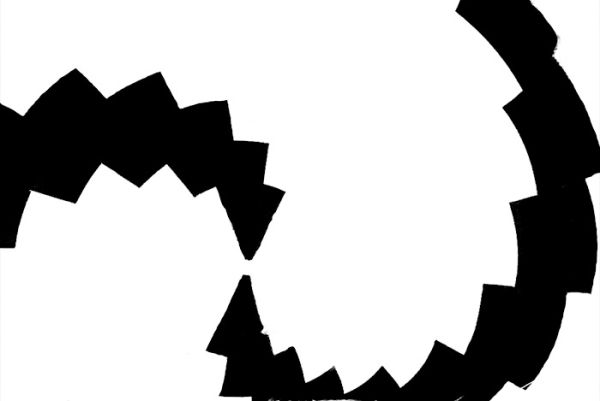
Вот окончательный результат изображения.
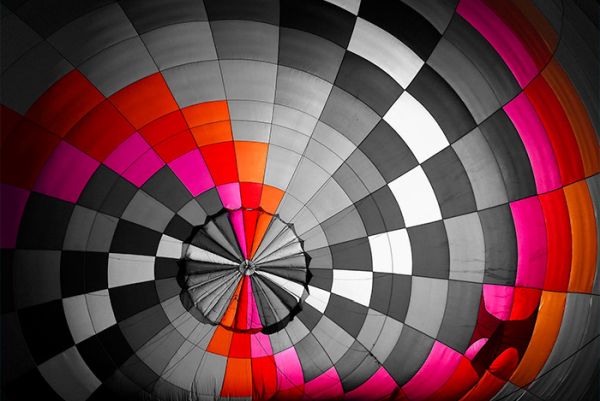
Как видите, инструмент выделения «Цветовой диапазон» может помочь в выборе цвета. Кроме того, если вы хотите проявить творческий подход к выделению, подобно моему, объедините инструмент «Цветовой диапазон» с маской, чтобы полностью изменить внешний вид изображения. Надеюсь вы узнали для себя что-то новое из данного урока.
В этом уроке я покажу вам, как создать эффект выборочной коррекции цвета. Вначале мы обесцветим изображение, а затем аккуратно восстановим цвет отдельного фрагмента изображения на своё усмотрение с помощью коррекции маски.
Итак, давайте приступим!
Итоговый результат:
Шаг 1
Откройте исходное изображение с девушкой в программе Photoshop.
Шаг 2
Теперь давайте обесцветим данное изображение. Существует множество способов, чтобы добиться этого эффекта, но я выберу корректирующий слой Чёрно-белый (Black and White), т.к. это позволит идеально обесцветить изображение.
Создайте новый корректирующий слой Чёрно-белый (Black and White), для этого идём Слой - Новый корректирующий слой – Чёрно-белый (Layer > New Adjustment Layer > Black&White).
Примените настройки, которые указаны на скриншоте ниже, чтобы изображение стало чёрно-белым с хорошим контрастом, а также уменьшите Непрозрачность (opacity) корректирующего слоя до 95%, чтобы слегка были видны оригинальные оттенки.
Шаг 3
В палитре слоёв (F7) вы можете увидеть слой-маску, прикреплённую к корректирующему слою Чёрно-белый (Black&White).
На слой-маске чёрный цвет скрывает, а белый цвет восстанавливает изображение – мы собираемся использовать слой-маску, чтобы показать только красный цвет платья девушки. Для этого мы используем различные чёрные кисти на слой-маске корректирующего слоя Чёрно-белый (Black&White) – прокрашивая чёрной кистью, мы скроем эффект обесцвечивания, таким образом, восстановив оригинальные цветовые оттенки.
Шаг 4
Давайте проведём коррекцию маски. Выберите стандартную мягкую круглую кисть (B), установите цвет кисти чёрный, размер кисти 100 px и непрозрачность (opacity) кисти 100%. Щёлкните по слой-маске корректирующего слоя Чёрно-белый (Black&White), чтобы она стала активной. Теперь начните прокрашивать обычными мазками кистью поверх изображения платья – не переживайте, если вы прокрасите кистью за краями изображения платья, мы исправим это в следующем шаге. Результат должен быть, как на скриншоте ниже.
Шаг 5
Теперь давайте проведём более точную коррекцию маски. Уменьшите размер кисти до 5 px, а затем поменяйте цвет кисти на белый цвет. Увеличьте масштаб в области контура платья, где есть фрагменты прокрашивания чёрной кистью за пределами изображения платья девушки, а затем аккуратно прокрасьте только вдоль краёв платья, но не бойтесь прокрашивать внутри области платья.
Шаг 6
Продолжайте проводить коррекцию на участках, где видны оригинальные тона за пределами контура платья девушки, используйте кисть маленького размера, а также белый цвет кисти, чтобы скрыть лишние оригинальные тона. Данный процесс коррекции очень трудоёмкий и занимает много времени, поэтому не спешите, чтобы получить отличный результат.
На участках где волосы падают на платье, вы можете уменьшить непрозрачность кисти до 50%, а затем несколько раз пройтись кистью по волосам, чтобы идеально совместить с платьем, далее, вновь увеличьте непрозрачность кисти, чтобы прокрасить участки, где есть чёткие границы между платьем и другими участками изображения. У меня ушло 20 минут, чтобы провести данную коррекцию – мой результат вы можете увидеть на скриншоте ниже.
Шаг 7
Теперь, когда вы завершили трудоёмкую работу с коррекцией маски красного платья, давайте проведём стандартную коррекцию. Давайте немного усилим контраст. Создайте новый корректирующий слой Кривые (Curves), для этого идём Слой - Новый корректирующий слой – Кривые (Layer > New Adjustment Layer > Curves). Установите кривую, как показано на скриншоте ниже, чтобы усилить контраст и яркость.
Шаг 8
Цвет платья немного приближён к малиновому цвету, а я на самом деле хочу, чтобы оно было красного цвета.
Создайте новый корректирующий слой Цветовой тон / Насыщенность (Hue/Saturation), для этого идём Слой-Новый корректирующий слой - Цветовой тон / Насыщенность (Layer > New Adjustment Layer > Hue/Saturation). Установите значение Цветового тона (Hue) на 42, чтобы цвет цветового тона был приближён к красному цвету, а также усильте Насыщенность (saturation) до 20.
Как вы видите, нам не нужна какая-либо дополнительная коррекция, т.к. у нас присутствует только один цвет на изображении, который можно изменить с помощью корректирующего слоя Цветовой тон / Насыщенность (Hue/Saturation) – красный цвет платья. На изображении также присутствуют другие очень очень нежные тона (помните, мы уменьшили непрозрачность корректирующего слоя Чёрно-Белый (Black&White) до 95%, чтобы слегка были видны оригинальные тона), но данная коррекция этого шага не очень сильно воздействует на них.
Шаг 9
Давайте добавим эффект виньетки к нашей сцене. Создайте новый слой, залейте этот слой белым цветом (Shift+F5).
Далее, идём Фильтр – Коррекция дисторсии (Filter > Lens Correction). Нажмите по вкладке Заказная (Custom). Примените настройки, которые указаны на скриншоте ниже, а затем нажмите кнопку ‘ОК’.
Шаг 10
Поменяйте режим наложения для слоя с виньеткой на Умножение (Multiply) – данный режим наложения скроет все белые тона, сохранив только чёрные тона на краях изображения. На мой взгляд, эффект виньетки едва уловимый, поэтому я решил продублировать слой с виньеткой (Ctrl+J), чтобы усилить эффект виньетки.
Шаг 11
Теперь давайте добавим эффект смягчения к нашему изображению. Создайте объединённый слой из всех видимых слоёв (Ctrl + Shift + Alt + E), а затем примените к созданному объединённому слою, примените фильтр Размытие по Гауссу (Gaussian Blur), для этого идём Фильтр – Размытие - Размытие по Гауссу (Filter > Blur > Gaussian Blur). Установите радиус размытия 50 рх. Поменяйте режим наложения для слоя с размытием на Мягкий свет (Soft Light), а также уменьшите значение Заливки (Fill) до 35%. Вы увидите, что стали слегка видны отдельные тона, а также немного усилился контраст.
Шаг 12
Далее, давайте добавим резкости к изображению. Создайте объединённый слой из всех видимых слоёв (Ctrl + Shift + Alt + E), а затем к созданному объединённому слою, примените фильтр Контурная резкость (Unsharp Mask), для этого идём Фильтр – Резкость – Контурная резкость (Filter > Sharpen > Unsharp Mask). Примените следующие настойки для данного фильтра, которые указаны на скриншоте ниже.
Почти любое изображение или сцена выигрывает от эффекта резкости, секрет прост - главное не переусердствовать, т.к. будут видны неприятные пиксельные детали.
Шаг 13
В качестве заключительного шага, давайте усилим яркость уже существующих светлых участков, чтобы сделать изображение выразительным.
Создайте новый слой (Ctrl + Shift + Alt + N), поменяйте режим наложения для данного слоя на Перекрытие (Overlay). Выберите стандартную мягкую круглую кисть непрозрачностью 10%, цвет кисти белый. Прокрасьте кистью поверх ярких участков ног, рук и платья девушки.
И мы завершили урок! Надеюсь, что вам понравился этот урок. Удачи, не стесняйтесь выкладывать свои работы! До новых встреч!
Поделится своей работой и обсудить урок можно на странице сайта Фотошоп-Мастер.РУ
Все эти хитрости помогут сделать нашу фотографию красивее и более гармоничной. А так же избавиться от ненужных оттенков.
Для начинающих фотошоперов эта информация - просто находка.
Цветовой тон и насыщенность
«Цветовой тон» позволяет смещать цвета по цветовому кругу. С помощью него можно перекрасить любой одноцветный участок
Цветовой тон определяет название цвета: зеленый, красный, желтый, синий и др. Это качество цвета, которое позволяет сравнить его с одним из спектральных или пурпурным цветом (кроме хромотических) и дать ему название.
В 1676 г И. Ньютон провел эксперимент по расщеплению светового луча с помощью призмы. В результате он получил 7 явно различимых цветов спектра.
Основные цвета
Основные цвета – это цвета, с помощью которых можно получить все остальные.
Это КРАСНЫЙ ЖЕЛТЫЙ СИНИЙ
Если смешать между собой красные, синие и желтые цветовые волны, то получится белый цвет.
Если же смешать красную, желтую и синюю краски, то получится темно-неопределенный цвет.
Эти цвета разные по светлоте, в которой яркость на пике. Если их перевести в черно белый формат, то вы отчетливо увидите контраст.
Сложно представить себе яркий темно — желтый цвет, как яркий светло — красный. За счет яркости в разных диапазонах светлоты создается огромная гамма промежуточных ярких цветов.
Цветовой тон, яркость, насыщенность, светлота
Тон – это основная характеристика, по которой называют цвета.
Например, красный или желтый. Существует обширная палитра цветов, основой которой являются 3 цвета (синий, желтый и красный), они, в свою очередь, являются сокращением от 7 основных цветов радуги (потому что, смешивая основные цвета можно получить недостающие 4)
Тона получают смешиванием в разных пропорциях основных цветов.
Тона и оттенки – синонимы.
Полутонами называется незначительное, но уловимое глазом изменение в цвете.
Яркость — характеристика восприятия. Она определяется нашей скоростью выделения одного цвета на фоне других.
Яркими считается «чистые» цвета, без примеси белого или черного. У каждого тона максимальная яркость наблюдается при разной светлоте:
Это утверждение верно в том случае, если рассматривать линейку оттенков одного цвета.
Если же выделять наиболее яркий оттенок среди других тонов, то более яркими будут цвет как можно больше разнящийся по светлоте с остальными.
Давайте от теории цвета в фотошопе перейдем к практике.
Двигая ползунок цветового тона - мы меняем всю картинку целиком
Цветовой тон в фотографии на курсе Азы фотошоп с Натальей Новак Цветовой тон в фотографии на курсе Азы фотошоп с Натальей НовакПолзунок насыщенности изменяет фото от черно-белого до кислотно-цветного.
Цветовой тон и насыщенность делают фотографию черно белой в фотошопе Цветовой тон и насыщенность делают фотографию черно белой в фотошопеРегулировка яркости позволяет затемнять и осветлять фотографию.
Затемненение фотографии при помощи цветового тона и насыщенности в фотошоп Затемненение фотографии при помощи цветового тона и насыщенности в фотошопНо редактировать сразу всю фотографию.. не совсем правильно. Так ни кто, обычно не делает.
Обычно все редактируют какой то один цвет. Для этого нужно выбрать его в выпадающей панели.
можно выбрать, какой конкретно цвет на фотографии будут менять три шкалы ниже. можно выбрать, какой конкретно цвет на фотографии будут менять три шкалы ниже.и тогда мы можем менять (например розы- красный канал) В любой цвет
Замена канала красного в цветовом тоне на курсе азы фотошоп с Натальей Новак Замена канала красного в цветовом тоне на курсе азы фотошоп с Натальей Новак Замена канала красного в цветовом тоне на курсе азы фотошоп с Натальей Новак Замена канала красного в цветовом тоне на курсе азы фотошоп с Натальей Новак Замена канала красного в цветовом тоне на курсе азы фотошоп с Натальей Новак Замена канала красного в цветовом тоне на курсе азы фотошоп с Натальей Новак Замена канала красного в цветовом тоне на курсе азы фотошоп с Натальей Новак Замена канала красного в цветовом тоне на курсе азы фотошоп с Натальей НовакColor Balance (Цветовой баланс)
Выберите в меню Image (Изображение) – Adjustments (Коррекция) – Color Balance (Цветовой баланс) . Комбинация клавиш Ctrl+B .Но лучше щелкните по значку Create new fill or adjustment layer (Создать новый слой заливки или корректирующий слой). Его можно найти внизу палитры Layers (Слои). Выберите пункт Color Balance (Цветовой баланс). Появится диалоговое окно:
В появившемся окне находятся три ползунка, соответствующие основным цветам моделей CMYK и RGB.
Теплые и холодные тона расположены парами напротив друг друга. Увеличивая количество одного цвета, вы уменьшаете количество другого.
Количество тона можно увеличить, передвигая ползунок в сторону его наименования. Уменьшая количество красного цвета, мы, тем самым, увеличиваем количество голубого.
А также, для увеличения нужного цвета можно уменьшить количество цветов, соседних с противоположным. Чтобы увеличить Cyan (Голубой), можно добавить Green (Зеленый) и Blue (Синий).
Теплые оттенки создают романтическую атмосферу, они напоминают закат и рассвет, когда небо окрашивается в оранжево-красную гамму. Эти оттенки придают фотографии хорошее настроение. Холодные тона ассоциируются с облачным, пасмурным небом. Иногда создают ощущение тревоги, плохого настроения и холода, а иногда наоборот ассоциируются с морем и зимними пейзажами и заставляют восхищаться величием нашей матушки природы.
Для устранения желтизны старого снимка передвиньте немного ползунок желто-синей шкалы в сторону синего цвета.
В большинстве случаев следует устанавливать галочку Preserve Luminosity (Сохранять свечение или яркость) , чтобы компенсировать изменения яркостей, которые будут происходить при настройке цветового баланса. Если этого не сделать, яркость фотографии будет изменяться вместе с изменением цвета.
Как изменять баланс в тенях, светах и средних тонах по отдельности.
Выберите диапазон,который собираетесь корректировать Shadows (Тени), Midtones (Средние тона) или Highlights (Света). Для этого в разделе Tonebalance(Тоновый баланс) выберите соответствующий пункт.
Для того чтобы эффект применялся ко всему снимку, отметьте пункт Midtones (Средние тона), тогда светлые и темные тона тоже будут слегка изменяться.
Тени и свет
Тени/Света
Инструмент Photoshop - Shadows/Highlights (Тени/Света) многих пугает, им очень легко испортить изображение. При первом вызове Image->Adjustments->Shadows/Highlights
Это статья рассчитана на новичков, которые только начинают осваивать методы обработки изображений. Сама я часто сталкиваюсь с отсутствием легких примеров, особенно на русском языке, поэтому надеюсь данный материал окажется полезным.
Как-то встала передо мной следующая задача. У меня было много фотографий болгарских перцев и необходимо было отделить растение от фона. На примере этой задачи я покажу один из самых примитивных способов как это можно сделать при помощи openCV 2.4.
Суть задачи: закрасить белым все что не является растением.

Исходная фотография (слева) и то что должно получиться (справа).
Для начала загрузим изображение:
По умолчанию в opencv цветное изображение хранится палитре BGR. Определять цвет в BGR не очень удобно, поэтому для начала переведем изображение в формат HSV.
HSV (или HSB) означает Hue, Saturation, Value (Brightness), где:
Hue — цветовой тон, т.е. оттенок цвета.
Saturation — насыщенность. Чем выше этот параметр, тем «чище» будет цвет, а чем ниже, тем ближе он будет к серому.
Value (Brightness) — значение (яркость) цвета. Чем выше значение, тем ярче будет цвет (но не белее). А чем ниже, тем темнее (0% — черный)

Так как искать растение мы будем именно по цвету, то больше всего нас интересует именно тон.
Преобразуем изображение в палитру HSV и разобьем на три составляющие Hue Saturation Value соответственно.
Зададим диапазон значений тона. В OpenCV зеленый находится в диапазоне от 34 до 72. Перец на фотографиях не полностью зеленый. Поэтому опытным путем был подобран диапазон от 21 до 110.
Далее пробежимся по нашему изображению. Для каждого пикселя получим все три компоненты. Интенсивность мы использовать не будем, но, чтобы было понятнее и не перескакивать индексы я ее оставлю. Если тон не укладывается в заданный диапазон или яркость слишком низкая – значит это фон, поэтому закрашиваем все белым цветом.
В результате у нас получится такое изображение:

В целом фон удалился, но остались непонятные шумы в левом углу.
Один из способов убрать мелкие несвязные частицы — это морфологическая обработка изображений.
Дилатация (морфологическое расширение) – свертка изображения или выделенной области изображения с некоторым ядром. Ядро может иметь произвольную форму и размер. При этом в ядре выделяется единственная ведущая позиция, которая совмещается с текущим пикселем при вычислении свертки. Во многих случаях в качестве ядра выбирается квадрат или круг с ведущей позицией в центре. Ядро можно рассматривать как шаблон или маску. Применение дилатации сводится к проходу шаблоном по всему изображению и применению оператора поиска локального максимума к интенсивностям пикселей изображения, которые накрываются шаблоном. Такая операция вызывает рост светлых областей на изображении. На рисунке серым цветом отмечены пиксели, которые в результате применения дилатации будут белыми.
Эрозия (морфологическое сужение) – обратная операция. Действие эрозии подобно дилатации, разница лишь в том, что используется оператор поиска локального минимума серым цветом залиты пиксели, которые станут черными в результате эрозии.
Подробнее про это дело можно почитать тут. Применим морфологические операции к нашим картинкам. В качестве структурного элемента возьмем эллипс.

Результат морфологической обработки.
Большинство шумов убрались, но и само изображение размылось, а это не совсем то что мы хотели. Поэтому мы будем использовать преобразованное изображение как маску, чтобы удалить ненужный шум.

Слева маска, справа результат применения маски.
Читайте также:


