Как распознать текст с пдф в автокад
PDF в Автокад можно конечно вставить через буфер, методом копировать и вставить, но такой метод нас мало интересует, т. к. в таком случае файл pdf будет подложкой и придется создавать чертеж заново.
Полезно. Если вам необходима обратная операция, сохранить файл dwg в pdf читайте здесь.
Конвертация pdf в dwg
Нас же интересует как максимально получить информацию из pdf в dwg для дальнейшей работы, для чего будем использовать конвертер pdf to dwg.
AIDE PDF to DWG Converter позволяет быстро и легко преобразовать PDF в DWG/DXF файлы хорошего качества для дальнейшего быстрого и эффективного редактирования в AutoCAD.
Стоит отметить, что pdf файл может быть сформирован непосредственно из Автокада, а может быть и просто сканированный чертеж в формате pdf. Конвертировать можно любой, но вот качество будет значительно отличаться, в любом случае это лучше чем ничего.
Давайте разберемся, как это работает на примере бесплатной версии данной программы, которая позволяет конвертировать pdf в dwg и dxf файлы 20 раз с ограничением пакетной загрузки пятью файлами.
Перевод pdf в dwg
1. AIDE PDF to DWG Converter скачать бесплатно можно кликнув здесь или на сайте разработчика кликнув на Free Trial в верхнем правом углу.

2. Установить конвертер стандартным способом.

3. Запустите программу, после чего откроется следующее окно. Интерфейс понятный и ничего сложного нет.

И далее по порядку:
1) Добавьте файлы, которые необходимо конвертировать из pdf в dwg или dxf.
2) Установите место, куда сохранить конвертируемые файлы.
3) При необходимости настройте опции, которых не так и много.
4) Нажмите Convert.
Вот теперь можно открыть dwg/dxf файл в Автокаде для дальнейшего редактирования.
Совет. Для тех кто хочет надежнее защитить труды можно воспользоваться следующими способами:
1. Как защитить pdf файл от печати, копирования и редактирования читайте здесь.
2. Aide PDF to DXF Converter хорошо конвертирует в dwg/dxf, если файл был переведён из AutoCAD в pdf однократно. Если файл pdf вставить в AutoCAD и сделать экспорт в pdf ещё раз (повторно), то получить что то полезное для дальнейшей работы после конвертации вряд ли получится.
Сегодня я расскажу о 2 способах конвертации, которые в несколько кликов позволят перевести PDF файл в редактируемый DWG чертёж формата AutoCAD. В большинстве случаев результат перевода идентичен исходному файлу – то же расположение примитивов, те же размеры, те же цвета. Единственное возникли проблемы с адекватным импортом текста, поэтому его нужно будет редактировать.
1 способ перевод при помощи встроенного средства AutoCAD - команда импорт PDF.
2 способ при помощи CADSoftTools
Для эксперимента я взял объёмный план этажей с большим количеством элементов.
Запускаем Автокад. В AutoCAD должен быть открыть пустой файл. Далее нажимаете в левом верхнем углу "Файл", далее "Импорт" и выбираем тот pdf файл, который хотим перевести в Автокад в векторную графику, нажимаем ок.

Онлайн-сервис имеет ряд ограничений (размер файла до 3 МБ, преобразование 2-х файлов в день, конвертация первых 2-х страниц файла). Но, как правило, предоставленных возможностей вполне достаточно. Если же нет, можно приобрести суточную подписку на сервис.
Теперь о результате. В большинстве случаев результат конвертации идентичен исходному файлу – то же расположение примитивов, те же размеры, те же цвета. Единственное возникли проблемы с адекватным импортом текста, поэтому его нужно будет редактировать.
Стоит отметить, что такой результат достигается при конвертации векторных PDF файлов. Если файл растровый, например, это отсканированный чертеж, то качество векторизации будет напрямую зависеть от качества растрового изображения.
PDF в DWG конвертер от CADSoftTools сбережет ваше время и силы и предоставит DWG файл, сразу готовый к редактированию. Его не нужно устанавливать на компьютер, и он доступен с любого устройства. А тот факт, что он бесплатный, делает его удобным решением для людей, которым нужно конвертировать чертежи время от времени.
Формат документов «PDF» уже давно является стандартом для всех работающих с электронными документами, дизайнерскими макетами, чертежами, так как позволяет отображать практически на каждом устройстве совершенно одинаковое форматирование.

Конвертировать файл PDF в формат для Автокада можно несколькими способами.
Но у многих пользователей, в особенности начинающих, возникают затруднения: как перевести ПДФ в Автокад или, наоборот, как осуществить перевод в DWG из ПДФ в Автокад. Ответы на эти и другие вопросы и будут освещены ниже.
Способ 1
Для того чтобы преобразовать чертёж из «DWG» в «PDF», потребуется осуществить следующие нехитрые манипуляции:
- На преобразуемом объекте откройте раздел «Печать», нажав сочетание клавиш «Ctrl+P» или введя команду «Plot».
- В открывшемся окне, в блоке «Принтер/Плоттер», из списка укажите «DFG в PDF.pc3».
- В строке «Формат» укажите нужный вам вид листа, если ничего из предложенного не подходит, создайте новый:
- рядом с выбранным устройством «DFG в PDF.pc3» нажмите «Свойство»;
- перейдите на вкладку «Устройство и документы», далее – раздел «Нестандартный формат», нажмите «Добавить»;
- используя пошаговый мастер создания пользовательского формата, проведите все предложенные действия.
- Далее, для сохранения области печати в строке «Что печатать» укажите «Рамка», нажмите на одноимённую кнопку и с помощью мышки поместите нужный объект для сохранения в рамку.
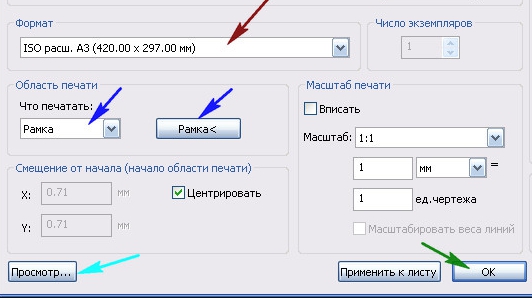
Способ 2
Для конвертации до формата PDF в AutoCAD можно воспользоваться средствами дистрибутива «Универсальный Конвертер Документов», к слову, распространяется он бесплатно. Все действия аналогичны тем, что были описаны в «способе 1», за исключением того, что в списке «Принтер/Плоттер» потребуется указать «Universal Document Converter».
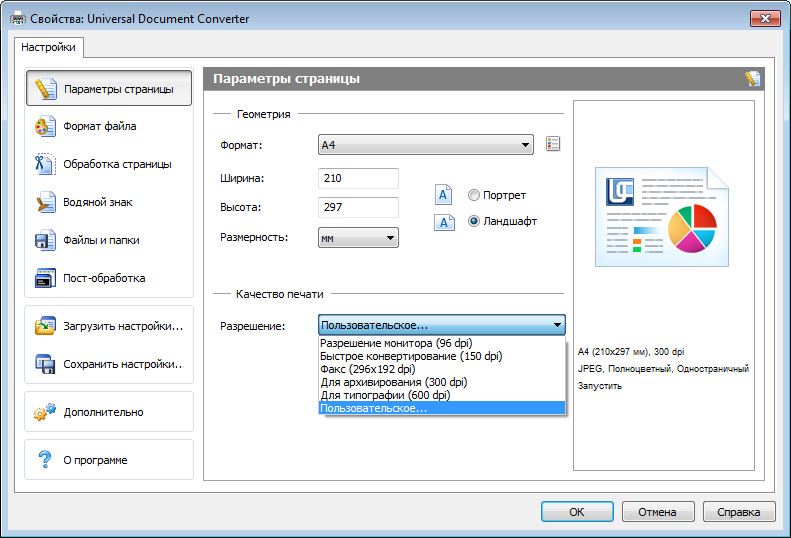
Можно применить и другой способ определения области печати и вместо рамки указать «Границы», а также установить «Выровнять чертёж по центру» и «Выровнять по размеру бумаги». Используя всё тот же дистрибутив, можно конвертировать чертёж и защитить его паролем.
Для этого потребуется следующее:
- Откройте «Свойства» и на вкладке «Устройство и документы» выберите «Дополнительные свойства»
- Откроется окно редактора, в котором выберите раздел «Формат»
- В строке «Стандарт» укажите «Защита паролем» и, соответственно, установите нужный для вас пароль. И в дальнейшем пользователям, которые открывают данный документ, потребуется вводить пароль, также с помощью этого раздела можно установить и водяной знак.
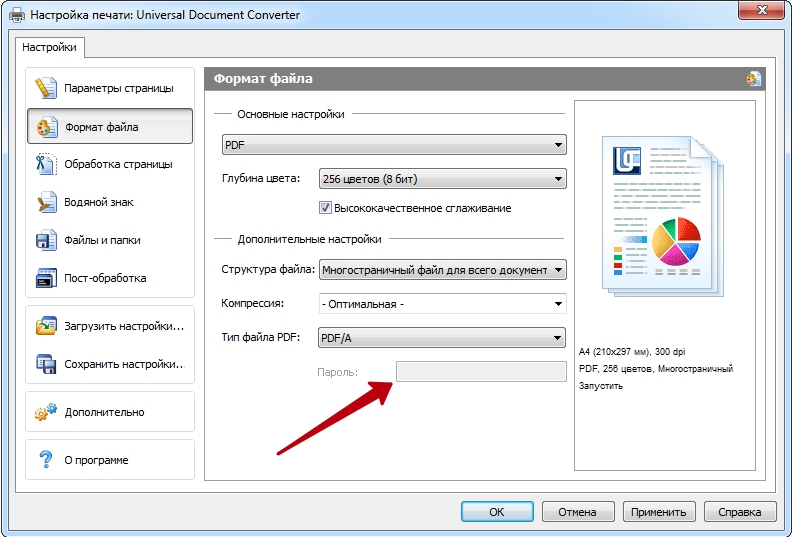
Как преобразовать (конвертировать) PDF в DWG
Реализуется данная возможность с помощью функции «Импорт». Подойдёт данный способ для версий программного обеспечения AutoCAD не старше 2010 года.
Итак, для того чтобы преобразовывать файлы PDF в Автокаде, необходимо следующее:
Полезные команды и переменные
- «ЭКСПОРТ» – для сохранения объектов в другом формате;
- «ЭКСПОРТПДФ» – для отображения окна «Сохранить в ПДФ»;
- «EXPORTEPLOTFORMAT» – для установки расширения по умолчанию;
- «EXPORTMODELSPACE» – для определения части чертежа, подлежащего экспорту;
- «PDFSHX» – служит для сохранения текстовых объектов, используемых шрифт SHX, в файл ПДФ в виде комментариев при экспорте.
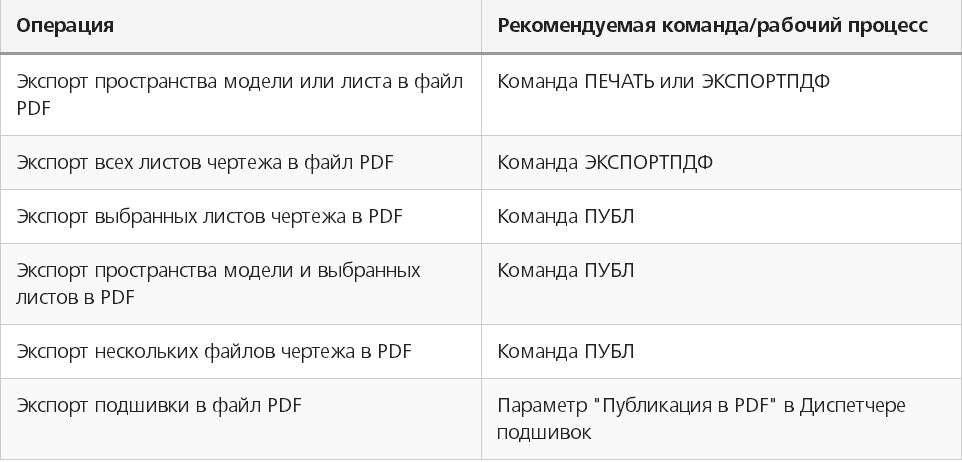
Конвертация файлов с расширением из PDF в DWG или наоборот осуществляется и с использованием сторонних конвертеров, к примеру «Aide Converter» или «PDF2DWG» и другие.
Просто скачиваем установщик программы, устанавливаем и конвертируем документы в необходимом для работы расширении.
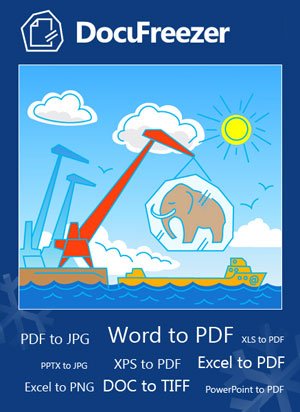
Если вам часто нужно распознать текст внутри файлов, или вы ищете способ, как отсканированный документ перевести в PDF, обратите внимание на последнее обновление нашей программы-конвертера для Windows – DocuFreezer.
Теперь DocuFreezer – это не только удобный и бесплатный конвертер файлов в PDF (ПДФ) и другие форматы, но и полноценное приложение для распознавания текста.
Усовершенствованная версия DocuFreezer (ДокуФризер) с функцией оптического распознавания текста из отсканированных документов, изображений и других типов файлов позволяет перевести нужные файлы в формат TXT или PDF с возможностью поиска (Searchable PDF).

Распознавание текста из PDF и изображений PNG, TIFF, JPEG
DocuFreezer теперь умеет конвертировать отсканированные документы, PDF-файлы, картинки, фотографии и изображения в файлы TXT или PDF с возможностью поиска текста. При этом распознанный текст можно будет потом копировать и редактировать. Возможны следующие входные форматы, которые из которых программа сможет распознать текст: PDF, TIFF, JPEG, PNG, BMP, GIF. Список поддерживаемых языков включает английский, русский, немецкий, японский, испанский и иврит.

Распознавание текста из чертежей Автокад и таблиц Excel
Помимо распознавания текста с картинки или скана PDF-документа, обновленная программа DocuFreezer версии 3.0 позволяет распознать текст из чертежей DWG и DXF в PDF, а также из таблиц XLS и XLSX. На выходе также получаются PDF с возможностью поиска или простые текстовые файлы TXT.

Как распознать отсканированный текст из нескольких файлов сразу – пошаговая инструкция
- Запустите DocuFreezer
- Добавьте файлы или целую папку в список документов
- Выберите тип выходного файла: PDF или TEXT
- Перейдите в Settings (Настройки)
- Поставьте галочку рядом с пунктом Make PDF Searchable (OCR) (Создать PDF с возможностью поиска) или OCR (Optical Character Recognition) (Оптическое распознавание символов).
- Выберите язык ваших входных документов, например Russian (русский язык). Лучше не выбирать много языков одновременно
- Выберите другие опции, если нужно
- Нажмите Start (Пуск)
- Получите сконвертированные файлы в выходной папке
- Изображения (особенно скриншоты) должны быть увеличены, чтобы высота букв текста была не менее 20 пикселей
- В настройках следует выбрать только те языки, которые содержатся в ваших документах
- Текст исходного файла не имеет никакого поворота или искажения
- Темные границы рядом с текстом удалены, иначе они будут неверно истолкованы как символы

Что такое OCR документа (оптическое распознавание символов)
Прочие улучшения в версии 3.0
- Новый поддерживаемый формат выходного файла: TXT
- Возможность разделять таблицы Excel на отдельные листы
- Возможность сохранять файлы в монохромный TIFF или PNG
- Возможность добавлять текстовые водяные знаки
- Возможность обрабатывать неограниченное количество файлов за сессию
- Усовершенствован компонент для более быстрой конвертации в PDF
- Усовершенствован компонент для более быстрой конвертации в JPEG, PNG, TIFF
- Улучшена обработка файлов с большим DPI-разрешением
- Улучшенное преобразование email-файлов EML и MSG с вложениями в один PDF
- Улучшена обработка архивов с многоуровневой структурой
- Прочие улучшения и исправления
Скачайте DocuFreezer бесплатно
Конвертер бесплатен для некоммерческого использования. На сайте программы вы можете скачать DocuFreezer 3.0 и ознакомиться с полным списком улучшений последней версии (на английском).
Читайте также:


