Как сохранить вкладки в опере
Управление мышью Opera — это функция, которая позволяет управлять браузером с помощью быстрых и простых перемещений мыши.
Чтобы включить или выключить управление с помощью жестов мышью, выполните следующие действия.
- Перейдите в Settings (Настройки) (Preferences (Настройки) на Mac).
- Нажмите Browser (Браузер) на боковой панели.
- В разделе Shortcuts (Клавиши и жесты) установите флажок Enable mouse gestures (Включить жесты мышью).
Функция «жесты мышью» работает так: удерживая нажатой правую кнопку, переместите мышь в нужном направлении, затем отпустите кнопку. После некоторой практики навигация с помощью мыши станет быстрой и удобной.
Навигация с помощью жестов мышью
Следующие жесты мышью действуют при нажатии на пустом месте на страницах.
Переход по ссылкам с помощью жестов мышью
Следующие жесты мышью действуют при нажатии ссылок на странице.
| Действие | Жест | |
|---|---|---|
| Открыть ссылку в фоновой вкладке | Движение вниз, потом вверх | |
| Открыть ссылку в новой вкладке | Движение вниз | |
| Открыть ссылку в новом окне | Shift ⇧ + | Движение вниз при нажатой клавише Shift |
Переход вперед и назад по истории вкладки с помощью кнопочных жестов
Благодаря кнопочным жестам вы можете переходить вперед и назад по сайтам, нажимая пальцами по кнопкам мыши. Нажмите одну кнопку мыши, затем, удерживая ее, нажмите вторую, отпустите первую кнопку, а потом отпустите вторую. Потренируйтесь – и вы быстро освоите эту функцию.
Чтобы включить или выключить кнопочные жесты, выполните следующие действия.
- Перейдите в Settings (Настройки) (Preferences (Настройки) на Mac).
- Нажмите Browser (Браузер) на боковой панели.
- В разделе Shortcuts (Клавиши и жесты) установите флажок Enable rocker gestures (Включить сочетания кнопок мыши).
Используйте кнопочный жест справа налево для перехода назад по сайту и слева направо для перехода вперед.
Примечание. Если использовать кнопочные жесты при работе с Magic Mouse или трекпадом, браузер может работать некорректно.Быстрая навигация с помощью сочетаний клавиш
С помощью клавиш навигация может быть значительно быстрее. В Opera вы можете назначить действиям навигации собственные сочетания клавиш. Чтобы настроить собственные сочетания клавиш, выполните следующие действия.
- Перейдите в Settings (Настройки) (Preferences (Настройки) на Mac).
- Нажмите Browser (Браузер) на боковой панели.
- В разделе Shortcuts (Клавиши и жесты) нажмите Configure shortcuts (Настроить сочетания клавиш).
Ниже приведен обзор сочетаний клавиш, предусмотренных в Opera по умолчанию.
Управление браузером
| Действие | Mac | Windows/Linux |
|---|---|---|
| Открыть страницу загрузок | ⌘ + J | Ctrl + J |
| Открыть страницу расширений | ⌘ + Shift ⇧ + E | Ctrl + Shift ⇧ + E |
| Открыть историю | ⌘ + Shift ⇧ + H | Ctrl + H |
| Открыть локальный файл | ⌘ + O | Ctrl + O |
| Открыть адрес | ⌘ + L | Ctrl + L |
| Открыть страницу настроек | ⌘ + , | Alt + P |
| Напечатать текущую страницу | ⌘ + P | Ctrl + P |
| Завершить работу в Opera | ⌘ + Q | Ctrl + Shift ⇧ + X |
| Сохранить страницу на диске | ⌘ + S | Ctrl + S |
| Открыть справку | F1 |
Поиск текста на странице
| Действие | Mac | Windows/Linux |
|---|---|---|
| Найти на странице | ⌘ + F | Ctrl + F |
| Найти следующее | ⌘ + G | Ctrl + G |
| Найти предыдущее | ⌘ + Shift ⇧ + G | Ctrl + Shift ⇧ + G |
Навигация по страницам
Управление вкладками и окнами
| Действие | Mac | Windows/Linux |
|---|---|---|
| Активировать меню вкладок | Ctrl + M | Ctrl + M |
| Закрыть текущую вкладку | ⌘ + W | Ctrl + W |
| Закрыть текущее окно | Alt + F4 | |
| Циклическое движение вперед по открытым вкладкам | Ctrl + Tab ⇥ | Ctrl + Tab ⇥ |
| Циклическое движение назад по открытым вкладкам | Shift ⇧ + Ctrl + Tab ⇥ | Shift ⇧ + Ctrl + Tab ⇥ |
| Циклический просмотр открытых окон | ⌘ + ` | Alt + Tab ⇥ |
| Свернуть окно | ⌘ + M | Windows + M |
| Открыть новую вкладку | ⌘ + T | Ctrl + T |
| Открыть новое окно | ⌘ + N | Ctrl + N |
| Открыть новое приватное окно | ⌘ + Shift ⇧ + N | Ctrl + Shift ⇧ + N |
| Открыть последнюю закрытую вкладку | ⌘ + Shift ⇧ + T | Ctrl + Shift ⇧ + T |
| Переключить меню вкладок | Ctrl + M | Ctrl + M |
| Показать предыдущую активную вкладку | Ctrl + ` | Ctrl + ` |
Манипуляции с текстом
| Действие | Mac | Windows/Linux |
|---|---|---|
| Копировать | ⌘ + C | Ctrl + C |
| Вырезать | ⌘ + X | Ctrl + X |
| Вставить | ⌘ + V | Ctrl + V |
| Выбрать все | ⌘ + A | Ctrl + A |
| Отменить | ⌘ + Z | Ctrl + Z |
| Вернуть | ⌘ + Shift ⇧ + Z | Ctrl + Shift ⇧ + Z |
Увеличение и уменьшение масштаба
| Действие | Mac | Windows/Linux |
|---|---|---|
| Перейти в полноэкранный режим | Ctrl+⌘+F | F11 |
| Увеличить | ⌘ + + | Ctrl + + |
| Уменьшить | ⌘ + - | Ctrl + - |
| Установить масштаб 100% | ⌘ + 0 | Ctrl + 0 |
Использование и настройка дополнительных сочетаний клавиш
Вы можете использовать дополнительные сочетания клавиш, в том числе действия одной клавишей. Для этого выполните следующие действия.
Приветствую Вас, дорогие друзья в очередной статье, которая посвящена браузеру Опера. Сегодня я хотел бы рассказать закладках, а точнее о том, как их сохранить в Опере.
Сохранение списка любимых сайтов может понадобиться в нескольких случаях:
- Переустанавливаете операционную систему Windows и, естественно, не хотите терять весь список, который пропадет сразу же после форматирования жесткого диска.
- Вы хотите установить Оперу на другом компьютере и, естественно, не будете заново добавлять в закладки все любимые сайты. Проще импортировать сохраненный файл с ними и все.
- В браузер пробрался вирус, и пришлось удалить все его настройки, в том числе и закладки. После того, как проблема решилась их необходимо возвращать.
Вот почему так важно иметь в запасе сохраненную копию списка любимых сайтов вашего браузера.
Ну а теперь от теории перейдем к практике. Покуда версий у нашего любимого Интернет-обозревателя много развелось, я решил показать, как сохранить закладки в последних версиях, на момент написания статьи – это Opera 34, 35, 36, 37…
Синхронизация закладок Opera
Самый простой и правильный способ сохранить все их и иметь к ним доступ с любого устройства, на котором установлена Опера – это синхронизация. Здесь имеется в виду, что вы создаете учетную запись, из-под которой можете заходить с любого устройства, и сразу же будут подгружаться настройки вашего браузера, в том числе и список любимых страниц.
Нажимаем на кнопку «Меню» и выбираем пункт «Синхронизация»:

У нас в правом верхнем углу появилась иконка с человечком и подсказка. Нажимаем на кнопку «Создать учетную запись».
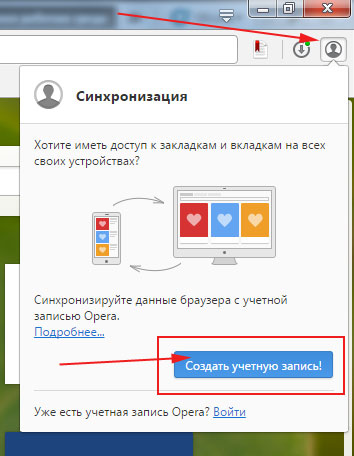
Предложат ввести адрес своей электронной почты и придумать пароль. На этом регистрация будет окончена. В качестве логина для доступа в свою учетную запись Опера вы теперь будете использовать введенный почтовый адрес.

Теперь, если захотите отобразить список любимых страниц на другом устройстве, достаточно будет в этом же окошке указать свой логин и пароль и он подгрузятся автоматически.
Для того чтобы синхронизировать закладки с Оперой, которая установлена на мобильном телефоне либо планшете на Андроид найдите значок синхронизации и нажмите на него. Обратите внимание на скриншот, в моем случае значок синхронизации находится в левом верхнем углу браузера:

Сохраняем закладки при помощи расширения Bookmarks Import & Export
В последних версиях Оперы управление импортом и экспортом сохраненных сайтов почему-то решили сделать через отдельное расширение. Ну да ладно, не проблема.
Нажимаем «Меню – Расширения – Управление расширениями»

В левом меню нажимаем на кнопочку «Добавить расширения». После в поиске ищем и устанавливаем дополнение Bookmarks Import & Export.
После установки оно у нас появится в списке установленных расширений с правой стороны. Смотрим на скриншот:

Также значок данного расширения появится с правой стороны в верхнем углу браузера:

Если нажать на данный значок, то можно увидеть перед собой следующую картинку (см. скриншот). Для того чтобы сохранить закладки нажимаем на кнопку «EXPORT».

Они сохранятся в Html-файле и будут помещены в стандартную папку загрузок браузера Опера.

Естественно, если потом захотите импортировать данный файл. То просто воспользуйтесь кнопкой «IMPORT» вышеупомянутого расширения.
Вот мы с вами и разобрались, как сохранять и синхронизировать закладки в браузере Опера.

Браузер Opera состоит из пяти групп экранных элементов:
На панели меню для Mac доступны следующие элементы:

Панель вкладок позволяет переходить с одной страницы на другую при одновременном просмотре нескольких страниц. Нажмите на вкладку страницы, чтобы просмотреть ее содержимое. Чтобы открыть новую вкладку, нажмите кнопку + на панели вкладок.
С помощью кнопок навигации можно переходить на необходимые страницы браузера:
В области просмотра отображается содержимое страницы. Именно здесь вы взаимодействуете со страницей: читаете текст, просматриваете изображения, переходите по ссылкам и т.д.
Боковая панель

Боковая панель может быть закреплена и видна на каждой странице браузера, или вы можете скрыть ее для удобства при просмотре других страниц. Сделать это можно через Easy Setup (Простые настройки).
Управление боковой панелью Opera
Чтобы настроить боковую панель, щелкните значок с тремя точками внизу боковой панели. Откроется панель настроек боковой панели, позволяющая редактировать или удалять элементы на боковой панели, такие как пространства, мессенджеры, историю, расширения, а также другие функции и инструменты.
Для доступа к настройкам боковой панели перейдите в меню Settings (Настройки) (Preferences (Настройки) на Mac) > Basic (Основные) > Sidebar (Боковая панель).
Вкладки

Opera может организовать несколько страниц в одном окне с помощью вкладок, которые напоминают ярлыки папок для бумаг. Вкладки позволяют работать одновременно с несколькими страницами, не закрывая страницу, пока она нужна.
Чтобы открыть новую вкладку, нажмите кнопку + на панели вкладок.
Щелкните правой кнопкой мыши на вкладку, чтобы открыть ее контекстное меню. В этом меню доступны следующее действия для вкладки:
- Создать вкладку
- Обновить
- Обновить все вкладки
- Копировать адрес страницы
- Дублировать вкладку
- Зафиксировать вкладку
- Переместить вкладку в пространство
- Выключить звук на вкладке
- Выключить звук на остальных вкладках
- Закрыть вкладку
- Закрыть другие вкладки
- Закрыть вкладки справа
- Закрыть вкладки справа
- Закрыть повторяющиеся вкладки
- Сохранить все вкладки как папку на Экспресс-панели
- Открыть последнюю закрытую вкладку
Перемещение по вкладкам

Предпросмотр содержимого вкладки
Чтобы просмотреть содержимое вкладки, не уходя с текущей страницы, можно навести указатель мыши на вкладку. Предпросмотр вкладок особенно удобен, если открыто много страниц. Включить предпросмотр вкладок можно в настройках Opera. Чтобы включить или выключить предпросмотр вкладок, выполните следующие действия:
- Перейдите в Settings (Настройки) (Preferences (Настройки) на Mac).
- Нажмите Browser (Браузер) на боковой панели.
- В разделе User interface (Интерфейс пользователя) установите флажок Show tab previews (Показывать миниатюры вкладок при наведении).
Закрытие вкладок
Чтобы закрыть вкладку, наведите на нее указатель мыши и нажмите кнопку x. Чтобы закрыть все вкладки, кроме текущей, удерживая Ctrl, нажмите левой кнопкой мыши (Mac) или правой кнопкой мыши (Win/Lin) по текущей вкладке и выберите Close Other Tabs (Закрыть остальные вкладки) . Кроме того, можно закрыть все вкладки справа от текущей вкладки, нажав Close Tabs to the Right (Закрыть вкладки справа).
Если вы закрыли вкладку случайно или хотите открыть недавно закрытую вкладку, удерживая Ctrl, нажмите левой кнопкой мыши (Mac) или правой кнопкой мыши (Win/Lin) по вкладке и выберите Reopen Last Other Tabs (Открыть последнюю закрытую вкладку).
Фиксация вкладок
Фиксация вкладок позволяет Opera предотвратить случайное закрытие вкладок или выделить важные страницы. Зафиксированная вкладка не может быть закрыта. Чтобы закрепить вкладку на панели вкладок или открепить ее, удерживая Ctrl, нажмите левой кнопкой мыши (Mac) или правой кнопкой мыши (Win/Lin) по вкладке и выберите Pin Tab / Unpin Tab (Зафиксировать вкладку/Отменить фиксацию вкладки) . Зафиксированная вкладка перемещается в левую часть панели вкладок, откуда ее можно быстро открыть.
Перемещение вкладок между пространствами
Рабочие области доступны в верхней части боковой панели и позволяют организовывать вкладки в разные группы. Например, у вас могут быть разные рабочие пространства для покупок, работы или учебы.
Чтобы переместить вкладку в другое пространство, щелкните левой кнопкой мыши (Mac) или правой кнопкой мыши (Win/Lin) на вкладку и выберите «Переместить вкладку в пространство», затем выберите нужную рабочую область во всплывающем окне.
Управление вкладками
Если вы хотите, чтобы открытая вкладка отображалась в отдельном окне, просто перетащите вкладку с панели вкладок. Вкладки также можно перетаскивать между открытыми окнами.
Если вы хотите открыть копию страницы в новой вкладке, удерживая Ctrl, нажмите левой кнопкой мыши (Mac) или правой кнопкой мыши (Win/Lin) по вкладке и выберите Duplicate Tab (Дублировать вкладку) .
Если вы работаете с большим количеством открытых вкладок, иногда они могут дублироваться. Наведите указатель мыши на одну из вкладок, и браузер Opera выделит повторяющиеся вкладки. Чтобы закрыть все повторяющиеся вкладки, щелкните правой кнопкой мыши одну из вкладок и выберите Закрыть повторяющиеся вкладки.

Все вкладки, открытые в окне, можно сохранить в качестве папки Экспресс-панели. Удерживая Ctrl, нажмите левой кнопкой мыши (Mac) или правой кнопкой мыши (Win/Lin) на панели вкладок и выберите Save Tabs as Speed Dial Folder (Сохранить вкладки группой на Экспресс-панели) . Внизу Экспресс-панели появится новая папка без названия.
Открытие закрытых вкладок и просмотр синхронизированных вкладок через меню вкладок

Если вы любите открывать сразу много вкладок, с помощью меню вкладок вам легче будет их упорядочивать, просматривать и открывать нужные.
Меню вкладок находится в правой части панели вкладок. Нажмите меню вкладок, чтобы увидеть список недавно закрытых вкладок и открыть вкладки со всех синхронизируемых устройств.
Взаимодействовать с меню вкладок можно с клавиатуры. Нажмите Ctrl + M, чтобы открыть или закрыть меню вкладок. Для перехода по списку вкладок нажимайте кнопки со стрелками. Нажмите Ввод, чтобы открыть вкладку из списка.
Чтобы пользоваться меню вкладок было еще удобнее, имеет смысл включить предпросмотр вкладок.
Контекстное меню
Контекстное меню появляется, когда вы, удерживая Ctrl, нажимаете левой кнопкой мыши (Mac) или правой кнопкой мыши (Win/Lin) на каком-либо элементе веб-страницы. Вид меню зависит от типа элемента (страница, текст, ссылка или картинка).
Контекстное меню страницы появляется, когда вы, удерживая Ctrl, нажимаете левой кнопкой мыши (Mac) или правой кнопкой мыши (Win/Lin) в любом месте страницы, где нет никаких ссылок, картинок или текста. В этом меню предлагаются различные варианты навигации (вернуться назад, перейти вперед или перезагрузить страницу), а также варианты сохранения страницы на Экспресс-панели или в закладках, просмотра исходного кода страницы, сохранения страницы в формате PDF и т.д.
Контекстное меню ссылки появляется, когда вы, удерживая Ctrl, нажимаете левой кнопкой мыши (Mac) или правой кнопкой мыши (Win/Lin) ссылку, и позволяет выбрать, как открыть или сохранить соответствующую страницу или адрес.
Контекстное меню изображения появляется, когда вы, удерживая Ctrl, нажимаете левой кнопкой мыши (Mac) или правой кнопкой мыши (Win/Lin) какую-либо картинку, и предлагает варианты открытия, копирования или сохранения этой картинки.
Если вы, удерживая Ctrl, нажимаете левой кнопкой мыши (Mac) или правой кнопкой мыши (Win/Lin) какое-либо изображение, с которым связана ссылка, в появившемся меню будут присутствовать пункты меню и для изображения, и для ссылки.
Изменение масштаба
Функция изменения масштаба в Opera позволяет упростить чтение мелкого шрифта. Чтобы изменить масштаб в Mac, выберите View (Вид) > Zoom In (Увеличить) / Zoom Out (Уменьшить) . Пользователям Windows или Linux следует перейти в меню O > Zoom (Масштаб). Таким образом вы установите масштаб только для страницы на которой актуально находитесь.
Для увеличения и уменьшения также можно использовать сочетания клавиш Ctrl или ⌘ + + / - .
Чтобы все просматриваемые страницы открывались в нужном масштабе, можно задать масштаб по умолчанию. Чтобы задать масштаб по умолчанию, выполните следующие действия:
- Перейдите в Settings (Настройки) (Preferences (Настройки) на Mac).
- Нажмите Basic (Основные) на боковой панели.
- В разделе Appearance (Оформление) вы найдете Page zoom (Масштаб страницы).
- Выберите, в каком масштабе вам хотелось бы просматривать страницы.
После установки масштаба страницы все открываемые вами страницы будут отображаться в заданном масштабе. Если у вас были открыты какие-либо вкладки, перезагрузите их, чтобы просмотреть страницы в только что заданном масштабе по умолчанию.
Если нужно вернуться к первоначальному формату, пользователям Mac следует нажать View (Вид) > Actual Size (Фактический размер). Пользователям Windows и Linux следует перейти в меню O > Zoom (Масштаб) и выбрать Reset zoom (Сброс масштабирования) справа от +.
Полноэкранный режим
Opera позволяет просматривать страницы в полноэкранном режиме. В полноэкранном режиме панель меню не видна, однако панель вкладок и объединенная адресная строка и строка поиска остаются на экране.
В любом из этих режимов пользователи Mac могут вызвать панель меню на экран, наведя курсор мыши на верхнюю границу экрана.
Для выхода из полноэкраннного режима на любой платформе нажмите Esc.
Поиск текста на странице

Opera может искать ключевые слова в тексте на странице. Чтобы найти слово или фразу на странице, нажмите клавиши Ctrl + F или ⌘ + F на клавиатуре. Введите текст в поле поиска.
В процессе поиска найденные слова выделяются зеленым цветом. Если слово встречается на странице неоднократно, найденные слова выделяются желтым цветом и в поле поиска указывается их количество. Для перехода от одного найденного слова к другому используйте правую или левую стрелку.
Загрузка и управление файлами
При этом справа от объединенной адресной строки и строки поиска появляется новый значок. Нажмите этот значок, чтобы просмотреть перечень недавно загруженных файлов или удалить их из истории загрузок.
Чтобы посмотреть подробный список загруженных файлов, запустить файлы из браузера или заново начать загрузку в случае обрыва соединения, выберите View (Вид) > Downloads (Загрузки) на Mac. В Windows и Linux перейдите в меню O > Downloads (Загрузки) .
Местоположение, где по умолчанию сохраняются загруженные файлы, можно изменить в настройках. Для этого выполните следующие действия:
- Перейдите в Settings (Настройки) (Preferences (Настройки) на Mac).
- Нажмите Browser (Браузер) на боковой панели.
- В разделе Downloads (Загрузки) нажмите кнопку Change… (Изменить…) .
- Выберите папку, в которой должны сохраняться загруженные файлы, и нажмите Select (Выбрать) .
Кроме того, в этом меню можно настроить браузер таким образом, чтобы он всегда спрашивал, куда необходимо сохранить загружаемые файлы.
Большинство пользователей, при работе с браузером, постоянно открывают одни и те же сайты. Если это два три сайта – можно поискать их через строку поиска. А если их десять – то это займет немало времени, и, конечно, начинать работу в браузере с подобного поиска нравится наверняка не всем.
В этой статье мы с вами разберемся, как, используя различные способы, можно сохранить открытые вкладки в браузере Опера, чтобы в дальнейшем, вы спокойно продолжили с ними работу.
Используем настройки самого браузера
Если хотите сохранять открытые страницы при закрытии Оперы, чтобы при следующем запуске браузера была возможность работать с ними, необходимо изменить некоторые настройки.
Кликните по кнопочке «Меню» с логотипом Оперы и выберите из выпадающего списка «Настройки».
Открыть страничку с настройками можно и используя комбинацию клавиш Alt+P.

С левой стороны должен быть выбран раздел «Основные». Дальше найдите категорию «При запуске» и поставьте маркер в поле «Продолжить с того же места».
Теперь, сколько бы вкладок не было открыто на момент закрытия браузера, после его запуска в следующий раз, все они будут открыты.

Изменить настройки можно и немного по другому. Для этого поставьте маркер в поле «Открыть определенную страницу или несколько страниц». Потом кликните по ссылке «Задать страницы».

В следующем окне нажмите на кнопочку «Использовать текущие страницы». Все сайты, которые у вас будут открыты на данный момент, добавятся в список. Не забудьте нажать «ОК».
Теперь, при открытии Оперы, у вас будут постоянно открываться во вкладках те сайты, которые указаны в списке.
Этот способ больше подойдет тем, кто, например, привык начинать работу с главных страниц различных сайтов.
Если вы захотите изменить страницы, указанные в списке, нужно просто удалить ненужные сайты, нажав напротив них на крестик, а в поле «Добавить нужную страницу» ввести желаемый адрес.

Сохраняем вкладку в Opera, добавив ее в закладки
Для того чтобы у вас был постоянный доступ к любимым сайтам, можно добавить их на панель закладок.
Этот способ подойдет тем, у кого постоянно открыто много сайтов, при этом за один сеанс работы в Опере, все они вам не пригождаются.
Откройте вкладку с той страничкой, которой вы часто работаете. Кликните на сердечко в конце поисковой строки «Добавить в закладки».
Если у вас, как показано на скриншоте, под строкой поиска не отображаются закладки, поставьте галочку в поле «Показывать панель с закладками».

Добавленный сайт сразу не отобразится на панели. Для этого снова перейдите «Меню» – «Настройки». С левой стороны кликните по кнопочке в виде сердечка «Закладки».

Здесь, в категории «Несортированные закладки», вы увидите добавленный сайт. Кликните по нему левой кнопкой мыши и, не отпуская ее, перетащите сайт в категорию «Панель закладок».
Добавьте, таким образом, все необходимые сайты на панель закладок, и вы всегда будете иметь к ним быстрый доступ.

Сохранять вкладки в Опере, добавляя их на панель закладок, можно немного быстрее. Просто кликните мышкой по вкладке и перетащите ее на панель в нужное место. Появится окошко, в котором можно изменить имя вкладки. Нажмите «Сохранить».

Сохраняем вкладки на Экспресс панель
Сохранить все необходимые вкладки, перед закрытием браузера, вы можете и на Экспресс-панель в Опере. Это встроенные визуальные закладки в браузере. Появляется она при открытии новой вкладки.

На экспресс панели отображены миниатюрки различных сайтов с названиями, которые являются гиперссылками – при нажатии на них, вы сразу перейдете на нужную страничку.
Нажав на плюсик, можно добавить сайт на панель, введя в предложенную строку его адрес.
Также можете группировать миниатюрки в папки, чтобы, например, все сайты одной тематики находились в одном месте.

Для создания новой папки, на панели навигации, нажмите на сердечко. Дальше откройте категорию «Экспресс-панель» и кликните вверху по значку «Добавить новую папку».

Также можете сохранить все открытые вкладки в Опере перед закрытием браузера на Экспресс-панели в отдельную папку. Для этого кликните правой кнопкой мыши по любой открытой вкладке и выберите из контекстного меню «Сохранить вкладки как папку на Экспресс-панели».

Папка будет создана. Теперь, при следующем открытии Оперы, можете просто кликнуть по ней правой кнопкой мыши и выбрать пункт «Открыть все в новых вкладках».
Перед тем, как соберетесь завершить работу в браузере, удалите данную папку, и снова сохраните все открытые вкладки в Опере подобным способом.

Статья получилась немаленькая, но, думаю, с данным вопросом мы разобрались. Сохраняйте открытые вкладки в Опере перед закрытием браузера любым описанным способом, чтобы потом была возможность вернуться к работе с ними.
Читайте также:


