Как распознать таблицу в автокаде
Acad Tables
to T-Yoke
НЕНННАВИИЖЖЖУ фанатов OLE объектов.
просто НННННЕЕЕНАВИЖУ. Потому, что мне этот гемор приходится выпускать (ОЛЕ это, блин, самое глючное, что только есть в винде, причем не столько по вине разрабов, сколько из-за самого принципа).
К тому ж принципиально таблицы в AutoCad`е частенько удобнее Excel`вских, имхо. И работают быстрее чем те же Оле, плюс возможности расчетов. о кстати о них!
в ячейке можно кроме значений вводить и формулы, например введя в строе с2
=a2*b2
в результате мы получем произведение а2 на б2
а к примеру
=Sum(A2:B2) проссумирует нам ячейки с A2 по B2
=a2+b2 сложить только две ячейки
=(a2+b2)*с3
а можно и какую нибудь такую конструкцию замутить
=(a2+b2)/Sum(a3:c3)
только необходимо убедиться что тип ячеек на которые мы ссылаемся в формуле является числовым (Decimal Number)
да так же кроме ссылок на ячейки можно использовать и числовые константы к примеру:
=(a2+b2)/Sum(a3:c3)+5
P/s: НИКОГДА НИКОГДА НИКОГДА не вставляйте в Акад OLE объекты.
а) - это значительно увеличивает время отрисовки чертежа,
б) - это глючно!
в) - не у всех стоит Excel!(или что вы там любите вставлять)
г) - на принтер эта конструкция не факт что выползет так как вы задумали, да и вообще не факт что выползет (при должном упорстве оно все равно как нить выползет конечно, но вам оно надо? Сидеть и гемороиться вместо того, что бы продуктивно работать, или чаи гонять в свободное время? А если вы сами не выпускаете, готовтесь к тому, что вас будут презирать те на кого вы эту работу скидываете)
Acad Tables
to T-Yoke
НЕНННАВИИЖЖЖУ фанатов OLE объектов.
просто НННННЕЕЕНАВИЖУ. Потому, что мне этот гемор приходится выпускать (ОЛЕ это, блин, самое глючное, что только есть в винде, причем не столько по вине разрабов, сколько из-за самого принципа).
К тому ж принципиально таблицы в AutoCad`е частенько удобнее Excel`вских, имхо. И работают быстрее чем те же Оле, плюс возможности расчетов. о кстати о них!
в ячейке можно кроме значений вводить и формулы, например введя в строе с2
=a2*b2
в результате мы получем произведение а2 на б2
а к примеру
=Sum(A2:B2) проссумирует нам ячейки с A2 по B2
=a2+b2 сложить только две ячейки
=(a2+b2)*с3
а можно и какую нибудь такую конструкцию замутить
=(a2+b2)/Sum(a3:c3)
только необходимо убедиться что тип ячеек на которые мы ссылаемся в формуле является числовым (Decimal Number)
да так же кроме ссылок на ячейки можно использовать и числовые константы к примеру:
=(a2+b2)/Sum(a3:c3)+5
P/s: НИКОГДА НИКОГДА НИКОГДА не вставляйте в Акад OLE объекты.
а) - это значительно увеличивает время отрисовки чертежа,
б) - это глючно!
в) - не у всех стоит Excel!(или что вы там любите вставлять)
г) - на принтер эта конструкция не факт что выползет так как вы задумали, да и вообще не факт что выползет (при должном упорстве оно все равно как нить выползет конечно, но вам оно надо? Сидеть и гемороиться вместо того, что бы продуктивно работать, или чаи гонять в свободное время? А если вы сами не выпускаете, готовтесь к тому, что вас будут презирать те на кого вы эту работу скидываете)

Автор:
Предоставляет пошаговые инструкции для извлечения информации из объектов, блоков и атрибутов, включая информацию в текущем чертеже или других чертежах.
Информация используется для создания таблицы извлечения данных в текущем чертеже или сохраняется во внешний файл, а также для обоих этих процессов.
Список параметров
Мастер извлечения данных содержит следующие страницы:
- Начало
- Определение источника данных
- С выбором объектов
- Выбор свойств
- Исправление данных
- Выбор типа вывода
- Стиль таблиц
- Готово
Начало
Запускает процесс извлечения данных. Опции включают создание нового извлечения данных, использование шаблона или редактирование существующего извлечения данных.

Создание нового извлечения данных и его сохранение в DXE-файле. Можно также указать файл предыдущего извлечения (DXE или BLK) для использования в качестве файла шаблона.
Использование предыдущего извлечения в качестве шаблона
Редактирование существующего извлечения данных
Определение источника данных
Укажите файлы чертежей, включая папки, из которых необходимо извлечь данные. Позволяет выбрать объекты в текущем чертеже, чтобы извлечь информацию.

Источник данных
Делает доступными кнопки "Добавить папку" и "Добавить чертежи", давая возможность установить чертежи и папки для извлечения. Чертежи и папки для извлечения перечислены в виде "Файлы чертежей".
Включение текущего чертежа
Включает текущий чертеж в извлечение данных. Текущий чертеж может быть пустым (не содержать объектов), если для извлечения выбраны дополнительные чертежи.
Выбор объектов в текущем чертеже
Делает доступной кнопку "Выбор объектов на текущем чертеже", позволяя выбрать объекты для извлечения данных.
Кнопка "Выбор объектов"
Позволяет временно выйти из Мастера для выбора объектов и блоков на текущем чертеже.
Файлы и папки чертежей
Перечисляет выбранные файлы и папки чертежей Отмеченные папки включаются в извлечение.
Отображает диалоговое окно "Параметры добавления папок", в котором можно определить папки для включения их в извлечение данных.
Отображает стандартное диалоговое окно выбора файла, в котором можно указать чертежи, включаемые в извлечение данных.
Удаляет проверенные чертежи или папки, перечисленные в списке "Файлы и папки чертежей", из извлечения данных.
Отображает диалоговое окно "Извлечение данных – Дополнительные параметры", в котором можно установить параметры извлечения данных.
Контекстное меню папок
Контекстное меню для папок (и чертежей, входящих в выбранную папку) выводится после явного добавления папки с помощью кнопки "Добавить папку".
Редактировать параметры папок
Отображает диалоговое окно "Параметры добавления папок", в котором можно определить папки, используемые для извлечения данных. Чертежи в выбранных папках контролируются на предмет изменения данных.
Удаляет выбранную папку.
Выбирает все чертежи в выбранной папке.
Отменяет выбор всех чертежей в выбранной папке.
Инвертирует выбор элементов в выбранной папке.
Выбрать объекты
Устанавливает типы объектов (блоки и не-блоки) и информацию для чертежей, которые будут извлечены.
Допустимые объекты проверены по умолчанию. Объекты, которые не существуют в выбранном чертеже, не проверяются. Чтобы изменить порядок сортировки на обратный, следует щелкнуть на заголовке столбца. Размеры столбцов могут быть изменены. Данные свойств из проверенных объектов отображены на странице "Выбор свойств".

Объекты
Отображает каждый объект по его имени. Блоки перечислены по именам блоков. Не-блоки перечислены по именам их объектов.
Обеспечивает место для ввода дополнительного альтернативного имени для объекта, как только он появится в извлеченной информации. Выберите выводимое имя, щелкните правой кнопкой мыши на списке и выберите "Редактировать выводимое имя".
Отображает, является или нет объект блоком.
Отображает миниатюру проверенного блока в просмотре списка объектов.
Параметры отображения
Отображает список всех типов объекта (блоков и не-блоков) в представлении списка объектов. Данный параметр используется по умолчанию.
Отображать только блоки
Отображает одни только блоки в представлении списка объектов.
Отображать только объекты, не являющиеся блоками
Отображает в представлении списка объектов только те объекты, которые не являются блоками.
Отображать только блоки с атрибутами
Отображает в представлении списка объектов только те блоки, которые содержат атрибуты. Динамические блоки включены в список, если для них назначены специальные свойства (например, операции и параметры).
Отображать только используемые объекты
Отображает в представлении списка объектов те объекты , которые существуют в выбранных чертежах.
Выбор свойств
Управляет извлечением объекта, блока и свойств чертежа.
Каждая строка отображает имя свойства, его отображаемое имя и категорию.
Щелкните правой кнопкой мыши на заголовке столбца и используйте опции контекстного меню, чтобы установить флажки или снять флажки со всех элементов, инвертировать набор выбранных элементов или отредактировать отображаемое имя. Чтобы изменить порядок сортировки на обратный, следует щелкнуть на заголовке столбца. Размеры столбцов могут быть изменены.
Свойства
Отображает свойства объектов, выбранных на странице "Выбор объектов". Список свойств отфильтрован согласно категориям фильтра, которые можно выбирать. Свойства совпадают с теми, что перечислены в палитре свойств.
Обеспечивает место для ввода дополнительного альтернативного имени для объекта, как только он появится в извлеченной информации. Выберите выводимое имя свойств, щелкните правой кнопкой мыши на списке и выберите "Редактировать выводимое имя".
Отображает категорию для каждого свойства. Например, категория "Общие" обозначает общие свойства объекта, такие как цвет или слой. "Атрибуты" обозначает пользовательские атрибуты. "Динамический" обозначает пользовательские данные о свойстве динамических блоков. Категории аналогичны тем, которые перечислены в палитре свойств.
Фильтр категорий
Отображает список категорий, которые извлечены из списка свойств. Неотмеченные категории фильтруют список свойств. Доступные категории: "Трехмерная визуализация", "Атрибуты", "Чертеж", "Динамические блоки", "Общие", "Геометрия", "Прочие", "Образец", "Таблица" и "Текст".
Контекстное меню сетки свойств
Выбирает все свойств в сетке свойств.
Отменяет выбор всех свойств в сетке свойств.
Инвертирует текущие отметки элементов в сетке свойств.
Редактирование выводимого имени
Позволяет осуществлять контекстное редактирование отображаемого имени свойства для выбранной строки.
Исправление данных
Изменяет структуру таблицы извлечения данных. Можно переупорядочивать и сортировать столбцы и отфильтрованные результаты, добавлять столбцы формул и итоговые строки и создавать связь с данными таблицы Microsoft Excel.

Просмотр сетки данных
Отображает свойства в колоночном формате, так, как они были указаны на странице "Выбор свойств". Щелкните правой кнопкой мыши на любом заголовке столбца, чтобы отобразить контекстное меню опций. Столбец с данными о количестве и столбец с именами отображаются по умолчанию. Значки отображаются в заголовках столбцов для вставленных столбцов формул и столбцов, извлеченных из таблицы Microsoft Excel.
Объединить идентичные строки
Группирует идентичные записи по строкам в таблице. Заменяет столбец с данными о количестве суммой всех объединенных объектов.
Показать столбец с данными о количестве
Отображает столбец с данными о количестве в сетке.
Показать столбец наименований
Отображает столбец с именами в сетке.
Связь с внешними данными
Отображает диалоговое окно "Связь с внешними данными", в котором можно создать связь между извлеченными данными чертежа и данными в таблице Excel.
Параметры сортировки столбцов
Отображает диалоговое окно "Сортировка столбцов", в котором можно отсортировать данные в нескольких столбцах.
Полный просмотр
Отображает полный образец итогового файла вывода, включая связанные внешние данные, в текстовом окне. Образец предназначен только для просмотра.
Контекстное меню столбцов
Сортировка данных столбца в порядке убывания.
Сортировка в порядке возрастания
Сортировка данных столбца в порядке возрастания.
Параметры сортировки столбцов
Отображает диалоговое окно "Сортировка столбцов", в котором можно отсортировать данные в нескольких столбцах.
Позволяет осуществить контекстное редактирование выбранного имени столбца.
Скрывает выбранный столбец.
Показать скрытые столбцы
Отображает скрытые столбцы. Параметры подменю включают в себя отображение всех скрытых столбцов.
Выбрать формат данных столбца
Отображает диалоговое окно "Задание формата ячеек", в котором можно установить тип данных для ячеек в выбранном столбце.
Вставка столбца с формулой
Отображает диалоговое окно "Вставка столбца с формулой", где можно задать формулу, вставляемую в таблицу. Вставка столбца с формулой справа от выделенного столбца. Существующий столбец формул не может использоваться в качестве значения для другого столбца формул.
Редактирование столбца с формулой
Отображение диалогового окна "Редактирование столбца с формулой". Доступ к этому параметру возможен только при выборе столбца с формулой.
Удаление столбца с формулой
Удаляет выбранный столбец с формулой. Доступ к этому параметру возможен только при выборе столбца с формулой.
Объединить режим записи
Отображает числовые данные в выбранном столбце как отдельные значения или сворачивает идентичные по свойствам строки в одну строку и отображает сумму всех числовых данных в выбранном столбце. Этот параметр доступен, если установлен флажок "Объединить идентичные строки" и выбранный столбец содержит числовые данные.
Показать столбец с данными о количестве
Отображает столбец с данными о количестве, в котором перечислены величины каждого свойства.
Показать столбец наименований
Отображает столбец наименований, который показывает имя каждого свойства.
Вставить строку итога
Отображает подменю с параметрами для суммы, макс., мин. и среднего. Создает строку итога для выбранного столбца, которая расположена ниже всех строк данных и отображает значения, вычисленные в соответствии с выбранной арифметической функцией. Этот параметр доступен только для столбцов с числовым типом данных.
Отображает сумму всех величин в выбранном столбце в строке итога.
Отображает максимальную величину в выбранном столбце в строке итога.
Отображает минимальную величину в выбранном столбце в строке итога.
Отображает среднее (арифметическое) значение в выбранном столбце в строке итога.
Удалить итоговую строку
Удаляет итоговую строку. Этот параметр доступен, если существует итоговая строка.
Отображает диалоговое окно "Фильтр столбцов", в котором можно задать условия фильтрации для выбранного столбца.
Восстанавливает фильтр по умолчанию для выбранного столбца.
Сброс всех фильтров
Восстанавливает фильтр по умолчанию для всех столбцов, которые имеют фильтры.
Копировать в буфер
Копирует все ячейки данных, включая имена столбцов, в буфер обмена.
Выбор типа вывода
Устанавливает тип вывода, по которому извлекаются данные.

Параметры вывода
Создает таблицу, которая заполняется извлеченной информацией. При нажатии кнопки "Готово" на странице "Готово" появляется запрос на вставку таблицы в текущий чертеж.
Вывод данных во внешний файл
Максимальное число столбцов, которые могут быть экспортированы в XLS- и MDB-файл, - 255.
Стиль таблиц
Управление внешним видом таблицы извлечения данных. Данная страница отображается, только если на странице "Изменить вывод" выбрана таблица AutoCAD.

Стиль таблиц
Выбор стиля таблицы, используемого для вставленной таблицыФорматирование и структура
Использовать для нанесения меток строк таблицу из стиля таблицСоздает таблицу извлечения данных с набором верхних строк, которые содержат ячейки-метки, и нижним набором строк-меток, которые содержат ячейки заголовка и итоговой строки. Извлеченная информация вставляется между верхними и нижними строками метки. Этот параметр доступен, только когда выбранный стиль таблицы содержит таблицу шаблона.
Ручная настройка таблиц
Позволяет вручную ввести заголовок таблицы и задать стили заголовка таблицы, заголовков столбцов и ячеек данных.
Введите название таблицы
Указывает название таблицы. При обновлении таблицы данная строка перезаписана не будет. Если выбран стиль таблицы по умолчанию СТАНДАРТ, в таблицу будет включена строка заголовка. Если выбран стиль таблицы без строки заголовка, данный параметр недоступен.
Стиль ячеек названий
Указывает стиль ячейки заголовка таблицы. Щелкните на раскрывающемся списке, чтобы выбрать стиль ячейки заголовка таблицы, определенный в выбранном стиле таблицы.
Стиль ячеек заголовков
Устанавливает стиль для строки заголовка. Щелкните на раскрывающемся списке, чтобы выбрать стиль ячейки, определенный в выбранном стиле таблицы.
Стиль ячеек данных
Устанавливает стиль ячейки данных. Щелкните на раскрывающемся списке, чтобы выбрать стиль ячейки, определенный в выбранном стиле таблицы.
Использование имен свойств в качестве заголовков дополнительных столбцов
Включает заголовки столбца и использует выводимое имя в качестве строки заголовка.
Предварительный просмотр изображения
Просмотр листа таблицы. Если стиль таблицы не предусматривает строку заголовка, ничего не отобразится.
Готово
Заканчивает процесс извлечения данных свойств объекта, которые были указаны в мастере, и создает тип вывода, указанный на странице "Выбрать вывод". Если связывание данных и сопоставление столбцов для таблицы Excel были определены в диалоговом окне "Связь с внешними данными", данные, выбранные в таблице, также извлекаются.
Если был выбран параметр "Вставка таблицы извлечения данных в чертеж" на странице "Выбор типа вывода", то при нажатии кнопки "Готово" будет выдан запрос на вставку таблицы в чертеж.
Если был выбран параметр "Вывод данных во внешний файл", извлеченная информация сохраняется в указанном типе файла.

Создание таблиц в Автокаде – обязательный этап оформления проекта. И штамп, который в соответствии с ГОСТ 2.104-68 должен присутствовать на каждом чертеже, так же есть таблица. См. видеоурок "Новый алгоритм оформления в AutoCAD".
Как создать таблицу в Автокаде? Самая распространенная ошибка при создании таблицы AutoCAD – это рутинный ручной подход вычерчивания данного элемента чертежа с помощью стандартных примитивов (отрезков, полилиний и т.д.), а также заполнение строк и столбцов с помощью многострочного или однострочного текста.
Разберемся, как сделать таблицу в Автокаде быстро и правильно, при этом максимально автоматизировать процесс!
Как создать таблицу в Автокаде
Таблицы Автокад (спецификации) – сложный объект чертежа, данные в котором упорядочены в виде строк и столбцов. Рассмотрим, как создать таблицу Автокад. Одноименная команда находится на вкладке Аннотации – панель «Таблицы». В качестве примера рассмотрена таблица в Автокаде 2015.

Откроется диалоговое окно «Вставка таблицы». В нём следует указать ряд параметров, отвечающих за внешний вид и стиль таблицы в Автокаде, а также отдельных ее ячеек (см. рис.).
Таблицу можно создать пустую (с нуля) или на основе существующего файла Excel посредством установления связи.
- В первую очередь следует указать количество строк и столбцов.
- Затем задать стили ячеек.
- Установить параметры вставки таблицы в чертеже.
Результат создания и заполнения таблицы может выглядеть следующим образом:

Вставить таблицу в Автокаде можно двумя способами:
- Графически (указать мышкой точку вставки в рабочей области).
- С помощью указания точных координат X,Y через командную строку/динамический ввод.
Связи между таблицами в Автокаде и Excel
Таблицы AutoCAD хоть и подразумевают какой-то счет, всё же намного удобнее работать в Excel – функционал там намного шире. Поэтому самый оптимальный вариант – связывать данные с внешними файлами (ознакомьтесь с более подробным материалом про то, как вставить таблицу Excel в Автокад).
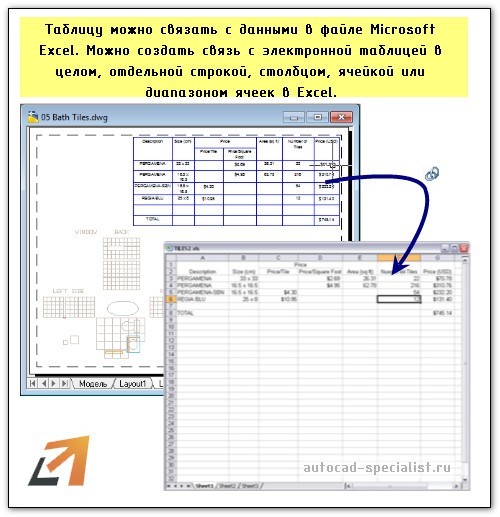
Теперь вы знаете, как в Автокаде нарисовать таблицу, используя всего одну команду! Чтобы внести данные в ячейки, нужно ЛКМ выделить подходящую ячейку и ввести текст.
Рекомендуем ознакомиться с доп. материал по этой теме:
Если вы студент, то лабораторная работа на Автокаде с таблицами после ознакомления этого материала будет выполнена быстрее в 2 раза!

Автор:
Таблица представляет собой сложный объект, в котором информация распределена по строкам и столбцам. Также как и в большинстве приложений, работающих с электронными таблицами, строки и столбцы можно отрегулировать с помощью ручек, а стили можно назначить таблице и выбранным ячейкам.
На иллюстрации ниже показаны ручки таблицы и выбранная ячейка.

Чертежи часто содержат табличные данные, такие как спецификации, списки деталей и прейскуранты. Информация может быть представлена в виде текста, графики и различных типов числовых данных. Ячейки с данными могут быть вычислительно связаны с другими ячейками или внешней информацией, такой как таблицы или другие извлеченные данные.
Создание таблиц вручную может быть утомительным, а их изменение может занимать много времени, но создать табличный объект легко. Просто укажите строки и столбцы с помощью команды ТАБЛИЦА. Кроме того, можно создать табличный объект в AutoCAD, используя ссылку на таблицу Microsoft Excel.
Стили ячеек и таблиц
Используйте стили таблицы, чтобы сохранять настройки и определения по умолчанию для таблицы и ее ячеек. Настройки аналогичны тем, что есть в приложениях электронных таблиц. Можно сохранить несколько стилей ячеек в стиле таблицы. В каждом стиле хранятся такие параметры, как стиль текста, высота, цвет, заливка фона и границы ячеек. Можно создавать собственные стили ячеек и сохранять их в стилях таблиц. Кроме того, можно импортировать стили таблиц из других чертежей с помощью Центра управления Autodesk.
Связи с данными
Связь с данными — это информация, которая находится в файле чертежа AutoCAD. Она устанавливает связь с внешним источником информации, например файлом Microsoft Excel или файлом извлечения данных (DXE).

Ячейки табличного объекта могут быть связаны с данными определенных ячеек таблиц Microsoft Excel. Можно выбрать, является ли связь односторонней или двусторонней и где следует проводить вычисления.
Читайте также:


