Как перенести все с яндекс браузера в оперу
Читайте, как осуществить переход с одного браузера на другой . Рассмотрим переход на примере пяти популярных браузеров . Впечатлены ли вы новым видом «Firefox Quantum», или собираетесь вернуться к проверенной временем «Safari», использовать кучу новомодных «прибамбасов» «Microsoft EDGE», или насладиться скоростью обновлённого «Google Chrome». Как это сделать?
С каждым новым обновлением, какая-либо значимая разница между браузерами стирается, так как разработчики начали использовать одни и те же модули и компоненты управления содержимым веб-страниц. Окинув взглядом самые распространённые браузеры: «Google Chrome» , «Firefox Quantum» , «Internet Explorer» , «Opera» , «Microsoft EDGE» и «Safari» , можно сразу же заметить потрясающее сходство во внешнем виде, настройке, плагинах и наборе функции. Но, в тоже время, у них полно отличий в удобстве работы и пользовательских диалогах, и часто случается так, что интернет-браузер, которым вы пользуетесь достаточно продолжительное время попросту начинает бесить. И когда это состояние доходит до определённой точки, вы готовы «разбить свой ПК» , и решаете наконец-то перейти на другой, более привлекательный браузер.
И вот свершилось, вы установили новый браузер, начали работать и получили огромное удовлетворение от того, что все действия, которые выводили из себя, теперь выполняются в два клика. Но очень скоро радость сменилась разочарованием потому что, те элементарные функции, которые были в старом браузере, в новом попросту отсутствуют, или выполняются по-другому, не так как вы привыкли за долгие годы. Теперь возникает закономерный вопрос: «Как же безболезненно перейти со старого браузера на новый, но, чтобы сохранить все самое лучшее из обоих?»
Если вы всё же решили работать на новом, но не желаете тратить уйму времени на привыкание, то для минимизации неудобств необходимо перенести главные «плюшки» из старого браузера в новый. Вам нужно перенести: «Закладки» (Избранное), данные заполненных вами форм, сохранённые пароли и, естественно, заново установить все кроссплатформенные плагины и дополнения. Что касается большинства современных расширений, то как правило, самые распространённые можно установить почти в каждый браузер, и их огромное количество. О самых полезных, на наш взгляд, мы уже рассказывали на нашем сайте, чтобы узнать о них прочитайте эти статьи: «ТОП 17 расширений для Firefox Quantum» и «17 самых полезных дополнений для браузера Google Chrome»
Теперь дайте разберём по подробнее, как же перенести все нужные данные из старого браузера на новый, чтобы не потерять важную информацию. Этот процесс мы будем рассматривать с точки зрения браузера на который вы решили перейти, но ваши действия, в значительной степени, будут ограничены функционалом старой программы.
Во всех браузерах есть возможность сохранения паролей, ссылок и других данных. Можно даже не запоминать адреса любимых сайтов: достаточно добавить их в избранное.
Если вы решили сменить браузер, то нет необходимости переносить пароли и закладки вручную – информацию можно импортировать всего парой кликов.
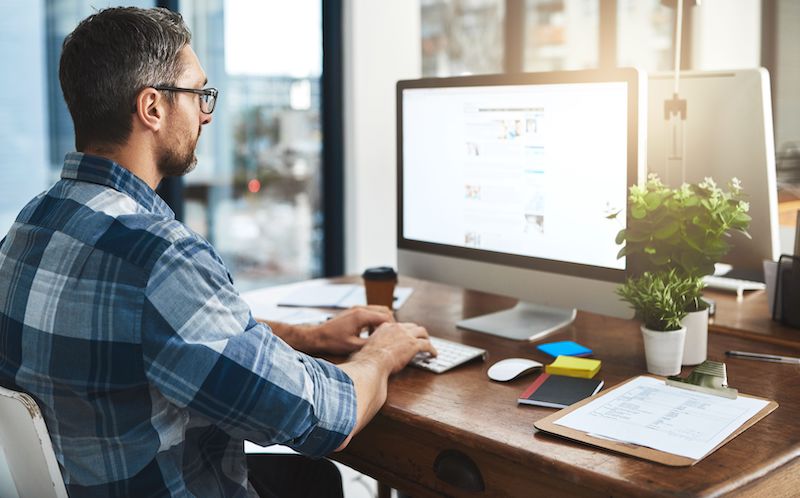
Для Яндекс Браузера
Во время установки Яндекс.Браузер сам предложит перенести данные из браузера по умолчанию.
Если нужно импортировать информацию самостоятельно, следуйте инструкции:
Импорт паролей из Internet Explorer работает только на Windows 8 и выше.
Для Chrome
Google Chrome и Яндекс Браузер созданы на одном движке, поэтому они похожи по функционалу.
Импорт данных происходит почти так же:
- Нажмите на значок «Настройка и управление» (четыре вертикальные точки).
- Выберите «Закладки» – «Импортировать закладки и настройки».
- Выберите браузер, в котором сохранены данные.
- Нажмите «Импорт».
Для Internet Explorer
Обычно Internet Explorer используют для того, чтобы скачать другие браузеры. Но если вы решили «вернуться к корням», следуйте этим пунктам:
- Нажмите на кнопку «Просмотр избранного, каналов и истории» (символ в виде звезды).
- Во вкладке «Избранное» кликните по иконке стрелки.
- Выберите «Импорт и экспорт».
- В окне «Параметры импорта и экспорта» нажмите «Импортировать из другого браузера» – «Далее».
- Выберите браузер, данные из которого вы хотите перенести, и кликните «Импорт».
Установите все обновления и патчи Internet Explorer, так как в разных версиях браузера набор функций отличается.
Для Opera
Если в ранних версиях Opera процесс импорта данных из другого браузера был сложным – приходилось использовать сторонние плагины и программы. Теперь в этом нет необходимости:
- Нажмите на логотип Opera в верхнем левом углу.
- Выберите из списка «Настройки».
- В открывшемся окне найдите раздел «Браузер по умолчанию» и нажмите «Импорт закладок и настроек».
- Выберите браузер, из которого нужно перенести информацию.
- Отметьте галочками типы данных и нажмите «Импортировать».
Перенесенные закладки находятся в папке «Импортированные закладки».
Если корректно импортировать все данные не получилось, можно использовать плагины и другие инструменты. Для паролей подойдут LastPass и Dashlane. А для работы с закладками – веб-сервисы Pocket и Instapaper.

Закладки браузера служат для быстрого и удобного доступа к полюбившимся и важным веб-страницам. Но существуют случаи, когда нужно перенести их из других браузеров, либо с другого компьютера. При переустановке операционной системы многие пользователи тоже не желают потерять адреса часто посещаемых ресурсов. Давайте разберемся, как импортировать закладки браузера Opera.
Импорт закладок с других браузеров
Для того, чтобы импортировать закладки с других браузеров, расположенных на том же компьютере, открываем главное меню Оперы. Кликаем по одному из пунктов меню – «Другие инструменты», а затем переходим в раздел «Импорт закладок и настроек».

Перед нами открывается окно, через которое можно импортировать закладки и некоторые настройки из других браузеров в Оперу.
Выбираем из раскрывающегося списка тот браузер, откуда нужно закладки перенести. Это может быть IE, Mozilla Firefox, Chrome, Opera версии 12, специальный HTML файл закладок.

Если мы хотим импортировать только закладки, то снимаем галочки со всех остальных пунктов импорта: история посещений, сохраненные пароли, файлы cookie. После того, как выбрали нужный браузер и произвели отбор импортируемого содержимого, жмем на кнопку «Импортировать».

Начинается процесс импорта закладок, который, правда, проходит довольно быстро. По окончании импорта появляется всплывающее окно, которое сообщает: «Выбранные вами данные и настройки успешно импортированы». Жмем на кнопку «Готово».

Перейдя в меню закладок, можно наблюдать, что появилась новая папка – «Импортированные закладки».

Перенос закладок с другого компьютера
Как не странно, но перенести закладки на другой экземпляр Оперы гораздо труднее, чем сделать это из других браузеров. Через интерфейс программы выполнить данную процедуру невозможно. Поэтому придется копировать файл закладок вручную, или производить изменения в нем с помощью текстового редактора.
В новых версиях программы Opera чаще всего файл закладок расположен по адресу C:\Users\\AppData\Roaming\Opera Software\Opera Stable. Открываем данную директорию с помощью любого файлового менеджера, и ищем файл Bookmarks. Файлов с таким наименованием может быть в папке несколько, но нам нужен файл, у которого отсутствует расширение.

После того, как мы нашли файл, производим его копирование на флешку или другой съемный носитель. Затем, после переустановки системы, и установки новой Оперы, копируем файл Bookmarks с заменой в ту же директорию, откуда мы его взяли.

Таким образом, при переустановке операционной системы все ваши закладки сохранятся.
Аналогичным способом можно переносить закладки между браузерами Опера, расположенными на разных компьютерах. Только нужно учесть, что все закладки, которые ранее были установлены в браузере, заменятся на импортируемые. Чтобы этого не произошло, можно с помощью любого текстового редактора (например, Блокнота) открыть файл закладок, и скопировать его содержимое. Затем открыть файл Bookmarks браузера, в который мы собираемся импортировать закладки, и добавить скопированное содержимое в него.

Правда, правильно выполнить эту процедуру, чтобы закладки верно отображались в браузере, сможет далеко не каждый пользователь. Поэтому, советуем прибегать к ней только в самом крайнем случае, так как существует высокая вероятность утери всех ваших закладок.
Импорт закладок с помощью расширения
Но неужели не существует безопасного способа импорта закладок из другого браузера Опера? Такой способ есть, но выполняется он не с помощью встроенных инструментов браузера, а через установку стороннего расширения. Это дополнение называется «Bookmarks Import & Export».
Для его установки переходим через главное меню Опера на официальный сайт с дополнениями.

Вводим в поисковую строку сайта выражение «Bookmarks Import & Export».

Перейдя на страницу данного расширения, жмем на кнопку «Добавить в Opera».

После того, как дополнение установлено, на панели инструментов появляется иконка Bookmarks Import & Export. Для того, чтобы начать работу с расширением кликаем на эту иконку.

Открывается новое окно браузера, в котором представлены инструменты для импорта и экспорта закладок.
Для того, чтобы экспортировать закладки из всех браузеров на данном компьютере в формат HTML, жмем на кнопку «EXPORT».

Формируется файл Bookmarks.html. В дальнейшем его можно будет не только импортировать в Opera на данном компьютере, но и через съёмные носители добавить в браузеры на других ПК.
Для того, чтобы импортировать закладки, то есть добавить к уже существующим в браузере, прежде всего, нужно нажать на кнопку «Выберите файл».

Открывается окно, где нам предстоит найти файл закладок Bookmarks в формате HTML, выгруженный ранее. После того, как мы нашли файл с закладками, выделяем его, и жмем на кнопку «Открыть».

Затем, кликаем по кнопке «IMPORT».

Таким образом, закладки импортированы в наш браузер Опера.
Как видим, осуществить импорт закладок в Opera из других браузеров гораздо проще, чем из одного экземпляра Оперы в другой. Тем не менее, даже в таких случаях существуют способы решения данной проблемы, путем ручного переноса закладок, или использования сторонних расширений.

Отблагодарите автора, поделитесь статьей в социальных сетях.


Закладки браузера служат для быстрого и удобного доступа к полюбившимся и важным веб-страницам. Но существуют случаи, когда нужно перенести их из других браузеров, либо с другого компьютера. При переустановке операционной системы многие пользователи тоже не желают потерять адреса часто посещаемых ресурсов. Давайте разберемся, как импортировать закладки браузера Opera.
Импорт закладок с других браузеров
Для того, чтобы импортировать закладки с других браузеров, расположенных на том же компьютере, открываем главное меню Оперы. Кликаем по одному из пунктов меню – «Другие инструменты», а затем переходим в раздел «Импорт закладок и настроек».

Перед нами открывается окно, через которое можно импортировать закладки и некоторые настройки из других браузеров в Оперу.
Выбираем из раскрывающегося списка тот браузер, откуда нужно закладки перенести. Это может быть IE, Mozilla Firefox, Chrome, Opera версии 12, специальный HTML файл закладок.

Если мы хотим импортировать только закладки, то снимаем галочки со всех остальных пунктов импорта: история посещений, сохраненные пароли, файлы cookie. После того, как выбрали нужный браузер и произвели отбор импортируемого содержимого, жмем на кнопку «Импортировать».

Начинается процесс импорта закладок, который, правда, проходит довольно быстро. По окончании импорта появляется всплывающее окно, которое сообщает: «Выбранные вами данные и настройки успешно импортированы». Жмем на кнопку «Готово».

Перейдя в меню закладок, можно наблюдать, что появилась новая папка – «Импортированные закладки».

Перенос закладок с другого компьютера
Как не странно, но перенести закладки на другой экземпляр Оперы гораздо труднее, чем сделать это из других браузеров. Через интерфейс программы выполнить данную процедуру невозможно. Поэтому придется копировать файл закладок вручную, или производить изменения в нем с помощью текстового редактора.
В новых версиях программы Opera чаще всего файл закладок расположен по адресу C:\Users\\AppData\Roaming\Opera Software\Opera Stable. Открываем данную директорию с помощью любого файлового менеджера, и ищем файл Bookmarks. Файлов с таким наименованием может быть в папке несколько, но нам нужен файл, у которого отсутствует расширение.

После того, как мы нашли файл, производим его копирование на флешку или другой съемный носитель. Затем, после переустановки системы, и установки новой Оперы, копируем файл Bookmarks с заменой в ту же директорию, откуда мы его взяли.

Таким образом, при переустановке операционной системы все ваши закладки сохранятся.
Аналогичным способом можно переносить закладки между браузерами Опера, расположенными на разных компьютерах. Только нужно учесть, что все закладки, которые ранее были установлены в браузере, заменятся на импортируемые. Чтобы этого не произошло, можно с помощью любого текстового редактора (например, Блокнота) открыть файл закладок, и скопировать его содержимое. Затем открыть файл Bookmarks браузера, в который мы собираемся импортировать закладки, и добавить скопированное содержимое в него.

Правда, правильно выполнить эту процедуру, чтобы закладки верно отображались в браузере, сможет далеко не каждый пользователь. Поэтому, советуем прибегать к ней только в самом крайнем случае, так как существует высокая вероятность утери всех ваших закладок.
Импорт закладок с помощью расширения
Но неужели не существует безопасного способа импорта закладок из другого браузера Опера? Такой способ есть, но выполняется он не с помощью встроенных инструментов браузера, а через установку стороннего расширения. Это дополнение называется «Bookmarks Import & Export».
Для его установки переходим через главное меню Опера на официальный сайт с дополнениями.

Вводим в поисковую строку сайта выражение «Bookmarks Import & Export».

Перейдя на страницу данного расширения, жмем на кнопку «Добавить в Opera».

После того, как дополнение установлено, на панели инструментов появляется иконка Bookmarks Import & Export. Для того, чтобы начать работу с расширением кликаем на эту иконку.

Открывается новое окно браузера, в котором представлены инструменты для импорта и экспорта закладок.
Для того, чтобы экспортировать закладки из всех браузеров на данном компьютере в формат HTML, жмем на кнопку «EXPORT».

Формируется файл Bookmarks.html. В дальнейшем его можно будет не только импортировать в Opera на данном компьютере, но и через съёмные носители добавить в браузеры на других ПК.
Для того, чтобы импортировать закладки, то есть добавить к уже существующим в браузере, прежде всего, нужно нажать на кнопку «Выберите файл».

Открывается окно, где нам предстоит найти файл закладок Bookmarks в формате HTML, выгруженный ранее. После того, как мы нашли файл с закладками, выделяем его, и жмем на кнопку «Открыть».

Затем, кликаем по кнопке «IMPORT».

Таким образом, закладки импортированы в наш браузер Опера.
Как видим, осуществить импорт закладок в Opera из других браузеров гораздо проще, чем из одного экземпляра Оперы в другой. Тем не менее, даже в таких случаях существуют способы решения данной проблемы, путем ручного переноса закладок, или использования сторонних расширений.

Отблагодарите автора, поделитесь статьей в социальных сетях.

Читайте также:


