Фотографии для редактирования в фотошопе города
Не понимаете, почему ваш вечерний пейзаж, снятый на морском побережье, выглядит на фотографии хуже, чем чей-то снимок заката из окна квартиры в спальном районе? Все очень просто — вам тоже нужно научиться постобработке. Многие новички недооценивают важность этого действия, но, научившись нескольким нехитрым приемам, вы существенно повысите качество своих кадров. Добиться хороших результатов в пейзажной фотографии вам помогут рекомендации по обработке изображения, которые мы для вас подготовили.
1. Снимаем уже с учетом будущей обработки
Этот совет касается не столько постобработки, сколько процесса съемки. Фотографируя объект, продумывайте все так, чтобы впоследствии у вас была возможность скорректировать изображение при помощи графического редактора.
Пейзажные фото отличаются высоким динамическим диапазоном, поэтому снимайте в формате RAW. В таком случае при обработке вы сможете восстанавливать максимум деталей в тенях и свете, а это важно для любого пейзажа. Матрицы современных камер так устроены, что восстановить графическую информацию из теней намного проще, чем из пересвеченных зон. Именно поэтому лучше снимать пейзажи с уменьшенной выдержкой, чтобы при постобработке из RAW-файла можно было вытягивать из теней нужные детали.
2. Убираем из кадра лишние детали
Ваш пейзаж может быть испорчен множеством лишних объектов, случайно попавших в кадр: собственная тень, соринки на объективе, провода линий электропередач, падающий с дерева лист и так далее. Всё это можно убрать инструментом под названием «Штамп» (Stamp), который есть в Photoshop. При должной сноровке с его помощью можно творить чудеса, убирая целые дома или деревья, что, по вашему мнению, не вписываются в кадр.
Работает «Штамп» очень просто. Нужно выбрать его на панели инструментов слева, настроить размер кисти, прозрачность, степень нажатия и другие параметры. Далее вручную задаем область, с которой будет копироваться информация (с нажатием на Ctrl) и закрашиваем ненужный участок.
3. Строим правильную композицию
Готовый снимок несложно скорректировать с помощью функции кадрирования, которая есть даже в самых простых графических редакторах. Для начала определите, на какой зоне вы хотите акцентировать внимание. Представьте, которая из областей снимка будет выглядеть более выигрышно. Для удобства можно наложить на фото сетку 3 х 3, чтобы разместить ключевой объект в одной из точек пересечения линий. Выставив композицию должным образом, кадрируйте снимок.
Можно сделать несколько вариантов, чтобы потом их сравнить. Анализируйте ошибки, и вы научитесь избегать их еще на этапе съемки. Хотя даже профессионалы нередко прибегают к кадрированию своих снимков — это нормальное явление.
4. Выравниваем экспозицию
Новички обычно фотографируют в режиме с ручным выбором ISO и диафрагмы. Камера в таком случае автоматически определяет экспозицию и выдержку, учитывая введенную экспокоррекцию (подробнее об этом можно почитать здесь ). Если при съемке пейзажа промахнуться со светочувствительностью, кадр получится переэкспонированным (ISO слишком высокое) или недоэкспонированным (ISO низкое). Во втором случае и при условии наличия RAW-файла ситуация легко исправляется в процессе постобработки.
При коррекции экспозиции пейзажа, который изначально получился слишком темным, нужно постепенно осветлять кадр. Если на фото есть небо, нужно ориентироваться на него, чтобы оно не получилось засвеченным — белым или серым пятном.
Для исправления экспозиции в Photoshop необходимо выбрать на панели инструментов « Изображение» —> « Коррекция» —> « Экспозиция» . Откроется окошко с тремя параметрами: « Экспозиция» , « Сдвиг» и « Гамма-коррекция» . Меняя положение бегунков, можно добиться нужного результата, осветлив затемненные зоны или наоборот . Скриншот автора Для исправления экспозиции в Photoshop необходимо выбрать на панели инструментов « Изображение» —> « Коррекция» —> « Экспозиция» . Откроется окошко с тремя параметрами: « Экспозиция» , « Сдвиг» и « Гамма-коррекция» . Меняя положение бегунков, можно добиться нужного результата, осветлив затемненные зоны или наоборот . Скриншот автора5. Пользуемся пресетами
Это хороший способ доработать пейзаж без проведения сложных многоэтапных манипуляций. Пресеты, то есть готовые наборы настроек (в народе — фильтры для фото), удобно использовать и при пакетной обработке снимков, хотя в таком случае результат не всегда предсказуем. Для работы с пейзажами подойдет графический редактор Lightroom, в котором много встроенных пресетов, а также можно добавлять к ним найденные в интернете варианты. В Photoshop тоже есть готовые варианты настроек цветокоррекции, но их меньше и с ними менее удобно работать.
При правильном использовании пресетов в процессе редактирования пейзажей вы сможете сэкономить много времени и добиться лучших результатов, чем при ручных настройках, если у вас еще недостаточно опыта работы в графических редакторах.
6. Проводим цветокоррекцию
Одна из распространенных ошибок, встречающихся в пейзажной фотографии, — некорректные цвета. Если они выглядят не так, как было задумано, нужно отрегулировать параметры насыщенности. Только делать это нужно с умом, иначе недостаток цветов превратится в их переизбыток, а пейзаж будет выглядеть неестественно.
Photoshop имеет множество функций для цветокоррекции. Есть базовые регулировки и более тонкие настройки для изменения насыщенности отдельных объектов или областей в кадре. Если пожелаете, можете превратить красный тюльпан в розовый, а зеленые листья на деревьях в желтые. Возможности безграничны, но для всего этого требуются соответствующий навык.
Чтобы открыть в Photoshop настройки насыщенности, нужно выбрать в главном меню сверху « Изображение» —> « Коррекция» —> « Цветовой тон/Насыщенность» (или просто нажать комбинацию клавиш Ctrl + U) . Скриншот автора Чтобы открыть в Photoshop настройки насыщенности, нужно выбрать в главном меню сверху « Изображение» —> « Коррекция» —> « Цветовой тон/Насыщенность» (или просто нажать комбинацию клавиш Ctrl + U) . Скриншот автора7. Расставляем акценты
Эта задача несколько сложнее предыдущих. Главное — акцентировать внимание на переднем плане, сделав его ярче. Добиться этого эффекта поможет градиент с положительной экспозицией. Здесь в очередной раз пригодится Photoshop.
Чтобы пейзаж выглядел объемнее, необходимо слегка затемнить средний план. Можно использовать для этого затемняющую кисть или наложить два пересекающихся градиента: один темный из левого верхнего угла (например, чтобы сделать менее заметными небо и траву), а второй — светлый. В результате образуется затемняющая полоса с мягкими размытыми границами. Кистью проще акцентировать внимание на небольших объектах или затемнять ненужные, которые не должны отвлекать.
8. Делаем цвета гармоничнее
Это не то же самое, что цветовая коррекция, а несколько более хитрый прием. В этом случае нет каких-либо конкретных инструкций или правил. Вносите коррективы на свое усмотрение, чтобы цвета выглядели естественными. Самое распространенное сочетание основано на контрасте — используйте оттенки, которые расположены друг напротив друга в цветовом круге, например синий и желтый. Соответственно, снимки, на которых доминируют контрастные пары, всегда выглядят ярче и выигрышнее.
Чтобы сделать кадр «теплее», усильте на переднем плане желтые, фиолетовые или оранжевые оттенки. В Photoshop для этого нужно использовать настройки цветового баланса: « Изображение» —> « Коррекция» —> « Цветовой баланс» (или просто Ctrl + B) . Скриншот автора Чтобы сделать кадр «теплее», усильте на переднем плане желтые, фиолетовые или оранжевые оттенки. В Photoshop для этого нужно использовать настройки цветового баланса: « Изображение» —> « Коррекция» —> « Цветовой баланс» (или просто Ctrl + B) . Скриншот автора9. Переводим фотографию в ч/б
Правильно сделанные черно-белые кадры всегда выглядят стильно. С помощью перевода фотографии пейзажа в ч/б можно показать окружающую среду так, как ее никто не видит. Подобный прием делает снимок более романтичным, минималистичным или атмосферным, в зависимости от композиции и коррекции.
Конечно, можно попробовать сразу снимать в ч/б, используя возможности техники, но это не обязательно. Гораздо удобнее впоследствии превращать цветные снимки в черно-белые.
10. Избавляемся от засвеченных областей
Хорошее освещение — залог успеха во многих ситуациях, в том числе при пейзажной съемке. Но даже оно не спасет, если камера будет неправильно настроена. Кадры, сделанные в пасмурную погоду, могут быть очень темными, а в солнечную, наоборот, пересвеченными. Исправит ситуацию правильная постобработка, с помощью которой можно отрегулировать тон, радиус свечения или затемнения, а также задать интенсивность создаваемого эффекта.
В Photoshop самый простой способ убрать засветы — через « Изображение» —> « Коррекция» —> « Тени/Света». Откроется небольшое окошко с двумя бегунками и галочкой, выставление которой отобразит дополнительные параметры. При помощи этих регулировок вносятся необходимые корректировки, чтобы убрать засвеченные зоны. Скриншот автора В Photoshop самый простой способ убрать засветы — через « Изображение» —> « Коррекция» —> « Тени/Света». Откроется небольшое окошко с двумя бегунками и галочкой, выставление которой отобразит дополнительные параметры. При помощи этих регулировок вносятся необходимые корректировки, чтобы убрать засвеченные зоны. Скриншот автораВот и все основные приемы постобработки видовых снимков. Если вы увлекаетесь пейзажной фотографией и хотите получать красивые кадры в любых условиях, предлагаем также взять на вооружение наши советы по съемке пасмурную погоду .
Автор Владислав Иванов
Подписывайтесь на наш канал , чтобы всегда быть в курсе всего интересного, что происходит в мире фототехники, смартфонов и гаджетов.

Чем можно объяснить тягу к молоку у взрослого человека?

Почему во время прогулки нужно смотреть под ноги, а не в смартфон


Кто ж его унизит, он же памятник! В украинском Днепре из памятника Ленину сделали писсуар

Не самое удачное место для высадки ребенка у школы

Несколько малоизвестных фактов о "Поттериане" к 20-летию франшизы

Ценовая политика «жриц любви» в разных странах – искусство выживания в ковид


Виновата сигарета: певица Марина Хлебникова серьёзно пострадала при пожаре

Jeep Wrangler 1987 года со сверхмалым пробегом выглядит очень круто

Авария дня. В Свердловской области вылетевший на остановку автомобиль сбил женщину

Женщина чудом отделалась легкими травмами после того, как ее автомобиль расплющил грузовик

Королева, которую, кажется, не любил никто: Бона Сфорца

Следующая! Полиция заинтересовалась еще одной моделью, показавшей нижнее белье на фоне храма

В Башкирии пытаются продать арестованное семя быков



14 невыносимых жлобов, которые даже за копейку готовы развязать настоящую войну

Девушка получила травмы из-за своей смартфонной зависимости

Зачем же своих родственников коптить? Малоизвестные факты о народах
Как отец Маколея Калкина позавидовал сыну и чуть не сломал ему жизнь

История, рекорды и космос: интересные факты о бумажных самолетах

Мужчина умер от разрыва сердца на похоронах своего кота



Все секреты правильного кляра - 25 рецептов для всех продуктов

"Приходи один, мы тоже одни придем": в драке из-за девушки подростка-инвалида избила толпа.

Может ли стрела выпущенная из классического лука пробить современный кевларовый бронежилет?

Высочайшие здания в мире — сравнение размеров с 1901 по 2021 годы

Откуда взялись аяты Корана на шлемах русских царей и бояр



"Считаю свое поведение недопустимым": Михаил Леонтьев извинился за сравнение россиян со стадом.


Попытка изобрести полноценный «автопилот» при помощи бутылки закончилась аварией
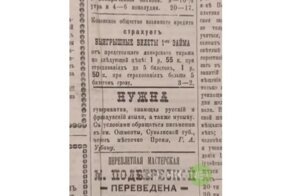

Торпеда пошла: газовый баллон чуть не сшиб школьника

От имени пса-миллионера продают роскошный особняк в Майями

Автомобиль Барби в натуральную величину: на самом деле это электрический Fiat

Зачем европейские мужчины в XVIII веке носили огромные парики и пудрили лицо?



«Божественная» мода: в Бельгии прошло дефиле католических одеяний за 24,5 млн рублей
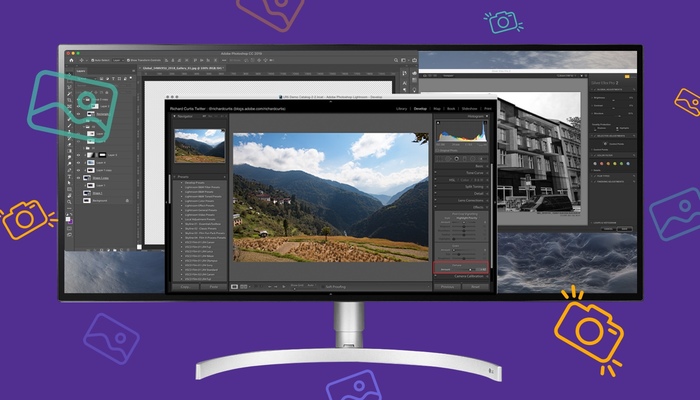
Итак, со съемкой разобрались. Теперь, наконец-то, поговорим про обработку. Я считаю, что нет смысла сначала осваивать любительские программы, а потом уже переходить на более сложные. Это зря потраченные время и ресурсы. Так что все приложения в нашем списке просты в понимании, с хорошим набором для инструментов и подходят для профи.
Lightroom Cloud и Lightroom Classic
Как говорится, не фотошопом единым. Lightroom – тоже разработка компании Adobe, специально для работы с фотографиями. Программы доступны только по подписке, но есть бесплатный пробный период, которого вполне хватит для ознакомления. Коротко об отличиях: Cloud проще по функционалу и подойдет совсем новичкам, а у Classic больше возможностей обработки для тех, кого уже не испугать фоторедакторами.
Табличка сравнения программ с официального сайта Adobe:
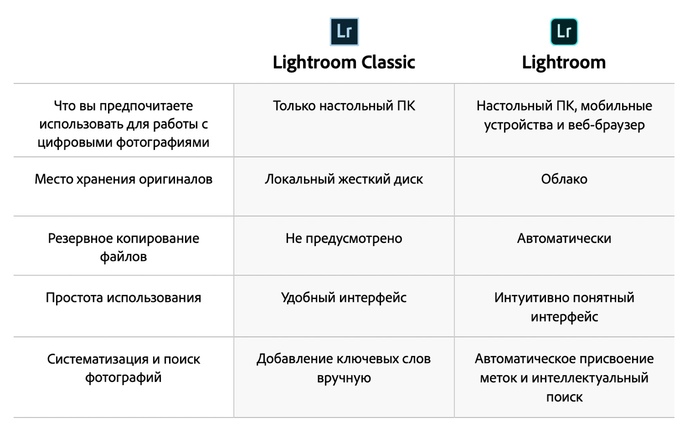
Lightroom Cloud
Программа доступна на любых устройствах: все завязано на облачном хранилище Adobe Creative Cloud. Начали обрабатывать фото на компьютере, а закончили со смартфона, если понадобилось срочно уйти. Удобно! Правда, пролистать весь архив изображений в программе не получится, редактировать можно в порядке очереди.
Тем не менее все инструменты работы над изображением тут есть: цветокоррекция, поднятие уровней света и тени, удаление шума, точечное редактирование и кисти. Но функционал сильно упрощен по сравнению с классической версией Lightroom.
Lightroom Classic

Все инструменты из Lightroom Cloud на месте, да еще с расширенным функционалом. Например, у кистей есть пресеты (сохраненный набор настроек). Так, teeth whitening, как можно догадаться, позволяет отбелить зубы или еще что-нибудь. Серьезно, я иногда использую ее для осветления белков глаз на темных фото. Есть также кисти, смягчающие текстуру кожи. В общем, масса полезного! А если стандартных настроек мало, можно установить пару-тройку плагинов. Допустим, для работы с пейзажами или ретуши кожи.
Еще у Lightroom Classic есть невероятно полезная функция – tethered capture, позволяющая снимать в прямо в компьютер с подключенной камеры. Обычно ее используют для студийной съемки и предметной фотографии. Просмотр на большом экране сразу даст понять, тот ли кадр вы хотите, и оценить потенциал редактирования.
Большой экран – хорошо, а ультраширокий – еще лучше!
В июле вместе с компанией LG мы объявили месяц фотографа. Вы пишите авторские посты по теме (личные лайфхаки, истории со съемок, коллекции своих фотографий и так далее), а мы отбираем самые интересные. В конце месяца на специальной странице откроется голосование: автор лучшего поста получит в подарок UltraWide-монитор.
Хотите тоже принять участие в конкурсе? Вот ультракороткая инструкция:
• Пишите пост на тему месяца (июль — месяц фотографа).
• Ставьте тег Фотография и метку [моё].
• Всё, вы претендент на участие!
Adobe Photoshop

Пожалуй, главная программа для работы с изображениями, про которую слышали, наверное, все (даже если ни разу в жизни им не пользовались). Я рекомендую новичку делать цвето- и светокоррекцию в Lightroom, а в Photoshop идти за более специфическими задачами.
Если вы только осваиваете Photoshop, начните с фильтров. Допустим, Liquify – пластический фильтр для изменения пропорций лица: от косметических штук до сюрреалистических эффектов вроде огромных глаз и улыбки от уха до уха (во всем стоит знать меру). Затем переходите к уровням освещения Levels и Curves – они могут помочь в сложных местах, где Lightroom не справился. Ну и, конечно, всеми любимая ретушь кожи. Ее можно делать при помощи кистей и точечного удаления в Lightroom, а можно сложнее и незаметнее в Photoshop. На ютьюбе полно обучающих роликов на эту тему – забивайте в поиск, смотрите и сразу пробуйте.
Nik collection

Пакет программ, каждая с отдельным функционалом и рассчитанная под одну задачу.
• Analog Efex Pro – имитирует пленочные фотографии и искажения объективов.
• Color Efex Pro – пакет фильтров и эффектов для цветокоррекции.
• Dfine – подавляет шум и спасает фотографии, снятые при плохом освещении.
• HDR Efex Pro – для обработки HDR-фотографий или имитации этого эффекта.
• Sharpener Pro – усиливает резкость изображений. Отлично работает в тандеме с Dfine.
• Silver Efex Pro – набор инструментов для любителей черно-белых фотографий.
• Viveza – управление цветом с расширенными функциями для изменения контраста и насыщенности.
Nik collection можно использовать самостоятельно или как плагин к Lightroom или Photoshop.

Переходим к мобильным приложениям, которым не стесняются пользоваться даже профессионалы. Фишка VSCO – фильтры. По умолчанию в приложении встроено около 10 фильтров, на первое время более чем достаточно, но при желании можно докупить. Фильтры отлично тренируют восприятие картинки, цвета и, на мой взгляд, неплохо формируется понимание, какая картинка вам, собственно, по душе.

Чем еще хорош Snapseed:
• открывает как JPG-, так и RAW-файлы;
• позволяет создавать и сохранять свои стили;
• корректирует отдельные фрагменты. Допустим, вам надо осветлить темный угол, убрать пятно на футболке или нежелательного соседа с групповой фотографии;
• ретуширует лица – добавляет фокусировку на глаза или сглаживает кожу;
• умеет менять расположение людей на портретах.
Lightroom (мобильная версия)

Адаптированная под смартфон версия программы. Фотографировать, обрабатывать и сохранять снимки можно бесплатно. Но часть функций доступна только по подписке на Creative Cloud (для любопытных есть бесплатный период 30 дней).
Возможности Lightroom без подписки:
• встроенная в приложение камера, позволяющая снимать в RAW;
• готовые пресеты, они же фильтры, для фото, которые можно применять во время съемки. Я не фанат, но некоторые пользуются, особенно если нужно что-то быстро отснять;
• откат к оригиналу снимка на любом этапе обработки;
• потоковая обработка фото при одном освещении (экономит кучу сил и времени).
Что дает Creative Cloud:
• синхронизировать библиотеки изображений между компьютером и смартфоном;
• сочетать работу с другими редакторами Adobe. Например, после цветокоррекции в Lightroom фотографии можно доработать в Illustrator, добавив инфографику;
• делать более точную и детальную цветокоррекцию в ручном режиме;
• использовать smart preview — облегченную версию RAW-файлов: загружаете их с компьютера, а редактируете уже со смартфона.
Важно. На всякий случай напоминаем для тех, кто пролистал материал (вот зря так делаете!). Вы можете выиграть классный монитор LG UltraWide 29WK600-W в рамках месяца фотографии на Пикабу. Вот такой:

Ниже вы найдёте список 27 действительно полезных советов по работе в Фотошоп для начинающих. Поехали ?
Настройка Adobe Photoshop: что включить для комфортной работы

Adobe Photoshop для начинающих: работа со слоями
Для начинающих же, работать в фотошопе будет удобнее, имея возможность внести изменения к какую-то настройку не отматывая весь прогресс работ. Именно для этого и предназначены корректирующие слои. Это позволяет экспериментировать с фото и находить нужное вам видение результата.
Обработка фото в фотошоп: вырезание объектов
В большинстве случаев Photoshop используют для глубокой обработки фото, или же различной обработки разных его частей, создания коллажей и комплексных эффектов.
- Не вырезайте пером! Все без исключения курсы, которые я видел, говорят вам вырезать объекты пером, и только им. Почему? А потому что эти ребята просто переписывают друг у друга, чтобы продать курс вам! На самом деле научится вменяемо управлять пером довольно сложно, а для новичка в Фотошопе так это вообще непосильная задача. ?
Что же делать? Включите лассо, поставьте в режим углов и задайте растушевку краёв, в среднем от 1 до 3 пикселей. Всё, выделяйте и вырезайте. Так вы создадите по сути простую маску, даже без слоя для неё, а вам именно это и нужно.
Обработка фото в фотошоп: фильтры и цвета
Фильтры в Adobe photoshop: зачем нужны и как использовать
Настройка цвета в фотошопе
Если говорить о настройке цвета в Photoshop, то тут есть пара важных аспектов. Это совсем не то, что волнует начинающего, но, думаю, эта информация будет полезна:
- Вы слышали по CMYK, HSL, или про RGB? Про цветовую модель HSL я даже писал в отдельной статье. Это тип цветового профиля, который берет своё начало в принципах принтерной печати. Не вдаваясь в подробности, скажу: при обработке фото в фотошопе, всегда используйте цветовой режим RGB. ?
- В случае, если вам нужно выбрать цветовой профиль для работы в фотошоп, выбирайте sRGB, иногда ещё его называют sRGB IE-что-то-там. Никогда не выбирайте цвета Adobe RGB. Не смотря на то что он носит то же название что и Adobe Photoshop, это не тот профиль, который вам нужен, хотя в плане совместимости я бы поставил его на почетное второе место.
Обработка фото в Photoshop Camera Raw
Говоря об обработке фото в фотошопе, сложно не упомянуть и один из его компонентов, тем более что и начинающие фотографы на сегодня могут снимать в raw формате. ?
Конечно, это тема для отдельной статьи, но вот пара пунктов которые новичкам нужно знать об обработке фото в Photoshop Camera Raw:
Продуктивная работа в Adobe Photoshop
В идеале работа в фотошоп, даже если вы начинающий, не должна вас отягощать, но при этом быть эффективной. Вот еще несколько советов как этого добиться:
Пошаговая обработка фото в Фотошопе
Мой порядок обработки фото в фотошоп
Adobe Photoshop: обработка фото и Creative Cloud
Фильтр размытия Гауса, например, основан на функции авторства одноимённого математика, который родился еще при Римской Империи. При этом он отлично работает с 100-мегапиксельными фото сверхсовременных камер, а большинство новейших графических планшетов 2021 года подключаются к Adobe Photoshop просто на лету.
Ещё важно то, что компания Adobe с каждым годом совершенствует свои сервисы, и сегодня вы можете пользоваться всеми плюсами Adobe Creative Cloud, а это целая экосистема, не только для обработки фото в Photoshop или Лайтрум, но и для комфортного скачивания фото в компьютер, синхронизации всех файлов, настроек photoshop, скачивания пресетов, кистей и фильтров.
Например, снять фото на мобильную версию Adobe Photoshop Lightroom, и тут же обработать фото на компьютере, потом взять планшет и применить настройки обработки или что-то докрутить пока вы в дороге.
Мобильная фотография, мобильная обработка фото, скоро станет единым целым с фотографией на привычные большие камера, хотим мы этого или нет. И лучше быть на гребне перемен, чем остаться за бортом.
Ждите статьи на эту тему в ближайшее время.
Читайте также:


