Как распечатать отчет в 1с
В небольшой статье мы расскажем о том, как настроить печатные формы и отчеты в «1С». Знание этих несложных приемов значительно упростит взаимодействие с интерфейсом «1С» и позволит экономить драгоценное время.
Эти простые и полезные лайфхаки «1С» вы сможете освоить самостоятельно, без привлечения специалистов и программирования.
Как сформировать печатные формы в один клик
Первая фишка «1С» посвящена возможности формировать печатную форму нажатием одной кнопки. Если вывести форму в отдельную кнопку, вы сможете быстро распечатать нужный макет документа в один клик в «1С» 8.3. Не потребуется отдельно заходить в пункт меню «Печать».
Как это сделать: в часто используемом документе необходимо перейти в раздел «Еще» – «Изменить форму» — «Еще» – «Установить стандартные настройки» – «Применить».
Далее в разделе «Печать» выберите форму, которую требуется вынести в панель быстрого доступа. В нашем примере выбираем «Счет на оплату». Нажимаем «Еще» – «Изменить форму» – Раскрываем все значки «+» и с помощью сочетания кнопок Ctrl+F ищем нужную форму (рис.1).

Переносим нашу форму «Счет на оплату» в командную панель «Форма» и нажимаем «Применить». Для экономии рабочего пространства кнопку можно переименовать, например, в просто «Счет». Все готово! Видим, что после наших действий рядом со стандартной кнопкой «Печать» появилась новая – «Счет» (рис.2).

Группировка отчетов и печатных форм
Этот лайфхак в «1С» посвящен работе с отчетами. Зачастую при работе с отчетами мы используем большое количество группировок или так называемых «плюсиков». Вместо того, чтобы нажимать на «плюсики» или пытаться вручную их отсортировать множество данных в документах, можно использовать встроенные обработки для сортировки элементов в таблицах по уровням.
На рисунке ниже показано, как легко это делается. Просто кликните по элементу правой кнопкой мыши и выберите нужный уровень внешней группировки (рис.3).

Как настроить области печати
Если вам требуется распечатать только какую-то часть документа, то полезно уметь управлять областями печати в «1С». Можно выбрать как один столбец для вывода на печать, так и документ целиком. Сделать это очень просто. Выберите мышкой нужную зону, затем зайдите в раздел «Таблица» – «Настройки печати» – «Задать область печати» (рис.4).

Выделенную область вы сможете скопировать и вставить в любой документ или распечатать по требованию.
Компания «1С-Архитектор бизнеса» предоставляет полный спектр услуг по автоматизации и неизменно входит в число ведущих партнеров фирмы «1С». Если вам требуется техническая поддержка по «1С», наши специалисты будут рады помочь и ответить на интересующие вопросы!
Настройка отчетов
И последняя фишка «1С» в нашем списке посвящена возможности настройки отчетов. Любые отчеты и их форму можно настроить – сделать более или менее информативными, сжатыми и развернутыми.
Сделать это просто: откройте интересующий вас отчет и нажмите на кнопку «Настройка» (рис.5).

Откроется следующее окно (рис.6).

Вам останется только выбрать нужные параметры и сформировать документ. Чтобы при следующем использовании программы не пришлось все заново настраивать, обновленный вариант отчета с вашими настройками можно легко сохранить через кнопку «Еще».
Подведем итоги
В статье мы рассказали о том, как настроить печатные формы и отчеты в «1С». Надеемся, что эти знания пригодятся вам при взаимодействии с интерфейсом «1С» и позволят облегчить управление программой.
Если вы только начинаете осваивать «1С» или у вас возникли сложности с применением настроек, обращайтесь за профессиональной консультацией к нашим специалистам.
Для перехода в режим настройки и формирования отчетов в программе «1С Бухгалтерия 8» предназначены соответствующие команды меню Отчеты. Здесь представлен полный перечень всех отчетов, которые можно сформировать в программе. Кроме этого, для быстрого доступа к некоторым отчетным формам можно использовать соответствующие ссылки, расположенные на вкладках панели функций.
В общем случае алгоритм получения отчета выглядит так: с помощью соответствующей команды или ссылки нужно выбрать отчет, затем в открывшемся окне нужно указать параметры формирования отчета (интервал времени, данные которого необходимо включить в отчет, счет бухгалтерского учета, по которому формируется отчет, аналитический разрез, и т. д.). Для перехода в режим тонкой настройки отчета предназначена кнопка Настройка, которая находится в инструментальной панели окон многих отчетов (также для этого можно использовать команду Действия ? Настройка).
Чтобы сформировать отчет в соответствии с заданными параметрами, нажмите в инструментальной панели окна отчета кнопку Сформировать или комбинацию клавиш Ctrl+Enter (также можно воспользоваться командой Действия ? Сформировать). Через некоторое время готовый отчет отобразится в области просмотра данного окна.
Чтобы распечатать отчет, выполните в главном меню программы команду Файл ? Печать или нажмите комбинацию клавиш Ctrl+P.
Более подробно порядок работы с отчетами программы рассматривается ниже, в соответствующих главах книги.
Данный текст является ознакомительным фрагментом.
Продолжение на ЛитРес
1.3. Печать предпринимателя
1.3. Печать предпринимателя В настоящее время вопрос о том, должна ли быть у индивидуального предпринимателя печать, является неурегулированным.С одной стороны, прямо действующее законодательство этого не требует. Об этом даже было заявлено официально – например, в
Как сформировать команду
Как сформировать команду 1. Собеседование. Задавайте кандидатам трудные вопросы по специальности. Одновременно старайтесь понять личность человека, с которым придется работать.2. Рекомендации. В личной беседе с рекомендателем выслушивайте не только ссылки на былые
Печать вслепую
Печать вслепую Легко чрезмерно увлечься технологиями – инструментами, функциями и предлагаемыми возможностями, но при этом забыть о самых простых решениях, которые способны помочь лучше всего, – например, это хорошо иллюстрирует набор текста. Нет знаменитостей в
Для продвинутых пользователей: печать на клавиатуре дворака
Для продвинутых пользователей: печать на клавиатуре дворака Клавиатура – это основное устройство ввода информации, поэтому обладающие цифровой грамотностью пользователи должны научиться использовать ее должным образом И это означает не только печать вслепую.
7.7. Печать документов
7.7. Печать документов Для подавляющего большинства документов конфигурации предусмотрено формирование некой унифицированной печатной формы (аналога бумажного документа). Печатная форма документа формируется при нажатии кнопки «Печать» внизу экранной формы документа.
Как сформировать второй источник дохода
Как сформировать второй источник дохода Чтобы достичь заветной цели (семизначного состояния за семь лет), можно использовать свои знания и навыки для того, чтобы начать еще один бизнес параллельно с основным, дабы обеспечить себе дополнительный источник дохода.В данном
Как сформировать и распечатать документ?
Как сформировать и распечатать документ? Как мы уже отмечали ранее, отражение в бухгалтерском учете хозяйственных операций осуществляется на основе первичных учетных документов. Однако помимо первичной учетной документации, на каждом предприятии используется масса
Печать юридического лица
Печать юридического лица Печать юридического лица – это устройство, на котором четкими буквами выгравировано название организации, ее организационно-правовая форма, орган, зарегистрировавший организацию, место регистрации. При этом по желанию организации на печати
ПЕЧАТЬ ЮРИДИЧЕСКОГО ЛИЦА
Этап 4. Сформировать желание
Этап 4. Сформировать желание Ну а теперь настала пора вызвать у клиента желание купить ваш продукт или воспользоваться вашими услугами прямо сейчас. Есть масса вещей, которые могут спровоцировать такое желание. Как я уже упоминал ранее, на этот случай имеются две мощные
Глава 9 Как сформировать культуру производительности
Глава 9 Как сформировать культуру производительности В начале января каждого года Verizon Wireless проводила встречи в филиалах компании по всей стране, чтобы обозначить цели на грядущий год, обсудить новые рыночные программы и стратегии и напомнить сотрудникам
Как сформировать хорошую привычку
Как сформировать хорошую привычку Грюневальд признает, что Bible повезло стать одной из первых программ такого рода в момент открытия App Store в 2008 году.Чтобы воспользоваться преимуществами нового канала дистрибуции, Грюневальд срочно конвертировал свой сайт в мобильное
Печать отчетов и групповая память
Печать отчетов и групповая память Рассылка изображений с результатами работы группы важна для поддержания связи между встречами, она напоминает их участникам о достигнутых соглашениях. Наиболее полезный метод показан слева на этой странице. Если вы напечатаете
«Забыть Герострата», или Как вывести лень из своей жизни
«Забыть Герострата», или Как вывести лень из своей жизни …В 356 году до нашей эры некий человек сжег храм Артемиды в Эфесе, считавшийся одним из семи чудес света, лишь для того, чтобы прославиться и увековечить свое имя. Однако суд придумал выход из положения, как сделать
9. Печать визиток онлайн
9. Печать визиток онлайн Суть идеиЗнакома ли вам такая ситуация: вы приходите на деловую встречу или конференцию, и в соответствии с деловым этикетом вам предлагают обменяться визитками? Дорогой офис в центре Москвы, все в костюмах, обсуждаются многомиллионные контракты
Как сформировать список
Как сформировать список Что ж, надеюсь, после того как я детально познакомил вас с преимуществами списков, у вас появилось желание как можно быстрее сформировать собственный список. Вот как это делается.Прежде всего скажу, что материал будет изложен со значительными

От простой для отдельных компаний до комплексной автоматизации крупных холдингов.

Сдача регламентированной отчетности в соответствии с законодательством РФ.
Печать документов в программах «1С:Предприятие» осуществляется аналогично другим программам, но у пользователей могут возникать вопросы, связанные со спецификой настроек, например, печатной формы или параметров страницы, а также о выводе на печать необходимых реквизитов и т.п. Рассмотрим настройку и печать документов на примере программы «1С:Бухгалтерия предприятия 3.0».
Настройка печатного документа
Собравшись распечатать документы, первое, что необходимо сделать – сформировать печатную форму со всеми заполненными реквизитами. Большинство документов имеют обязательные реквизиты, например, подписи ответственных лиц. Для того чтобы они проставлялись в печатной форме по умолчанию, их необходимо заполнить в сведениях об организации через «Главное» - «Реквизиты организации».
Открыв раздел «Подписи», необходимо указать данные руководителя, главного бухгалтера и кассира. Если ответственные лица меняются, историю их изменения можно посмотреть, нажав гиперссылку «История». Это актуально, если нужно распечатать документы до определенного числа за подписью одного ответственного лица, а после определенной даты должна проставляться подпись другого ответственного лица.

Также необходимо заполнить данные ответственных лиц за подготовку отчетов через гиперссылку «Ответственные лица за подготовку отчетов». Эти данные будут автоматически попадать в сформированную печатную форму отчета.
Например, в печатной форме документа «Расходный кассовый ордер» отразились заполненные ранее данные ответственных лиц.
При заполнении документов важно обратить внимание на то, что для формирования печатной формы могут быть предусмотрены отдельные закладки, где вносят дополнительные данные. Например, в инвентаризационной описи или в актах на списание членов комиссии необходимо указать на отдельной закладке.
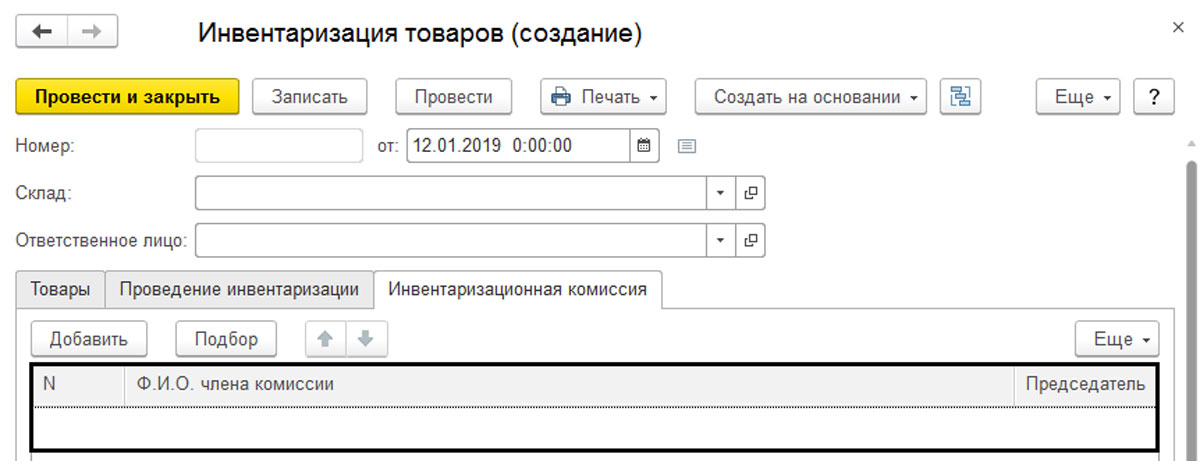
Если данные не будут заполнены, поля в печатной форме останутся пустыми.
Печать табличного документа 1С. Параметры печати
Все печатные формы документов или отчетов в 1С представлены в виде таблиц, и зачастую пользователь сталкивается с тем, что документ не помещается на лист, выходит за границы печати, разделяет отчет на два листа. В таких случаях перед печатью рекомендуется воспользоваться кнопкой «Предварительный просмотр документа». Она есть в любой печатной форме документа или отчета. Нажав ее, можно увидеть, как документ будет располагаться на листе бумаги и, допустим, сменить ориентацию документа.
В нижней части листа при этом можно увидеть, на скольких страницах помещается отчет или документ. Бывает, что за пределы листа выходит одна колонка, и пользователю было бы удобнее, если бы документ влезал полностью на один лист. Для настройки параметров в любой печатной форме имеется кнопка «Параметры страницы». Нажав ее, мы сможем настроить параметры для вывода на печать формы документа или отчета.
- Масштаб. Первая настройка, на которую следует обратить внимание. Автоматически программа устанавливает масштаб 100%, но при необходимости мы можем установить переключатель в положение «По ширине листа». В этом случае наша печатная форма автоматически разместится по ширине листа.
- Ориентация. При необходимости пользователь может задать ориентацию «Портрет» – вертикальное размещение, или «Альбомная» – горизонтальное размещение, для оптимального размещения документа на печатном листе.
- Поля. Бывает, что документ выходит за пределы полей немного, и чтобы не изменять масштаб документа, можно попробовать уменьшить отступы полей или увеличить отступ поля слева. Это поле необходимо для подшивки документов. Если оно будет сильно уменьшено, часть документа в подшивке окажется нечитаемой. Рекомендуется левое поле устанавливать примерно 3 сантиметра (поля в настройке указаны в миллиметрах).
- Экземпляров на странице. В этой настройке можно задать, сколько экземпляров разместить на одной странице. Установка переключателя в положение «Авто» приведет к автоматическому подбору, иначе – на лист будет выводиться по одному экземпляру. Этой настройкой удобно пользоваться при выводе на печать небольших документов, например расчетные листки сотрудников.
- Колонтитулы. Определяют размер печатной области листа. При необходимости мы можем уменьшить их размер.
- Чередование страниц и двусторонняя печать. Данные параметры позволяют распечатать документы с двух сторон листа. Актуально при больших объемах информации.
«Предварительный просмотр. » и «Параметры страницы. » доступны в главном меню программы в пункте «Файл». Для доступа к ним надо находиться в печатной форме документа. Но способ открыть их непосредственно из формы более простой.
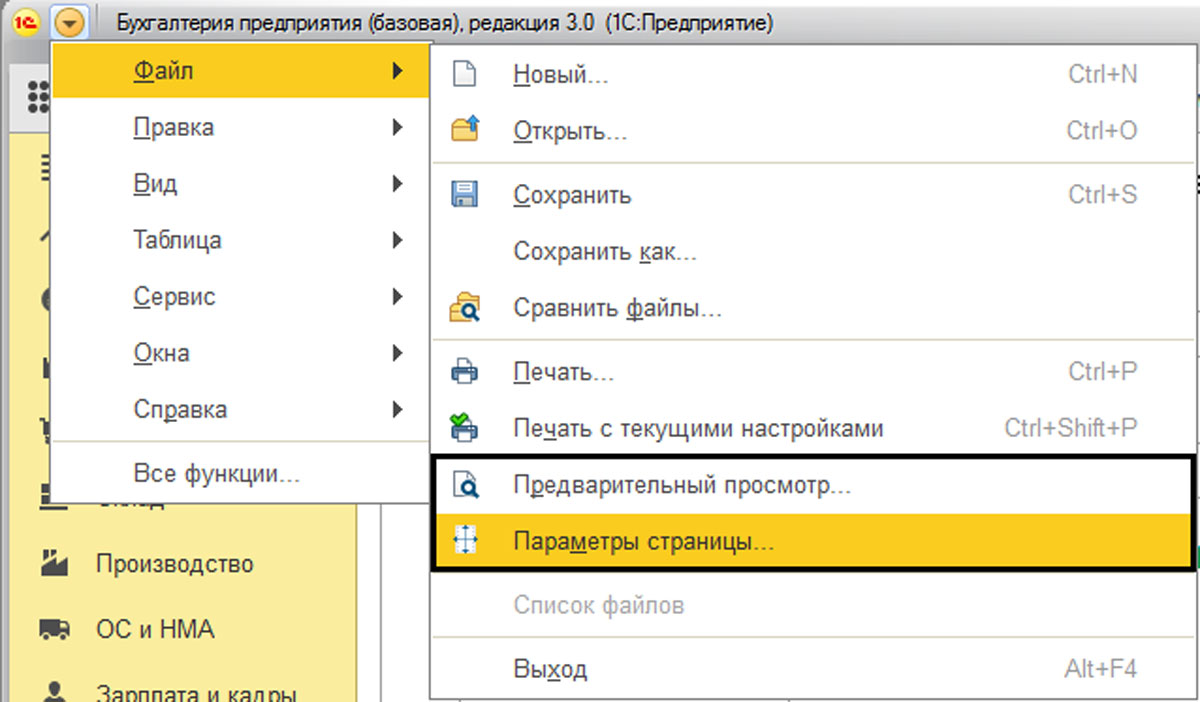
Настроив параметры страницы и нажав «Печать», мы выбираем принтер, задаем количество экземпляров и, если надо, диапазон печати.

В данном примере на печать выводятся страницы с 3 по 5 и 10 страница.
Ошибки печати
Бывает, пользователь отправляет на печать документ, а программа или выдает ошибку, или вообще ничего не происходит. Причиной этому может быть то, что у пользователя изменился принтер, например, его переустановили. Программа по умолчанию обращается к тому принтеру, на который ранее отправляли печатать документы. Изменение принтера в параметрах печати может не дать результата и выдавать ошибку печати. В этом случае необходимо сбросить настройки печати. Для этого зайдем в пункт меню «Администрирование» - «Настройки пользователей и прав».
Переходим по гиперссылке «Настройки пользователей».
На закладке «Прочие настройки» для выбранного пользователя выделить строку «Настройки печати табличных документов» и нажать кнопку «Очистить».
После сброса настроек следует еще раз изменить принтер в меню «Параметры страницы».
При работе с программой 1С через браузер может возникнуть ситуация, когда вместо печати документ сохраняется в формат PDF. В некоторых браузерах такое бывает, когда принтер не подключен. В этом случае необходимо проверить установлен ли принтер. При нажатии на «Печать» или «Предварительный просмотр» появится окно печати документа, где, нажав кнопку «Изменить», указываем нужный принтер. Окно выглядит иначе, чем в программе 1С, так как браузер имеет свои настройки печати.
Зачастую ошибки, возникающие при печати документов из 1С, непосредственно с работой программы не связаны. Их самой частой причиной становятся сбои в работе сети, неверные настройки принтера или сетевого доступа к принтерам. Реже проблемы печати возникают из-за ошибок в коде программы, но разработчики сразу их ликвидируют.

Для выгрузки отчетов Отчеты – Регламентированные отчеты- открыть интересующий отчет.
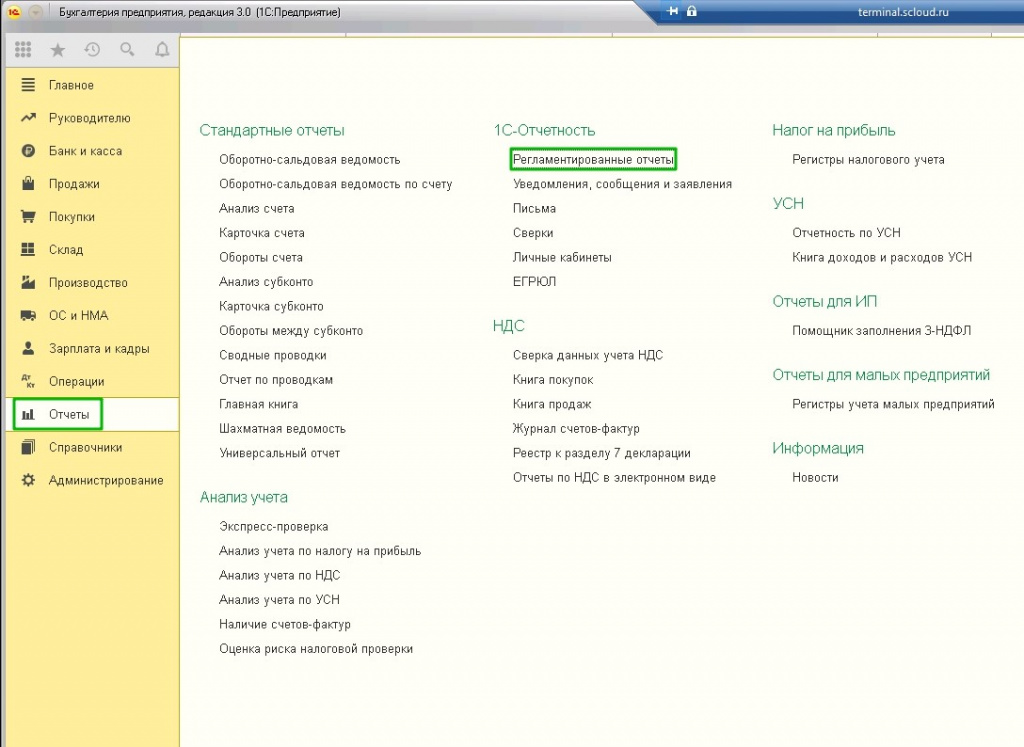
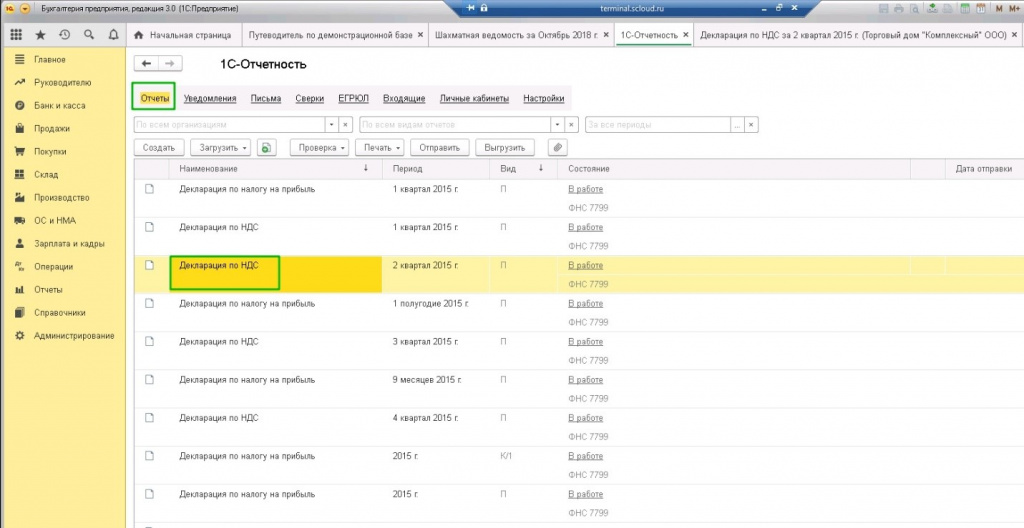
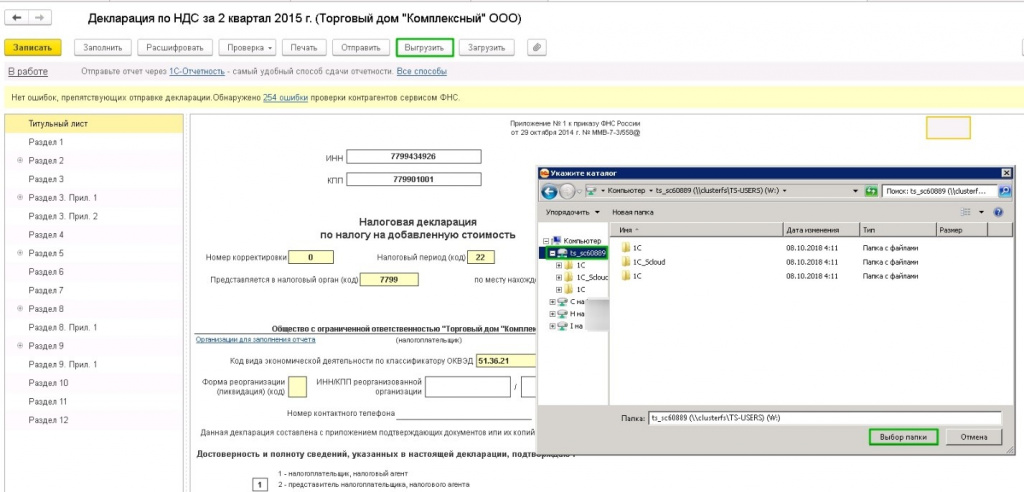
Файлы выгрузятся в формате xml, в таком виде он отправляется в контролирующий орган, но он не удобен для чтения.
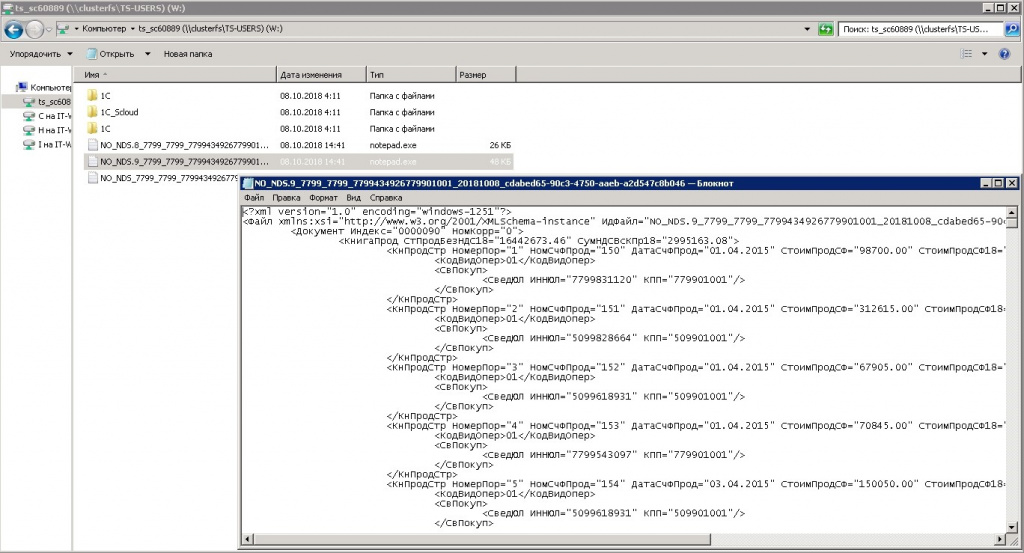
Файлы можно сохранить в читабельной форме. Для этого следует нажать на «Печать».
Например, откроем отчет РСВ-1.
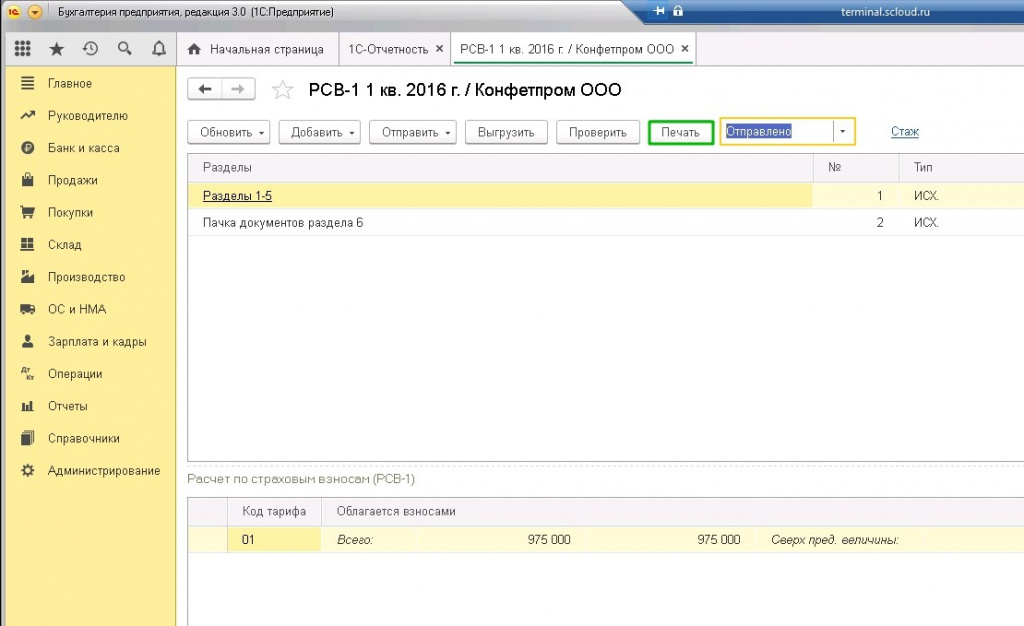
Из открытой печатной формы документ можно сохранить в интересующем формате.
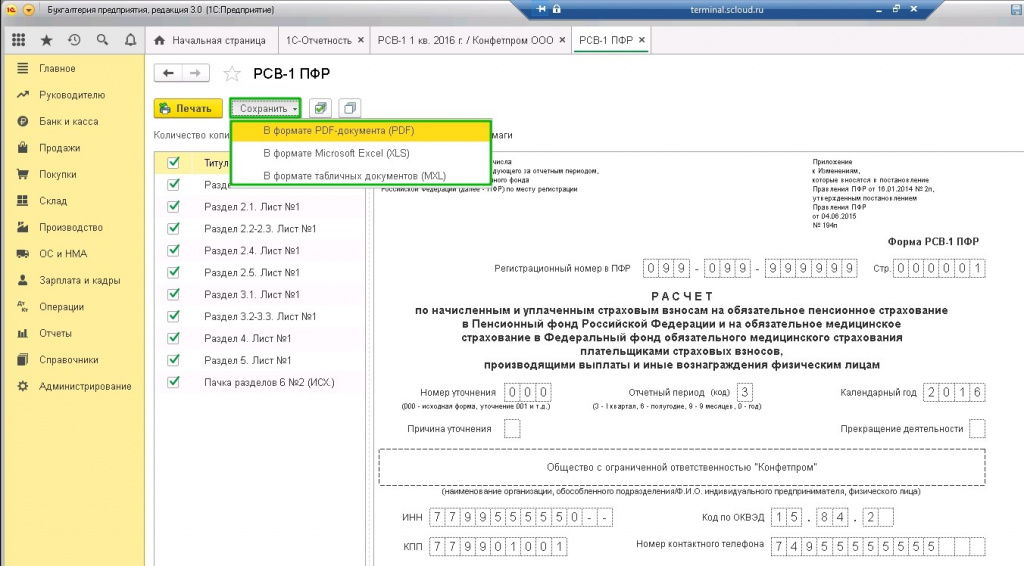
И указать путь выгрузки.
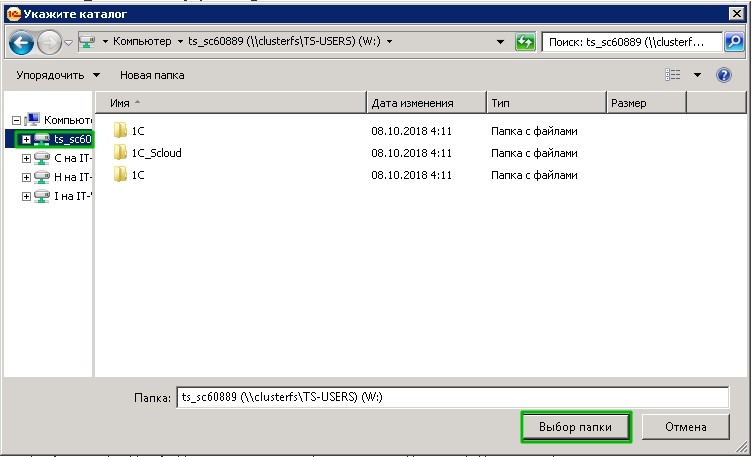
Печать отчетов содержащих ШК pdf417
Для печати некоторых отчетов в контролирующие органы, содержащие особый штрих-код, требуется модуль pdf417.
Для корректного отображения и печати отчетов, содержащих двухмерные штрихкоды рекомендуется использовать:
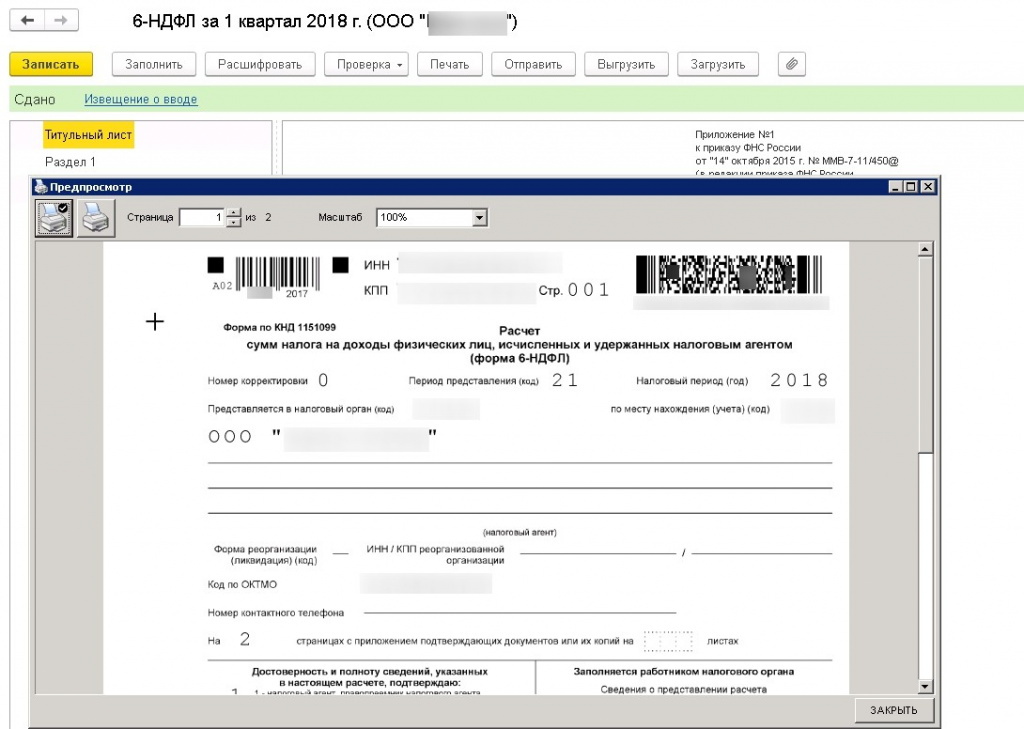
По умолчанию необходимый модуль установлен на терминальные сервера и при выводе на печать данного отчета в рамках терминальной сессии у Вас не должно возникнуть сложностей. При работе через тонкий клиент установка модуля будет произведена при первом запуске на печать отчета, содержащего подобный ШК, после его установки печатная форма будет выведена на печать.
При открытии печатной формы отчета через браузер для него также следует устанавливать компоненту, для каждого браузера настройка может быть индивидуальной и может быть связано с дополнительными сложностями. Браузер при всём удобстве своей работы не дает полного функционала для работы с 1С, по этой причине рекомендуется, как уже говорилось выше, использовать подключение через тонкий клиент, при работе которого также потребуется установка компоненты для печати ШК pdf417, при её отсутствии явно появится предложение по её установке.
Одной из важнейших целей ведения бухгалтерского учета является формирование регламентированной отчетности. Например, Бухгалтерский баланс, Отчет о финансовых результатах, Декларация по налогу на прибыль и т.д. Эти отчеты нужно сдавать в налоговые органы, ФСС, ПФР или предоставлять учредителям. Поэтому важно правильно и быстро заполнять отчетность.
Программа “1С:Бухгалтерия предприятия” позволяет это делать легко и просто. В инструкции рассмотрим, как заполнять регламентированную отчетность и какие есть нюансы при работе с ней.

Для создания нового отчета нажмем кнопку “Создать”:

Как найти нужный отчет
После нажатия кнопки “Создать” откроется окно со списком отчетов:

Отчетов здесь очень много и первым делом требуется найти нужный. Частые отчеты можно добавить в раздел “Избранное”. Для этого для отчета установите значок звездочки:

Получите понятные самоучители по 1С бесплатно:
Остальные отчеты доступны на закладке “Все”, здесь для поиска есть несколько вариантов.
1. Поиск по категориям отчетов:

В этом случае отчеты сортируются по папкам по видам отчетов. Например, бухгалтерская, налоговая отчетность, статистика и другие.
2. Поиск по получателям отчетности:

Отчеты сортируются по контролирующим органам: ФНС, ПФР, ФСС и другие. Заходим в нужную папку и ищем отчет.
3. Поиск по названию отчета:

Достаточно ввести слово или фразу в строке поиска и программа подберет подходящие варианты.
Заполнение и настройки регламентированного отчета
Рассмотрим работу с отчетами на примере Бухгалтерской отчетности. При создании отчета выбирается организация и период:

Настройка разделов отчетов
При открытии отчета слева открывается список его разделов (страниц):



В открывшемся окне можно включать и исключать страницы путем установки или снятия флажков.
На закладке “Общие” задаются дополнительные настройки:

Например, можно задать, в каком формате выводятся суммы.
Как заполняются поля отчета
Как правило, отчеты состоят из титульного листа и различных таблиц.
Титульный лист заполняется автоматически (желтые ячейки), информация берется из данных информационной базы, например, из карточки организации.
Автоматически заполняется ИНН, КПП, адрес организации, различные коды и т.д. Желтые ячейки при необходимости можно изменять вручную, также для некоторых из них можно подбирать заготовленные значения. Для этого нажмите на ячейку два раза мышкой:

Ячейки в таблицах заполняются по следующим правилам:

По заполненным цифрам можно посмотреть расшифровку по соответствующей кнопке:

В результате показывается, откуда появились цифры:

Как проверить отчет
После заполнения отчета его можно проверить, для этого используется кнопка “Проверка”:

Как распечатать отчет
Для печати отчета нажмите кнопку “Печать”:

Затем выберите один из видов печати и нажмите “Показать бланк”:

Откроется форма бланка:

Далее распечатайте отчет, либо сохраните его в файл.

После сдачи отчета поменяйте его статус на “Сдано”:

Как загрузить внешний комплект отчетности
Отчеты обновляются вместе с новыми версиями программы. Но в некоторых случаях перед выходом релиза 1С готовит внешние формы отчетности. Эти формы можно загрузить в 1С, для этого:

Затем нажмите “Сохранить”.
Отчет будет заменен, для его использования перезапустите 1С.
Аналогично можно обновить и другие отчеты. В дальнейшем при обновлении программы внешние отчеты будут заменены.
Читайте также:


