Как установить think cell в powerpoint
Все мы знаем, что такое PowerPoint. Хотя в России у него нет такой богатой роли в народной культуре, как в США, он является одним из ключевых инструментов для донесения своих идей в корпоративном мире.
PowerPoint - хорош, но можно ли его улучшить? В этой серии заметок посмотрим на разные популярные программы и надстройки, которые могут существенно улучшить пользовательский опыт работы с PowerPoint.
think-cell
Первым на повестке дня рассмотрим всем известный think-cell . В многих компаниях (даже российских) он уже является де-факто стандартом.
Сами разработчики позиционируют продукт как инструмент для создания графиков. Основное меню надстройки практически полностью посвящено именно им: Сами разработчики позиционируют продукт как инструмент для создания графиков. Основное меню надстройки практически полностью посвящено именно им:Конечно, следует отметить, что практически любой график можно сделать в Excel/PowerPoint самому без внешних инструментов. Сложные графики могут потребовать определенные навыки и чувство стиля, а также могут предполагать много ручной работы, но если нужно сделать типовой график для последующего переиспользования - можно заморочиться. Настоящая сложность начинает возникать тогда, когда необходимо подготовить и редактировать много разных диаграмм для разных презентаций. Именно в этом случае целесообразно рассмотреть возможность использования сторонних инструментов.
Основные функции
Отмечу те, что пригождаются конкретно мне в повседневной работе:
- Большой набор сложных графиков , которые или сложно сделать стандартными средствами PowerPoint, или в некоторых случаях практически невозможно (опцию нарисовать все “картинками” в расчет не берем). Самые полезные:
- Есть более удобная панелька для вставки популярных символов , но, к сожалению, нельзя настроить собственный список под себя
- Еще можно отметить на практике достаточно слабый vendor-lock . Каждый созданный think-cell график можно потом открыть и базово редактировать без think-cell. Также в случае острой необходимости на одном и том же компьютере можно вводить новые триальные ключи, для получения которых, однако, нужна корпоративная почта.
Недостатки или что могло бы быть лучше
Устаревшие цветовые темы по умолчанию. Чувствуется, что у продукта большая история, и поэтому в нем в качестве альтернативных тем (те, что берутся не из текущей темы PowerPoint) по умолчанию предлагаются такие цвета, которые могли быть популярны лет 10 назад.При этом на официальном сайте все уже перерисовано в модные цвета, и забавный факт - основная цветовая тема сайта - это зеленый цвет 2017 года от Pantone. Не удивлюсь, если в ближайшее время его изменят на новый фиолетовый. Устаревшие цветовые темы по умолчанию. Чувствуется, что у продукта большая история, и поэтому в нем в качестве альтернативных тем (те, что берутся не из текущей темы PowerPoint) по умолчанию предлагаются такие цвета, которые могли быть популярны лет 10 назад.При этом на официальном сайте все уже перерисовано в модные цвета, и забавный факт - основная цветовая тема сайта - это зеленый цвет 2017 года от Pantone. Не удивлюсь, если в ближайшее время его изменят на новый фиолетовый. Политика лицензирования. И дело не в цене ($200 за пользователя в год), если основная работа связана с презентациями, то цена вполне оправдана. Неудобно то, что нельзя купить произвольное количество лицензий. Минимальное количество лицензий - пять. Политика лицензирования. И дело не в цене ($200 за пользователя в год), если основная работа связана с презентациями, то цена вполне оправдана. Неудобно то, что нельзя купить произвольное количество лицензий. Минимальное количество лицензий - пять.- Назойливость в последний месяц действия лицензии . Каждый раз при открытии файла до непосредственно открытия think-cell будет напоминать, что лицензия кончается, и требовать нажатия кнопки во сплывающем окне. И это поведение нельзя отключить без отключения всей надстройки.
Что в итоге
Попользовавшись think-cell какое-то время, очень сложно от него отказаться. Основной функционал построен вокруг графиков, и он действительно хорош. К сожалению, Microsoft, встроив новые графики в Powerpoint 2016, не смог обеспечить удобство использования и “сломал” их даже по сравнению с уже существующими. Общие функции приятны, но, с одной стороны, не являются абсолютно необходимыми, а, с другой, многие из них встречаются в альтернативных продуктах и даже могут быть реализованы обычными средствами VBA.
К слову, на think-cell свет клином не сошелся, есть достаточно много альтернатив, которые, со слов разработчиков, предлагают как “профессиональные” графики не хуже, так и общее ускорение работы. В дальнейших заметках посмотрим на некоторые из них.
Запрашиваемых денег think-cell в целом стоит. Мой совет, как минимум, попробовать триальную версию. Если же по какой-то причине лицензия кажется нецелесообразной, можно в интернете на торрентах поискать “доступную массовому пользователю” старую версию надстройки.
Надстройка think-cell может отсутствовать в PowerPoint по нескольким причинам. Попробуйте применить следующие решения в указанном порядке:
think-cell запущен и группа think-cell есть на вкладке Вставка ленты PowerPoint. Перейдите к последующим решения, если этой группы на вкладке нет.

Чтобы убедиться, что скрытые процессы PowerPoint и Excel не зависнут на вашем компьютере и не начнут мешать нормальной работе, перезапустите компьютер.
Или же закройте все связанные процессы.
- Откройте диспетчер задач Windows и посмотрите на оставшиеся процессы POWERPNT.EXE и EXCEL.EXE .
- Windows Vista и Windows 7: Диспетчер задач → Процессы .
- Windows 8, Windows 8.1 and Windows 10: Диспетчер задач → Дополнительные сведения → Сведения .
- Завершите эти процессы.
На ленте Excel во вкладке Вставка есть группа think-cell ? Если есть, воспользуйтесь встроенным механизмом устранения неполадок think-cell для включения его надстройки в PowerPoint:
- Перезагрузите компьютер (или остановите все процессы POWERPNT.EXE и EXCEL.EXE , как описано в разделе 2 "Перезагрузка компьютера" выше).
- Откройте Excel и выберите диапазон ячеек (например, введите "1" в ячейке C3 и затем выберите диапазон A1:C3).
- Нажмите Вставка → think-cell → Диаграммы → С накоплением .
- Когда запустится PowerPoint, откройте там файл и нажмите в любом месте внутри слайда, чтобы попробовать разместить диаграмму.
Убедитесь в том, что средства think-cell не были отключены автоматически, следуя инструкциям в KB0005.
Если используется Windows, проверьте параметры безопасности PowerPointУбедитесь в том, что настройки безопасности PowerPoint не препятствуют загрузке think-cell, следуя указаниям в KB0187.
Если используется Mac, убедитесь, что для вашей версии Office установлены необходимые обновленияЧтобы узнать версию Office, откройте PowerPoint в строке меню Mac, выбрав PowerPoint → О PowerPoint . Если номер сборки меньше "16.8 (171111)", обновите Office, следуя инструкциям на странице поддержки Майкрософт. Обновляйте Office для Mac автоматически (Примечание. Не рекомендуется переходить на канал Insider). Закройте и перезапустите PowerPoint и Excel после этого.
Если используется Windows, проверьте, работаете ли вы с классической версией OfficeПроверьте название установки Office — она должна называться Microsoft Office Desktop Apps . Если это так, выполните инструкции из нашей статьи базы знаний KB0226.
Если используется Mac, убедитесь, что параметры безопасности не запрещают загрузку надстроекПросмотрите параметры профиля, и убедитесь в том, что параметр "DisableVisualBasicExternalDylibs = YES" не установлен. Это можно узнать в разделе Системные настройки → Профили

Скачайте последнюю версию think-cell на веб-странице загрузки.
Если think-cell не запускается корректно, пожалуйста, обратитесь в нашу службу поддержку и приложите файлы журналов think-cell. Так как think-cell не выполняется, то файлы журналов потребуется собрать и приложить вручную. Пожалуйста, следуйте этим инструкциям:
Если используется Windows:
Откройте новое окно проводника Windows, введите
в поле адреса и нажмите кнопку Ввод
Отправьте все файлы с расширением .log в этой папке нашей группе поддержки.
Это могут быть следующие файлы: POWERPNT_log.log , EXCEL_log.log , TCMAIL_log.log , TCUPDATE_log.log , TCRUNXL_log.log , TCASR_log.log , PPTTC_log.log , setup_think-cell_xxxxx_log.log .
Чтобы перейти к каталогу:
Полный путь файла по умолчанию: C:\Users\[USERNAME]\AppData\Local\think-cell . Если вы не можете его найти, он, вероятно, скрыт. Это можно изменить в проводнике Windows следующим образом.
- Windows 7:
Упорядочить → Параметры папок и поиска → Вид → Показывать скрытые файлы и папки . - Windows 8, Windows 8.1 and Windows 10:
Вид → Показать или скрыть → Скрытые элементы .
Вдобавок, если надстройка think-cell активна, щелкните пункт Дополнительно

→ Сведения об устройстве на панели инструментов think-cell и отправьте нам снимок экрана окна Сведения о think-cell .
Откройте новое окно Finder и выберите Перейти → Перейти в папку . Введите или вставьте
в поле адреса и нажмите кнопку Ввод
Вы увидите подпапку think-cell_*, где * является строкой случайных символов. Перейдите в эту папку.
Отправьте все файлы с расширением .log в этой папке нашей группе поддержки.
В этой главе описываются некоторые проблемы, которые возникают, если ваши коллеги используют PowerPoint без установленной надстройки think-cell.
B.1 Загрузка файлов из think-cell в PowerPoint
Все файлы, созданные PowerPoint с установленной надстройкой think-cell, на 100 % совместимы с PowerPoint. Это значит, что ваши коллеги и клиенты, у которых надстройка think-cell не установлена, могут открывать и редактировать эти файлы, не замечая разницы. Элементы think-cell отображаются как обычные фигуры PowerPoint, такие как текстовые поля и объекты диаграмм PowerPoint.
B.2 Повторный импорт элементов think-cell из PowerPoint
Рассмотрим следующий сценарий.
- Презентация была создана в PowerPoint с установленной надстройкой think-cell и содержит элементы think-cell.
- Ту же презентацию отредактировали в PowerPoint без think-cell, и некоторые фигуры, входящие в элемент think-cell, были изменены.
- Теперь вы хотите снова воспользоваться think-cell, чтобы изменить эти элементы.

Для продолжения необходимо определить, будете ли вы использовать версию, измененную в PowerPoint без think-cell, или повторно импортировать элемент в think-cell.
Вам следует внимательно изучить следующие последствия, прежде чем принимать решение.
- Если выбрать Вручную перенести изменения в think-cell , элемент будет повторно импортирован в think-cell и его интеллектуальные функции будут восстановлены, однако все изменения, внесенные без think-cell, будут утеряны. Если вы хотите сохранить какие-либо изменения, их необходимо вручную применить повторно к элементу think-cell.
- Если выбрать Продолжить редактирование без функций think-cell , будет использоваться версия, отредактированная в PowerPoint, и все изменения будут сохранены. Однако интеллектуальные функции элемента think-cell будут утеряны, и для работы с этими фигурами и объектами потребуется использовать стандартные инструменты PowerPoint.
Если вы решите использовать параметр Вручную перенести изменения в think-cell , появится следующая панель инструментов, позволяющая сравнить слайды, содержащие разные версии элемента think-cell:

С помощью этой панели инструментов можно быстро и легко просмотреть слайды, содержащие версии элемента из PowerPoint и think-cell.
Вы можете сравнить элемент think-cell с версией PowerPoint, а также сравнить и скопировать, например, значения данных, чтобы восстановить изменения, которые вы хотите сохранить в версии think-cell.
После внесения необходимых изменений нажмите кнопку Готово , чтобы удалить версию PowerPoint из презентации и завершить процесс импорта.
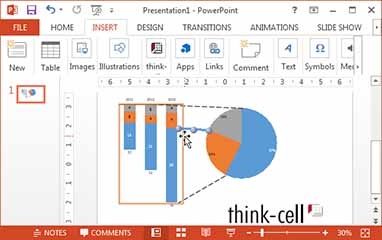
При выполнении разнообразных бизнес-задач невозможно обойтись без удобного приложения, позволяющего оформить презентацию проекта и представить данные в виде диаграмм. Плагин Think-cell позволяет без особых усилий создать двухмерную диаграмму прямо на странице, где создается презентация с помощью данных Exel.
Плагин предназначен непосредственно для PowerPoint и работы с Exel-данными, поэтому установка и интеграция в приложения Microsoft Office займет минимум времени. Для того чтобы детально ознакомиться с особенностями программы, предлагаем рассмотреть ответы на основные вопросы по использованию Think-cell chart.
Think-cell как установить
Для установки плагина запустите лицензионный диск на компьютере или откройте файл установки на ПК. Программа предложит указать путь сохранения на диске. После выполнения стандартных действий по инсталляции, в окне плагина будет предложено открыть PowerPoint, для начала работы с Think-cell.
При открытии приложения PowerPoint необходимо будет ввести лицензионный ключ и название организации. Только после верификации ключа, плагин будет встроен в программу, и вы сможете пользоваться им для создания диаграмм.
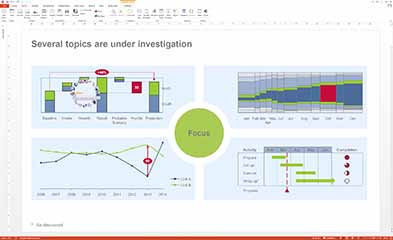
Think-cell как пользоваться
Для того чтобы создать диаграмму с помощью плагина понадобится несколько минут, даже если вы устанавливаете расширение впервые. Большое количество шаблонов для построения различных видов диаграмм, а также возможность настроить Think-cell chart под индивидуальные потребности делают программу очень простой в использовании.
Для начала работы, выберите в меню инструментов PowerPoint вкладку «Файл», и укажите путь к нужному документу с презентацией. После того как слайды откроются, станет активной панель Think-cell chart, располагающаяся в левом верхнем углу. Чтобы получить доступ к диаграммам кликните на кнопке «Charts».
Think-cell для PowerPoint
В приложении PowerPoint, можно создавать диаграммы и без специального плагина, пользуясь встроенными средствами. Однако, визуализация данных при помощи стандартных инструментов происходит не так качественно, как с использованием Think-cell.
Think-cell chart представляет собой простое расширение, со множеством удобных настроек и библиотекой диаграмм, включающей даже специализированные. Использование плагина для PowerPoint позволит быстро оформить данные в красочную, стильную диаграмму, без искажения информации. Все графические элементы будут отображаться четко на своих местах, а текстовую информацию можно оформить в едином стиле со всей презентацией.
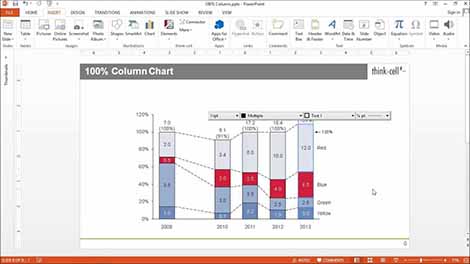
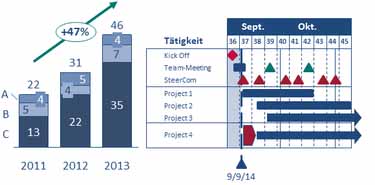
Think-cell для Office 2010
Если вы устанавливаете плагин для PowerPoint, вероятно, у вас уже установлены приложения PowerPoint и Exel. Чтобы расширение запускалось на вашем компьютере должны быть установлены: ОС Windows не ниже 7 версии, и Microsoft Office 2007 или PowerPoint и Exel.
Обратите внимание, что для успешной установки плагину необходимо около 80 Мб свободного дискового пространства.
Think-cell для Office 2013
Плагин Think-cell chart совместим с версией Office 2013, и, соответственно с PowerPoint 2013. Не забудьте перед установкой плагина закрыть приложения Microsoft Office. Чтобы установить расширение непосредственно из интернета, нужно разрешить программе внести изменения на компьютер и указать путь установки.
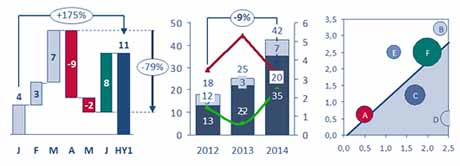
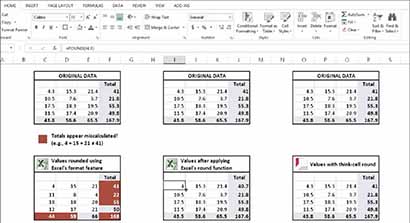
Think-cell для Office 2016
Плагин Think-cell chart совместим с версией Office 2016, а также ОС Windows 10. После установки для успешного запуска расширения введите лицензионный ключ. У программы существует функция автоматического обновления.
После того как срок действия лицензии истек, вы можете отказаться от использования плагина. После того как программа предложит ввести действующий ключ, нажмите кнопку «Отложить». Если впоследствии плагин вновь понадобится, то его можно будет активировать на панели инструментов PowerPoint.
Think-cell для Mac
Разработчики ПО на официальном сайте указывают, что на данный момент нет возможности использовать плагин Think-cell chart на компьютерах Mac. Расширение работает только под Microsoft Office для Windows.
Если вам необходимо установить плагин на Mac OS, воспользуйтесь средствами виртуализации Parallels Desktop или VMware Fusion.
Читайте также:


