Как распечатать документ ворд на плоттере
КОНФЕРЕНЦИЯ СТАРТКОПИ
Принтеры, копировальные аппараты, МФУ, факсы и другая офисная техника:
вопросы ремонта, обслуживания, заправки, выбора
0. x-svetlana 25.01.12 19:00
Для начала необходимо определиться с форматом бумаги по умолчанию.
Как правило, для HP плоттеров основным размером является А1, опишу, как задать этот размер для двух моих плоттеров.
Для HP DesignJet 100+ правой кнопкой мыши выбрать Properties/Printing preferences/Basic Setups. В Size выставить необходимый размер и его ориентацию, под кнопкой Scale to Fit задать параметры для масштабирования.
Для HP DesignJet 110+ правой кнопкой мыши выбрать Properties/Paper Standards, поставить галочку на ISO (A4, А3. ) иначе формат А1 будет недоступен. Затем в Properties/Printing preferences/Paper Quality выбрать размер, а в Effects указать параметры масштабирования.
<b>AutoCAD. </b>
Параметры печати задаются стандартными средствами (см. следующий пост). Из-за того, что у плоттеров нижняя непечатная область больше 5 мм, необходимо при печати конструкторской документации с рамками при ориентации Landscape установить галочку в поле Plot inside down (Печатать вверх ногами). Если запустить печать не «вверх ногами», рамка со штампом на документе с левой стороны будет отстоять от края больше, чем на 5 мм. В случае, если документ готовился в учебной бесплатной версии AutoCAD для снятия рекламы учебной версии по краям распечатываемого чертежа необходимо поступить следующим образом: Сохранить документ в формате .dxf, закрыть автокад, вновь открыть документ уже формата .dxf а не dwg. Рекламы во вновь открытом документе уже не будет.
<b>АСКОН-КОМПАС. </b>
Печать осуществляется следующим образом: Файл/Предварительный просмотр. В открывшемся окне в «Настройка принтера/плоттера» задать нужный принтер и нужный формат документа. В «Сервис/Подогнать масштаб» добиться получения ровно одного листа, после чего документ можно отсылать на печать. Документ выходит на печать с одной лишней рамкой от КОМПАС, документ уменьшен примерно на 1-2%.
<b>CorelDRAW. </b>
После CTRL+P выбрать принтер, если надо изменить размеры листа по умолчанию. На вкладке «Макет» играясь переключателями «Как в документе», «В размер страницы» и вкладкой «Просмотр» с возможностью сдвига и масштабирования добиться желаемого результата.
<b>Acrobat. </b>
После CTRL+P выбрать принтер, если надо изменить размеры листа по умолчанию. Поставить галочку в Auto-Rotate and Center и выбрать Fit to Printable Aria/Shrink to Printable Aria
<b>Microsoft Word. </b>
Для масштабирования исходного документа до А1 формата исходный документ ОБЯЗАТЕЛЬНО должен быть из ISO ряда (А4, А3. ). В противном случае масштабирование будет выполнено некоректно (не на весь лист). Для HP DesignJet 110+ достаточно будет указанных выше установок по умолчанию, для HP DesignJet 100+ в меню Properties/Printing preferences/Basic Setups необходимо будет еще указать правильную ориентацию листа. До печати документа ОБЯЗАТЕЛЬНО посмотреть предварительный просмотр так как из-за неправильно выставленных параметров в границах листа часть изображения может исчезнуть. В подобной ситуации необходимо будет изменить параметры листа до необходимых.
<b>Microsoft PowerPoint. </b>
После CTRL+P выбрать принтер, если надо изменить размеры листа по умолчанию. Поставить галочку в Scale to fit to paper.
Печать графических файлов с масштабированием.
Обычно пользуюсь стандартным Windows Picture and Fax Viewer. Photo Printing Wizard после CTRL+P без проблем решает эту задачу.
1. x-svetlana 25.01.12 19:03
Печать документов из Автокада 2010

Полный размер: 93k
1. Выберите принтер
2. Выберите для ч/б - monocrom.ctb (для Color none.ctb)
3. Выберите формат документа
4. Выберите ориентацию документа (Portret/Landscape)
5. Выберите Fit to paper (или установите нужный масштаб)
6. Установите Center the plot
7. Выберите Window< . В появившемся окне укажите границы распечатываемого документа
8. Выберите Full Preview
9. Выберите Ok если все в порядке или внесите изменения в пп. 5-7
2. x-svetlana 25.01.12 19:11
Печать документов из Visio
1. После CTRL+P выберите принтер
2. Нажмите CANCEL чтобы установить параметры печати
3. Войдите в пункт меню File/Page Setup
4. Выберите Page Size, Pre-defined size и укажите формат исходного документа
5. Выберите ориентацию документа

Полный размер: 58k
6. Выберите закладку Print Setup, определите формат и ориентацию листов принтера
7. Выберите Fit to 1 shet(s) across by 1 sheet(s) down
8. Отключите (если включена) Gridlines
9. Выберите Ok если видна одна страница в поле Drawing Page

Полный размер: 57k
10. Выберите File/Print Preview
11. Если все в порядке, нажмите CTRL+P, Выберите Curent page если в документе несколько страниц
3. x-svetlana 25.01.12 19:13
В тех случаях, когда исходный документ имеет нестандартные размеры или набран в приложении, отсутствующем на месте установки плоттера, можно поступить следующим образом:
предварительно сохранить документ в формате pdf (например, программой PDFCreator), а полученный pdf файл распечатать используя Acrobat Reader
5. Илья_1 25.01.12 22:51
6. Брут 25.01.12 22:56
(5) Угу, вот так примерно :))
И только при просмотре темы в теле Конфы. На первой странице не прокатит курсив.
Когда нет возможности распечатать большое изображение на полноценном формате А1, вполне можно обойтись обычным принтером А4. Тогда плакат будет состоять из нескольких листов формата А4. После распечатки листы нужно будет склеить. При необходимости обрезаются поля, чтобы рисунок был цельным без отступов между каждым фрагментом.
Если необходимо, в настройках можно выбрать разные параметры печати. Например, можно дать задание, чтобы принтер сделал разделение картинки на 2 или 4, 6, 8, 10 и более листов А4. При печати плакатов можно пользоваться известными программами (Word, Excel, Paint, Photoshop, «Просмотр фотографий» в Windows). Везде есть возможность разрезать картинку на требуемое число альбомных листов.
Напечатать картинку на скольких листах вам предстоит?Инструкция ниже будет полезна, когда нужно создать плакат без доступа к широкоформатному принтеру (плоттеру). Сделать большой плакат из страниц А4 намного дешевле, чем печатать на плоттере. Особенно если требуется распечатать цветной документ. Как вариант, можно распечатать человека или игрового персонажа в полный рост, сделать любой плакат, например, ко Дню Победы, напечатать фото на несколько стандартных листов.
Подготовка к печати постера
Перед тем, как распечатать картинку на 4 листах А4 или другом количестве, обязательно нужно увеличить рисунок, так как при разбивке на несколько страниц изображение растягивается, ухудшается качество. Если изначально картинка сильно маленькая, то на выходе получите плакат с заметным уменьшением качества. Иногда вообще сложно разобрать, что избражено на плакате. В идеале, если картинка сразу будет в хорошем качестве, так как увеличение не всегда дает хороший конечный результат.
Чем больше разрешение изображения, тем качественнее будет смотреться плакат на нескольких А4.
Тип принтера не имеет значения. Марка тоже не играет роли, получится перенести большую картинку на бумагу с принтерами Canon, Epson, HP, Brother, Kyocera, Samsung и устройствами других популярных брендов.
Единственное, что нужно учитывать, это возможность печати без полей. То есть чтобы рисунок наносился на бумагу до краев листа, не оставляя белых полос. Если принтер не поддерживает распечатку без полей, то готовые части плаката потребуется подрезать по краям, чтобы убрать лишнее. В итоге постер получится чуть меньшего размера.
Как разбить и распечатать в Word

- Запустите программу, откройте нужный документ, в который помещена картинка.
- Откройте окно для настроек печати через меню «Файл» или комбинацией клавиш «Ctrl+P». Справа отобразятся базовые параметры печати. Сразу следует убедиться, что для печати назначен правильный принтер. Если нет, то выберите другое печатающее устройство. После, кликните на «Свойства принтера».

С помощью предварительного просмотра убедитесь в левой части, что выбран подходящий метод разбивки. Выполните печать, ножницами избавьтесь от лишних полей, и склейте части между собой скотчем с обратной стороны. Таким образом получите полноценный плакат из листов А4, который при аккуратности исполнения не будет отличаться от цельного ватмана.
Первый способ распечатать является одним из самых простых и быстрых. Многие знакомы с офисным пакетом MS Office и хорошо ориентируются в «Ворде», поэтому проблем возникнуть не должно.
Кстати, разделять рисунок будет не Word, а принтер. Все современные и даже существенная часть технически устаревших принтеров могут нарезать документы.
Печать в Excel
Способ более сложный и требует точности в подборе размера картинки. Если в первом случае с Word разбивка выполняется автоматически, то в Excel нужно самому разместить картинку на отдельных частях.
- Создайте новый документ – обычную таблицу.
- Вставьте свой рисунок в таблицу. Можно скопировать содержимое картинки в буфер сочетанием клавиш «Ctrl+C» и вставить в документ нажатием «Ctrl+V». Или же добавьте изображение через меню «Вставка». В зависимости от года выпуска Excel нужно выбрать опцию «Рисунок» или «Иллюстрации»-«Рисунки». Затем выбираете «Изображение из файла». Находите и выбираете картинку на компьютере. После, «Эксель» сам добавит рисунок в документ.
- Переходите на вкладку «Вид» и выбираете режим разметки страницы.
- После, документ поделится на много страниц формата А4. Теперь самостоятельно растягиваете и увеличиваете картинку, чтобы она максимально заполняла каждый из четырех листов. Можете растянуть рисунок и на большее число страничек.
Как напечатать большую картинку через Paint
Это встроенный графический редактор, который присутствует в каждой операционной системе Windows. Сразу поместить любое изображение в Paint можно через контекстное меню файла. Нажмите правкой кнопкой мышки по файлу изображения и выберите пункт «Изменить». После, сразу откроется Pain, внутри рабочей области окажется рисунок.
Если вышеописанный способ не сработал, то сначала следует запустить редактор, а потом через меню «Файл»-«Открыть» добавить изображение. Найти программу можно в меню «Пуск» в каталоге «Стандартные». Или воспользуйтесь поиском в Windows по названию.
Дабы распечатать большой рисунок, следует через раздел «Файл»-«Печать» перейти в «Параметры страницы».

Затем выбираете книжную или альбомную ориентацию. Если картинка более высокая, чем широкая, то выставьте книжную ориентацию (или наоборот). В пункте «Масштаб» в строке «Уместить» задайте параметр деления. Для печати на 2 листах выставьте «1 на 2», а чтобы распечатать изображение на 4 листах формата А4 поставьте во втором поле цифру «4».

Стандартное средство просмотра картинок
Не нужно устанавливать и настраивать какие-то программы, когда распечатывать фотографии и другие графические файлы можно через стандартный софт для просмотра изображений. Не требуется даже запуск приложения. Распечатать плакат можно сразу через контекстное меню графического документа.
Кликните ПКМ по файлу и нажмите на «Печать».

В правом нижнем углу кликните по ссылке «Параметры».

В появившемся окошке перейдите по ссылке «Свойства принтера».

Дальше настройка аналогична как в программе Word. Требуется настроить макет, разметить изображение на несколько листов, сохранить все внесенные правки и кликнуть «Печать».

Способом получится разделить картинку на 4 части онлайн максимально быстро без проблем. Это удобный онлайн-сервис, бесплатный, на выходе получаете многостраничный документ в PDF формате.
Программы для печати плакатов А4
Чтобы распечатать картинку на несколько листов А4, существуют специализированные программы. Нижеприведенные программы можно скачать бесплатно с любого сайта в интернете. Софт полностью на русском языке и установится на Windows 7, 8 и 10.
Основной недостаток программ в том, что картинка изначально должна быть подходящего размера. Если необходимо рисунок вместить в 2 листа А4, то требуется создать изображение, которое по высоте и ширине будет соответствовать двум страницам.
Но это нормально, так как только в таком случае возможно соблюдение качества без искажений для создания полноценного постера.
Сейчас легко скачать без длительных поисков можно две программы:
PlaCard
Скачайте утилите, нажав на кнопку ниже.
Установите программу и запустите. Слева нажмите «Открыть» и выберите изображение.

Картинка добавится в программу и разделится на подходящее, исходя из размера, число листов. Чтобы регулировать разделение, нужно изменять масштаб изображения в пункте «Новый размер». Добейтесь, чтобы строке «Число страниц» показало необходимый результат, а рисунок большого размера максимально плотно заполнял две или четыре страницы. В конце нажмите «Распечатать».
Easy Poster Printer
Принцип работы аналогичен предыдущей программе, только есть возможность менять качество (Quality). Сначала добавьте картинку через кнопку «Poster Image». Выставьте параметры и начните распечатку кнопкой «Print Poster».
На изображении ниже программа имеет английский интерфейс. В интернете доступна и руссифицированная версия программы. Принцип печати ничем не отличается.

Есть и другие программы, чтобы вывести плакат на листах стандарта А4, при желании можете протестировать:
Если вам необходимо распечатать документ формата А3, для этого необязательно покупать новый и достаточно дорогой плоттер или широкоформатное устройство. Достаточно знать, как распечатать на принтере А4 формат АЗ или даже изображение большего размера.


Большинство домашних и офисных принтеров рассчитано на листы только стандартного формата — A4. Обычно этого достаточно для распечатки рабочих документов, изображений или, например, школьных рефератов. Однако иногда требуется распечатать большой файл — плакат или чертеж. К счастью, возможность использовать печатную технику для печати одной картинки или документа на нескольких листах предоставляет множество программ — от Word до AutoCAD.
Программное обеспечение принтера
Для печати на большем формате, чем позволяет принтер, можно воспользоваться его обычным программным обеспечением. Для этого надо выполнить такие действия:
- Открыть изображение, сохранённое в правильном формате (JPEG, PNG). Для этого можно выбрать любую встроенную утилиту — например, средство просмотра фото Windows.
- Перейти к меню печати и выбрать модель принтера, качество, тип и размер бумаги (в данном случае — А4).
- Открыть свойства принтера и установить на вкладке многозадачности галочку напротив надписи «Многостраничность».
- Выбрать печать плаката, указать его размер и перейти к настройкам.
- Задать параметры плаката — выделить те листы, которые не будут печататься, линии отреза, метки выравнивания или перекрытие.
Установив все настройки можно переходить к печати. Результатом будет одно большое изображение, напечатанное на листах стандартного формата. После аккуратного склеивания из него получается А3. Хотя, если выбраны рамки, реальный размер окажется меньше на 5-10 мм с каждой стороны.
Также можно оказаться от перекрытия изображения — тогда размеры отпечатка будут стандартными (297х410 мм). Однако по краям останутся белые полосы (границы), а склеить листы получится только одним способом — скотчем с задней стороны бумаги.
Если настройки вашего принтера отличаются от описанных, можете использовать другие способы печати А3 на устройстве для А4, о которых мы рассказываем ниже.
MS Excel
Редактор таблиц Microsoft Excel вряд ли получится использовать, чтобы напечатать большое изображение. Зато с его помощью можно легко разбивать на несколько частей документы. Тем более что такая программа — не только самый простой, но и почти единственный способ, как напечатать на принтере А4 таблицу на плакате А3.
Порядок действий следующий:
- Перейти к вкладке разметки страницы и выбрать размер А4.
- Убедиться, что экран автоматически разделился на отдельные страницы. При необходимости, можно скорректировать границы и изменить масштаб, уменьшая или растягивая всё, что нужно напечатать. В лист поместится то, что ограничено пунктирными линиями.
- Перейти к разделу «Файл» — «Печать».
- Выбрать одностороннюю печать и листы А4. Распечатать документ.

Возможность разбить электронную таблицу на части для печати на листах разного размера работает на любых принтерах. Количество листов и размеры полученного в результате документа можно корректировать с помощью масштаба. Желательно делать текст достаточно крупным, чтобы его было возможно прочитать.
Paint
Стандартная программа, предназначенная для работы с графикой, позволяет распечатывать изображения в разных форматах. Алгоритм действий несложный:
- Открыть изображение в графическом редакторе.
- Выбрать меню «Файл» и перейти к разделу «Печать» — «Параметры страницы».
- Установить нужные параметры: масштаб страницы — 150%, «Уместить» — 1 на 2 страницах. Ориентация должна быть альбомная, если мы печатаем лист в формате 297х420мм, и наоборот — книжная, если исходник должен получиться в размере 420х297мм.
- Распечатать изображение.

MS Word
Ещё один способ печати АЗ на принтере А4 связан с использованием офисной программы Word. Она позволяет работать как с текстом, так и с изображениями. Однако перед тем, как печатать, картинку придётся вставить в документ.
- Подготовить документ Ворд. Вставить в него изображение или текст.
- Перейти к меню «Файл» — «Печать» и выбрать подходящее печатающее устройство.
- Перейти к свойствам принтера, выбрать формат печати A3, а вместо пункта «1 страница на листе», который стоит по умолчанию, задать разделение большого формата на несколько маленьких — «2 страницы на листе».
Способ будет работать не на всех принтерах, а только на тех, где можно выбрать или вручную задать формат печати А3. Зато этот вариант даёт возможность напечатать не только изображения, но и тексты. Это может понадобиться, например, при создании плаката с надписями.
Adobe Reader PDF
Если документ или изображение сохранены с расширением PDF, разобраться, как напечатать на обычном принтере формат АЗ, поможет небольшая инструкция:
- Открыть документ в программе Adobe Reader и перейти к меню печати.
- Выбрать режим постера и настроить режим так, чтобы изображение поместилось на нескольких листах.
- Задать книжную ориентацию.
Теперь достаточно нажать на кнопку печати и подождать, пока электронный документ не распечатается на двух листах. Точно так же печатаются большие изображения любого размера.
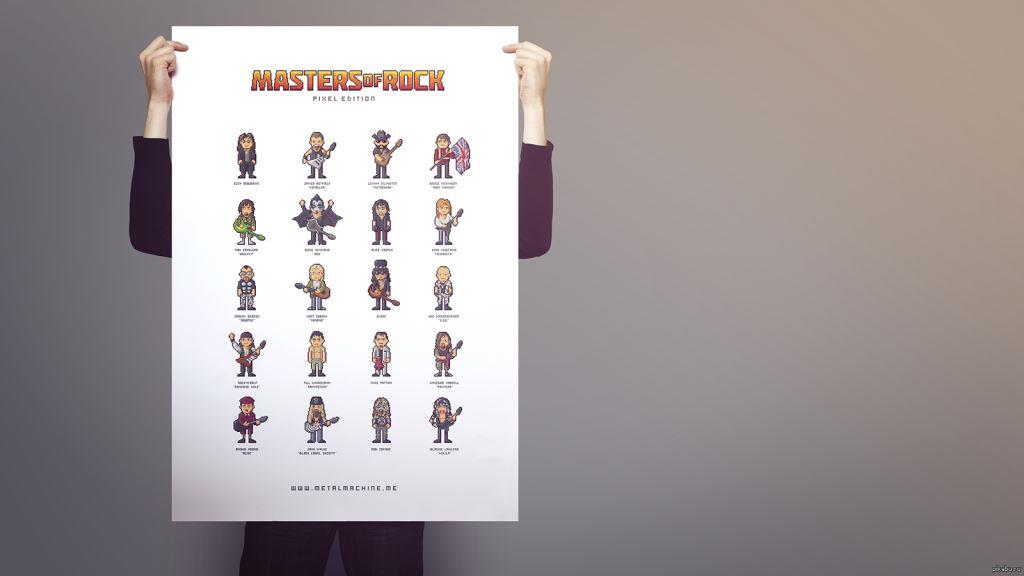
Чтобы распечатать большую карту, постер или рекламный плакат, вовсе необязательно искать профессиональный плоттер. Распечатать плакат любых размеров можно в копицентре и самостоятельно даже без скачивания специального ПО. Все, что потребуется – это изображение, стандартный принтер и компьютер.
Качественная печать плакатов и постеров на любом типе под ваш размер. Цена - от 210 руб. Обращайтесь в Printside!Подготовка изображения к распечатке
- Выбираем подходящий рисунок для плаката. От качества и разрешения картинки во многом зависит конечный результат печати, поэтому к подготовительному этапу нужно подходить внимательно. Так как изображение дробится на несколько листов, четкость линий может искажаться, а значит стоит отдавать предпочтение картинкам с максимальным разрешением.
- Подбираем принтер. Распечатать плакат можно на любом современном устройстве, однако некоторые модели принтеров более удобные. Чтобы идеально совместить листы встык, нужна распечатка без полей, а эта функция есть не во всех моделях. Поэтому приходится делать обрезку, что уменьшает размер плаката.
- Печать без полей можно установить в специальных настройках принтера. Если же такой нет, тогда можно выбрать опцию «Линии обрезки на полях». Она выделит ту часть листа, которая может быть обрезана. Кстати, такой вариант позволяет соединить отдельные листы внахлест и склеить их в одно целое, что очень удобно.
Способ №1: Распечатка плаката на принтере

Этот способ самый простой, так как предполагает изменение настроек в самом принтере:
Для такого варианта распечатки не требуются специальные компьютерные программы. Однако этот способ подходит не всегда, поскольку некоторые модификации принтеров не имеют возможности распечатывать постеры.
Способ №2: Распечатка плаката с помощью Paint
Стандартная программа Paint есть в каждой ОС Windows, поэтому этот способ печати подойдет в любой ситуации, даже когда невозможно поменять свойства принтера.
- Открываем изображение в программе Paint.
- Действуем по алгоритму «Файл» – «Печать» – «Параметры страницы».
- Задаем параметры печатаемых страниц – книжная или альбомная.
- Выбираем опцию «Уместить» и указываем число листов, из которых будет состоять готовый постер. Например, 2х2 или 3х3.
- С помощью функции предварительного просмотра убедитесь в том, что вы все сделали правильно и начинайте печать.
Этот способ можно назвать универсальным и наиболее быстрым, так как разбираться в настройках принтера вам не придется, а программа Paint всегда под рукой.
Способ №3: Распечатка с помощью Excel

Это еще одна универсальная методика распечатrb плаката на листах А4. При чем здесь придется работать в электронной таблице.
- Создаем чистый документ Excel и сразу переходим в закладку «Вставка».
- Нажимаем на опцию «Рисунок» и выбираем изображение для распечатки плаката.
- Переходим в раздел «Вид» и нажимаем на «Разметку страницы». Начинаем растягивать рисунок горизонтально и вертикально так, чтобы он вышел за маркеры.
- Для удобства работы можно уменьшить масштабность изображения с помощью опции в нижнем углу страницы.
- В разделе «Печать» можно выбрать формат листов (книга или альбом) и задать размер полей.
- Перед печатью проверьте изображение с помощью функции предварительного просмотра.
Это самые распространенные и удобные способы распечатки плакатов на обычном принтере. С их помощью можно создать постеры, карты и изображения любых размеров.
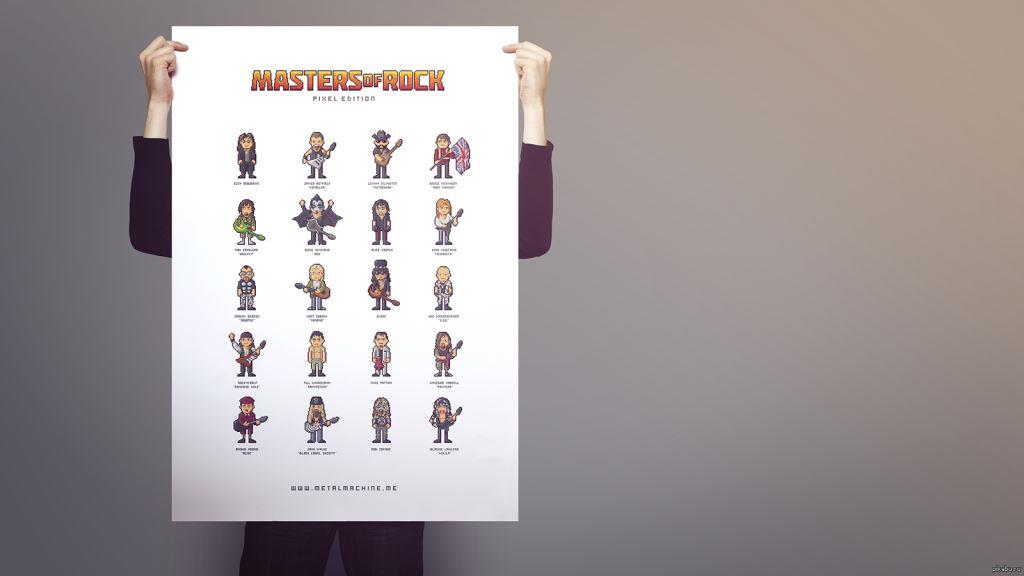
Чтобы распечатать большую карту, постер или рекламный плакат, вовсе необязательно искать профессиональный плоттер. Распечатать плакат любых размеров можно в копицентре и самостоятельно даже без скачивания специального ПО. Все, что потребуется – это изображение, стандартный принтер и компьютер.
Качественная печать плакатов и постеров на любом типе под ваш размер. Цена - от 210 руб. Обращайтесь в Printside!Подготовка изображения к распечатке
- Выбираем подходящий рисунок для плаката. От качества и разрешения картинки во многом зависит конечный результат печати, поэтому к подготовительному этапу нужно подходить внимательно. Так как изображение дробится на несколько листов, четкость линий может искажаться, а значит стоит отдавать предпочтение картинкам с максимальным разрешением.
- Подбираем принтер. Распечатать плакат можно на любом современном устройстве, однако некоторые модели принтеров более удобные. Чтобы идеально совместить листы встык, нужна распечатка без полей, а эта функция есть не во всех моделях. Поэтому приходится делать обрезку, что уменьшает размер плаката.
- Печать без полей можно установить в специальных настройках принтера. Если же такой нет, тогда можно выбрать опцию «Линии обрезки на полях». Она выделит ту часть листа, которая может быть обрезана. Кстати, такой вариант позволяет соединить отдельные листы внахлест и склеить их в одно целое, что очень удобно.
Способ №1: Распечатка плаката на принтере

Этот способ самый простой, так как предполагает изменение настроек в самом принтере:
Для такого варианта распечатки не требуются специальные компьютерные программы. Однако этот способ подходит не всегда, поскольку некоторые модификации принтеров не имеют возможности распечатывать постеры.
Способ №2: Распечатка плаката с помощью Paint
Стандартная программа Paint есть в каждой ОС Windows, поэтому этот способ печати подойдет в любой ситуации, даже когда невозможно поменять свойства принтера.
- Открываем изображение в программе Paint.
- Действуем по алгоритму «Файл» – «Печать» – «Параметры страницы».
- Задаем параметры печатаемых страниц – книжная или альбомная.
- Выбираем опцию «Уместить» и указываем число листов, из которых будет состоять готовый постер. Например, 2х2 или 3х3.
- С помощью функции предварительного просмотра убедитесь в том, что вы все сделали правильно и начинайте печать.
Этот способ можно назвать универсальным и наиболее быстрым, так как разбираться в настройках принтера вам не придется, а программа Paint всегда под рукой.
Способ №3: Распечатка с помощью Excel

Это еще одна универсальная методика распечатrb плаката на листах А4. При чем здесь придется работать в электронной таблице.
- Создаем чистый документ Excel и сразу переходим в закладку «Вставка».
- Нажимаем на опцию «Рисунок» и выбираем изображение для распечатки плаката.
- Переходим в раздел «Вид» и нажимаем на «Разметку страницы». Начинаем растягивать рисунок горизонтально и вертикально так, чтобы он вышел за маркеры.
- Для удобства работы можно уменьшить масштабность изображения с помощью опции в нижнем углу страницы.
- В разделе «Печать» можно выбрать формат листов (книга или альбом) и задать размер полей.
- Перед печатью проверьте изображение с помощью функции предварительного просмотра.
Это самые распространенные и удобные способы распечатки плакатов на обычном принтере. С их помощью можно создать постеры, карты и изображения любых размеров.
Читайте также:


