Фильтр как в кино для фотошопа
Почему ND фильтр очень нужная вещь при съемке видео и почему мало кто рассказывает, как им пользоваться?

Я не профессионал, просто хочу поделиться важной информацией, которую я получил опытным путем. Постараюсь объяснить все максимально доступно.
ND фильтр - это своего рода солнцезащитные очки для вашего объектива, а для чего они нужны узнаете через два абзаца.

Если тоже самое проделать с записью с обыного фотоаппарата или телефона, которые в авто режиме будут держать слижком короткую выдержку, например одну тысячную секунды, на паузе мы увидим кадры с резкими не размытыми краями.

При воспроизведении некоторые люди могут заметить рывки между двумя отдельными кадрами, но это сугубо индивидулально и зависит от инертности зрения.
В киноиндустрии выработалось правило, что выдержка должна быть в два раза больше частоты кадров, например, для съемки в 24 к/с выдержка должна быть 1/48 с.
Можно попробовать поторить тоже самое и на своей камере. Ставим ручной режим настроек (режим М на кольце выбора режимов) на камере, выбираем 24к/с, выдержку 1/48. Если солнце яркое ставим минимальное значение чувствительности матрици к свету - ISO, например 100 единиц. Скорее всего после этих настроек получим пересвеченное изображение.

Киношка не получилась)
Чтобы изображение было нормальным по освещенности, нужно ограничить количество света, поступаемое на матрицу фотоаппарата. Тк выдержку мы должны держать 1/48, у нас в распоряжении остался всего один параметр, который может ограничить свет, это диафрагма.
Диафрагма - это механизм, состоящий из лепестков, который в объективе может уменьшить отверстие для прохождения света.

Но закрыв диафрагму мы лишимся одного важного художественного примема - боке, это размытие фона за объектом съемки. (Пример размытого фона на скриншоте со сноубордистом)
Вот на этом моменте нам понадобятся солнцезащитные очки- ND фильтр. Они бвают с постоянным затемнением и с переменным. Те мы крутим кольцо на фильтре и его затемнение меняется. Для видео удобней второй вариант.

Теперь пазл почти сложился. Настройки камеры: частота кадров 24 к/с, выдержка 1/48с, диафрагма открывается на столько, сколько мы хотим размыть фон. Для конкретной сцены достаточно лишь покрутить кольцо переменного ND фильтра.
Есть один подводный камень! Когда камера снимает в авторежиме, она сама определяет оптимальные параметры, при которых картинка не пересвечена и не слишком темная. В методике, которую я описал выше, пользователь сам должен определять освещенность кадра. Для этого есть несколько инструментов, гистограмма, экспонометр и зебра.
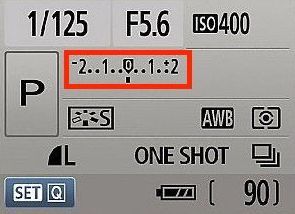
Зебра, это вспомогательный инструмент, который показывает штрихованной лиеей область пересвета. Это области в которых нет информаици о цветах. Не всегда в кадре я добиваюсь полного отсутствия зебры, иногда она есть на облаках, на каких-то предметах с слолнечным отражением.

Гистограмма, это график, если он смещен вправо – пересвет, если влево-слишком темно. На графике пример, когда картинка будет скорее всего темной.
Использование ND фильтра сделало картинку более похожей на кино, в данной статье не затронул моменты влияния фильтра на передачу цвета.

Вы не заметили некой тенденции на сегодняшний день: кино в фотографии стало достаточно частым явлением!

Жизнь в мегаполисах утомляет, при этом все такие разные и такие одинаковые. Очень сложно выделиться , да и выделяться не хочется. "Вот , если бы меня кто-то сфотографировал со стороны, когда я иду, когда я смотрю задумчиво вдаль, когда я разговариваю по телефону и смеюсь.. "Эффект "папарацци" и ощущение себя некой "звездой" или хотя бы "звездочкой" - именно этого хочет современный человек.

В этом ничего постыдного нет, тем более, эффект "кинематографии" - несложная задача.
Фото Идея расскажет вам, как добиться такого эффекта:

1. Открываем обычную фотографию в программе Photoshop.
Обычный снимок, но даже из него можно сделать "кадр из фильма".
2. Стилизуем фотографию под стоп-кадр из фильма. Создаем рамку. Здесь вы можете создать просто геометрические черные прямоугольники, подставить их сверху и снизу на изображении. Но , таким образом, у вас появится два лишних слоя.
Упростите себе работу, измените размер холста:
Image/Изображение - Canvas size/Размер холста - измените высоту (height), уменьшите её - внизу у вас есть пометка фон/background - раскройте данный параметр, поставьте цвет фона/ background colour - черный/black.

3. Теперь поработаем с насыщенностью цвета изображения.
Копируйте слой с изображением.
Делаем активным слой-копию и нажимаем CTRL+U (учимся работать быстрыми клавишами). Вы зашли в окно , которое работает с насыщенностью цвета.
Здесь ничего не меняем, кроме значения Saturation/Насышенность. Ставим значение "-60".
Нажимаем "сохранить"/ ok.
4. Теперь поработаем с экспозицией. Заходим через рабочую верхнюю панель в Изображение /Image - Коррекция/Adjustments - Экспозиция / Exposion.
Здесь настраиваем следующие значения:
Экспозиция/ Exposion = 1
Сдвиг/ Offset = - 0,12 или 0,15
Гамма-коррекция/Gamma correction = от 0,75 до 1,00

5. Если вы хотите получить ко всему прочему эффект размытия / blur, тогда вам следует обратиться к фильтрам /filters.
Cоздайте дубликат слоя-копии. И примените к нему фильтр( во вкладке Filters, верзняя рабочая панель) - размытие/blur - размытие при малой глубине резкости /lens blur.
Значения указывайте следующие:
Ничего не меняем, все остается по умолчанию, кроме:
- кривизна листа/blade curavature - от 2 до 5
- яркость/brightness - от 1 до 4
- изогелия / treshold - от 200 до 240
Больше ничего не меняем!

Теперь воспользуйтесь инструментом: ластик/ erazer.
Настройки для ластика, как для круглой кисти: большой радиус ( например 600-800 px), измените жесткость ластика на меньшую (ниже 40%), чтобы края были мягкими. Теперь наведите мышкой (ластиком) в центр третьего слоя, кликните. В этой точке изображение станет четким, и постепенно будет "размываться".
Надеемся, что у Вас все получится!
Ниже Вам представлены уникальные кинематографические фотографии, которые входят в 30 самых лучших кинематографических фотографий на сегодняшний день!
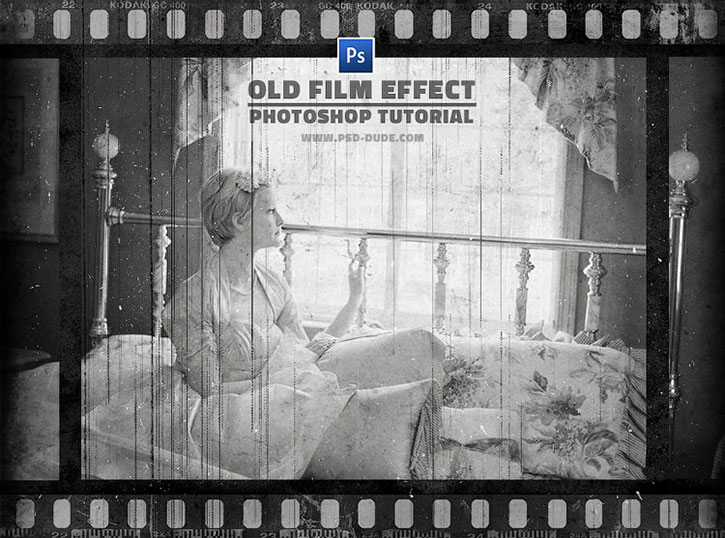
Сложность урока: Легкий
В этом уроке вы научитесь создавать эффект старой пленки в Photoshop, используя текстуры, корректирующие слои и фильтры. С помощью данной техники вы с легкостью можете создать винтажный эффект с реалистичным эффектом кинопленки.
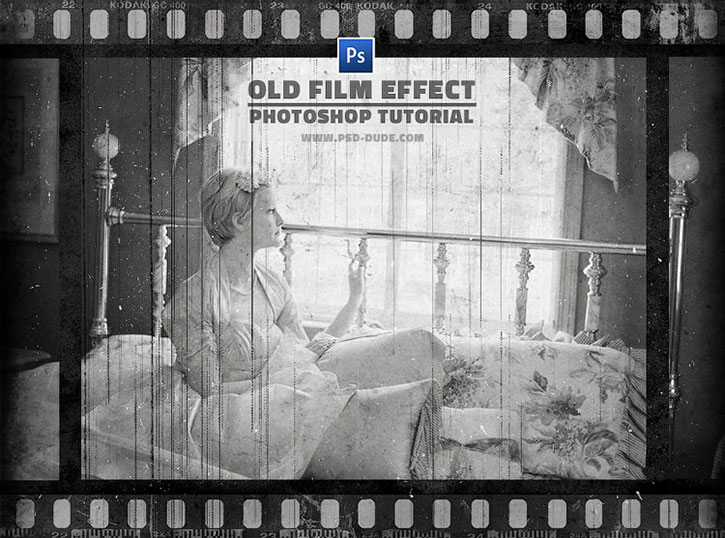
Шаг 1
Создаем новый документ размером 860 х 640 пикселей с черным фоном. После этого выше добавляем текстуру бумаги и устанавливаем ее Opacity (непрозрачность) на 30%. Выше применяем корректирующие слои: Hue/Saturation (Цветовой тон/Насыщенность) и Levels (Уровни) и трансформируем их в обтравочные маски для текстуры ниже (Ctrl+Alt+G).
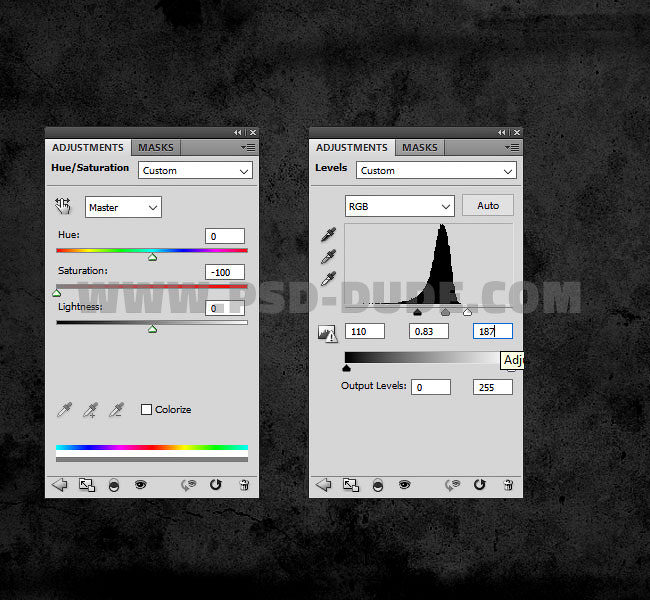
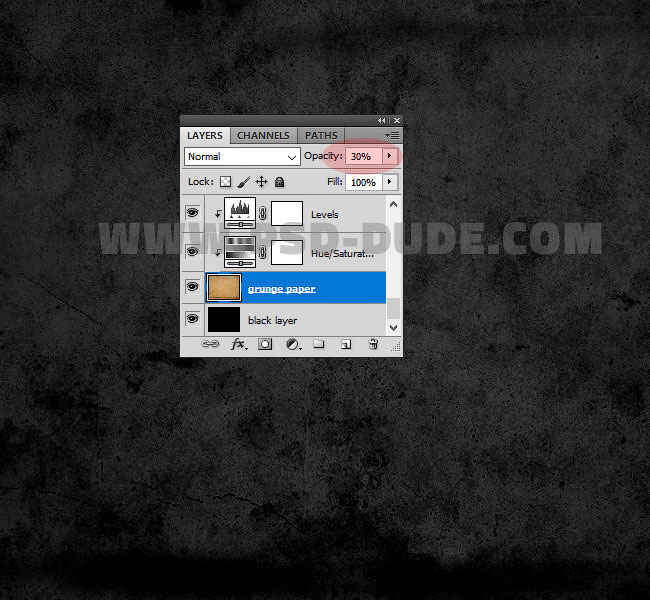
Выше создаем новый слой и называем его «Маска». Заливаем этот слой белым цветом.

Шаг 2
На новом слое вставляем текстуру старой пленки и устанавливаем ее режим смешивания на Multiply (Умножение).


Переходим на слой «Маска» и с помощью Rectangular Marquee Tool (M) (Прямоугольное выделение) создаем три выделения, как показано ниже. Чтобы создать одновременно несколько отдельных выделений, после добавления первого, зажимаем клавишу Shift и создаем еще два.
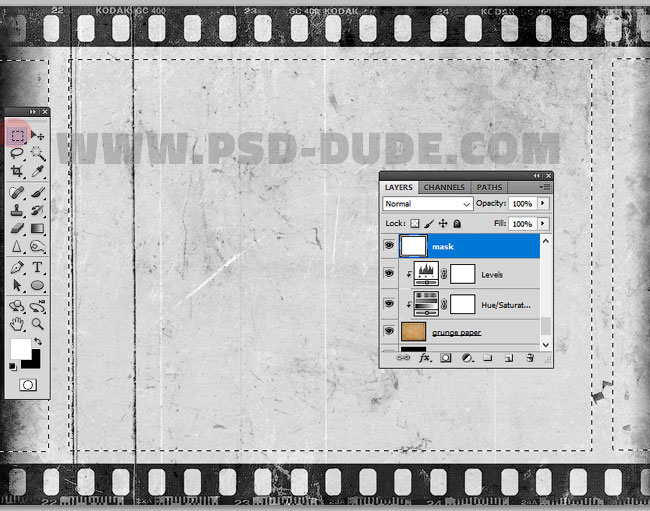

В нижней части панели слоев кликаем на кнопку Add layer mask (Добавить слой-маску).

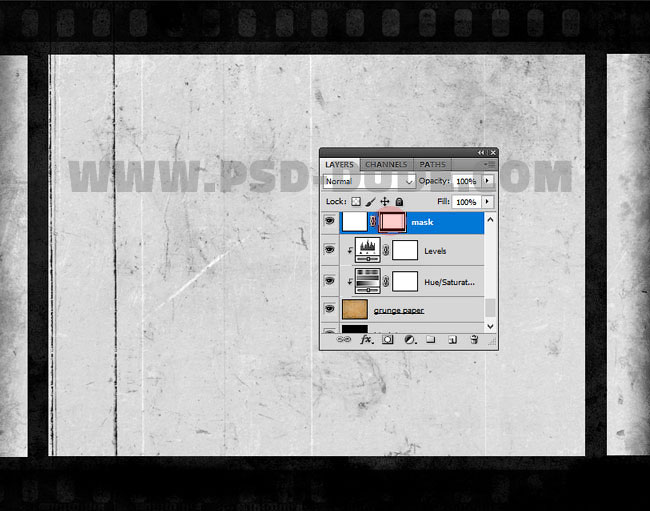
Шаг 3
Над слоем с маской добавляем ретро-фото с женщиной. Кликаем по слою с женщиной правой кнопкой мышки и выбираем Create Clipping Mask (Создать обтравочную маску) или используем комбинацию клавиш Ctrl+Alt+G.
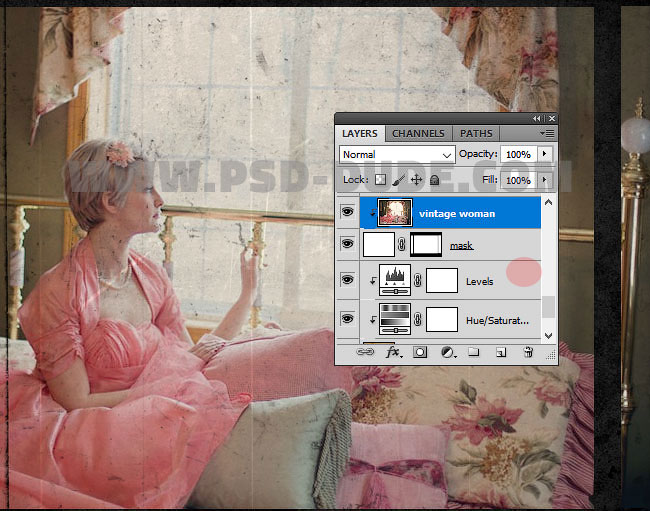

Выше добавляем корректирующий слой Hue/Saturation (Цветовой тон/Насыщенность), чтобы обесцветить картинку.
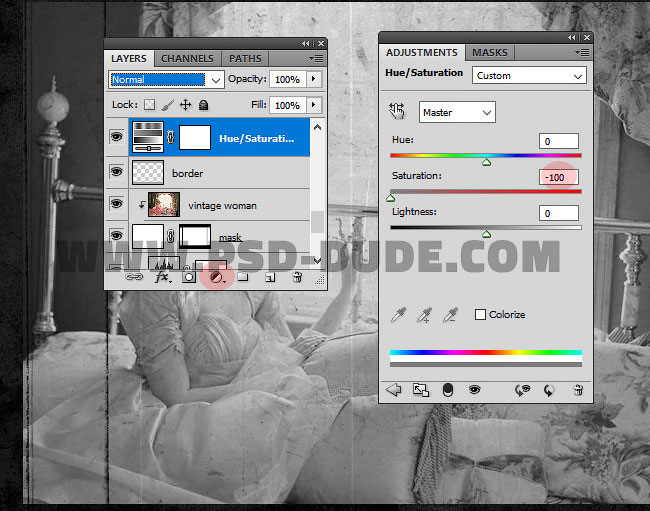
Шаг 4
Возвращаемся к самому верхнему слою с пленкой и выше создаем корректирующий слой Levels (Уровни). Кликаем по нему правой кнопкой мышки и выбираем Create Clipping Mask (Создать обтравочную маску).
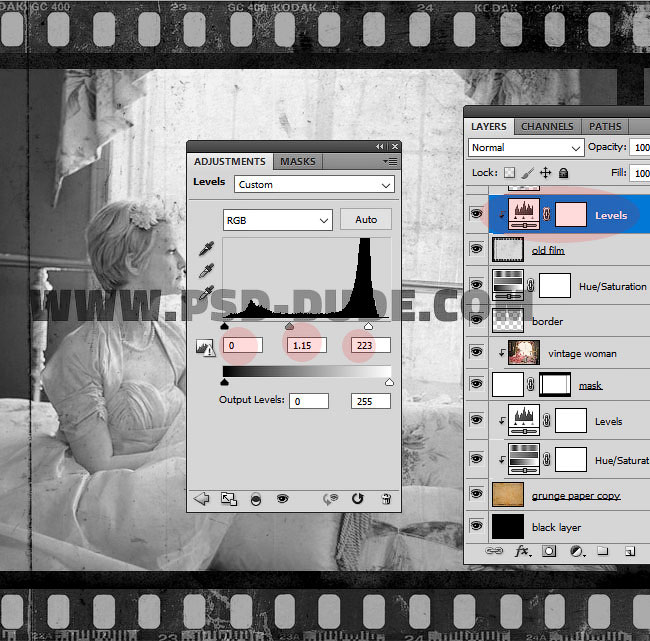
Создаем новый слой и вставляем на него бесшовную текстуру шума с режимом смешивания Screen (Осветление).
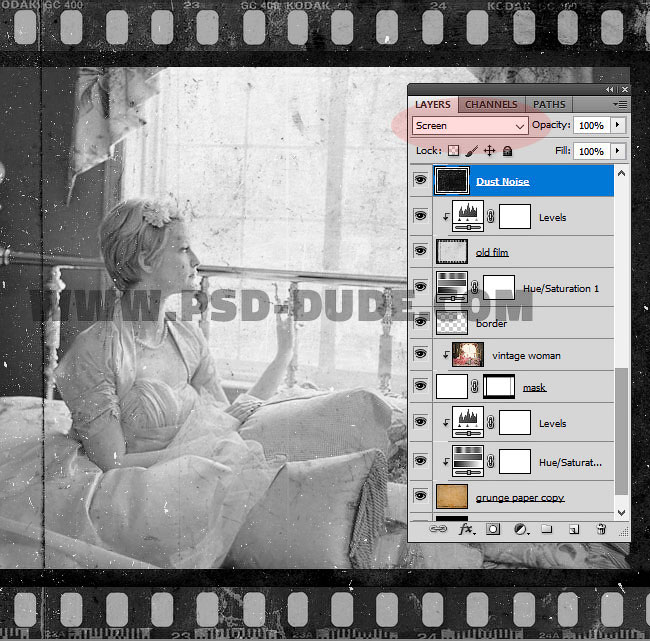
Выше добавляем корректирующий слой Levels (Уровни). Кликаем по нему правой кнопкой мышки и выбираем Create Clipping Mask (Создать обтравочную маску).
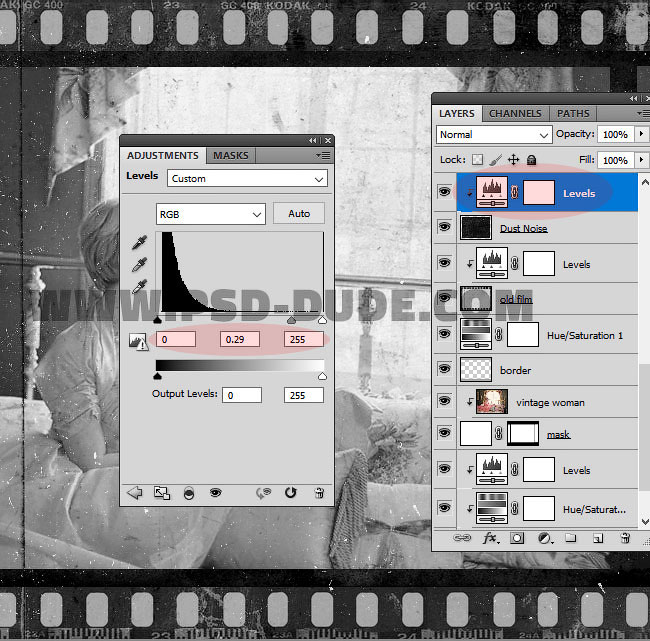
Шаг 5

Берем Eraser Tool (E) (Ластик) и, используя одну из гранж-кистей, удаляем часть шума, особенно, на верхней и нижней границах кинопленки.

Если вы хотите добавить больше винтажных эффектов, то снова вставляем текстуру шума с режимом смешивания Darken (Затемнение). После этого жмем Ctrl+I, чтобы инвертировать цвета текстуры.
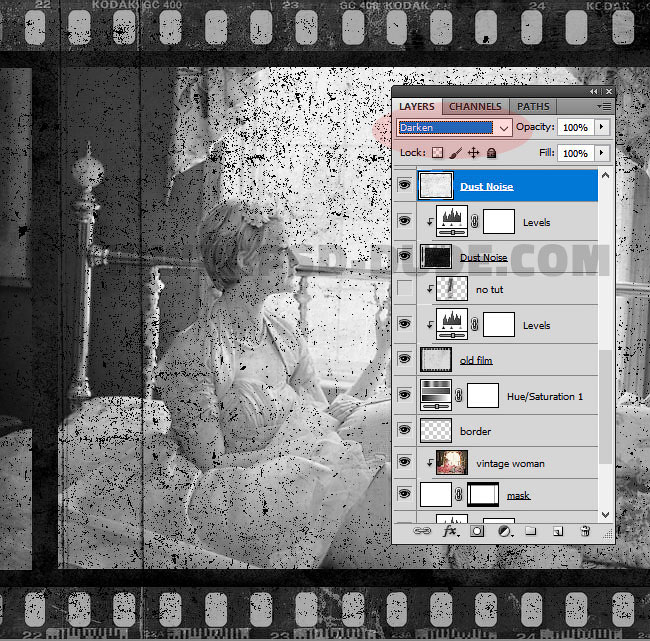
Шаг 6
Затем к этому же слою применяем размытие Filter – Blur – Motion Blur (Фильтр – Размытие – Размытие в движении). Angle (Угол) устанавливаем на 90, а Distance (Расстояние) – на 220 пикселей. В результате у нас получились тонкие едва заметные вертикальные полосы.
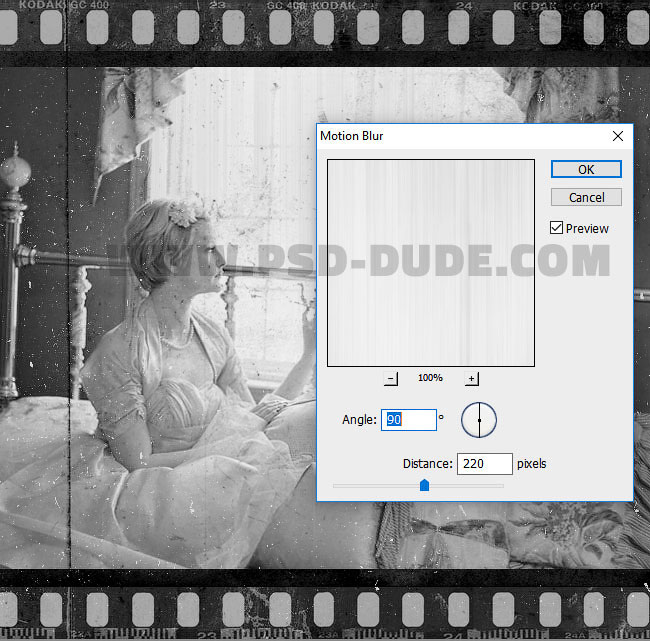
Далее к этим полосам применяем новый фильтр Filter – Sharpen – Smart Sharpen (Фильтр – Резкость – Умная резкость) со следующими параметрами.
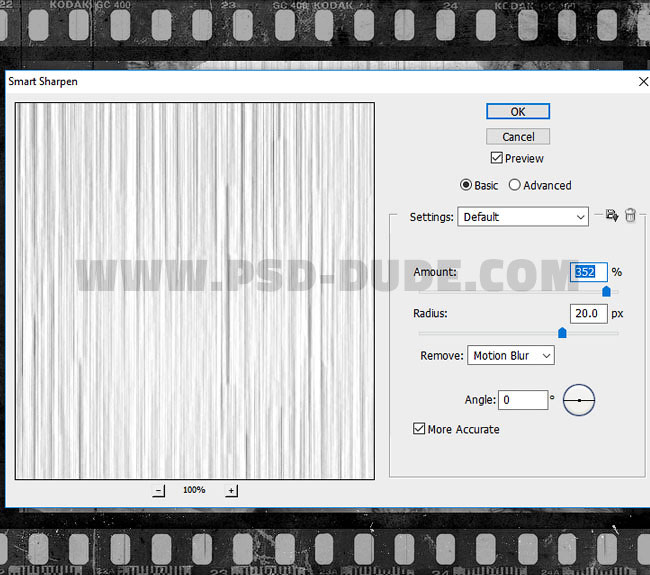
Выше добавляем корректирующий слой Levels (Уровни) и трансформируем его в обтравочную маску (Ctrl+Alt+G).

Поздравляю, вы сделали это!
Вот так выглядит финальный результат урока по созданию винтажной картинки с эффектом старой кинопленки.
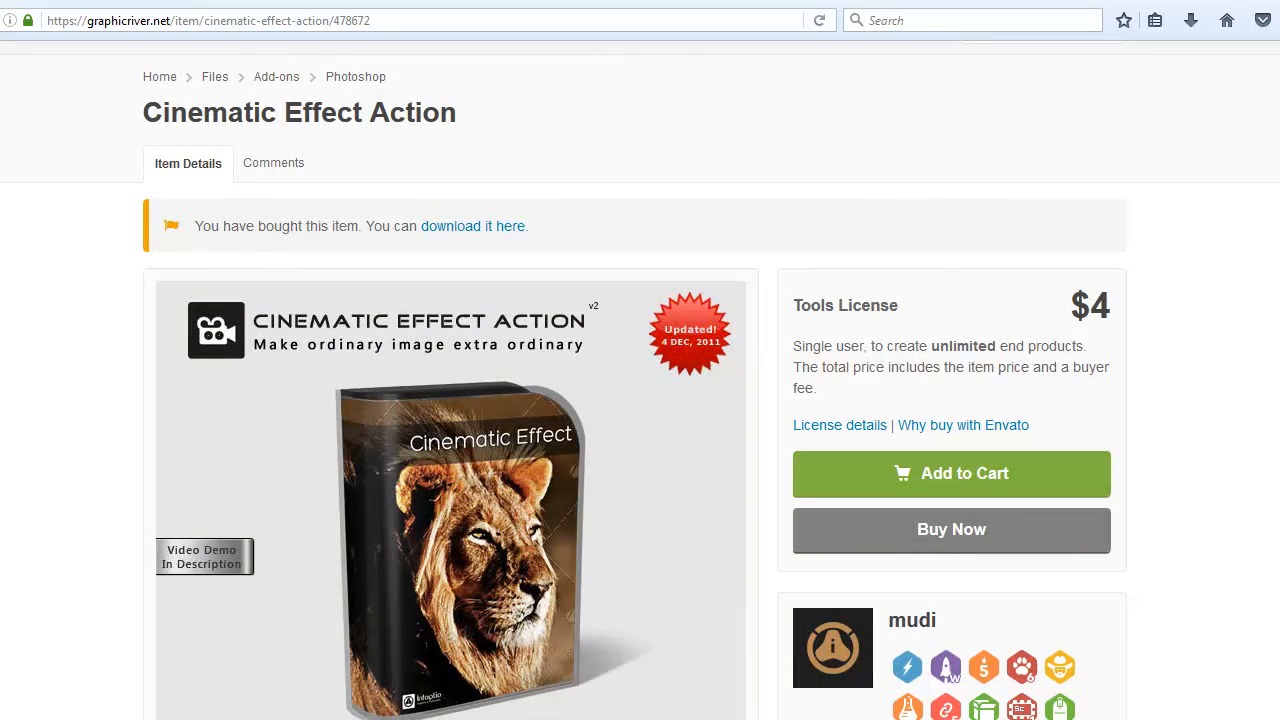
Кинематографические Photoshop Экшены
Улучшите свои фотографии с помощью Экшенов Photoshop. Идеально подходит для начинающих изучать программу Photoshop, экшены сэкономят время, применяя невероятные эффекты к вашим фотографиям. На сайте Envato Market, вы можете найти множество потрясающих экшенов.
Ознакомьтесь с данным видео, чтобы узнать, как создать простой кинематографический фото эффект.
Создаём Кинематографический Фото Эффект
Для создания данного эффекта, я использую этот экшен Cinematic Effect Action, который вы можете скачать на сайте GraphicRiver. А также скачайте исходное изображение модели, которое было использовано в этом видео.
Исходное изображение молодой девушки взято на сайте Pixabay
Вначале загрузите экшен в свою программу Photoshop. Для этого, идём Окно - Экшены (Window > Actions), а затем нажмите значок в верхнем правом углу панели, и в появившемся окне, выберите опцию Загрузить Экшены (Load Actions). Примечание переводчика: в некоторых версиях программы Photoshop, Actions переведены как Операции. В окне браузера, выберите экшен, который вы только что скачали, а затем нажмите кнопку Загрузить (Load).



Для создания данного эффекта, предусмотрен один основной экшен, который называется "Cinematic Action", который сопровождается другими экшенами, используемые для коррекции уровня интенсивности. Как только вы будете готовы применить эффект, выберите экшен Cinematic Action, а затем нажмите кнопку Выполнить команду (Play).
Чтобы создать кинематографический эффект, выберите первый экшен, который расположен сразу под основной папкой, а затем нажмите значок выполнить команду. Далее, откорректируйте свой результат с помощью остальных экшенов.
Откорректируйте степень затемнения, уровень цвета, а также интенсивность глубины путём экспериментирования с корректирующими слоями, которые будут созданы автоматически после запуска данного экшена.



Немного информации
Хотите узнать больше про Photoshop Actions? Пройдите по ссылкам, которые указаны ниже:
60 секунд?!
Данный видео-урок представляет серию коротких видео-уроков на сайте Envato Tuts+, в которых мы представляем вам различные темы за 60 секунд - ровно столько, чтобы заинтересовать вас. Оставляйте свои комментарии об этом видео, а также, что еще вы хотели бы увидеть в следующий раз за 60 секунд!
Читайте также:


