Как раскрасить лицо в фотошопе

Сложность урока: Сложный

Кожа – прекрасна. Она бывает разных оттенков и текстур. Если вы всегда хотели узнать, как рисовать кожу, этот урок – хорошее начало. Из него вы узнаете, как нарисовать реалистичную текстуру кожи, используя Photoshop и графический планшет.
Как я рисую кожу
Рисование кожи – один из важных этапов в создании портрета. Она имеет потрясающую способность растягиваться и менять цвет в зависимости от настроения человека и других факторов.
Для продуктивного рисования в Photoshop вам необходимо уметь работать с инструментами и настройками программы. Однако умение работать только с кистью тоже будет хорошим началом. Также мы будем использовать Color Picker (Выбор цвета), режимы наложения и корректирующие слои.
Подбор цветов
Кожа состоит не из монотонного перехода светлого оттенка в темный. Чтобы лучше понять, как ее рисовать, давайте посмотрим на разные цветовые палитры.
Оттенки коричневого

Изменение оттенка кожи можно проследить на шкале выше. От бледных оттенков к оливковому и темно-коричневому. Вы не ошибетесь, если выберите коричневый цвет в качестве стартовой точки при рисовании кожи.
Красные и желтые полутона
Разницу между этими оттенками можно заметить в их полутонах. Из-за крови в нашем теле, на коже мы можем обнаружить красные оттенки. Особенно, это заметно на светлой коже, когда человек, например, краснеет от стеснения.

Желтый подойдет для более глубоких оттенков. Чтобы увидеть, как это работает, воспользуйтесь поиском на YouTube и посмотрите ролики, посвященные нанесению макияжа. Знание полутонов вашей кожи очень важно при выборе правильной основы для макияжа. Обратите внимание на разницу полутонов у разных людей.
Голубые и зеленые полутона
Синий и зеленый также имеют способность выделяться. Посмотрите на свою руку. Заметили что-нибудь необычное? Под кожей едва видны зеленые и синие оттенки в местах, где вены находятся близко к поверхности кожи.

Вам необязательно использовать эти цвета в портрете. Но если вы хотите получить более реалистичную работу, несколько штрихов синего и зеленого не помешает.
Окружающий свет
Вы знали, что кожа отражает свет? Возьмите какой-нибудь яркий предмет и поднесите его к щеке. Посмотрите в зеркало и обратите внимание, как цвет предмета отражается на коже.

Понимание того, как работает окружающий свет, очень важно в рисовании реалистичных портретов. Включайте в работу окружающие цвета, чтобы добавить еще больше реализма вашей работе.
1. Изучаем фото
В этом уроке используется фото симпатичной девушки (платно) с карамельным цветом кожи.

Тщательно изучите снимок. Обратите внимание на области, где присутствует больше красного или желтого оттенков. Давайте создадим простую цветовую карту, чтобы обозначить основные цвета, которые преобладают в той или иной области лица.
Кроме того, на коже девушки есть зоны с гиперпигментацией. Это значит, что в этих местах кожа особенно темная. Для передачи этой особенности уделите особое внимание темным оттенкам вокруг рта и на лбу.

Как подобрать цвета кожи

Вы можете подобрать цвет, используя палитры в Photoshop, также инструментом Eyedropper Tool (I) (Пипетка) можно непосредственно с фотографии брать пробу цвета. Но готовые палитры достаточно ограничены, и, так как снимок состоит из множества оттенков, вы рискуете подобрать неправильный цвет.

Чтобы научиться правильно подбирать цвета, попробуйте сделать это сами. Сначала попрактикуйтесь в подборе базовых оттенков, постарайтесь, чтобы они соответствовали друг другу, не прибегая к помощи Пипетки.
Использование панели Color Picker (Выбор цвета)
Открываем панель Color Picker (Выбор цвета) и выбираем пункт B – Brightness (Яркость).

Выбираем коричневый цвет средней яркости. Перемещаем ползунок вверх-вниз, чтобы увидеть весь цветовой диапазон. Этот способ я буду использовать позже, на этапе нанесения теней и бликов, чтобы показать вам, насколько легко подобрать оттенки для светотеневых участков.

2. Рисуем набросок
Получив базовые навыки в подборе цветов, мы можем перейти к созданию наброска.
Я постараюсь сделать композицию проще, убрав дополнительные детали, например, цветы и аксессуары в волосах. Рисуем базовую форму головы, используя маленькую круглую кисточку. Затем добавляем детали: глаза, нос и рот. Готовый набросок должен выглядеть примерно так:

3. Наносим базовые цвета
Шаг 1
Давайте поработаем с базовыми оттенками кожи. Для начала голову заполняем любым цветом, используя жесткую круглую кисточку. Я использовала синий цвет. Затем переходим Image – Adjustments – Hue/Saturation (Изображение – Коррекция – Цветовой тон/Насыщенность).

Настраиваем Hue (Цветовой тон), Saturation (Насыщенность) или Lightness (Яркость), чтобы изменить цвет головы на коричневый. В моем случае мне понадобилось всего лишь установить параметр Hue (Цветовой тон) на -180.
Шаг 2
Смешиваем слои с основой и наброском, установив для последнего режим смешивания Overlay (Перекрытие). Opacity (Непрозрачность) устанавливаем на 33%.

4. Рисуем тени
Теперь наносим тени. Создаем новый слой и комбинацией клавиш Ctrl+Alt+G трансформируем его в обтравочную маску. Устанавливаем режим смешивания этого слоя на Multiply (Умножение) и начинаем рисовать тени, используя тот же оттенок коричневого, что и для основы.

Мягкой круглой кисточкой с Hardness (Жесткость) 0% сосредотачиваем тени на шее и по периметру лица.
5. Формируем черты лица с помощью бликов
Шаг 1
Открываем панель Color Picker (Выбор цвета) и перемещаем ползунок в самый верх, чтобы выбрать цвет для бликов. Этот цвет поможет нам сформировать кости на лице, сосредоточив блики в тех местах, где больше всего света попадает на кожу.
Для каждого отдельного цвета создавайте новый слой. В этот раз режим смешивания оставляем на Normal (Нормальный). Выбранным цветом наносим блики. Очерчиваем форму носа, щеки, подбородок и лоб. Мазки кистью должны быть жесткими и грубыми, поэтому корректируем параметр Hardness (Жесткость) в районе 50-100%.

Шаг 2
Снова меняем оттенок, переместив ползунок вниз. Аккуратно смешиваем блики с более приглушенным оттенком коричневого. Во время работы не забывайте сравнивать свой рисунок с фото, чтобы убедиться, что вы находитесь на правильном пути.

6. Наносим полутона
Шаг 1

Шаг 2
Продолжаем экспериментировать с полутонами и рисуем на слоях в режиме наложения Overlay (Перекрытие). Вокруг глаз, рта и на лбу добавляем более красноватый оттенок. Помните, что в любой момент вы можете подкорректировать цвета, используя Hue/Saturation (Цветовой тон/Насыщенность).

Шаг 3
Добавляем более темный оттенок коричневого в местах с гиперпигментацией и особо затененных участках. Также этим оттенком можете выделить какие-то детали внешности. Закончив, объединяем все слои в режиме смешивания Overlay (Перекрытие) вместе.

7. Сглаживаем кожу
Шаг 1

Теперь девушка на рисунке становится более похожа на свой фотооригинал. Продолжаем смешивать цвета и создавать плавные переходы, используя мягкую круглую кисточку. Eyedropper Tool (I) (Пипеткой) подбираем соседние цвета и аккуратно смешиваем, чтобы не было резких переходов между оттенками. Корректируем Opacity (непрозрачность) кисти, чтобы получить более качественный и гладкий результат.

Шаг 2
На некоторых областях все еще заметны грубые мазки кистью, давайте исправим это. Создаем новый слой в режиме наложения Hard Light (Жесткий свет) и заполняем кожу сплошным цветом.

8. Блики и окружающий свет
Шаг 1
Добавим теплый оттенок на лице. Меняем цвет переднего плана на белый и на новом слое в режиме смешивания Overlay (Перекрытие) начинаем рисовать блики. Снова сосредотачиваем их в области щек, лба, носа и подбородка. Области с бликами всегда выдаются вперед, не забывайте об этом во время рисования.

Шаг 2
Так как женщина находится на улице, ее окружает естественный свет, который иногда имеет голубоватый оттенок. Использование этой особенности существенно увеличит реалистичность портрета. На том же слое в местах, где окружающий свет отражается от кожи, добавляем голубые блики.

Теперь ее лицо выглядит более живым!
9. Рисуем текстуру кожи
Шаг 1
Перед добавлением текстуры постарайтесь сделать кожу как можно более гладкой. Используйте кисть с жесткостью 50-100% с достаточно высоким значением непрозрачности. Сгладив кожу, начинаем рисовать текстуру.

Шаг 2
Первый способ добавления текстуры – с помощью специальной кисти. Я буду использовать стандартную кисть Airbrush Soft Low Density. Кисточки, подходящие для рисования кожи, выглядят как группа мелких точек, которые идеально имитируют поры на коже. Этот набор гранж-кистей (платно) также отлично подойдет для имитации текстуры кожи.

Не переусердствуйте с добавлением текстуры. Создаем новый слой в режиме Overlay (Перекрытие) и начинаем рисовать поры, используя цвет щеки.
Шаг 3
Ничто в природе не идеально, в том числе и наша кожа, именно поэтому цифровая живопись зачастую выглядит неестественно. Быстрый способ добавить текстурности - это использовать фильтр Noise (Шум). Создаем новый слой, инструментом Paint Bucket Tool (G) (Заливка) заливаем его сплошным серым цветом.

Теперь переходим Filter – Noise – Add Noise (Фильтр – Шум – Добавить шум) и устанавливаем Amount (Количество) на 12%. После этого устанавливаем режим смешивания слоя с шумом на Overlay (Перекрытие) и уменьшаем Opacity (непрозрачность) до 38%.

10. Добавляем финальные штрихи
Мы почти добрались до финишной линии! На данном этапе очень важно определить, каких деталей не хватает портрету.

Короткими штрихами рисуем брови, очерчиваем линию рта и убираем лишнее по краям портрета, используя жесткую круглую кисть. При использовании мягкой кисти портрет будет выглядеть нечетким и размазанным, поэтому убедитесь, что Hardness (Жесткость) установлена на 100%.
Продолжаем добавлять другие детали, например, волосы и фон. Аккуратно рисуем переход между кожей и линией волос.

Не старайтесь идеально скопировать волосы с фото. Просто проводите линии, следуя общему направлению роста волос. Закончив, корректируем цвет, добавив синеватую тонировку с помощью Color Balance (Цветовой баланс).
Вот так выглядит финальный результат.

Насколько реалистичной будет кожа, зависит от того, насколько усердно вы работаете над своей техникой рисования. Изучайте фотографии разных людей, чтобы уловить разницу, и обращайте внимание на то, как освещение ложится на кожу.
Изучайте разные типы и цвета кожи. Продолжайте практиковаться, пока не достигнете хороших результатов.
Надеюсь, этот урок придал вам хоть немного уверенности для работы с цифровой графикой.
Благодаря тому, что я стала получать много запросов на создание урока после размещения одного раскрашенного мной изображения, я все-таки решила оторвать свою пятую точку и написать один урок! Мне действительно польстило такое количество запросов, поскольку я не думала, что моя методика раскрашивания в фотошопе настолько привлекательна, но я думаю, что всегда интересно узнать, как другие художники создают свои работы… во всяком случае, я надеюсь, что вы найдете этот урок интересным.

Моим первым шагом был рисунок с четким контуром. Я отсканировала изображение, которое у меня было, с высоким разрешением (размер в пикселях 2389х3508), немного подчистила его, с помощью функции Яркость/контраст (Brightness/contrast), которую вы найдете здесь: Изображение – Коррекция – Яркость/Контраст (Image – Adjustments – Brightness/Contrast). Корректирование положения ползунков данной функции сделает темные участки темнее, а светлые ярче… Очень полезно для тех, кто делает наброски очень неаккуратно, как я …
Следующее, что я сделала – создала новый слой, чтобы наложить фоновый цвет. Поскольку мой набросок по-прежнему расположен на нижнем слое, я изменила настройки (прим. Режим смешивания (Blendingmode)) моего нового слоя на Умножение (Multiply), поэтому я по-прежнему могу видеть его даже после заливки тем цветом, которым я захочу.
Я выбрала темно-фиолетовый цвет для фона и разбавила его немного светло-фиолетовым цветом внизу слева, так я поразвлекалась с освещением. После того, как я закончила с фиолетовой мешаниной, я слила слои путем клика правой кнопкой мыши по верхнему слою и выбора Слить (Merge Down). Теперь у вас должен остаться один слой, с которым мы будем работать (я слишком проста, чтобы работать с большим количеством слоев).
Следующим шагом было непосредственное раскрашивание! Я набросала очень простую палитру и начала закрашивать основным цветом обычной кистью (70% Непрозрачности (Opacity) и 70% Жесткости (Flow)). Это выглядит ужасно, но, я обещаю, будет лучше!
Сначала я работаю только над лицом, просто это моя самая любимая часть (не считая животиков). Итак, я подбираю цвета, которые мне нравятся, и начинаю работать с тенями. В конце концов, я уже начинаю ненавидеть этот процесс и злиться, поэтому мне надоедает это рисование, и я иду играть в Mario Kart, проигрываю и превращаюсь на пару дней в эмо.
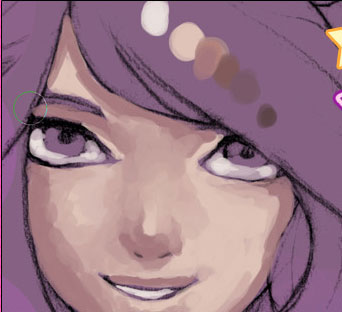

Следующее, что я сделала – добавила больше теней, добавляя более темные цвета и смешивая их. Для смешивания цветов в Фотошопе я просто понижаю уровень Непрозрачности (Opacity) кисти (brush) (в данном случае использовались значения 40% непрозрачности (opacity) и 50% жесткости (flow)). Также я воспользовалась пипеткой (eyedrop) для взятия образца цвета тени из палитры, которую я уже создала ранее (горячая клавиша Alt – зажмите ее и кликните по тому месту, откуда хотите взять образец).

Продолжаем смешивать цвета и затенять, я добавила еще немного цветов в свою палитру, поскольку они были слишком мягкие. Я просто смешала их в процессе раскрашивания. Я закрашиваю все, что сделала до этого, много раз, потом вы увидите.

Лицо получилось слишком темным, поэтому я сделала его немного ярче, затем с помощью аэрографа (airbrush) я добавила немного красно-розовых тонов к ее губам и щекам. Аэрограф очень мягкий (мягче, чем обычный инструмент рисования), именно поэтому я люблю его использовать, когда нужно делать что - то легкое, например губы или румяна.

Аэрограф находится в настройках инструмента (tool presets) для обычной кисти, как вы видите на изображении ниже.
Также я придала немного цвета глазам и начала формировать и детализировать их… Я переделывала их миллион раз до тех пор, пока не получила то, что вы сейчас видите.
Я еще больше смягчила ее лицо при помощи аэрографа и добавила еще забавного пурпурного свечения. Уменьшила масштаб изображения, чтобы убедиться, все ли мне нравится в прорисовке лица… И мне оно не понравилось. Ее глаза были слишком далеко друг от друга, отчего лицо казалось слишком широким. Поэтому я поправила ее глаза и закончила работу над ними, добавив к ним бликов и больше цветов. Также я поправила ее губы, поскольку ее улыбка выглядела немного напряженной.

После того, как я все закончила (мне надоело) работать с ее лицом, я начала раскрашивать оставшиеся части ее тела, смешивая различные цвета, как делала это ранее. Правда сейчас я беру образцы тени уже с лица, поскольку я изменила цвета в процессе рисования.

Устанавливаем света и тени для придания и сохранения правдоподобного источника света.

После того, как я обозначила базовые цвета, я смягчаю ее кожу и снова начинаю добавлять пурпурные тени. Для тех, кто, возможно, заметил мои усмешки над пурпурным освещением объясняю: это потому, что в действительности я ненавижу пурпурный цвет, но, по некоторым причинам, мне нравится им раскрашивать в данный момент… Ну да ладно, двигаемся дальше.

Как только я закончила работать с ее кожей (я говорю «закончила» на данный момент, потому что устала от этого рисования, но, возможно, я еще вернусь и кое-что поменяю здесь, поскольку в действительности я недовольна результатом), я начинаю обозначать основные цвета ее верхней одежды, ярко-розовый! Да! Это по-девичьи!

Я продолжила раскрашивать ее одежду по тому же принципу, что и кожу – обозначая базовые цвета, а затем смягчая их. Я также решила добавить сюда пурпурные блики, поэтому сделала их ярче. Также я сделала ярче цвет ее помады, чтобы она лучше сочеталась с одеждой, то же самое касается теней. Я действительно хочу, чтобы в этом изображении преобладал розовый цвет!

После того, как я добавила цвета к ее помаде и теням, я взяла ярко розовый цвет с легкой непрозрачностью (opacity) и раскрасила им их. Хорошенько смешала его с остальными цветами, которые уже присутствовали, затем взяла инструмент Dodge (Осветлитель) с диапазоном (range) света (highlights) и придала вибрацию цветам, которая делает губы и глаза привлекательными и блестящими.

Для жемчужного ожерелья я сначала выбрала самый темный цвет, затем к нему добавила бликов, используя кисть для того, чтобы наложить базовые блики, затем использовала инструмент Осветлитель (Dodge) на последнем этапе, чтобы сделать жемчужины более блестящими. Я также добавила очень легкий пурпурный блик в нижней части каждой жемчужинки.

После того, как я закончила работу с ожерельем, я начала прорабатывать мельчайшие детали: камень на ее воротнике был раскрашен тем же методом, что и жемчужины, то же самое применялось для серебристой оправы на воротнике. Для кружев я использовала кисть маленького размера с непрозрачностью (opacity) 80%.

С пирсингом тоже интересно работать, на основном изображении не видно деталей, поэтому я показала его здесь. Он был раскрашен так же, как и жемчужины – сначала темные цвета, а затем добавлялись блики, я использовала очень маленькую кисть, поскольку сам по себе пирсинг крошечный. Я также добавила теней, чтобы пирсинг переливался, не забудьте про них!!

Последнее, что мне оставалось сделать – раскрасить волосы, я просто ненавижу их раскрашивать в фотошопе по некоторым причинам. Это отнимает у меня так много времени. Ох, в любом случае, я начала с нанесения базовых цветов, как я люблю всегда делать, но, конечно же, умом понимаю, что текстура волос различна, поэтому я пытаюсь воспроизвести ее так, как бы выглядели настоящие волосы.

Затем я зафиксировала базовые тени и начала сглаживать их (именно этот момент я ненавижу в прорисовке волос, он занимает так много времени).

После того, как ее волосы достаточно сгладились, я начала добавлять блики, для этого я использовала кисть с непрозрачностью (opacity) 20%. Держа в уме положение волос и их отдельных прядей, я начинаю осветлять их. Для ушей и хвоста я делала то же самое, поскольку уши у нее, как у кошки, а хвост имеет ту же самую текстуру. Поскольку для ушей я использовала кисть меньшим размером, они смотрятся более пушистыми.
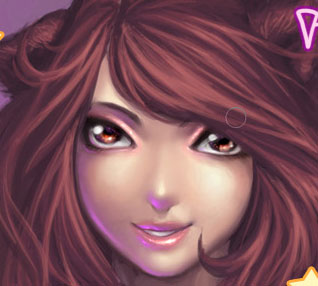
Добавила несколько ярких бликов, а затем и пурпурного освещения. Я уменьшила изображение, чтобы убедиться, что все хорошо прорисовано, и убеждаюсь, что прорисовка шерсти немного гладкая, к чему я и стремилась, поэтому я добавляю еще некоторых деталей к ее топу и юбке и пририсовываю к волосам привлекательные заколочки и резиночки для того, чтобы сделать ее более симпатичной.

Последнее, что я сделала – поправила некоторые моменты, которые до сих пор меня раздражали (ее волосы и руки). Также я добавила немного искорок к фону, чтобы немного заполнить его.

После добавления маленьких пурпурных бликов я окончательно завершила свою работу! Итог мне более-менее понравился, возможно, потому что мне понравились все девчачьи цвета, которые использовала в работе, во всяком случае, я вынуждена была использовать пурпурный цвет на этот раз.

В любом случае, я надеюсь, этот урок дал вам представление, как можно раскрашивать в Фотошопе! Я не могу точно сказать, сколько заняла времени у меня эта работа… Я не сидела над ней непрерывно, но, думаю, где-то около 4 часов…

Сложность урока: Средний
В этом уроке фотограф Тигз Райс (Tigz Rice) покажет вам, как создать идеальную кожу на фотографии, не заставляя её выглядеть созданной из пластика.
Автор использует метод, известный как «разделение частот», путем разбиения изображения на два слоя. Это позволяет работать с цветом и текстурой кожи независимо друг от друга.
Как только вы освоите эту технику, вы также можете применить одно и то же действие ко многим другим обычным рабочим процессам ретуширования, например, заполнять волосы, избавляться от морщин в одежде и корректировать фон.
Примечание переводчика: в этом уроке, используется авторское изображение, поэтому вы можете использовать любую вашу фотографию, на которой можно попробовать подкорректировать кожу лица.

Шаг 1. Делаем первоначальную цветокоррекцию
Откройте выбранную фотографию в Photoshop. Сначала исправьте любые проблемы с экспозицией или балансом белого либо с помощью корректировок, используя Camera Raw, непосредственно в Raw-файле, либо с помощью фильтра Camera Raw: Фильтр (Filter) - Фильтр Camera Raw, если у вас есть Photoshop CC.
Я использовала последний вариант.

Шаг 2. Удаляем дефекты
Теперь у нас есть правильная экспозиция, и давайте, попробуем удалить некоторые дефекты, из тех проблемных областей, которые я выделила на изображении.
Используйте Инструмент Восстанавливающая кисть (Healing Brush) (J) или Инструмент Штамп (Clone Stamp) (S), чтобы избавиться от лишних волос, кровеносных сосудов в глазу и других небольших проблем на лице модели. Я отметила эти области красным на скриншоте.

Вот такой стала наша фотография, после устранения проблем.

Шаг 3. Работаем с текстурой кожи
Теперь поработаем над цветом и текстурой кожи. На панели "слои" дважды продублируйте изображение модели (главное меню - Слои ( Layer) - Создать дубликат слоя (Duplicate Layer)(Ctrl + J)) и переименуйте его в "Высокая частота" и второй слой в "Низкая частота", как показано на рисунке.
Примечание переводчика: нижний слой «низкая частота» Low Frequency используется для изменения цвета и тона кожи, а верхний –«высокая частота» (High Frequency) в качестве текстуры.

Скройте высокочастотный слой, щелкнув значок глаза и сделайте активным низкочастотный слой. Перейдите в Фильтр (Filter) – Размытие (Blur) – Размытие по гауссу (Gaussian Blur). Вам надо размыть изображение до тех пор, пока не исчезнут резкие детали, для чего обычно требуется Радиус около 3-4 пикселей. Этот слой содержит нашу информацию о цвете.

Выберите слой «Высокая частота» и сделайте его видимым снова. Перейдите в меню Изображение (Image) - Внешний Канал (Apply Image). Автор использовал параметры, показанные в диалоговом окне (кроме источника, который должен быть именем вашего изображения).
После этого нажмите OK. Этот слой содержит информацию о текстуре.

На этом этапе работы, ваш "высокочастотный" слой будет в оттенках серого. Измените режим наложения слоя на Линейный свет (Linear Light), и изображение вернется к своим обычным цветам.

Шаг 4. Начинаем редактирование
Теперь мы разделили наш образ по цвету и текстуре, и можем начинать наше основное редактирование. Создайте новый пустой слой между слоями «Высокая частота» и «Низкая частота» (Ctrl + Shift + N). Именно на этом слое мы будем мягко редактировать цвет кожи.

Используя Инструмент Штамп (Clone Stamp) (S), перейдите на панель инструментов (вверху экрана) и установите область «Образец» в «Активный и ниже», чтобы использовать информацию из слоя «Низкая частота».
Выберите кисть с мягким краем и установите непрозрачность кисти где-нибудь между 10-20%.

Удерживайте нажатой клавишу Alt и щелкните мышью, чтобы выбрать область образца. Начните смешивать и корректировать небольшие области, требующие внимания. На этом изображении, потребовалось поработать на темном розовом участке вокруг носа и некоторых участках на нижней челюсти.
На скриншоте вы можете увидеть результат моей работы слева, оригинал с изображением модели справа.

Вернитесь к слою «Высокая частота», и все еще используя Инструмент Штамп (Clone Stamp) (S), перейдите на панель инструментов и установите область «Образец» в «Активный слой», и инструмент будет брать образец только с активного в данный момент слоя. Выберите кисть с мягким краем и установите непрозрачность кисти на 100%.

Удерживая нажатой клавишу Alt, нажмите мышью, чтобы выбрать область образца и начать коррекцию проблемных мест, которые требуют внимания, например, поры, жирный блеск, морщины или тонкие волосы.
Помните, что речь идет о создании ровной текстуры, а не о ее полном удалении.
На скриншоте вы можете увидеть результат моей работы слева, оригинал с изображением модели справа.

Шаг 5. Добавляем тени и блики
Если вы довольны тем, как выглядит кожа, добавьте бликов и теней. Создайте новый слой для применения эффектов осветления и затемнения, выше всех других слоев. Меню – Слои ( Layer) – Новый (New) – Слой (Layer) (Ctrl + Shift + N), измените режим наложения слоя на Мягкий свет (Soft Light) и поставить галочку «Выполнить заливку нейтральным цветом (50% серый)».

Поработаем с Инструментами Dodge Tool (Осветление) и Burn Tool (Затемнение). Выберите инструмент Dodge Tool (Осветление) ( O ) и возьмите мягкую кисть, установите значение экспонирования на 5%. Прокрасьте белки глаз, верхние части щек, подбородок и блики на губах и веках модели.

Теперь выберите инструмент Burn Tool (Затемнение) и мягкой кистью, с экспонированием 3%, мягко прокрасьте немного под скулами и вокруг носа.

Шаг 6. Дополнительная коррекция
Как только вы закончили коррекцию лица, продолжайте редактировать модель в целом. На этом этапе, я исправила одно из украшений на запястье, которое повернулось вниз, добавила немного волос в правой части парика, и осветлила руки, чтобы они соответствовали белому макияжу на лице.

Может потребоваться определенное время, чтобы повторять этот рабочий процесс каждый раз, когда вы захотите его использовать для редактирования, поэтому, почему бы не записать свою собственную Операцию (Action) на панели «Операции»?
Перейдите в Окно (Window) – Операции (Actions)( Alt+F9) и создайте Новую операцию. Когда вы будете готовы, нажмите кнопку Запись (Record) внизу панели, чтобы начать запись всех ваших этапов работы.
Когда вы закончите, не забудьте нажать кнопку Остановить внизу панели Операции, а впоследствии можно использовать это действие для редактирования ваших фотографий.

На сегодняшнем уроке мы будем учиться кардинально менять цвета, накладывать текстуры и, соответственно, задавать новое настроение фотографии в Adobe Photoshop, чтобы в итоге получить необычно разукрашенное дикое лицо. Нам помогут разные режимы наложения и другие несложные инструменты любимой программы.
Что должно получиться

Что понадобится
- Фото Girl
- Текстура Grunge Texture
- Акварельная кисть Watercolor Brush
- Еще одна текстура Grunge Texture 2
Шаг 1
Откройте файл с фотографией девушки.

Шаг 2
Начнем с обесцвечивания фотографии. С помощью Layer > New Adjustment Layer > Hue/Saturation / Слои > Новый корректирующий слой > Цветовой тон/Насыщенность создадим новый слой и перетащим бегунок насыщенности в положение -100.
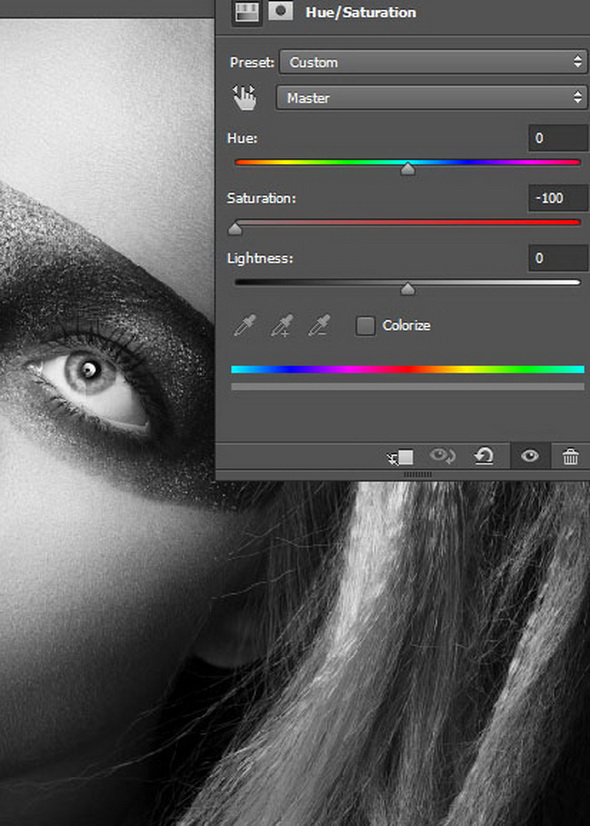
Шаг 3
Нам нужно немного увеличить контрастность. Создайте новый слой с помощью Layer > New Adjustment Layer > Brightness/Contrast / Слои > Новый корректирующий слой > Яркость/Контрастность и установите контраст на 42.
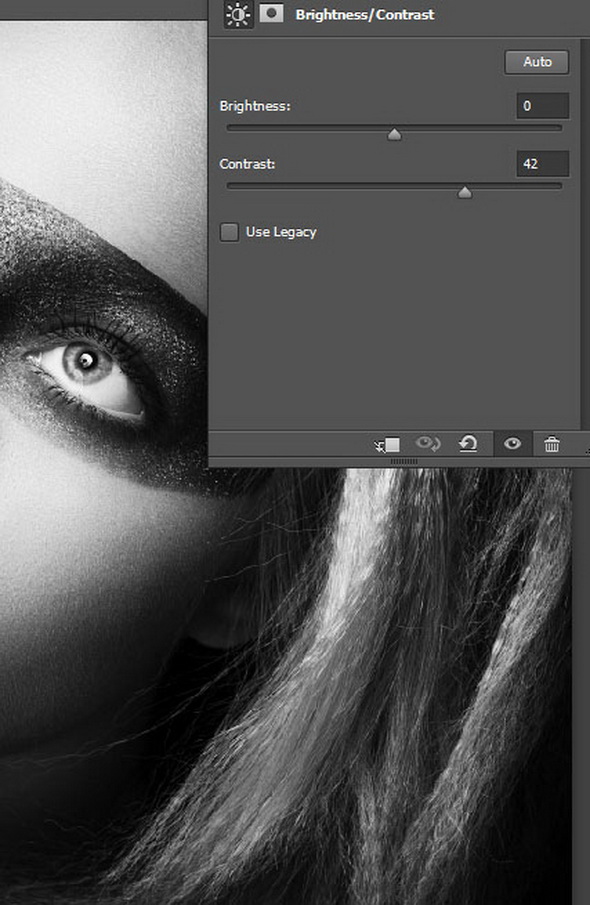
Шаг 4
Лицо выглядит слишком гладким. Давайте добавим немного текстурности. Откройте файл Grunge Texture и выделите все через Ctrl + A. Скопируйте с помощью Ctrl + C и вернитесь в наш документ. Нажмите Ctrl + V, чтобы вставить, и измените режим наложения на Multiply / Умножение. Понизьте непрозрачность этого слоя до 59. Как видите, комбинация режима наложения и шероховатой текстуры добавляет фотографии детальности и делает интереснее.

Шаг 5
Нам необходимо, чтобы текстура была только на лице девушке, но не на волосах. Создайте новую маску слоя с помощью Layer > New Layer Mask > Reveal All / Слои > Новый слой-маска > Показать все. Выберите стандартную мягкую кисть (B) и измените цвет переднего плана на черный. Кликните на слой-маску, чтобы он стал активным, и обрисуйте этой кистью с непрозрачностью 100% волосы. Этим же черный цветом нужно очистить и глаза, так как они должны быть ясными, без текстуры. Так можно сделать со всеми участками, которые, по вашему мнению, должны быть без данной текстуры.
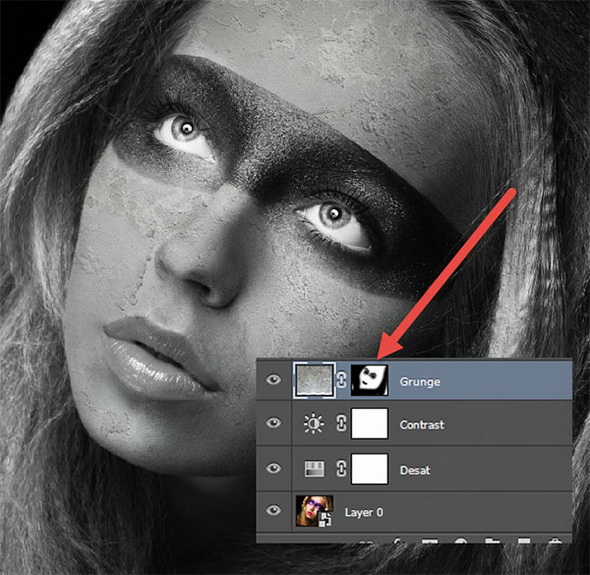
Шаг 6
Теперь пришло время добавить цвет на наше черное текстурированное изображение. Самый легкий способ это сделать — использовать оригинальный цвет фотографии. Кликните на фоновый слой и нажмите Ctrl + J, чтобы сделать его дубликат. Передвиньте этот слой наверх в списке слоев — для этого просто перетащите его мышкой. Измените режим наложения на Color / Цветность.
Добавьте слой-маску с помощью Layer > New Layer Mask > Hide All / Слои > Новый слой-маска > Спрятать все и снова выберите стандартную мягкую кисть. Установите цвет переднего плана на белый и обрисуйте на слое-маске те участки, которые хотите разукрасить. У нашей девушки это будет левая сторона лица.
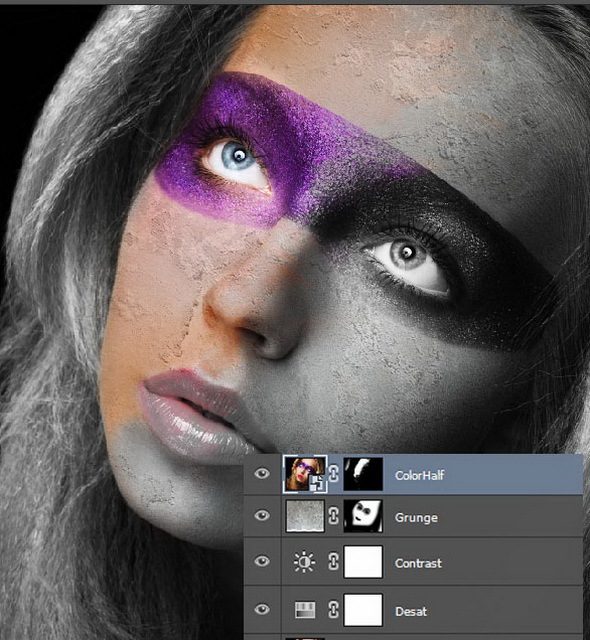
Шаг 7
Теперь добавим на лице мазки кистью, используя те же цвета. Создайте новый слой (Ctrl + Shift + Alt + N) и измените режим наложения на Color / Цветность. Выберите стандарнтую кисть Chalk / Мел и задайте непрозрачность 30%. Нанесите те же цвета (для этого удерживайте кнопку Alt вместе с выбранной кистью и выберите нужный цвет) и нарисуйте несколько линий, как на картинке внизу.

Шаг 8
Загрузите кисть Watercolor Brush (просто дважды кликните по скачанному файлу) и создайте новый слой с режимом наложения Overlay / Перекрытие. Задайте непрозрачность кисти 30% и возьмите цвет с лица девушки. Кликните парой разных акварельных кистей на участки, как показано ниже, чтобы получились текстурные цветные пятна.
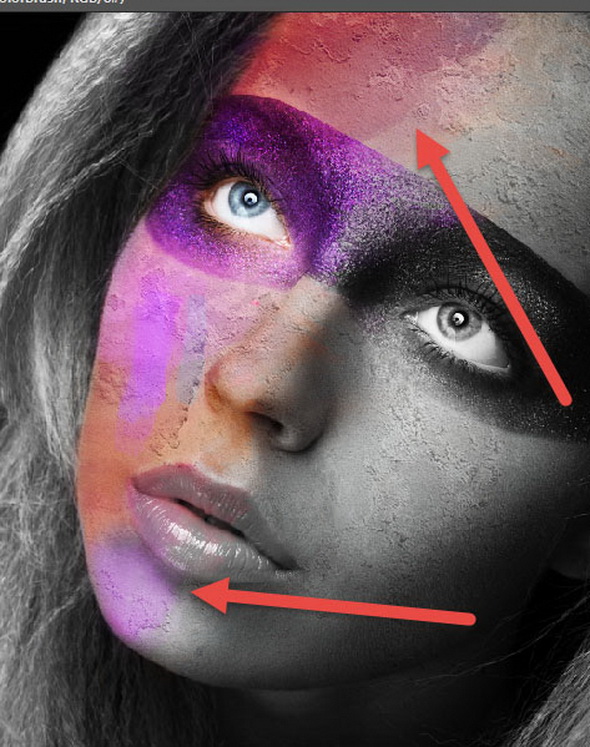
Шаг 9
Создайте новый слой и установите режим наложения на Overlay / Перекрытие. С помощью маленькой акварельной кисти и черного цвета для переднего плана кликните пару раз, чтбы получились пятна, как показано ниже.
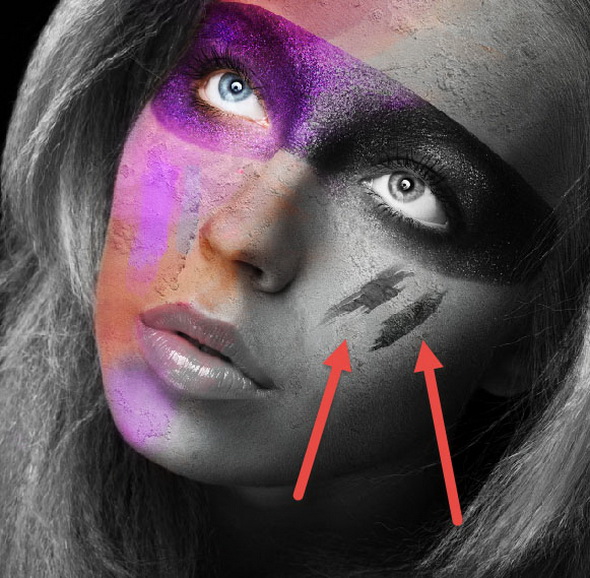
Шаг 10
Откройте файл Grunge Texture 2. Выделите все и скопируйте/вставьте текстуру. Измените режим наложения на Multiply / Умножение и добавьте маску слоя при помощи Layer > New Layer Mask > Hide All / Слои > Новый слой-маска > Спрятать все. Возьмите круглую мягкую кисть с непрозрачностью 100%, задайте белый цвет переднему плану и нарисуйте кистью на щеке девушки, как показано на картинке ниже.
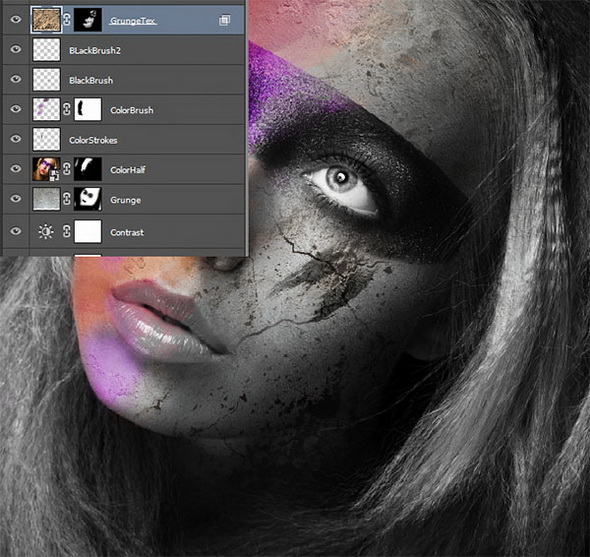
Шаг 11
Нам не нужно, чтобы цвет текстуры был виден, поэтому обесцветим ее. Создайте новый корректирующий слой Hue/Saturation // Цветовой тон/Насыщенность и перетащите бегунок в положение -100.
Сделайте корректирующий слой обтравочной маской для слоя с текстурой. Для этого, удерживая Alt, кликните между слоями в палитре Layers/Слои.
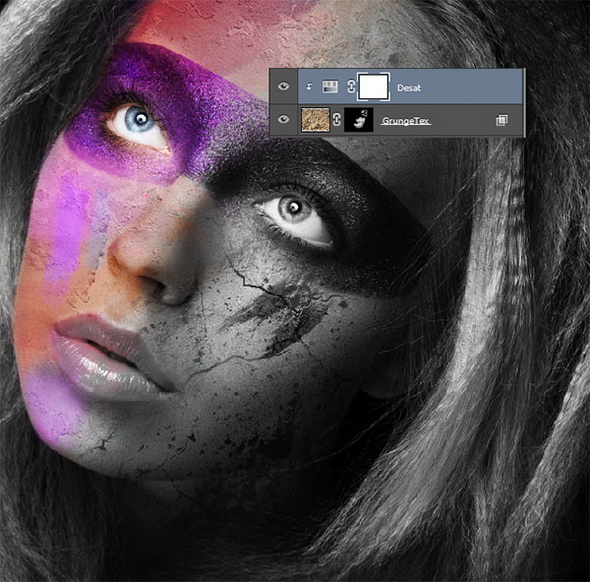
Шаг 12
Давайте создадим свечение, которое, в свою очередь, позволит задать фокус на определенном участке фотографии.
Создайте новый слой и измените режим наложения на Overlay / Перекрытие. С помощью стандартной круглой мягкой кисти с непрозрачностью 10% прорисуйте черным и белым конкретные области, как на картинке внизу.
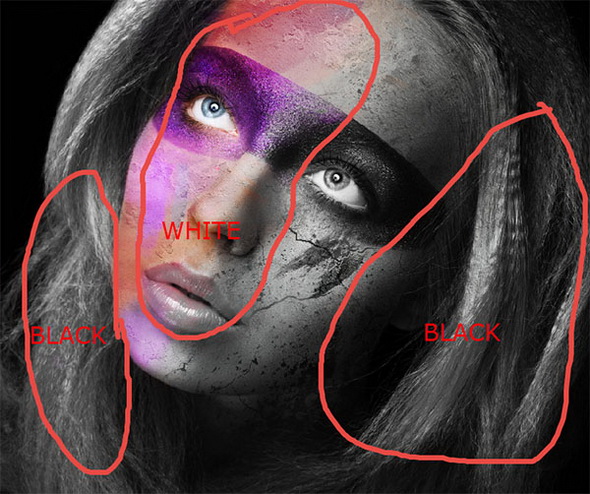
Шаг 13
Создайте новый слой из всех видимый слоев с помощью Ctrl + Shift + Alt + E и измените его режим наложения на Soft Light / Мягкий Свет. Снизьте уровень заливки до 35% и примените Gaussian Blur / Размытие по Гауссу из меню Filter > Blur > Gaussian Blur / Фильтр > Размытие > Размытие по Гауссу с размером 40 px.
Этот шаг смягчит и в то же время обогатит общий тон фото.

Шаг 14
Снова создайте новый слой из всех видимый слоев с помощью Ctrl + Shift + Alt + E, но на этот раз добавьте немного резкости, воспользовавшись Filter > Sharpen > Unsharp Mask / Фильтр > Усиление резкости > Контурная резкость.
Добавьте маску для для данного слоя с помощью Layer > New Layer Mask > Hide All / Слои > Новый слой-маска > Спрятать все. Затем возьмите круглую мягкую кисть с непрозрачностью 100% и нарисуйте ею, где необходимо, чтобы увеличить эффект резкости.
Этот шаг обычно называют выборочной резкостью. Он дает изысканный фокус на областях с повышенной резкостью, что задает необычный тон всей фотографии.
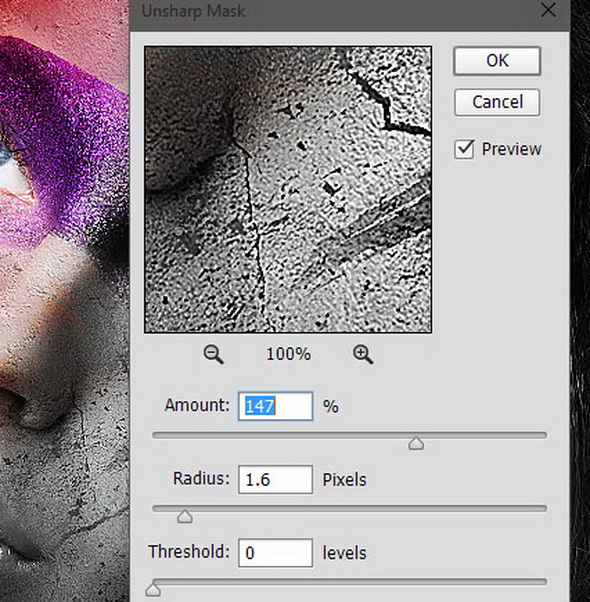
Шаг 15
Увеличьте насыщенность цветов с помощью создания нового корректирующего слоя, для чего примените Layer > New Adjustment Layer > Vibrance / Слои > Новый корректирующий слой > Сочность. Установите сочность на 66.
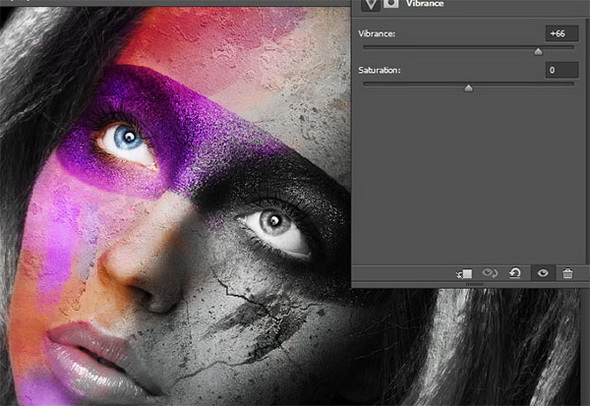
Шаг 16
Теперь давайте увеличим контрастность. Создайте еще один корректирующий слой Layer > New Adjustment Layer > Brightness/Contrast // Слои > Новый корректирующий слой > Яркость/Контрастность и сдвиньте бегунок конрастности в положение, например, 33.
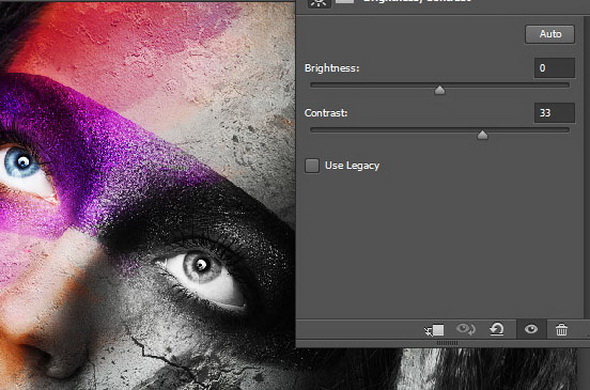
Шаг 17
Давайте разукрасим темную часть лица.
Создайте новый корректирующий слой — Layer > New Adjustment Layer > Hue/Saturation // Слои > Новый корректирующий слой > Цветовой тон/Насыщенность и задайте параметры, как указано на картинке ниже, чтобы получился красивый голубоватый цвет.
Нам нужно, чтобы этот цвет был только на правой стороне лица, поэтому залейте этот слой черным (кликните на маску слоя и нажмите press Ctrl + I для инвертирования цвета (был белым — станет черным). С помощью обычной круглой мягкой кисти нарисуйте белым на тех областях, которые хотите разукрасить.
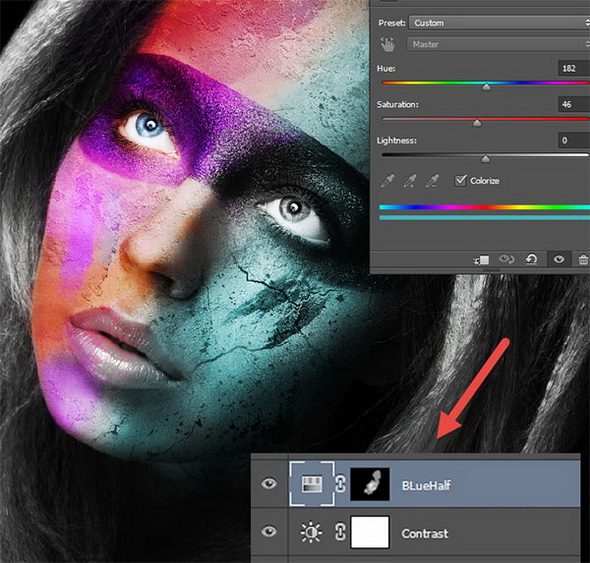
Шаг 18
Создайте еще один корректирующий слой Hue/Saturation // Цветовой тон/Насыщенность и задайте параметры, указанные на картинке внизу. Залейте маску слоя черным и мягкой круглой кистью порисуйте на волосах девушки, чтобы цвет появился и там.
Читайте также:


