Как работают компьютерные программы компьютерное письмо
2. Познакомить с ситуациями, в которых может быть применена изучаемая технология.
3. Создать представление о компьютерном письме.
4. Познакомить, научить запускать программу WordPad.
5. Продолжить отработку навыков клавиатурного письма с помощью клавиатурного тренажёра.
План урока (с примерным указанием времени):
Формулирование основного вопроса. Знакомство с новым модулем. 3 мин.
Обзор жизненных ситуаций с применением изучаемой технологии. 6 мин.
Создание представления о компьютерном письме. 5 мин.
Работа с клавиатурным тренажёром Бомбина. 5 мин.
Знакомство с примерами текстовых редакторов. 5 мин
Физкультминутка для глаз 1 мин
Практическая работа с программой WordPad. 15 мин.
Подведение итогов урока. 3 мин.
Домашнее задание. 2 мин.
Тип урока: Урок изучения и первичного закрепления новых знаний.
Используемое оборудование: ПК по числу учащихся, клавиатурный тренажёр.
1. Организационный момент.
2. Формулирование основного вопроса. Обзор жизненных ситуаций с применением изучаемой технологии.
-Вы познакомитесь… Вы научитесь … Возможно, вы научитесь… Вы будете учиться…
- Научиться этому можно так: …
Работа с учебником.
1. Рассматриваем задания в ситуациях, когда может пригодиться умение создавать и оформлять тексты с помощью компьютера.
2. Придумываем и описываем свою ситуацию.
3. Создание представления о компьютерном письме.
Беседа по содержанию текста «Компьютерное письмо»
На протяжении тысячелетий люди записывали информацию. В течении этого времени менялись: то, на чем записывали информацию – камень, глина, дерево, папирус, пергамент, бумага и то, с помощью чего это делали – острый камень, костяная палочка, птичье перо, перьевая ручка, авторучка.
- Скажите, как вы считаете, где легче работать с текстом: на компьютере или в тетради?
Появление компьютеров изменило технологию письма.
- Где в нашей жизни мы встречаемся с текстами?
Мы применяем компьютер во многих областях своей деятельности: проводим математические вычисления, создаваем газеты, журналы, календари, переводим тексты с одного языка на другой, создаваем и менять рисунки. С помощью специальных компьютерных программ можно набрать любой текст, внести в него изменения, записать текст в память компьютера, распечатать на принтере и т.д.
- Какие способы письма существуют сегодня?
- Чем компьютерное письмо отличается от обычного? Чем оно удобнее?
- Какой способ набора текста на клавиатуре считается правильным? (Набор всеми десятью пальцами.)
- Как можно научиться такому способу набора? (С помощью специальных программ – клавиатурных тренажёров.)
- Какой вы знаете клавиатурный тренажёр? (Стамина)
4. Работа с клавиатурным тренажёром.
5. Знакомство с примерами текстовых редакторов
Слайд 1-2. Текстовый редактор WordPad.
Слайд 3. Как запустить программу: Пуск-Программы-Стандартные-WordPad.
С помощью этой программы можно создавать тексты, оформлять символы различным цветом, размером и т.д.
Слайд 4-5. При запуске текстового редактора WordPad открывается стандартное окно, имеющее следующую структуру:
первая строка состоит из названия документа и названия программы;
вторая строка включает командное меню, которое имеет следующие группы команд «Файл», «Правка», «Вид», «Вставка», «Формат», «Справка»;
третей строкой является «Панель Стандартная» (каждая клавиша панели соответствует какой-либо команде из командного меню);
четвертая строка - строка форматирования, где расположены окна выбора вида шрифта, размера шрифта, кнопки шрифтов: жирный, курсив, подчеркнутый, кнопки выравнивания текста: по левому краю, по середине, по правому краю страницы, кнопка маркеры;
под кнопками меню идет измерительная линейка;
ниже «Рабочее окно» для набора текста.
Рассмотрим окно WordPad.
1. Строка заголовок
3. Панель инструментов
4. Панель форматирования
6. Строка состояния
7. Рабочее поле редактора
6. Физкультминутка для глаз (Слайд 6.)
1. Голову держать прямо. Поморгать, не напрягая глазные мышцы (5 раз).
2. Вытянули правую руку перед собой, посмотрели на указательный пальчик, двигаем рукой вправо-влево, вверх-вниз и, не поворачивая головы, наблюдаем за пальчиком (3 раза).
3. Крепко зажмурить глаза, сосчитать до 3, открыть их и посмотреть вдаль (3 раз).
4. Поморгать, не напрягая глазные мышцы (5 раз).
7. Практическая работа. Задание на листочке.
8. Итог урока.
- Итак, ребята, чему вы сегодня научились и что нового узнали на уроке?(Слайд 10)
Теперь пора узнать — какие бывают компьютерные программы? Для чего они предназначены, рассмотрим их виды и в конце статьи я предоставлю вам список программ, которыми пользуюсь сам.
Определение и для чего нужны
Я не буду цитировать определение из научных источников. Достаточно будет знать, что компьютерная программа – это комплекс задач, выполняемых вычислительной техникой последовательно с целью получения определенного результата пользователем.
Если говорить еще проще, то программы позволяют выполнять поставленные задачи перед пользователем и обеспечивают правильную работу подключенных устройств.

И этот список можно продолжать до бесконечности.
Теперь даже большинство организаций требуют, чтобы кандидаты на работу в резюме указывали название программ, которыми они владеют. Отписка уверенный пользователь ПК уже неактуальна.
И прежде чем пойти устраиваться на работу следует узнать какими нужно уметь пользоваться на той должности на которую вы претендуете.
И так друзья как вы поняли существует множество программ, выполняющих различные задачи и давайте рассмотрим какие виды существуют
Виды программ
Все программы можно подразделить на два вида это:
Системные
Это программы, которые обеспечивают нормальную работу вашего компьютера.
К ним относятся:
Операционная система – основная программа ПК.
Драйвера устройств – специальные программы для обеспечения работы устройств, подключаемых к компьютеру.
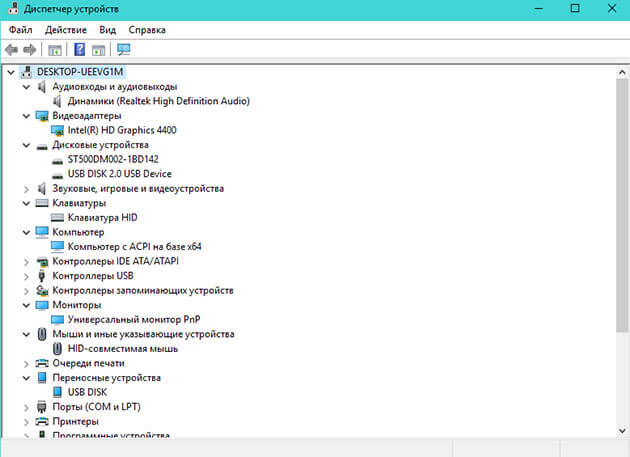
Для подключения нового устройства к компьютеру будь то принтер или монитор потребуется установка драйвера, который поможет системе опознать и работать с устройством.
Если вы устройство покупаете в магазине в комплекте с ним идет диск, на котором записаны драйвера к нему.
Есть конечно исключения – вот, например, для клавиатуры и компьютерной мыши при подключении система сама установит нужный драйвер.
Прикладные
Это программы, обеспечивающие выполнение определенных задач, поставленных пользователем.
Их можно разделить на следующие категории
Офисные
Самой распространённой является продукт от самой Майкрософт – это платное приложение Microsoft Office включающее в себя пакет из следующих программ:
- Word – текстовый редактор (книга " Microsoft Word 2016 Шаг за Шагом ")
- Excel – создание таблиц (видеокурс " Пять простых шагов к Эксель ")
- PowerPoint – презентации и слайды
- Publisher – открытки, грамоты, публикации
- Access – создание и управление базами данных
- Outlook – электронная почта
- OneNote – электронная записная книжка
- SharePoint – интеллектуальная мобильная интрасеть
- Microsoft Teams – централизованное пространство для командной работы
Также сейчас доступна бесплатная версия Office Online, которой можно пользоваться в веб-браузерах.
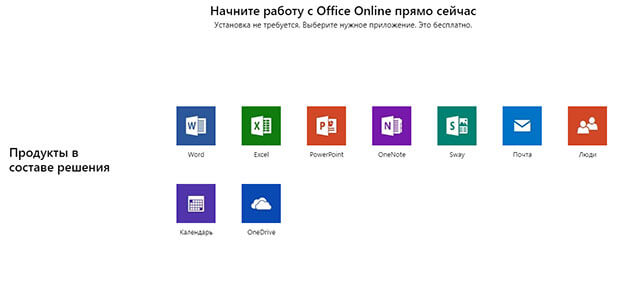
Подробно о продуктах Microsoft Office можно ознакомиться на официальном сайте здесь .
Есть стандартные офисные программы, которые встроены в операционную систему. Они есть у каждого у кого установлена ОС Windows.
- WordPad – редактор для работы с текстом
- Блокнот – текстовый редактор предназначен для создания текстов без оформления
- Paint – графический редактор для обработки фотографий
Правда возможностей в этих редакторах гораздо меньше чем в Word.
Бесплатные аналоги:
- OpenOffice – популярный пакет офисных программ, созданный с целью замены Microsoft Office.
- LibreOffice – бесплатный офисный пакет с открытым исходным кодом.
Архиваторы
Программы, позволяющие сжимать несколько файлов в один архив тем самым уменьшить их размер что очень удобно для передачи этой информации в интернете.
Если вы уже скачивали файлы из интернета, то в основном все они идут в архивах.
Вот самые популярные архиваторы:
Они очень просты в использовании.
Графические редакторы
Предназначены для создания и редактирования графических изображений таких как, фото, картинки, рисунки

Одна из самых популярных в этом направлении является линейка продукции компании Adobe:
- Photoshop – графический дизайн
- Illustrator – дизайн векторной графики
- Premiere Pro – редактирование видео
Изучив один из редакторов к примеру, Photoshop с помощью онлайн курса Photoshop с нуля 2021 можно открыть двери в мир цифровых профессий и начать зарабатывать неплохие деньги.
В виндовс также есть встроенный графический редактор для обработки фотографий – Paint.
Ну и конечно же как без бесплатных аналогов:
- Gravit Designer – для векторной графики
- GIMP – графический дизайн
- SketchUp Free – для работы с 3D моделями
Для просмотра видео
Теперь не один день не проходит без просмотра видео в браузерах или на компьютере и помогают нам в этом специальные программы.
После установки ОС на компьютер вы можете сразу приступать к просмотру видео так как видеоплеер встроен в виндовс. Но многие пользователи пользуются сторонними разработками так как встроенные видеоплееры не воспроизводят некоторые форматы видео.
Вот несколько из них самых востребованных:
- KMPlayer
- Media Player Classic
- Zoom Player
Для просмотра видео в браузерах устанавливать ничего не надо. Плеер уже встроен в него, и даже можно просматривать видео в отдельном окне.
Веб-браузеры
Ну и конечно же как без просмотра интернет страниц. Для этих целей используют как вы догадались браузеры. Вот список основных веб-браузеров первым из него идет стандартный для операционной системы Windows.
- Internet Explorer
- Яндекс Браузер
- Google Chrome
- Opera
- Mozilla Firefox
Начиная с десятой версии Windows стандартный браузер Internet Explorer сменил Microsoft Edge.
Среди пользователей особой популярностью пользуются Яндекс Браузер и Google Chrome
Антивирусы
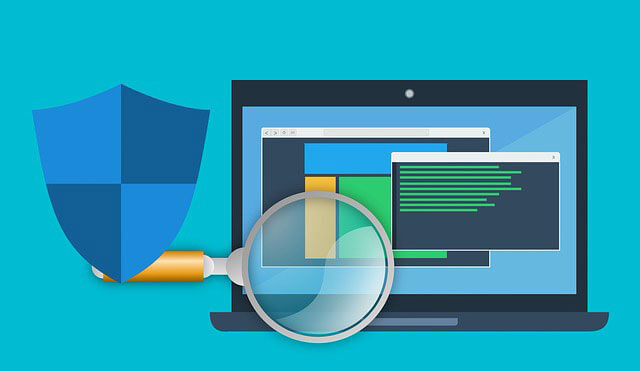
Многие относят антивирусы к ряду утилит (вспомогательное программное обеспечение). Но я считаю что это полноценные программы.
Антивирусы защищают ОС от вредных программ (вирусов). Ведь если вирус попадет в систему, то это может повредить файлы и пропасть важная информация.
Поэтому антивирус обязателен к установке на компьютер.
Но помните нельзя чтобы были установлены одновременно два антивируса.
Так же есть платные и бесплатные антивирусы
- Защитник Windows – встроенная программа защиты (после установки другого антивируса защитник отключается автоматически)
- Avast – отличный антивирус с платной и бесплатной версией.
- Kaspersky – также есть как платная, так и бесплатная версия
- Norton – платный продукт
Для общения
Сейчас трудно представить нашу жизнь без общения через интернет. В этом нам помогают тоже специальные программы.
Но в последнее время популярность набирают мессенджеры такие как WhatsApp и Viber. Их можно устанавливать на компьютер. Но пользователи предпочитают использовать их на мобильных устройствах.
Для очистки системы
В процессе пользования компьютером создаются, но до конца не удаляются много ненужных файлов такие как временные файлы. Засоряется реестр. После удаления программ остаются неиспользованные ярлыки.
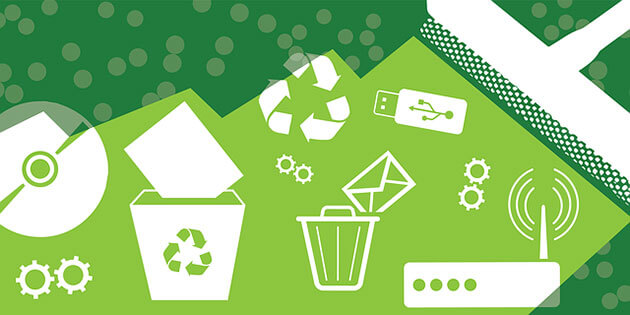
Современен все это начинает замедлять работу ПК. И поэтому следует регулярно очищать систему от этого мусора.
CCleaner – не только удаляет весь мусор с компьютера, но и с помощью нее возможно настроить автозагрузку программ. Тем самым увеличить скорость загрузки компьютера.
О том как установить и пользоваться этой программой я подробно описал здесь.
Avast Cleanup – разработка от компании Avast
К играм относятся большое количество разнообразных программ, предназначенных для развлечения.
Установленные на мой компьютер
Как и обещал вот список программ, которые я устанавливаю после установки ОС:
- Microsoft Office
- Avast
- Avast Cleanup
- Яндекс Браузер
- Google Chrome
- Photoshop
- WinRar
Программы, не описанные в статье:
- Notepad++ – более продвинутый блокнот
- Key Collector – предназначен для сбора семантического ядра
- Camtasia Studio – пользуюсь для редактирования видео
- Яндекс Диск – облачное хранилище файлов
- Скриншоты в Яндекс Диске – для съемки фото экрана компьютера
Заключение
Как видите на самом деле программ не так уж много. Самое главное определиться какие нужны будут вам для выполнения поставленных вам задач. И надеюсь, что моя статья вам в этом помогла.
Задавайте вопросы в комментариях к статье, буду рад на них ответить. Не забывайте делиться статьей в социальных сетях. Подписывайтесь на обновления чтобы не пропустить важную информацию. Всем пока.

В нашем обзоре мы решили рассмотреть и оценить программы для работы с текстом на компьютере, функционал которых позволяет открывать и редактировать документы разных форматов, конвертировать, переводить, комфортно читать и выполнять еще массу полезных функций.
Эти приложения значительно упрощают работу с текстовыми файлами, актуальны для офисных работников, фрилансеров и просто активных пользователей компьютера. Надеемся, что подборка поможет вам выбрать функциональный и оптимальный продукт.
Рейтинг программ для работы с текстом на компьютере
Программы
Русский язык
Лицензия
Поиск по тексту
Рейтинг
Печать
ТОП 10 программ для работы с текстом
IBM Lotus Symphony скачать бесплатно
Lotus Symphony – бесплатный пакет офисных приложений для работы с документами, презентациями и таблицами. Является кроссплатформенной разработкой и работает с любыми операционками.

Пакет состои из Symphony Presentations, Spreadsheet и Documents утилиты. Работает с популярными «офисными» форматами.
WPS Office скачать бесплатно
WPS Office Free – бесплатный комплекс офисных приложений для работы с разноформатными презентационными работами, документами и таблицами.

Поддерживает популярные форматы, имеет интегрированный преобразователь PDF-файлов и специальные режимы для защиты зрения и работы в ночной период. Интерфейс на русском языке.
LibreOffice скачать бесплатно
LibreOffice – бесплатная альтернатива офисным приложениям от Microsoft, в которой представлены редакторы таблиц, графики, текста, формул, инструмент для создания СУБД и презентационных работ. Пакет поддерживает популярные офисные форматы и имеет широкую языковую поддержку.

Microsoft Office 365 скачать бесплатно
Microsoft Office 365 – это популярный программный продукт, основу которого составляют веб-сервисы для доступа к приложениям и услугам на базе одноименной платформы.

В состав пакета входят OneNote, Excel, PowerPoint, Outlook, Publisher, Word, Skype и Access, а также 1 ТБ места в OneDrive хранилище.
OpenOffice скачать бесплатно
OpenOffice – бесплатный альтернативный пакет офисных программ для работы с математическими формулами, текстами, таблицами, презентациями и СУБД.

Приложение поддерживает Flash, экспортирует файлы в формат PDF, проверяет правописание и работает с современным форматом Open XML, в котором можно сохранять документы.
AbiWord скачать бесплатно

Утилита форматирует тексты, работает с таблицами и картинками, проверяет орфографию. Имеет интуитивно понятный многоязычный интерфейс.
Notepad++ скачать бесплатно
Notepad++ — бесплатный софт с функциями для редактирования тестовых файлов, воспроизведения макросов, создания закладок и установки плагинов.

Подсвечивает грамматику популярных языков программирования, единовременно работает с несколькими документами и имеет удобный поиск по тексту.
Microsoft Office Word Viewer скачать бесплатно
Microsoft Office Word Viewer – бесплатное портативное приложения для просмотра файлов, созданных в Microsoft Word.

Открывает, копирует материал и отправляет на печать документы. Поддерживает большинство форматов, имеет самые необходимые функции для работы и отличается простотой использования.
Foxit Reader скачать бесплатно
Foxit Reader – бесплатное приложение для открытия, чтения, создания документов PDF-формата с множеством настроек и полезных функций.

Позволяет постранично просматривать материал, быстро переходить на требуемую страницу, оставлять заметки к тексту и отправлять на печать. Интуитивно понятный русскоязычный интерфейс.
ABBYY PDF Transformer скачать бесплатно
ABBYY PDF Transformer – удобный и компактный софт для открытия и редактирования PDF-документов, а также конвертации файлов в Excel, Microsoft Word, TXT и HTML.

Имеет набор качественных инструментов для пакетной обработки, парольной защиты, оптической идентификации текстов и отправки материала на печать.
Один из самых популярных текстовых редакторов и для многих инструмент по умолчанию для работы с текстами. Полностью бесплатен и доступен каждому, у кого есть браузер и подключение к интернету.
Главными особенностями «Документов» можно назвать голосовой ввод, добавление закладок, режим советов при совместной работе, автоматическое сохранение текста и истории правок, а также синхронизацию. Функция поиска в Google позволит вам посмотреть значение слова, не открывая для этого новое окно в браузере.
Работать в «Google Документах» можно и офлайн. Нужно просто установить расширение для Chrome или мобильное приложение.





2. Microsoft Word
- Платформы: веб, Windows, macOS, Android, iOS.
- Русскийинтерфейс: есть.
- Стоимость: бесплатно или 70 долларов в год.
Ещё один известный текстовый редактор, о котором знает любой пользователь компьютера. А всё потому, что Word простой, содержит много инструментов и пошаговые инструкции.
Здесь есть поиск орфографических ошибок, онлайн‑справочник, сохранение файла в необходимом расширении, встроенный многооконный режим, удобные механизмы работы со ссылками и сносками, вставка и создание рисунков в файле, а также много других интересных функций. Некоторые возможности доступны бесплатно на официальном сайте.
Шаблоны — одна из главных особенностей редактора. Вы можете создавать не только документы стандартного формата, но и конверты, письма, брошюры и открытки.
В Word есть синхронизация через облако OneDrive, поэтому работать с текстами можно на любом устройстве.



3. LibreOffice Writer
LibreOffice Writer — полностью бесплатный текстовый редактор с открытым исходным кодом, основными функциями напоминающий Word.
Приложение позволяет выкладывать файлы в интернет, предварительно экспортировав их в HTML, а также поддерживает все популярные форматы текстовых документов.
В арсенал LibreOffice Writer входит много разных стилей форматирования. Текстовые структуры и линковка позволяют заниматься вёрсткой информационных бюллетеней, листовок и так далее. Приятные возможности редактора — функция автозавершения, которая предлагает варианты для быстрого ввода слов или фраз, и автоматическое создание оглавления.
У LibreOffice Writer есть портативная версия. Её можно использовать не устанавливая программу на компьютер.
4. Bear
- Платформы: macOS, iOS.
- Русскийинтерфейс: есть.
- Стоимость: бесплатно; дополнительные функции за 15 долларов в год.
Крутое приложение для заметок, которое идеально подходит и для более сложных текстов, благодаря поддержке Markdown и удобному редактору с большим количеством настроек.
Bear отличается продуманным интерфейсом и приятным дизайном с выбором тем оформления. Для организации материалов и навигации по тексту применяются теги и внутренние ссылки. Можно закрепить часто используемые документы на боковой панели, а также легко находить нужные файлы через поиск.


Содержание:
Что изучим
Основы компьютерной грамотности – это знание устройства ПК и принципов его работы, умение управлять функциональными элементами операционной системы для достижения конкретных целей. Поэтому сегодня я расскажу:
- Что за чудо-машина, из чего состоит и как работает (очень вкратце).
- Как включить и выключить компьютер, подозреваю, что вы это умеете, но раз уж материал для начинающих от а до я, то стоит указать и это.
- Что такое рабочий стол, панель задач, папки, иконки и значки, как сменить заставку, добавить или удалить ярлыки.
- О «Панели задач» и меню «Пуск».
- Что такое файл и его разрешение.
- Как создавать, удалять, открывать для просмотра, копировать, вырезать и вставлять элементы.
- О программах и их возможностях.
- Что делать, если компьютер завис.
Этой информации достаточно для того, чтобы освоить компьютерные азы самостоятельно любому человеку, как подростку или его инициативному родителю, желающему идти в ногу со временем, так и любознательному пенсионеру. Остальное – дело техники и мастерства, достигаемого в процессе работы. Итак, начнём.
Чудо-машина

Чтобы работать на компьютере, желательно знать, как он устроен. Первые чудо-машины были огромными, занимали собой целую комнату. Сегодня они миниатюрны и даже портативные (ноутбуки).

Стационарный ПК – это комплекс следующих элементов:
- Системный блок – визуально прямоугольная коробка, в которую спрятаны основные составляющие (подробнее ниже).
- Монитор – устройство с экраном для вывода изображения.
- Колонки – для вывода звука.
- Устройства управления – клавиатура, мышь, тачпад (встроенный аналог мыши в ноутбуке).
- Дополнительные устройства – камера, микрофон, наушники, принтеры, сканеры и так далее.
Все составляющие подключаются кабелями через специальные порты к системному блоку. Понять сходу, что в компьютере за что отвечает, бывает непросто, особенно пожилым людям, поэтому можно бесплатно пройти обучение работе на нём. Для этого не нужно куда-то идти. Просто посмотрите несколько видеоуроков по данной теме в интернете, например, вот этот.
Системный блок

Если открыть крышку системного блока, то можно увидеть кучу коробочек, плат и проводов. Это ключевые части ПК, без каждой из них машина функционировать не будет:
- Процессор – главная микросхема или «мозг» компьютера. Он-то и исполняет команды пользователя, руководя остальными компонентами.
- Память – ОЗУ (оперативная) и ПЗУ (постоянная). Первая используется для временного хранения рабочих файлов системы, вторая для размещения самой оперативной системы и хранения пользовательских данных. ПЗУ на экране ПК просматривается, как локальные диски C (традиционно системный) и D или G (пользовательский). К ПК также может быть подключена дополнительная память (флеш-карты и накопители). Она будет отображаться, как съёмный диск с некоей латинской буквой.
- Блок питания – снабжает системный блок энергией для запуска и работы.
- Видеокарта – отвечает за качество картинки, выводимой на экран.
- Материнская плата – это связующее звено между остальными частями, к которой они и подключены. Материнка обеспечивает их работу, как единого целого.
Ещё есть кулер (вентилятор), охлаждающий процессор, звуковая, сетевая карты. Если каждый компонент исправен, то ПК работает как часы. НО! Чтобы оживить машину, необходимо установить на неё операционную систему.
Операционная система

Без операционной системы компоненты ПК – это «мёртвые железки». Питай их, не питай, ничего путного всё равно не выйдет. Операционная система – это комплекс многочисленных и тесно взаимосвязанных программ, организующих работу компьютера и его взаимодействие с пользователем. Операционок существует много, самая популярная ныне – Windows. В ней мы и поучимся работать. Более подробно узнать о том, что такое операционная система, можно из следующего бесплатного онлайн-урока, созданного в формате видео для начинающих.
Включение/выключение, спящий режим, перезагрузка
Теории достаточно, перейдём к практике. Пользоваться компьютером не получится даже по инструкции, если не знаешь, как его включить. Для этого нужно нажать большую (традиционно круглую) кнопку на системном блоке. Обычно после включения системника кнопка начинает светиться. О том, что процесс включения пошёл, оповестит тихий звуковой сигнал и жужжание работающего процессора. Затем загорится экран монитора и начнётся загрузка операционной системы (дальше ОС). Нажимать никуда не нужно пока Windows не загрузится полностью. Вы узнаете об окончании загрузки по появлению рабочего стола.

Выключать компьютер той же кнопкой можно, но не желательно. Такое выключение считается принудительным и является чем-то вроде стресса для ОС, так как она не успевает корректно завершить свою работу. Выключение машины правильнее осуществлять через меню «Пуск» (более подробно о меню ниже):
- Нажать на кнопку «Пуск» (значок в виде плывущего окошка).
- Выбрать кнопку «Выключение».
- Выбрать команду «Завершение работы».
Управление

Управление компьютером осуществляется мышью или клавиатурой (но мышью удобнее). Мышь названа так из-за визуального сходства с соответствующим зверьком. Она традиционно имеет две кнопки (правую и левую) и колёсико между ними. Могут иметься и дополнительные кнопки, отвечающие за конкретные действия, например, «двойной щелчок». Движение мышки по экрану отслеживается курсором. Кнопками выполняются различные действия:
- Двойной щелчок левой кнопкой по иконке откроет папку или файл для просмотра, запустит программу, откроет для воспроизведения музыку или видео.
- Если нажать левой кнопкой на иконку, удерживать её и двигать мышку, то файл можно переместить на другое место экрана.
- Если удерживать левую кнопку на пустом пространстве и двигать курсор мыши, то можно выделить некоторую область.
- Нажатие правой кнопки мыши приведёт к раскрытию контекстного меню (список доступных действий).
- Колёсиком осуществляется прокручивание экрана вниз или вверх. Вместо колёсика, можно использовать специальную прокрутку, расположенную с правой стороны папок и программных окон. Чтобы её подвинуть, нужно навести курсор, зажать левую кнопку и двигать мышку.
Многие действия можно выполнить и с клавиатуры. Например, перемещение по значкам на рабочем столе осуществляется клавишей Tab, а чтобы открыть для просмотра какой-либо элемент или запустить программу, нужно, выделив его, нажать клавишу Enter. Но новичкам я всё-таки советую пользоваться мышью – это гораздо проще и удобнее. Чтобы закрепить теорию, попробуйте управлять курсором мыши на практике. Непонятно написала? Тогда посмотрите простой видеоурок об управлении компьютерной мышью, который одинаково подойдёт и для молодых, и для пожилых начинающих пользователей.
Рабочий стол и его элементы
Рабочий стол – это первое, что вы увидите после загрузки Windows, пространство экрана с иконками на нём, традиционно это ярлыки «Компьютер» или «Этот компьютер», «Корзина». Остальные ярлыки могут варьироваться. Их наличие зависит от пожеланий пользователя. Там располагают иконку браузера, проигрывателя, текстового редактора и других часто используемых программ. Ярлык на рабочем столе – это быстрый доступ к необходимым элементам, расположенным в недрах ОС.

Чтобы добавить ярлык некоей программы или папки на рабочий стол:
Второй способ добавления ярлыка:
- По пустому пространству рабочего стола сделать правый щелчок мыши.
- Выбрать действие «Создать», далее, «Ярлык».
- В появившемся окошке нажать на кнопку «Обзор».
- Найти нужную папку или программу, щёлкнуть по ней для выделения и нажать OK (в пустой строке появится адрес).
- Нажать кнопку «Далее».
- Ввести в специальную строку имя или оставить прежнее.
- Нажать кнопку «Готово».
Вернувшись на рабочий стол, вы увидите новый ярлык. Чтобы удалить ставший ненужным ярлык с рабочего стола, щёлкните по нему единожды правой кнопкой мыши и в контекстном меню выберите действие «Удалить». Даже такие простые задачи могут быть сложны для начинающих, поэтому на просторах интернета создано множество видеоуроков, по которым можно учиться дома и совершенно бесплатно. Вот обучающий материал по созданию ярлыков на рабочем столе.
«Панель задач» и меню «Пуск»
То, что вы изучаете компьютер самостоятельно – прекрасно. Но помощь никому и никогда не мешала. Наверняка вы уже заметили внизу рабочего стола узкую серую или синюю полосу со значками – это «Панель задач».

С её правой стороны располагается информационное табло, где отображаются уведомления системы, дата и время. А также кнопки для переключения языка (русский, английский), управления громкостью воспроизведения звука, индикатор сетевого подключения, индикатор заряда батареи (на ноутбуке) и другие. С левой стороны «Панели задач» расположена кнопка меню «Пуск», кнопка в виде лупы для поиска чего-либо в компьютере и значки для быстрого доступа к программам. Смотрите видео на эту тему.
Кнопка «Пуск» (может выглядеть как плывущее окошко) открывает доступ к главному меню операционной системы. В нём отображаются все установленные на ПК программы, из него можно перейти к параметрам компьютера, «Панели управления» или его выключению. Вы также можете управлять значками меню и настраивать их отображение для собственного удобства. Более подробно вы можете узнать о «Пуске» из этого видеоматериала.
Файл и его разрешение

Файл – это основной рабочий элемент пользователя. Технически он представляет собой набор данных, хранящихся в памяти. Файлы бывают графическими, текстовыми или исполняемыми, то есть содержащими в себе какие-либо команды. Тип файла отображается в расширении – трёхсимвольном коде, расположенном в имени после точки. Например:
Это далеко не полный список. Ещё есть электронные таблицы, презентации, веб-страницы и другие файлы, имеющие собственное расширение.
С файлами можно работать. Как я уже писала выше, системные лучше не трогать, а вот остальные можно перемещать, копировать, удалять и редактировать. Для редактирования понадобится специальная программа, например, для текста – текстовый редактор, для фото – графический редактор. Этому нужно учиться отдельно, но простые действия вы можете освоить прямо сейчас:
- Чтобы открыть файл для просмотра, щёлкните дважды по нему левой кнопкой мыши.
- Чтобы удалить – сделайте правый щелчок и выберите действие «Удалить».
- Чтобы переместить документ в другую папку, сделайте на нём правый щелчок, выберите действие «Вырезать», перейдите в нужную папку, на пустом месте сделайте правый щелчок мышкой и выберите действие «Вставить».
- Копируется файл аналогично перемещению, только вместо действия «Вырезать» нужно выбрать «Копировать», далее, также перейти в папку назначения и в контекстном меню, вызываемом правой кнопкой мыши по пустому месту, выбрать команду «Вставить».
- Закрыть просматриваемый файл можно одним левым щелчком мыши по красному (или белому) крестику в правом верхнем углу.
- Чтобы создать новый файл, нужно сделать правый щелчок мыши по пустому месту, выбрать действие «Создать», далее, нужный файл.
Программы
Программы – это тоже файлы, но исполняемые. Они предназначены для выполнения тех или иных действий, например, запуска игр, воспроизведения звука или видео, чтения и редактирования текста, просмотра изображений, архивирования данных и многого другого.

Чтобы научиться самостоятельно работать в какой-либо программе, нужно изучить именно её, например, в этом видеоуроке из двух частей показано, как работать в текстовом редакторе «Ворд» (Microsoft Word).
Также в интернете можно найти видеоинструкции по большинству существующих программ. К слову, чтобы выйти в интернет, также нужно запустить специальную программу – браузер («Яндекс.Браузер», Google Chrome, Opera, Mozila Fierfox, Internet Explorer). Обычно на стартовой странице имеется поисковая строка, в которую необходимо вписать запрос, например, «как работать в Microsoft Word».
Компьютер завис

В процессе работы может случиться так, что машина перестаёт реагировать на действия пользователя или как будто живёт своей жизнью (переключаются окна, мигает экран и тд). В таких случаях говорят: «компьютер завис». Зависание может происходить по множеству причин – неисправности какой-либо программы, некоем сбое в работе системы, вредном действии вируса и некорректной работе пользователя, например, когда запущено сразу несколько программ, использующих много памяти ОЗУ.
Что же делать, если компьютер завис? Первое, что можно и нужно сделать – это закрыть не отвечающую программу. Для этого:
- Нажать одновременно на клавиатуре сочетание клавиш Ctrl+Shift+Esc.
- Раскроется «Диспетчер задач». Если окошко маленькое и пустое, то нажмите команду «Подробнее».
- Во вкладке «Процессы» вы увидите все запущенные программы. Если какая-то «Не отвечает», что будет написано рядом с её названием, то её-то и потребуется закрыть.
- Нажмите на программе правой кнопкой мыши и выберите действие «Снять задачу».
Перейти в «Диспетчер задач» можно и другим способом – нажатием клавиш Ctrl+Alt+Del (Delete). Появится синий экран со списком возможностей, среди которых найдётся нужный диспетчер.
Если компьютер ни на что не реагирует, соответственно, в «Диспетчер задач» попасть невозможно, то машину нужно перезагрузить . Для принудительного выключения зажмите и держите кнопку включения на системном блоке. Такой метод использовать часто крайне не рекомендуется, так как он может привести к сбою в системе. Это крайняя мера, пожалуйста, запомните. Кстати, перезагрузить ПК можно с того же синего экрана, если на него удастся попасть клавишами Ctrl+Alt+Del. Там в левом нижнем левом углу есть кнопка питание, нажмите на неё и выберите действие «Перезагрузка». То что я описала наглядно показано в следующем видеоматериале.
На этом, пожалуй, закончим обучение. Изученного хватит, чтобы научиться азам работы как на стационарном ПК, так и на ноутбуке с операционной системой Windows. Ноутбук отличается тем, что в нём нет системного блока. Все его рабочие составляющие имеют миниатюрные размеры и расположены в нижней половине (под клавиатурой), кнопка включения над клавиатурой в левом верхнем углу. До свидания.
Читайте также:


