Как работать в powerpoint 2020
10 приемов по созданию красивых бизнес презентаций в 2020 году
Встречали ужасные PowerPoint презентации с разноцветными слайдами и безвкусными картинками?
В этой статье я расскажу вам, как это избежать, и поделюсь своими 10 приемами по созданию презентаций.
Важно: Эти приемы актуальны по трендам 2020 года, основанные на нашем международном опыте создания бизнес-презентаций для таких компаний, как TEDx, Сбербанк, Билайн, Ростелеком, ВТБ и других зарубежных компаний из США, Индии, Австралии, Китая, Германии.
Бизнес-презентации со статистикой по слайдам
Создавайте собственные шаблоны и загружайте их в Slider, если вы планируете отправлять презентацию дистанционно и редактировать данную презентацию в будущем.
Для создания собственного шаблона для Slider нужно в PowerPoint перейти во вкладку Вид -> Образец слайдов. Это тайная комната, про которую знает далеко не каждый, как показывает практика 🙂
Теперь у вас есть собственный шаблон!
При создании презентаций в Slider по шаблонам PowerPoint у вас появляются вставки для текста, картинок, графиков и прочего, которые Вы можете по-своему называть изначально из PowerPoint (во вкладке Область выделения).


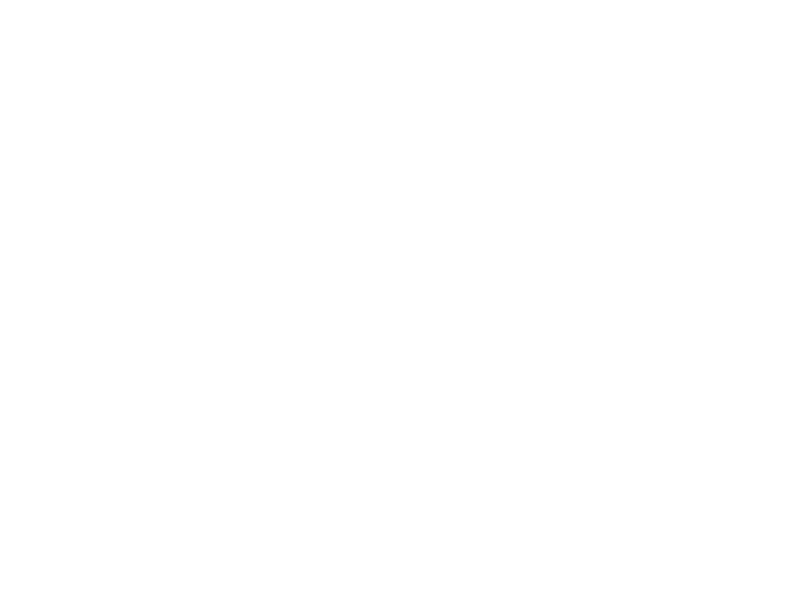

Сегодня есть возможность присоединиться к нашему курсу по бизнес-презентациям!
Работа с иконками
К сожалению, я все еще часто встречаю слайды, в которых используются объемные некачественные иконки. Сейчас это устаревшая тема и выглядит очень некрасиво. А некоторые вообще не используют иконки, что тоже плохо, потому что в презентации важна визуализация, а не просто сплошной текст.
Цель иконок : заменить лишний текст и ускорить запоминаемость и усвояемость информации.

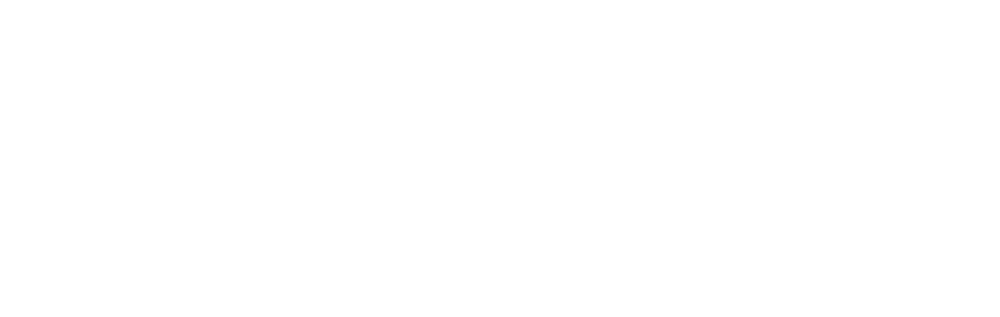
Рамка для слайда
При создании презентации соблюдайте рамку от границ слайда. Причем в моде сейчас крупные рамки.
Важно: расстояние от границ до содержания слайда должно быть одинаковым со всех сторон.
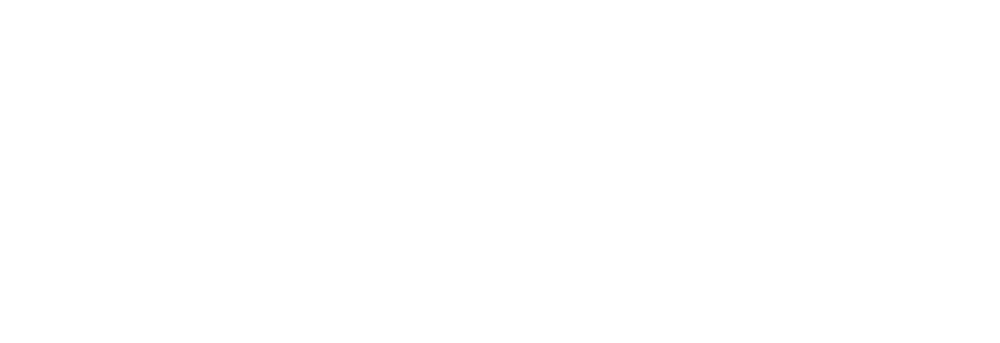
Шрифты в презентациях
Если вы не заядлый дизайнер и не экспериментируете со шрифтами, то я советую не использовать шрифты с засечками. Предлагаю вам следующий список шрифтов:
Читать еще: Гифки для презентаций powerpoint скачать бесплатноСистемные шрифты:
Arial
Arial narrow
Arial Black (только для заголовков)
Calibri
Сторонние шрифты:
⁃ Bebas (только для заголовков)
⁃ Raleway
⁃ Roboto
⁃ Helvetica
⁃ Circe
⁃ Open Sans
⁃ Gotham Pro
Остальным сочетаниям я предпочитаю выбрать один шрифт и менять только его тип. Это правильнее.
А вот пару ссылок, которые я лично использую для скачивания шрифтов:
⁃ Google Fonts
⁃ Font Squirrel
Уроки powerpoint 2020
О презентациях, дизайне
и работе в PowerPoint
Дарья Сушенцова
2016-2020
Библиотека Creative Cloud: совместная работа в Photoshop, Illustrator и PowerPoint

Кроме PowerPoint при создании презентаций я использую приложения Adobe — Photoshop и Illustrator. Обрабатываю в них векторные и растровые элементы со стоков, создаю несложные иллюстрации и наборы иконок.
Параллельную работу в этих трех приложениях здорово облегчает использование библиотек Adobe Creative Cloud.
Как ускорить работу над презентацией в PowerPoint

Простой и бесплатный способ ускорить работу над слайдами в PowerPoint — настроить панель быстрого доступа (Quick Access Toolbar). Это дополнительный ряд кнопок под (или над) основной лентой.
На панель можно добавить любые кнопки, даже те, которых нет на ленте. Так все нужные команды будут под рукой — для применения потребуется один щелчок мыши.
Настроить панель достаточно один раз. Настройки можно сохранять и экспортировать в любую версию PowerPoint на другом компьютере.
Хотите научиться делать такие презентации? Я помогу!
Как создать эффект матового стекла на слайде в PowerPoint
Создать эффект матового стекла можно, даже если на компьютере нет Photoshop, используя только стандартные средства PowerPoint. Для примера оформим такой слайд:

Как за 5 минут создать диаграмму слияния в PowerPoint

Selection Pane: работа со слоями в PowerPoint
Не самая известная, но очень полезная функция Microsoft PowerPoint — панель Selection Pane (Область выделения). Это своего рода сильно упрощенный аналог «слоев» из графических редакторов (например Gimp или Photoshop).
30 горячих клавиш для PowerPoint
Вставка иконок в Microsoft PowerPoint
В последней версии Microsoft PowerPoint появилась новая функция: вставка иконок, которые в русской версии называются «значки». Находится она вкладке «Вставка» в группе «Иллюстрации»:
Как нарисовать пин-маркер (pin icon) в PowerPoint
Если вы читали замечательные книги Майка Роуди

то знаете, что всё что угодно можно нарисовать используя всего пять элементов:

Этот подход работает и при создании слайдов в PowerPoint. Например, создать пин-маркер можно используя всего две стандартные автофигуры: два круга разного диаметра и перевернутый треугольник.
НЕ ВОЛНУЙТЕСЬ, Я СЕЙЧАС ВСЕ ОБЪЯСНЮ!
Следите через RSS
Подписаться на RSS
Метки
Архивы
Задаем вопросы
Комментарии на сайте
Power Point: главные секреты, позволяющие сделать слайды быстро и аккуратно
Power Point не относится к программам, которые принято изучать. То есть профессионалы создания презентаций, конечно, разбираются в ее тонкостях, но, по моему опыту, большинство работает по принципу «сел и сделал», используя только те функции, что лежат на поверхности. Между тем, даже если нужно верстать всего по несколько слайдов в месяц, 15 минут на освоение этих нехитрых приемов с лихвой окупятся в первый же час работы в PowerPoint.
1. Перед началом создания презентации создайте единый образец слайда (Вид >> Образец слайдов). Образец позволяет сделать так, чтобы на каждом создаваемом слайде был нужный фон, поля для заголовка и для текста находилось в нужных местах, текст в них печатался нужной гарнитурой, размером, цветом, с нужными межстрочными и межабзацными интервалами, буллиты были нужного типа, логотип не менял свое положение от слайда к слайду и пр. Чтобы реализовать все эти замечательные вещи, нужно зайти в образец слайда и отредактировать нужные параметры.
2. Точно позиционируйте объекты не толькомышкой, но и клавишами курсора. Выделенный объект (автофигуру, фотографию, текстовое поле) можно передвигать клавишами курсора. Это намного быстрее и точнее, чем пытаться точно его разместить мышкой. Чтобы шаг перемещения был больше, нужно удерживать Shift, чтобы шаг был меньше (для точной подгонки), нужно удерживать Ctrl.
3. Включите направляющие (контекстное меню на слайде или Alt + F9). С их помощью можно наметить модульную сетку или просто выставить ориентир, чтобы ровно что-нибудь расставить. Объекты «липнут» к направляющим. По умолчанию выводится одна вертикальная и одна горизонтальная направляющая ― чтобы скопировать направляющую, нужно зажать и перетащить ее в нужное место, удерживая Ctrl.
4. Используйте орячие клавиши при работе мышкой.
- Если перемещать объект мышкой, удерживая Ctrl, то исходный объект останется на месте, он скопируется и копию можно сразу поставить в нужное место. Если изменять размеры объекта, удерживая Ctrl, то размер будет меняться симметрично ― центр объекта останется на месте.
- Если перемещать объект мышкой, удерживая Shift, то объект будет двигаться только строго вертикально или горизонтально. Если изменять размеры объекта, удерживая Shift, то будут сохраняться пропорции. Если удерживать Shift при рисовании автофигуры то ее ширина и высота получатся равными (например, получится круг или квадрат).
- Если перемещать, удерживая Alt, то объект не будет привязываться к сетке и липнуть к направляющим ― его можно расположить точнее. С Alt можно точнее масштабировать объект.
Все эти клавиши работают и вместе: если нужно скопировать объект, поставить его копию строго горизонтально относительно оригинала, и при этом очень точно — то при движении мышкой нужно удерживать Ctrl, Shift и Alt разом.
5. Выравнивайте расположение объектов при помощи функции выровнять/ распределить (меню «Действие» в левом нижнем углу, в PP2007 ― «Упорядочить» справа вверху ). Можно выделить несколько объектов и выровнять их по вертикали или горизонтали; можно расставить их так, что координаты центров будут равноудалены по вертикали или горизонтали. Незаменимая вещь при создании блок-схем.
6. Во время работы с многочисленными объектами выручает функция «Группировки/ разгруппировки» (вызывают ее, подведя курсор к выделенным элементам и нажав правую кнопку мыши). Объединив объекты (в том числе и импортированные) в группу, можно подвергать их одновременно различным преобразованиям: масштабировать, поворачивать, изменять «колористику» и т.д.
7. Совершенно необязательно для каждого доклада делать отдельную презентацию. Можно создать максимальную по информативности презентацию, ориентированную сразу на несколько «целевых групп», и разработать несколько «сценариев» показа, задав требуемую очередность вывода страниц (меню «Показ слайдов/Произвольный показ/Создать», в поле «Имя произвольного показа» задать имя «сценария», а в пункт «Слайды произвольного показа» «набрать» нужные страницы). А чтобы просто скрыть какой-то слайд (слайды) от аудитории, предусмотрена специальная команда (меню «Показ слайдов/Скрыть слайд»).
8. Используйте удачные слайды повторно. Информацию с ранее выполненных слайдов можно импортировать не только через буфер промежуточного обмена. Мало кто знает, что в PowerPoint встроена замечательная возможность импорта слайдов как их презентации, которая хранится у вас на компьютере, так и из библиотеки презентаций SharePoint. Средство поиска слайдов (Вкладка Главная, диалоговое меню Создать слайд — Повторное использование слайдов) позволяет быстро находить и просматривать слайды в имеющихся презентациях (в том числе в корпоративной сети) и вставлять только действительно необходимые слайды.
Как создать презентацию в PowerPoint: пошаговая инструкция
Презентация — это отличный способ сделать свой доклад более понятным и интересным публике. Сейчас презентации создают в основном в программе PowerPoint, которая идет в комплекте офисных программ от Microsoft. В этой статье вы можете ознакомиться с небольшой пошаговой инструкцией по созданию презентаций в программе Microsoft PowerPoint. Статья будет актуальна для PowerPoint 2007, 2010, 2013 и 2016.
Шаг 1. Запускаем PowerPoint.
Для того чтобы начать создание презентации, достаточно просто запустить программу PowerPoint. Это можно сделать с помощью ярлыка на рабочем столе.

Если же на вашем рабочем столе нет ярлыка PowerPoint, то вы можете запустить эту программу с помощью поиска в меню «Пуск». Для этого откройте меню «Пуск» и введите в поиск «PowerPoint».
Шаг № 2. Выбираем дизайн будущей презентации.
После того, как PowerPoint запущен можно сразу приступать к созданию презентации. Лучше всего начать с дизайна, для этого перейдите на вкладку «Дизайн». На этой вкладке вы увидите большой список готовых дизайнов презентации. Выберите один из доступных вариантов.

Справа от списка готовых дизайнов, есть кнопки «Цвета», «Шрифты», «Эффекты» и «Стили фона». С помощью этих кнопок можно подогнать выбранный дизайн под ваши требования. Вы можете изменить цвет и шрифт текста, цвет фона презентации, а также добавить дополнительные эффекты.

Если готовых дизайнов вам недостаточно, то вы можете поискать в интернете другие шаблоны для презентаций PowerPoint.
Шаг № 3. Создание слайдов.
После выбора дизайна, можно начинать создавать слайды будущей презентации. Делается это при помощи кнопки «Создать слайд», которая находится на вкладке «Главная». Нажмите на стрелку вниз, под кнопкой «Создать слайд», так чтобы открылось меню с доступными слайдами.

В открывшемся меню вы увидите слайды нескольких типов. Это «Титульный слайд, слайд «Заголовок и объект», слайд «Заголовок раздела», слайд «Два объекта» и т.д. Выберите подходящий вам тип слайда и кликните по нему мышкой. Для примера мы создадим слайд «Заголовок и объект». В результате появится новый слайд с заголовком в верхней части слайда и пустым полем внизу.
Шаг № 4. Заполнение созданных слайдов.
После создания слайда его можно заполнить информацией. Для начала можно изменить заголовок слайда, для этого кликаем два раза мышкой по надписи «Заголовок слайда» и вводим другой текст.

После того, как заголовок введен, можно заполнять пустое поле под заголовком. Если под заголовком должен быть текст, то просто кликаем по пустому полю и вводим нужный текст.

Если же под заголовком должна быть какая-то другая информация, например, видео или картинка, то для этого нужно воспользоваться кнопками, которые находится посередине этого поля. Здесь доступно шесть кнопок для вставки таблиц, диаграмм, рисунков SmartArt, фотографий, картинок из библиотеки PowerPoint и видео.

При создании презентаций в PowerPoint чаще всего вставляют фотографии, поэтому рассмотрим именно этот вариант. Для того чтобы вставить фотографию из файла нужно нажать на кнопку с изображением фотографии. После этого появится окно для выбора фотографии. Выбираем нужную фотографию и нажимаем на кнопку «Вставить».

После этого выбранная вами фотография появится под заголовком слайда.

Таким образом вы создали презентацию PowerPoint из одного слайда. Для того чтобы добавить еще один слайд вернитесь на вкладку «Главная», снова нажмите на кнопку «Создать слайд» и добавьте в презентацию еще один слайд. После этого можно будет заполнить информацией еще один слайд. Повторяйте эту процедуру пока презентация не будет готова.
Шаг № 5. Предварительный просмотр презентации.
Для того чтобы оценить созданную презентацию перейдите на вкладку «Показ слайдов» и нажмите там на кнопку «С начала». После этого презентация откроется на весь экран, и вы сможете увидеть, как это будет выглядит в законченном виде.

Также можно нажать на кнопку «С текущего слайда». В этом случае воспроизведение презентации начнется не с начала, а с того кадра, на котором вы остановились при работе с презентацией.
Шаг № 6. Сохранение презентации.
После того как презентация создана, ее нужно сохранить. Для этого нужно открыть меню «Файл» и выбрать вариант «Сохранить как».

В результате откроется окно для сохранения файла. В этом окне нужно выбрать папку и нажать на кнопку «Сохранить». Таким образом вы получите файл презентации PowerPoint в формате PPTX, который потом можно будет открыть и продолжить создание презентации.

Если ваша презентация уже готова к показу, то ее нужно дополнительно сохранить в другом формате. Для этого нужно точно также использовать меню «Файл – Сохранить как», но перед сохранением изменить формат на «Демонстрация PowerPoint».

После такого сохранения вы получите файл в формате PPSX. Преимуществом данного формата является то, что презентация начинает воспроизводиться сразу после его открытия, при этом интерфейс программы PowerPoint даже не появляется. Но, файлы в формате PPSX нельзя редактировать, поэтому презентацию обязательно нужно сохранять и в формате PPTX и в PPSX.

Недавно Microsoft поменял название своего сервиса Office 365 на Microsoft 365 и добавил несколько полезных функций.
В этой статье рассмотрим новые возможности PowerPoint.
Основной тренд приложений от Microsoft — работа в одном окне. С обновлением PowerPoint внутри системы появилась возможность использовать фотографии, иконки и наклейки. Microsoft залил туда:

- 8 тыс. изображений
- 175 циклических видео из Getty Images
- 300 новых шрифтов
- 2,8 тыс. новых иконок

Они находятся в разделе «Рисунки», любую фотографию можно сразу вставить на слайд:

Также появился раздел с фотографиями людей без фона в разных ситуациях:

Отдельный реверанс за иконки. Пока что они не могут потягаться со специализированными сайтами, но есть много хороших базовых иконок с заливкой и без, а цвет можно менять сразу в PowerPoint:


Кроме выбора фото, можно сделать коллаж онлайн, найти изображения без фона и в целом подобрать фон для презентации. Давайте посмотрим, как работает этот сервис.

Например, вы зашли в раздел «Коллажи» по запросу «VR» и выбрали нужную фотографию. Каждый объект на изображении редактируемый. Нажимаем кнопку «Редактировать».

Здесь вы можете убирать или добавлять слои-объекты на слайд, менять фон, поворачивать и отражать объекты.

Например, «море», как же хочется на море.

Можно выбрать другую сцену этой же фотографии.
Наконец-то внедрять цветовую палитру в PowerPoint стало проще. Теперь доступен цветовой код в формате HEX (раньше был только RGB). Как это облегчит жизнь?
Большинство веб-ресурсов с цветовыми палитрами используют именно HEX. Чтобы внедрить его в презентации, приходилось переводить HEX в RGB, а это занимало время.
10 приемов по созданию красивых бизнес презентаций в 2020 году
Встречали ужасные PowerPoint презентации с разноцветными слайдами и безвкусными картинками?
В этой статье я расскажу вам, как это избежать, и поделюсь своими 10 приемами по созданию презентаций.
Важно: Эти приемы актуальны по трендам 2020 года, основанные на нашем международном опыте создания бизнес-презентаций для таких компаний, как TEDx, Сбербанк, Билайн, Ростелеком, ВТБ и других зарубежных компаний из США, Индии, Австралии, Китая, Германии.
Бизнес-презентации со статистикой по слайдам
Создавайте собственные шаблоны и загружайте их в Slider, если вы планируете отправлять презентацию дистанционно и редактировать данную презентацию в будущем.
Для создания собственного шаблона для Slider нужно в PowerPoint перейти во вкладку Вид -> Образец слайдов. Это тайная комната, про которую знает далеко не каждый, как показывает практика 🙂
Теперь у вас есть собственный шаблон!
При создании презентаций в Slider по шаблонам PowerPoint у вас появляются вставки для текста, картинок, графиков и прочего, которые Вы можете по-своему называть изначально из PowerPoint (во вкладке Область выделения).


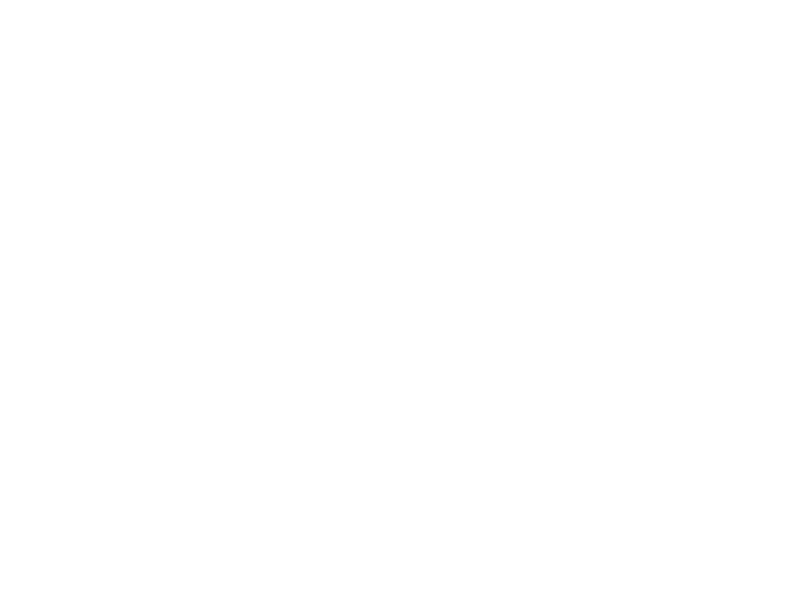

Сегодня есть возможность присоединиться к нашему курсу по бизнес-презентациям!
Работа с иконками
К сожалению, я все еще часто встречаю слайды, в которых используются объемные некачественные иконки. Сейчас это устаревшая тема и выглядит очень некрасиво. А некоторые вообще не используют иконки, что тоже плохо, потому что в презентации важна визуализация, а не просто сплошной текст.
Цель иконок : заменить лишний текст и ускорить запоминаемость и усвояемость информации.

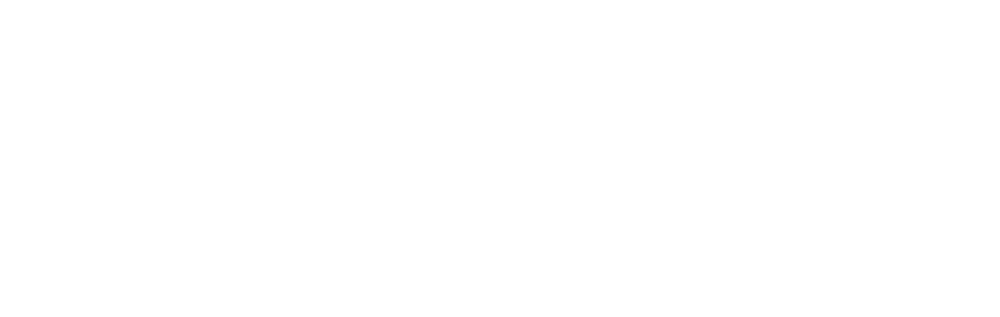
Рамка для слайда
При создании презентации соблюдайте рамку от границ слайда. Причем в моде сейчас крупные рамки.
Важно: расстояние от границ до содержания слайда должно быть одинаковым со всех сторон.
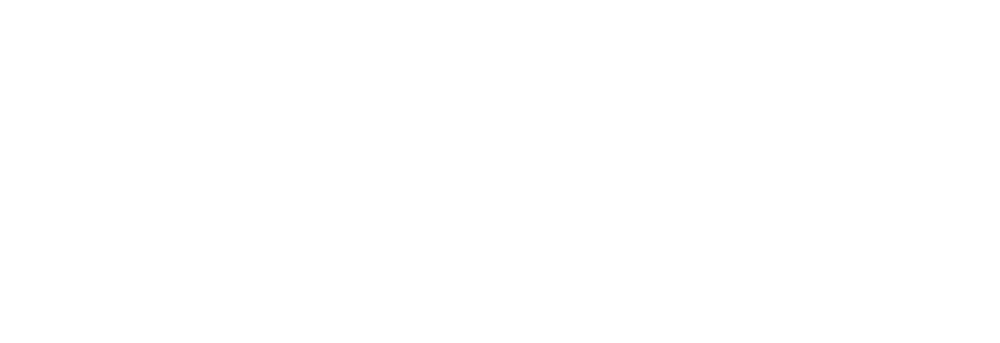
Шрифты в презентациях
Если вы не заядлый дизайнер и не экспериментируете со шрифтами, то я советую не использовать шрифты с засечками. Предлагаю вам следующий список шрифтов:
Системные шрифты:
Arial
Arial narrow
Arial Black (только для заголовков)
Calibri
Сторонние шрифты:
⁃ Bebas (только для заголовков)
⁃ Raleway
⁃ Roboto
⁃ Helvetica
⁃ Circe
⁃ Open Sans
⁃ Gotham Pro
Остальным сочетаниям я предпочитаю выбрать один шрифт и менять только его тип. Это правильнее.
А вот пару ссылок, которые я лично использую для скачивания шрифтов:
⁃ Google Fonts
⁃ Font Squirrel
Если ты работаешь в офисе, то благодаря качественным презентациям сможешь легко убеждать руководство и коллег в своих идеях. Такие сотрудники в первую очередь получают повышение и прибавку к зарплате.
Если ты ищешь работу, то сможешь упаковать своё резюме во впечатляющую презентацию и получить кучу откликов, в том числе из фирм, которые раньше тебя не замечали. В общем, найдёшь работу мечты.
Если ты работаешь с клиентами, то эффективность твоих презентаций вырастет в разы. А это значит — больше успешных сделок, крупнее клиенты, выше вознаграждение.
Если ты стартапер, то круто упакованные презентации помогут тебе получить долгожданное финансирование и ещё выбирать, с кем из инвесторов ты готов работать и на каких условиях.
Если ты учащийся, то тебе не будет равных в презентациях. А это значит, что будет больше положительных отметок, хорошие отношения с преподавателями, а там гляди — бюджетное место в ВУЗе или повышенная стипендия.
И даже если ты не относишься ни к одной из групп выше, курс будет полезен тебе. Ведь имея в запасе столь ценный навык, всегда можно найти несколько заказов на создание презентаций и неплохо на этом заработать
Модуль 1 «Теория дизайна»
Ты узнаешь самое полезное из теории дизайна и получишь практичные лайфхаки для её применения в своих презентациях уже сегодня!
- Что такое дизайн на самом деле, и почему он так важен для всех
- Изучение особенностей восприятия
- Дизайнерские секреты по работе с цветами и контрастом
- Что такое цель презентации, и зачем об этом думать
- Простое применение сложных дизайнерских приёмов
- Как дизайн влияет на цену и ваши решения о покупке
- Психология цветовосприятия и её применение на ваших слайдах
- Лайфхаки по манипуляции вниманием на слайдах
Модуль 2 «Вводная часть»
Ты познакомишься с интерфейсом PowerPoint и узнаешь, как ускорить свою работу с помощью правильной настройки шаблона.
- Настройки интерфейса PowerPoint
- Настройка шаблона слайдов
- Настройка палитры
- Интеграция дизайнерского шрифта (шрифт в подарок!)
Модуль 3 «Слайд Титульный»
Ты научишься делать крутой титульный слайд, работать со смарт-переносами текста и узнаешь тренды дизайна!
- Дизайн композиции титульного слайда (2 варианта)
- Грамотная интеграция векторного объекта на слайд
- Превращение объекта в фигуру PowerPoint
- Работа с обводками объектов
- Работа с палитрой
- Выравнивание фигур и объектов на слайде
- Работа с заливками и текстурами
- Тренды дизайна
- Смарт-направляющие
- Форматирование текста
- Смарт-переносы для лучшего восприятия текста
- Рисование нестандартных фигур в PowerPoint
Модуль 4 «Слайд Текстовый»
Ты прочувствуешь типографику, узнаешь секреты вёрстки и форматирования текста и научишься их применять!
- Разбор типичных ошибок неправильного копирования: слайдов, текстов, картинок
- Правильное копирование слайда из другой презентации и текста на слайд, чтобы шрифт и форматирование текста не слетали
- Работа со шрифтом
- Продвинутое выравнивание объектов – для перфекционистов
- Выстраивание иерархии текста для правильного восприятия
- Основы композиции дизайна текстового слайда по массам объектов
- Вёрстка текста и работа с абзацными отступами
- Приёмы манипуляции вниманием в тексте
Модуль 5 «Слайд Текст с картинками»
Ты научишься выстраивать фотографии и разные блоки текста в ритмичную композицию!
- Вставка и работа с фотографиями
- Хитрости преображения и цветокоррекции фотографий средствами PowerPoint
- Правильная обрезка фотографий
- Лайфхаки по смарт-направляющим
- Работа со стилями объектов
- Иерархия объектов и работа со слоями в PowerPoint (да-да, слои есть не только в фотошопе)
- Использование классических направляющих (не смарт)
- Закрепляем знания по форматированию текста
- Оптическое и геометрическое выравнивание – рай для перфекциониста))
- Расставляем акценты на слайде
- Ритмичность выстраивания объектов
- Группировка объектов
Модуль 6 «Инфографика»
Ты научишься очень крутому приёму инфографики, отвечающему последним трендам дизайна, и порадуешь себя модными градиентами в цифрах!
- Особенности восприятия инфографики
- Тонкости вёрстки и работы с текстом и цифрами
- Работа с модным градиентом и использование его в цифрах
- Идеальное распределение объектов между собой – любовь перфекциониста))
- Углубляемся в оптическое выравнивание
- Трекинг (расстояние между буквами), чтобы всё уместилось
- Интерлиньяж (расстояние между строчками) для лучшего восприятия
- Отключение автоматических переносов в тексте для нашего полного контроля
- Приёмы деликатной инфографики
Модуль 7 «График и диаграмма»
Ты научишься понятно и модно подавать сухие данные и узнаешь, что важнее – заголовок или график.
- Основы работы с графиками
- Разбор эффектов визуализации графиков и рекомендации по оптимальному варианту
- Детальное построение графиков
- Тонкая настройка графиков
- Удаление лишних деталей для лучшего восприятия
- Работа с подписями в графиках и диаграммах
- Цветовые решения в графиках
- Модные градиенты в графиках
- Как правильно писать эффективные заголовки для слайдов
- Построение композиции и акценты
- Усиление графика с помощью картинок и других объектов
- Креативная работа с фигурами
- Особенности работы с круговыми диаграммами
Модуль 8 «Фотоотчёт»
Ты соберёшь крутой стильный коллаж из разноформатных фотографий, используя секретные дизайнерские приёмы.
- Работа с текстурами
- Базовые правила композиции
- Модный приём для аккуратного коллажа
- Секреты контраста
- Изысканный дизайнерский приём выхода за рамку
Модуль 9 «Таймлайн»
Как и для чего используется таймлайн. Ты поймёшь принцип построения тайминга, узнаешь несколько новых секретов и откроешь мир крутых буллитов в PowerPoint!
- Еще один приём акцента в тексте
- Быстрое выравнивание объектов по одной линии
- Распределение большого количества объектов между собой
- Тонкие настройки линий
- Секреты красивых стрелок
- Небанальные (!) буллиты в PowerPoint
- Использование символов
- Работа со стандартными фигурами
- Межзнаковый интервал
- Текстура
Модуль 10 «Таблицы»
Ты овладеешь искусством верстать таблицы легко и просто. Твои таблицы будут выглядеть безупречно!
- Создание таблиц
- Базовые настройки таблиц
- Детальный разбор меню работы с таблицами
- Настройка линий в таблице
- Объединение ячеек
- Работа с текстом в таблице
- Секретные особенности подачи чисел в таблице
- Акценты в таблицах
Модуль 11 «Видео на слайде»
Ты познаешь Дзен! У тебя получится суперкрутой слайд, с которого будет запускаться видео!
- Вставка видео в слайд
- Как сделать нужную обложку для видео, а не созданную автоматически
- Рисуем кнопку Play средствами PowerPoint
- Обрезка видео в PowerPoint
- Настройки воспроизведения видео на слайде
- Вставка видео ссылкой с Youtube
Модуль 12 «Шмуцтитул»
Ты научишься находить правильные картинки, а также делать модные вкусные слайды с большой красивой картинкой и модными фильтрами.
- Как сделать классный финальный слайд
- Альтернатива слайду «Спасибо»
- Где искать картинки для презентации
- Форматы и качество картинок
- Как найти небанальную картинку
- Как выбрать картинки правильного размера
- Кадрирование картинки под слайд
- Про «кавычки» и тире
- Размещение текста поверх картинки
- Секрет модных фильтров на фотографии
Модуль 13 «Финальная сборка презентации»
Ты узнаешь, как правильно уменьшать вес слайдов и сохранять презентацию в разных форматах.
- Оптимизация картинок без потери качества для уменьшения общего веса презентации
- Встраивание шрифта в презентацию
- Сохранение слайд-шоу без возможности редактирования
- Как грамотно экспортировать в .pdf
Модуль 14. Бонус – «Карта с анимацией»!
Мы подарим тебе макет модной карты России и покажем возможности анимации, которые ты сможешь использовать в своих презентациях и впечатлять коллег!
- Для чего нужна карта
- Как превратить векторный объект в объект PowerPoint
- Композиция слайда с картой
- Заливка карты градиентом
- Создание геотега с использованием простых фигур
- Размещение и тонкие настройки текста в фигуре
- Анимация объектов на слайде
- Настройка времени анимации
How to dou
Как настроить мастер-слайды (образцы слайдов) в Microsoft PowerPoint
Table of Contents:

Создание красивой презентации сложно даже для художественно настроенных. Для левых мозговых, неартистских типов это почти невозможно.
Вы можете создавать свои собственные шаблоны, но, к счастью, PowerPoint поставляется с тонной частью, разработанной профессиональными художниками, которые понимают цветовые сочетания, баланс и все, что другие изящные вещи. Попросите круассана и отпраздновать.
Шаблоны используют специальное расширение файла. potx, но вы также можете использовать обычные файлы презентации PowerPoint (PPT) в качестве тем или шаблонов. Поэтому вы можете использовать любые свои собственные презентации в качестве шаблона. Если вы внесете значительные изменения в Masters презентации, вы можете использовать эту презентацию в качестве шаблона для других создаваемых презентаций. Или вы можете сохранить презентацию в качестве шаблона, используя. potx расширение файла.
Поскольку шаблон представляет собой презентацию, вы можете открыть ее и изменить ее, если хотите.
Создание нового шаблона
Если ни один из шаблонов, поставляемых с PowerPoint, не обращается к вам, вы можете легко создать свой собственный. Все, что вам нужно сделать, это создать презентацию с мастерами, а цветовую схему настроить так, как вы хотите, а затем сохранить ее в качестве шаблона. Вот несколько моментов, которые нужно запомнить о шаблонах:
Если вы хотите внести незначительные изменения в один из предоставленных шаблонов, откройте шаблон с помощью команды Open. Затем внесите изменения и используйте команду «Сохранить как», чтобы сохранить шаблон под новым именем.
Вы также можете создавать свои собственные шаблоны презентаций. Просто создайте шаблон как обычную презентацию и добавьте все слайды, которые вы хотите включить.
Выберите местоположение для хранения всех ваших шаблонов. Вам нужно знать путь к этому местоположению для создания новых презентаций на основе ваших шаблонов.
Создание презентации на основе шаблона
Чтобы создать новую презентацию на основе созданного вами шаблона, вы должны сначала настроить PowerPoint на поиск персональных шаблонов.Для этого выберите «Файл» → «Параметры», нажмите «Сохранить», введите путь к папке «Шаблоны» в поле «Расположение личных шаблонов по умолчанию» и нажмите «ОК».
После того, как вы настроили местоположение шаблона, вы можете создать новую презентацию на основе одного из ваших шаблонов, выбрав «Файл» → «Создать», затем щелкнув «Персональный», чтобы отобразить список ваших персональных шаблонов.
Визуализация данных в презентации PowerPoint. Пять трендов в оформлении 2017 года
Как часто вы сидели на предпоследнем ряду и слушали увлекательную презентацию? Спикер приводил какие-то интересные аргументы, показывал занимательные факты, графики, цифры.
И все было отлично, кроме одного — вы не видели информации на слайдах. Нет, не потому что у вас -4 и вы в очках. Просто оратор не позаботился о вас, набрал свою громоздкую таблицу или график, выбрав при этом 10-й размер шрифта.
Недавно аналитики подсчитали, что в 2020 году (ох, как скоро) люди сгенерируют около 44 зеттабайт данных. Для сравнения, в 2013-м их было всего 4,4 зеттабайта. Каждый день количество информации растет с сумасшедшей прогрессией.
И каждом из нас придется работать с еще большим количеством данных, смотреть, делать выводы, показывать и убеждать.
Это уже коснулось и презентаций.

Несколько бесплатных настраиваемых тем для создания собственной инфографики и множество пользователей по всему миру.

Приложение дает возможность создавать красивую инфографику онлайн без знаний основ графических редакторов.

Простой и удобный инструмент для интерактивной инфографики.
Вывод
Фактическая цель визуализации данных — сделать проще восприятие для ключевых лиц, принимающих решения, и вашей аудитории.
Таким образом, от представления информации может зависит, достигните ли вы своей цели или нет, поймет вас инвестор или руководитель. Иногда как раз правильная визуализация цифр напрямую связана с финальным исходом всей вашей презентации.
Помните, даже самые скучные данные всегда можно проиллюстрировать нестандартным путем!
1 место. Курс «PowerPoint + Google Презентации» — Skillbox

Вы научитесь эффектно оформлять слайды, создавать в презентациях таблицы, графики и диаграммы, применять анимацию. Сможете создавать запоминающиеся презентации и использовать все возможности этих инструментов.
- Длительность 2 месяца
- Онлайн в удобное время
- Обучение на практике
- Доступ к курсу навсегда
Кому подойдёт этот курс
- Менеджерам продаж и проектов, маркетологам и предпринимателям
Научитесь создавать презентации с понятными таблицами, графиками и диаграммами. Сможете защитить свою идею перед начальством и партнёрами, наглядно оформить результаты исследований и презентовать продукт.
Научитесь эффектно оформлять презентации и выделять в них важные моменты. Узнаете, как распечатать или опубликовать презентацию, чтобы поделиться ей с другими пользователями.Сможете использовать умение делать презентации как преимущество, когда ищете работу.
Научитесь быстро создавать структурированные презентации, использовать горячие клавиши. Поймёте, как привлекательно оформить слайды. Создадите презентацию, которая сделает ваше выступление убедительным.
Чему вы научитесь
Создавать правильно оформленные слайды: вставлять текст, графические элементы, изображения, таблицы и диаграммы.
Работать с презентацией одновременно с заказчиками или другими членами команды.
Добавлять простую анимацию при показе слайдов и не перегружать презентацию лишними эффектами.
Создавать и форматировать таблицы и диаграммы, переносить их из текстовых документов.
Выбирать подходящий шаблон для презентации или создавать собственный стиль, вставлять и редактировать изображения, добавлять аудио и видео.
Как проходит обучение
В курсе — практические видеоуроки.
В том темпе, в котором вам удобно.
Закрепляете знания и исправляете ошибки.
И дополняете им своё портфолио.
Программа
Вас ждут онлайн-лекции и практические задания. В конце курса вы создадите презентацию собственного проекта, которую проверит преподаватель.
- 13 тематических модулей
- 35 онлайн-уроков
Google Презентации
- Интерфейс Google Презентаций. Настройки доступа
Вы познакомитесь с интерфейсом программы. Научитесь создавать документы, настраивать доступ, импортировать презентации PowerPoint, создавать, копировать и перемещать слайды, переносить слайды из других презентаций. Узнаете, как одновременно с другими пользователями редактировать файл и писать комментарии. Сможете просматривать историю версий и откатываться до нужной. Разберётесь, как работать с горячими клавишами.
- Создание и редактирование слайдов. Макет слайда
Вы узнаете разницу между темой, шаблоном и макетом, сможете их создавать и настраивать. Научитесь добавлять номера слайдам.
Вы научитесь форматировать текст, работать с инструментом проверки орфографии, настраивать списки, параметры абзаца. Узнаете, что такое накопители и надписи.
Вы разберётесь, как создавать фигуры, добавлять к ним текст, группировать и разгруппировывать фигуры, настраивать расположения объектов на слайде и выравнивать их. Научитесь вставлять изображения и скриншоты на слайды, обрезать и редактировать их. Узнаете, где брать бесплатные иконки и изображения.
Вы научитесь создавать и форматировать таблицы и диаграммы, а также переносить их из Google Таблиц. Узнаете, что такое коэффициент Data-Ink.
Вы узнаете, как распечатать презентацию, опубликовать её, скачать в формате PowerPoint и других форматах. Научитесь настраивать слайд-шоу для выступлений и применять режим докладчика.
Вы узнаете, как применить эффекты анимации. Научитесь устанавливать, удалять и использовать дополнения. Например, дополнение с выбором иконок. С его помощью вы сможете скачать иконки в интерфейсе программы.
PowerPoint
- Интерфейс PowerPoint. Создание и редактирование слайдов
Вы поймёте, какие задачи решает PowerPoint. Научитесь свободно ориентироваться в интерфейсе программы, а также создавать, добавлять, удалять, редактировать и перегруппировать слайды. Разберётесь, как пользоваться горячими клавишами, выравнивать объекты (фигуры, изображения), использовать панель быстрого доступа. Поймёте, для чего и когда нужны образцы слайдов, и научитесь их создавать.
- Работа со стилем презентации: единый стиль, цвет и шрифт, форматирование текста
Вы научитесь добавлять и редактировать текст на слайде, работать с заполнителями, надписями, списками и абзацами, скачивать и устанавливать новые шрифты, использовать специальные символы, проверять орфографию.
Вы узнаете, как вставлять, удалять, переносить с других слайдов фигуры и изображения. Научитесь создавать и настраивать графики и диаграммы, редактировать изображения, работать с таблицами: вставлять и удалять строки и столбцы, применять стили и импортировать и экспортировать данные из Word и Excel.
- Расширенные возможности редактирования и дизайна
Вы научитесь создавать примечания, вставлять, удалять и редактировать аудио и видео, создавать анимации и переходы, работать с базовым набором макросов. Узнаете, как правильно подбирать композицию презентации, шрифты, цвета и графические элементы.
Вы разберётесь, как печатать презентацию, работать в режиме докладчика, записывать скринкаст презентации.
Вы поймёте, чем отличаются программы Keynote и PowerPoint.
Итоговая работа
Вы разработаете презентацию для своего учебного или рабочего проекта и добавите её в своё портфолио.
2 место. Курс «Стань мастером PowerPoint 2.0» — Сергей Жестерев

Чему научит курс
Структурировать
мысли
Полезное действие презентации — донести мысль. Мы расскажем, как этого достигают через логику и структуру повествования.
Визуализировать
информацию
Возможность донести идею в презентации ограничена площадью слайда. Из курса вы узнаете, как не перегружать слайды лишним «шумом» без потери информативности.
Работать с цветами
и графикой
Эстетика слайдов влияет на само желание читать презентацию и настраивает читателя с ней на одну волну. После курса студенты понимают и умеют применять принципы привлекательности.
Продавать свои
услуги дорого
Автор курса поделится своим опытом работы в студиях известных брендов, поиска заказов на фрилансе, а также расскажет о том, как любимое дело сделать основным источником дохода.
Подробности курса
Модуль 1: Как правильно определить цель презентации и обезопасить себя от последующих правок?
- Ответим на 5 вопросов, без которых не начинают презентацию
- Сделаем декомпозицию
Результат:
- Начнете задавать правильные вопросы заказчику
- Научитесь определять цель презентации
- Узнаете о принципе пирамиды MECE
- Нарисуете Mind map
Подарок: Чек-лист по разработке презентации.
Модуль 2: Как сделать презентацию четкой, понятной и структурированной?
- Определим целевую аудиторию презентации
- Адаптируем вводный контент
- Сделаем раскадровку и наполним смыслом презентацию
- Напишем эффектный текст
Результат:
- Научитесь создавать презентации для разной целевой аудитории
- Узнаете, как сэкономить время на разработку презентации
- Изучите принципы четкой структуры презентации
Модуль 3: Какой дизайн презентаций в тренде в 2021 году?
- Сформируем трендовые шрифтовые пары
- Определим роль цвета в презентации
Результат:
- Научитесь подбирать шрифты в зависимости от задачи
- Узнаете, что такое контраст и визуальная иерархия
- Самостоятельно сможете подобрать трендовую цветовую палитру
Подарок: 5 шаблонов презентаций, которые упростят вам работу.
Модуль 4: Где искать и как подбирать визуальный контент?
- Разберём правильное использование буллетов и номерных списков
- Сформируем пакет фотографий, которые сделают презентацию дороже
- Создадим индивидуальный шаблон
Результат:
- Узнаете, почему иконки побеждают буллеты и нумерованные списки
- Научитесь удивлять фотографиями и искать оригинальные фото
- Поймете, как создавать презентацию еще быстрее с помощью шаблонов
Подарок: 3000+ иконок, чтобы заменить скучные буллет-пойнты.
Модуль 5: Как работать с объектами в Power Point?
- На курсе будем пользоваться горячими клавишами
- Использовать нестандартные фигуры
- Автоматически выравнивать объекты
Результат:
- Научитесь работать с объектами с помощью горячих клавиш
- Сможете создавать нестандартные фигуры в Power Point
- Узнаете, как выравнивать разбросанные объекты на слайде
Модуль 6: Как подобрать лаконичную цветовую палитру и не переборщить с градиентом?
- Составим трендовую цветовую палитру
- Будем учиться уместно использовать градиенты
Результат:
- Узнаете, какие цвета дополняют друг друга
- Научитесь правильно применять градиенты и не переусердствовать с ними
Подарок: 20 фонов, чтобы улучшить дизайн.
Модуль 7: Какой стиль фотографий и иллюстраций выбрать для лучшего эффекта?
- Создадим иллюстрации без лишних затрат
- Вырежем фотографии быстро, не используя Photoshop
Результат:
- Узнаете, как вставлять иллюстрации в любые фигуры
- Научитесь наводить порядок на слайде
- Научитесь без Photoshop вырезать картинки
Модуль 8: Как удержать внимание аудитории с помощью презентации?
- Продумаем логическую навигацию по презентации
- Составим визуально красивые и понятные графики и диаграммы
Результат:
- Научитесь удерживать внимание аудитории
- Узнаете, как представлять информацию в графиках
- Создадите шаблон и построите диаграмму из excel
Модуль 9: Подготовка и сдача экзамена
Ученики, которые сдадут экзамен на высший балл, смогут представить свои работы на аттестации при созвоне в zoom.
Подарок: 4 принципа дизайна
Модуль 10: Как продвигать свои услуги дорого?
- Оформим портфолио дизайнера презентаций
- Определим перспективу развития на фрилансе или в студии
- Научимся общаться с заказчиком на одном языке
Результат:
- Оформите слайды в портфолио
- Узнаете, как устроиться в студию
- Научитесь искать заказы
- Получите шаблон брифа
- Узнаете, как оформить самозанятость и платить налоги
На аттестации ученики, сдавшие экзамен на высший балл, смогут защитить свое портфолио и получить сертификаты.
3 место. Курс «PowerPoint» — Pro PowerPoint

Интерактивный онлайн-курс по дизайну презентаций в PowerPoint. Подойдет как для тех, кто регулярно делает презентации, так и для тех, кто только начал свой путь.
16 уроков, от 850 грн
Видео, тесты, домашние задания, ответы на вопросы
Блок 1. Интерфейс программы + горячие клавиши
Урок 1. Вступительное занятие
Урок 2. Типы и форматы презентаций
Рассмотрим различные типы презентаций, в зависимости от ситуаций использования.
Урок 3. Интерфейс PowerPoint
Скорость вашей работы будет напрямую зависеть от того, насколько хорошо вы знаете интерфейс программы, в которой вы работаете. Мы познакомимся с функциями, которые чаще всего используются в работе.
Бонус: мы поделимся настроенной вкладкой для работы в PowerPoint, которой пользуется команда Reprezent.
Урок 4. Использование горячих клавиш
Использование горячих клавиш в разы ускоряет работу в PowerPoint.
Бонус: мы собрали самые полезные горячие клавиши в одну таблицу, которую вы сможете скачать в pdf
Урок 5. Инструменты выравнивания и распределения
Выравнивание объектов — один из ключевых принципов хорошего дизайна. Вы научитесь быстро выравнивать объекты, ставить их на равные расстояния и быстро делать изменения на слайдах с большим количеством слоев.
Блок 2. Работа с текстом
Урок 6. Теория работы с текстом
Трудно представить презентацию без текста. Разберемся, как сделать текст читабельным и как подбирать шрифты.
Урок 7. Инструменты работы с текстом в PowerPoint
На примерах потренируемся настраивать параметры текста, чтобы улучшить читабельность и внешний вид текстов.
Блок 3. Работа с изображениями
Урок 8. Теория работы с изображениями
Изображения — неотъемлемая часть презентаций. Рассмотрим, на что обращать внимание при выборе изображений и где их искать.
Урок 9. Инструменты работы с изображениями в PowerPoint
На примерах изучим инструменты PowerPoint для работы с изображениями. Они помогут вам создавать красивые презентации без дополнительной помощи графических редакторов.
Блок 4. Анимированые презентации
Урок 10. Как настраивать переходы между слайдами
Мы рассмотрим переходы, которые можно использовать в большинстве презентаций, и потренируемся на реальных примерах.
Урок 11. Как настраивать анимацию на слайдах
Изучим базовые принципы работы с анимацией, чтобы «управлять взглядом» аудитории и делать слайды динамичнее.
Урок 12. Примеры анимированных презентаций
В интернете сложно найти хорошие примеры анимированных презентаций. Мы подобрали для вас примеры, которые мы создавали для клиентов Reprezent. Они помогут вдохновиться при создании динамических презентаций.
Блок 5. Процесс создания презентаций
Урок 13. Процесс работы над презентациями
Рассмотрим процесс работы, который команда Reprezent использует в работе.
Урок 14. Мудборды
Важно развивать вкус в дизайне, чтобы постоянно делать презентации лучше и лучше. Рассмотрим, где искать идеи для вдохновения и чем мудборды помогут в создании презентаций.
Урок 15. Сториборды
Рассмотрим, как сториборды могут упростить процесс создания презентаций и покажем несколько сторибордов из проектов Reprezent.
Урок 16. Заключительное занятие и финальный проект
Лучший способ закрепить навыки создания презентаций — это создать презентацию 🙂 Поэтому мы предлагаем вам сделать финальный проект, который включает в себя создание презентации на одну из предложенных тем.
Читайте также:




