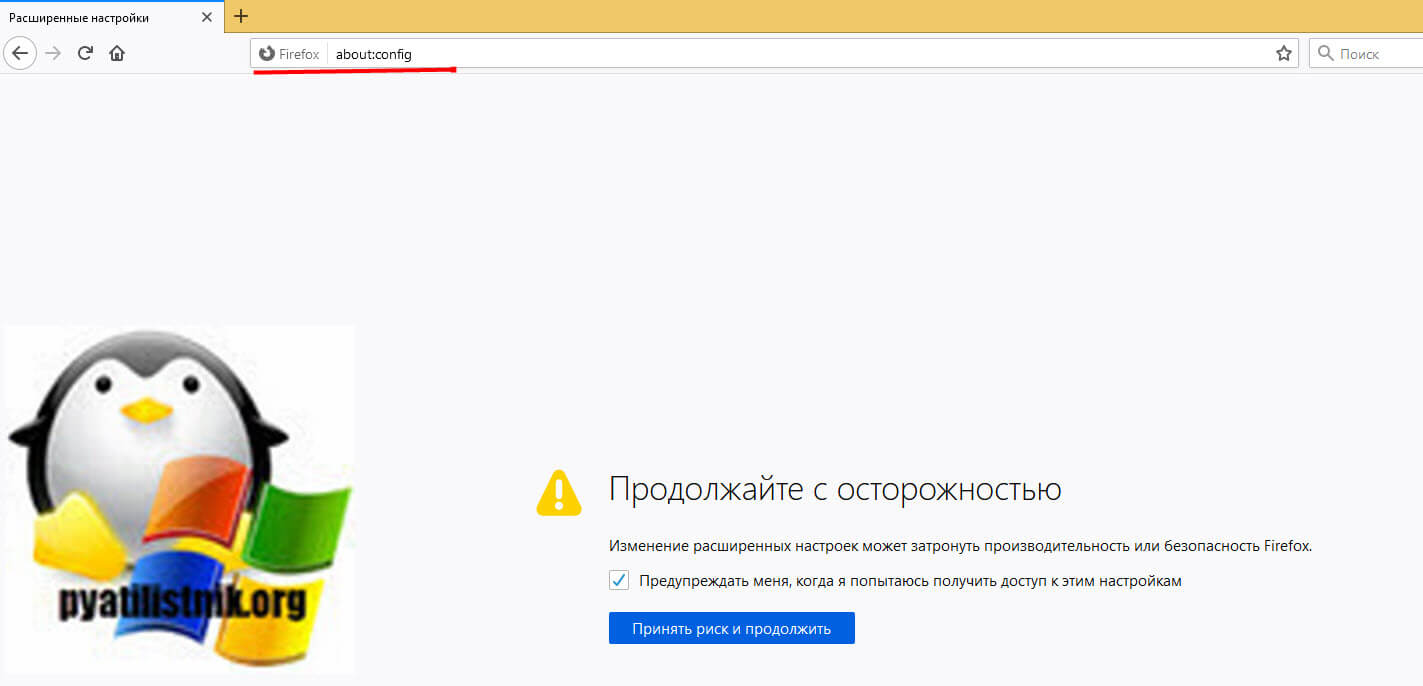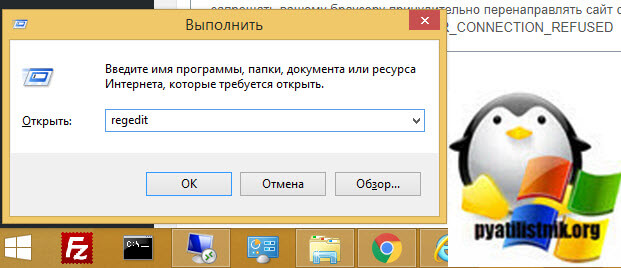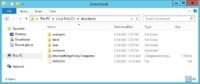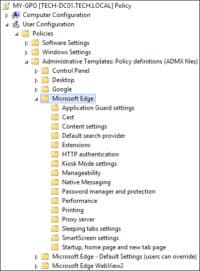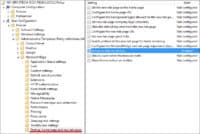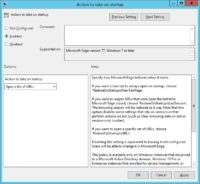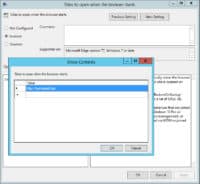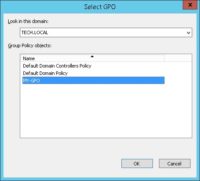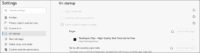Политики для настройки перенаправления в microsoft edge
Поддержка классических приложений Internet Explorer 11 будет прекращена и больше не будет поддерживаться 15 июня 2022 г. (список области применения см. в часто задаваемых вопросах). Те же приложения и сайты IE11, которые вы используете сегодня, можно открывать в Microsoft Edge в режиме Internet Explorer. Более подробную информацию см. здесь.
В этой статье объясняется, как настроить политики для режима IE.
Эта статья относится к Microsoft Edge версии 77 или более поздней; каналы Stable, Beta и Dev.
При настройке режима IE необходимо выполнить три действия:
- Если вы готовы отключить приложение IE11, выполните действия из раздела Отключение Internet Explorer 11
- В противном случае выполните остальные действия из раздела Перенаправление сайтов с IE в Microsoft Edge
Политики для включения режима IE можно настроить с помощью Intune. Дополнительные сведения см. в статьях Добавление Microsoft Edge в Microsoft Intune и Настройка политик Microsoft Edge с помощью Microsoft Intune.
Настройка интеграции с Internet Explorer
Вы можете настроить Internet Explorer для открытия сайтов непосредственно в Microsoft Edge (режим IE). Кроме того, можно настроить Internet Explorer для открытия сайтов в отдельном окне Internet Explorer 11. Большинство пользователей предпочитает, чтобы сайты открывались непосредственно в Microsoft Edge в режиме IE.
Включение интеграции с Internet Explorer с помощью групповой политики
Скачайте и используйте последний шаблон политик Microsoft Edge.
Откройте редактор групповых политик.
Щелкните Конфигурация пользователя/конфигурация компьютера > Административные шаблоны > Microsoft Edge.
Дважды щелкните пункт Настройка интеграции с Internet Explorer.
Выберите Включено.
В разделе Параметры выберите из раскрывающегося списка значение
- Режим Internet Explorer, если вы хотите, чтобы сайты открывались в браузере Microsoft Edge в режиме IE
- Internet Explorer 11, если вы хотите, чтобы сайты открывали в автономных окнах Internet Explorer 11 (этот параметр не будет поддерживаться после 15 июня 2022 г., когда настольное приложение Internet Explorer 11 будет отменено и не будет поддерживаться. После 15 июня 2022 г., когда IE11 больше не будет доступен, этот параметр будет вести себя так же, как и в режиме Internet Explorer.)
- Нет, если вы хотите запретить пользователям настройку режима Internet Explorer с помощью edge://flags или параметров командной строки.
Установка для политики значения Отключено предполагает, что режим IE отключен политикой, но его можно настроить с помощью edge://flags или параметров командной строки.
Нажмите ОК или Применить, чтобы сохранить этот параметр политики.
Перенаправление сайтов с Microsoft Edge в режим IE
Существует два варианта определения сайтов, которые должны открываться в режиме IE:
Настройка сайтов в списке сайтов предприятия
Вы можете использовать следующие групповые политики для настройки отдельных сайтов, которые нужно открыть в режиме IE:
-
(Internet Explorer) (Microsoft Edge версии 78 или более поздней)
Эта политика позволяет создать отдельный список сайтов в режиме предприятия для Microsoft Edge. Включение этой политики переопределяет параметры в политике "Использовать список веб-сайтов IE в режиме предприятия", если включен параметр "Настройка интеграции с Internet Explorer". Отключение или отмена настройки политики не влияет на поведение по умолчанию политики "Настройка интеграции с Internet Explorer".
Настраивать политику Microsoft Edge не обязательно. Во многих организациях используется переопределение. Это позволяет сделать текущий список сайтов доступным для всех пользователей с помощью политики IE, а также упрощает пилотное использование обновленной версии с помощью политики Microsoft Edge.
Дополнительные сведения о списках Enterprise режиме см. в Enterprise диспетчере списков сайтов.
Настройка с помощью политики "Использовать список веб-сайтов IE в режиме предприятия"
В режиме Internet Explorer можно использовать существующую политику для настройки списка сайтов предприятия для Internet Explorer, что позволяет создавать и вести один список.
Настройка с помощью политики "Настроить список сайтов для режима предприятия"
Кроме того, в режиме IE можно задать отдельную политику для Microsoft Edge. Эта дополнительная политика позволяет переопределять список сайтов IE. Например, в некоторых организациях список рабочих сайтов будет доступен для всех пользователей. Тогда вы сможете развернуть пилотный список сайтов для небольшой группы пользователей, используя эту политику.
Настройка всех сайтов интрасети
Режим IE можно настроить для всех сайтов в зоне местной интрасети. Вы можете исключить отдельные сайты из режима IE с помощью списка сайтов в режиме предприятия.
- Откройте редактор локальных групповых политик.
- Щелкните Конфигурация пользователя/конфигурация компьютера > Административные шаблоны > Microsoft Edge.
- Дважды щелкните Отправлять все сайты интрасети в Internet Explorer.
- Выберите Включено, а затем нажмите кнопку ОК или Применить, чтобы сохранить параметры политики.
Перенаправление сайтов с IE в Microsoft Edge
Вы можете запретить пользователям использовать Internet Explorer для сайтов, для которых он не нужен. Internet Explorer может автоматически перенаправлять сайты в Microsoft Edge, если они не находятся в вашем списке сайтов.
Internet Explorer до сих пор остается широко используемым браузером в корпоративных средах. Веб-обозреватель больше не получает обновления функций, но Microsoft продолжает выпускать для него обновления безопасности.
Одна из проблем, с которой сталкиваются пользователи Internet Explorer связана с тем, что многие сайты в браузере отображаются некорректно. Современные браузеры постоянно получают поддержку новых веб-технологий, но к Internet Explorer это не относится.
Microsoft прекрасно знает об этой проблеме, поэтому приняла решение направлять несовместимые сайты, открытые в Internet Explorer, в Microsoft Edge. Компания отмечает, что такое перенаправление будет работать только, если в системе установлен новый Microsoft Edge на Chromium версии 87 или выше. На практике же редирект работает даже в системе с Edge 86 Stable, а также с Edge Canary.

Этот веб-сайт не работает в Internet Explorer. Майкрософт рекомендует продолжить работу в Microsoft Edge для повышения скорости, производительности и безопасности.
Microsoft ведет список сайтов, которые признаны несовместимыми, и автоматически перенаправляет эти сайты в новый браузер Microsoft Edge.
Edge либо запускается, либо переходит на первый план, если уже был запущен. При первом перенаправлении отображается приветственное модальное окно, которое сообщает, что целевой веб-ресурс несовместим с Internet Explorer, но корректно работает в Edge.
Возможность импорта журнала просмотра и настроек из Internet Explorer предоставляется и включена по умолчанию. Снимите флажок «Во избежание перерывов в работе в таких случаях переносить данные о просмотре веб-страниц и настройки из Internet Exploer», если не хотите выполнять импорт.

Веб-сайт, на который вы пытались зайти, не работает в Internet Explorer. Вы были перенаправлены в Microsoft Edge, где сможете продолжить просмотр веб-страниц.
Microsoft создала три политики для управления редиректами из Internet Explorer в Microsoft Edge. Новые политики станут доступны в виде обновленных файлов ADMX, которые выйдут 26 октября 2020 года.
Ошибка ERR_CONNECTION_REFUSED при открытия сайта
Захотелось мне по работе открыть один из сайтов и вместо привычной мне картины я увидел ошибку "Сайт не позволяет установить соединение ERR_CONNECTION_REFUSED". Я сначала подумал, что сам сайт не работает, но команда Ping и проверка портов показывала, что он живой.
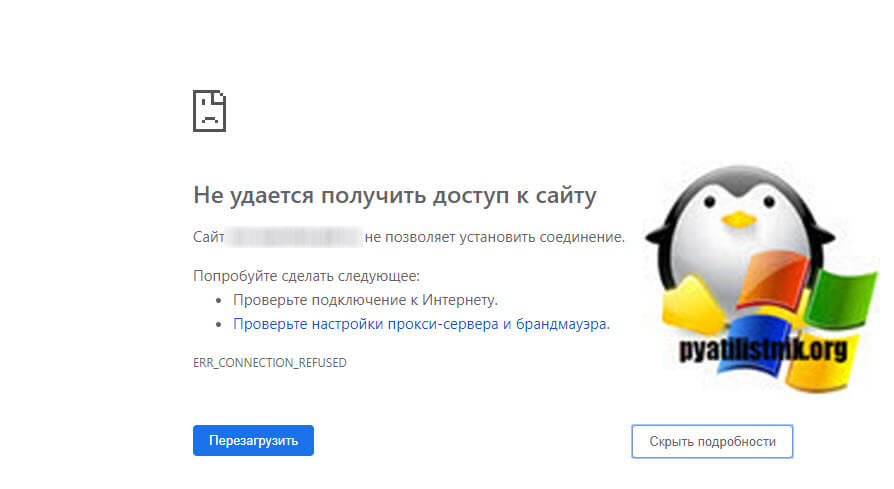
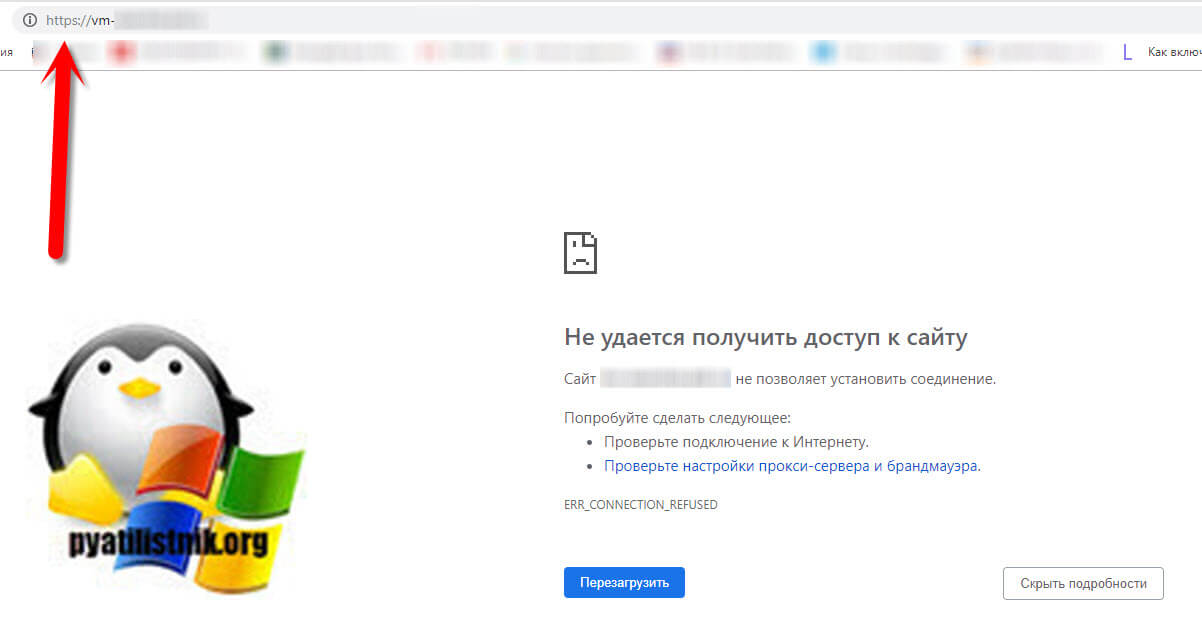
Что такое HSTS?
HSTS расшифровывается как HTTP Strict Transport Security. HSTS - это механизм веб-безопасности, который помогает браузерам устанавливать соединения через HTTPS и ограничивать небезопасные HTTP-соединения. Механизм заставляет веб-браузеры взаимодействовать с веб-сайтами только через безопасные соединения HTTPS (и никогда через HTTP). Преимущество HSTS заключается в том, что он предотвращает захват файлов cookie и помогает предотвратить атаки на более ранние версии протоколов. Механизм HSTS был разработан для борьбы с атаками SSL Strip, способными понизить безопасные HTTPS-соединения до менее безопасных HTTP-соединений. HSTS работает как мера безопасности, передавая политику в заголовок веб-страницы, которая заставляет браузер создавать безопасное соединение HTTPS, даже в момент атаки "Человек посередине (Man in the middle)"
По большей части, создание HSTS приветствовалось разработчиками и обычными пользователями благодаря его способности усиливать меры безопасности в Интернете. HSTS обеспечивает дополнительный уровень безопасности, который лучше защищает ваш сайт от взлома и снижает риск повреждения ваших личных данных. Однако реализация HSTS может иногда вызывать ошибки браузера. Эта проблема может быть легко решена путем эффективной очистки настроек HSTS в большинстве основных браузеров, таких как Chrome, Mozilla, Edge, Explorer. Три самых частых ошибок в данной ситуации:
- Privacy error: Your connection is not private” (NET::ERR_CERT_AUTHORITY_INVALID)
- ERR_CONNECTION_REFUSED
- ERR_CONNECTION_TIMED_OUT
Должен ли я внедрить HSTS на моем сайте?
Настоятельно рекомендуется использовать настройки HSTS на своем веб-сайте. Настройки HSTS укрепят безопасность вашего сайта и защитят ваши личные данные. Даже если у вас есть доверенный SSL-сертификат, хакеры все равно могут потенциально использовать ваш сайт. Если вы решите не использовать настройки HSTS на своем веб-сайте, вы повышаете вероятность того, что ваша хранимая информация будет запятнана в результате кибератак.
Что следует учитывать перед внедрением HSTS?
Перед внедрением настроек HSTS на вашем веб-сайте важно учесть несколько моментов, прежде чем вы сможете включить соответствующий заголовок:
Как очистить или отключить HSTS в Google Chrome
Первым делом я хочу решить вопрос форсированного перенеправления адресов http на https в Chrome. В настройках HSTS есть опция "max-age", которая сообщает браузеру, как долго кэшировать и запоминать настройки перед повторной проверкой. Чтобы немедленно продолжить работу без ошибки, вам необходимо удалить локальные настройки HSTS вашего браузера для этого домена.
Чтобы удалить настройки HSTS в Chrome вам необходимо посетить специальную техническую страницу по адресу:
Это пользовательский интерфейс Chrome для управления локальными настройками HSTS вашего браузера.
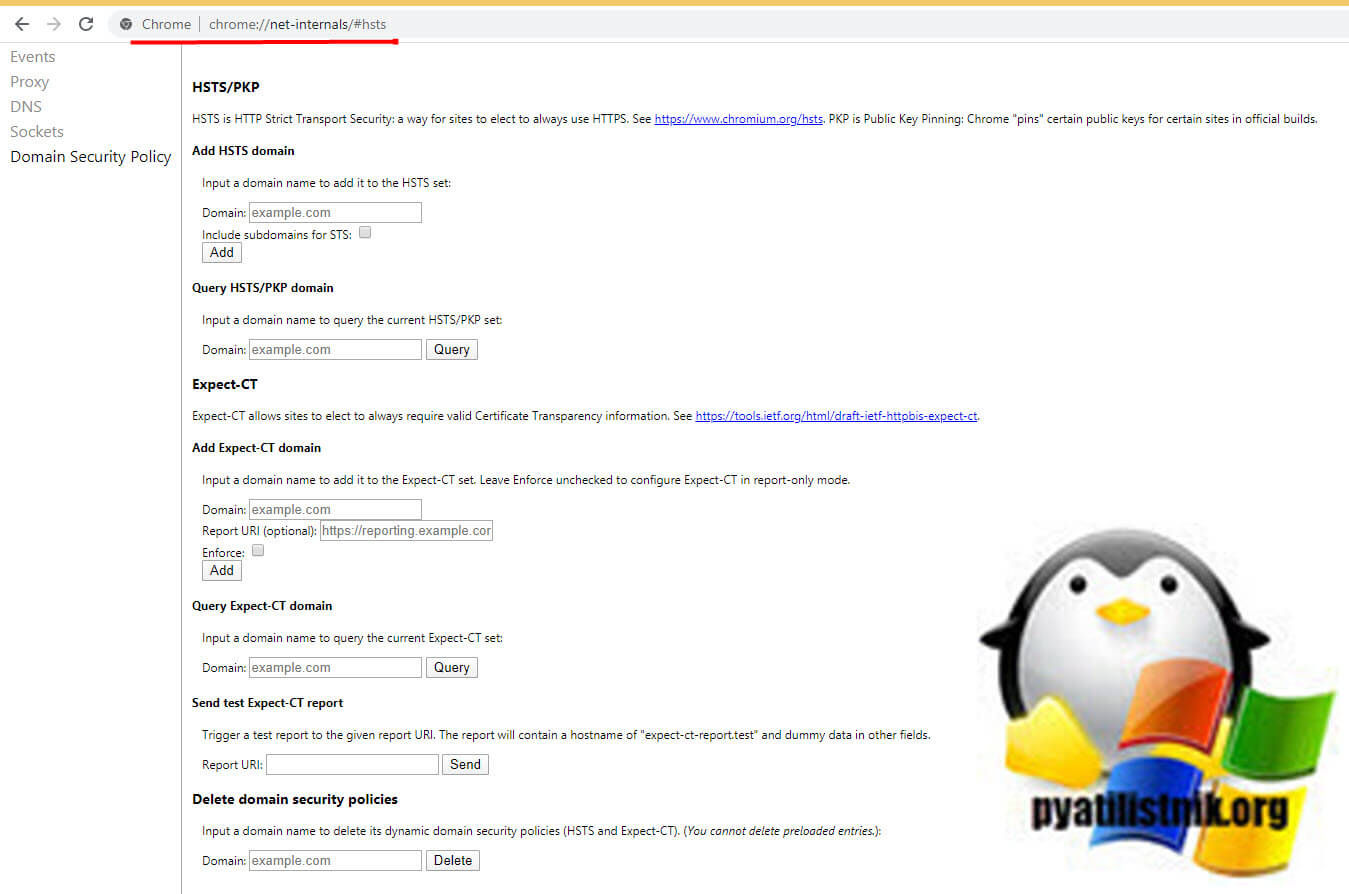
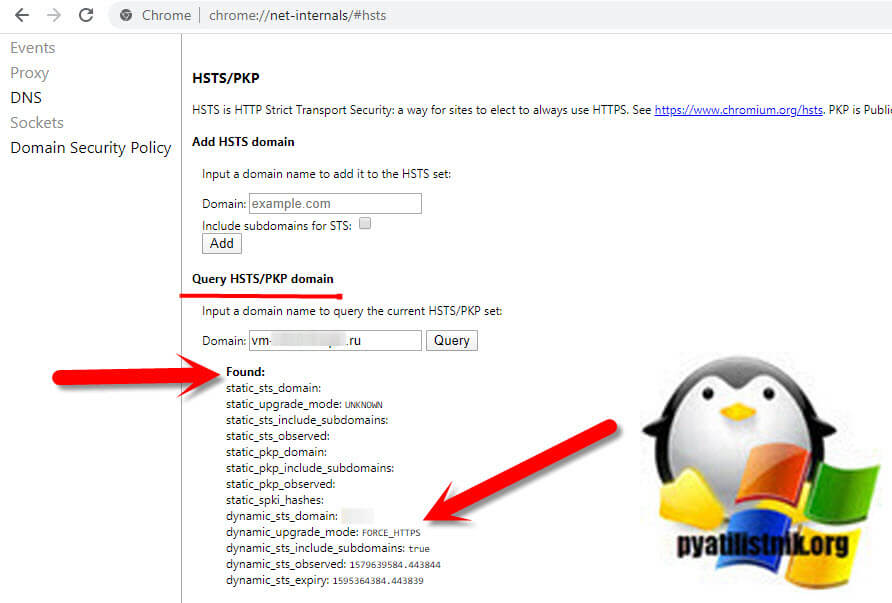
Далее чтобы очистить данные HSTS для нужного сайта вам необходимо на этой странице найти в самом низу раздел "Delete domain security policies". Далее вы вставляете тот же адрес сайта, без всяких http, просто адрес домена, что проверяли выше и нажимаете кнопку "Delete".
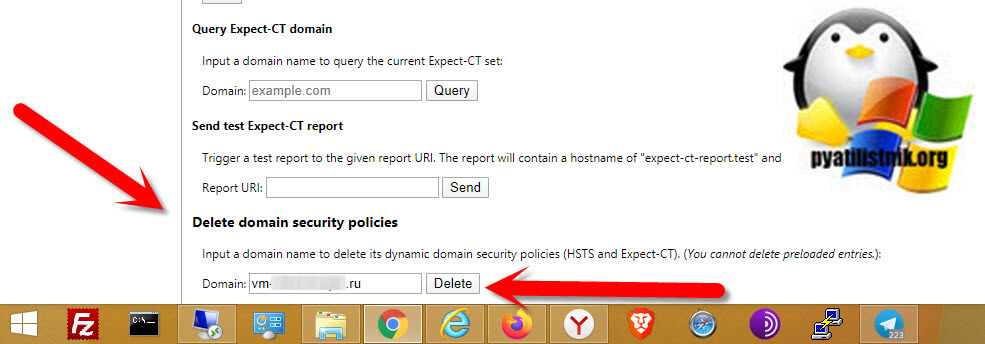
Перезапустите Chrome и посмотрите, есть ли у вас доступ к домену, для которого вы ранее очистили настройки HSTS. Если проблема была связана с настройками HSTS, веб-сайт должен быть доступен.
Как удалить настройки HSTS для Яндекс браузера, Edge Chromium, Opera, Амиго
Большинство браузеров построены на движке Chromium, среди них можно выделить:
-
, который появился в январе 2020 года
- Яндекс браузер
- Opera
- Амиго
Так как у них движок такой же .как и у Google Chrome, то к ним будет применен и актуален такой же метод, что мы делали выше, а именно через удаление домена на специальной странице:
Вот вам пример из Microsoft Edge Chromium
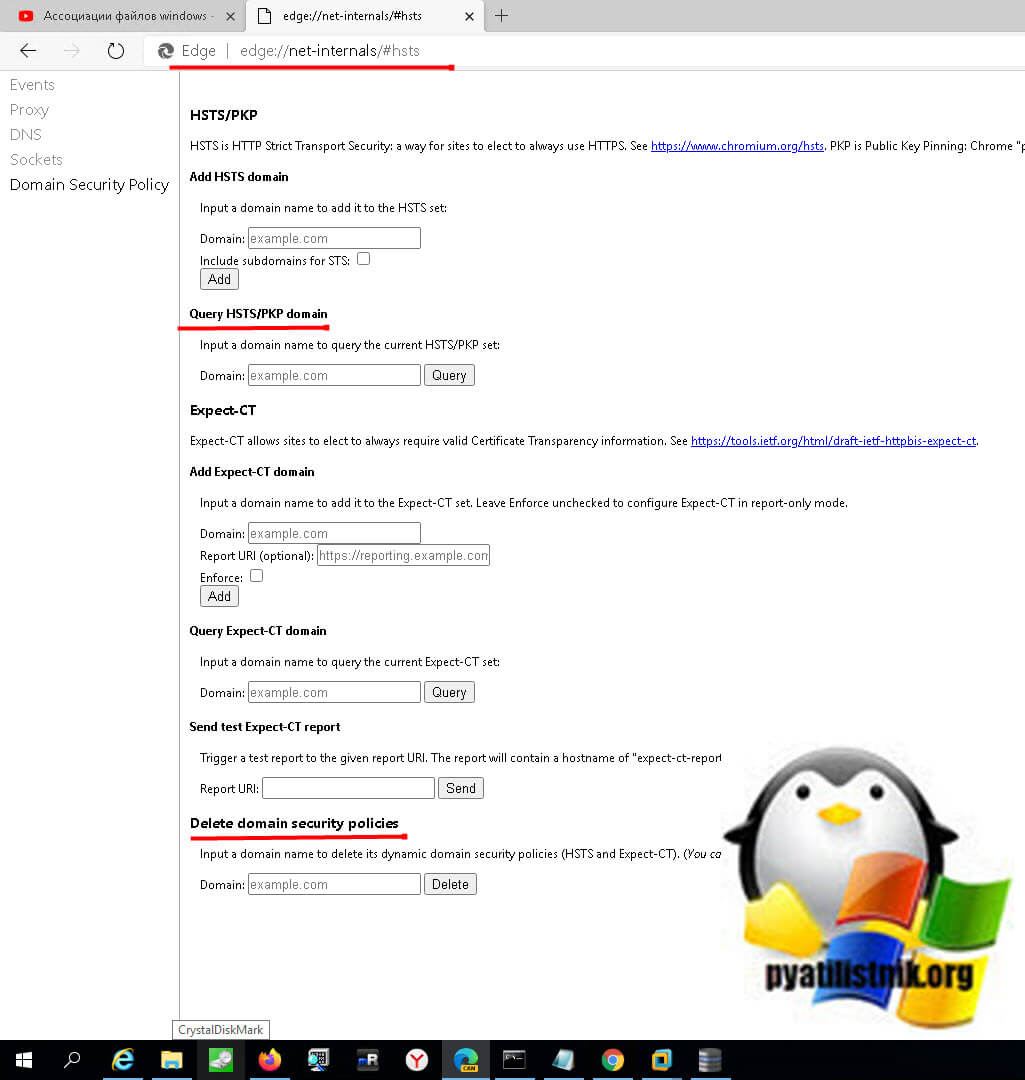
Как очистить или отключить HSTS в Firefox
По сравнению с Chrome, Firefox имеет несколько способов очистки или отключения настроек. Для начала я рассмотрю автоматический метод.
Автоматический метод отключения HSTS в Mozilla
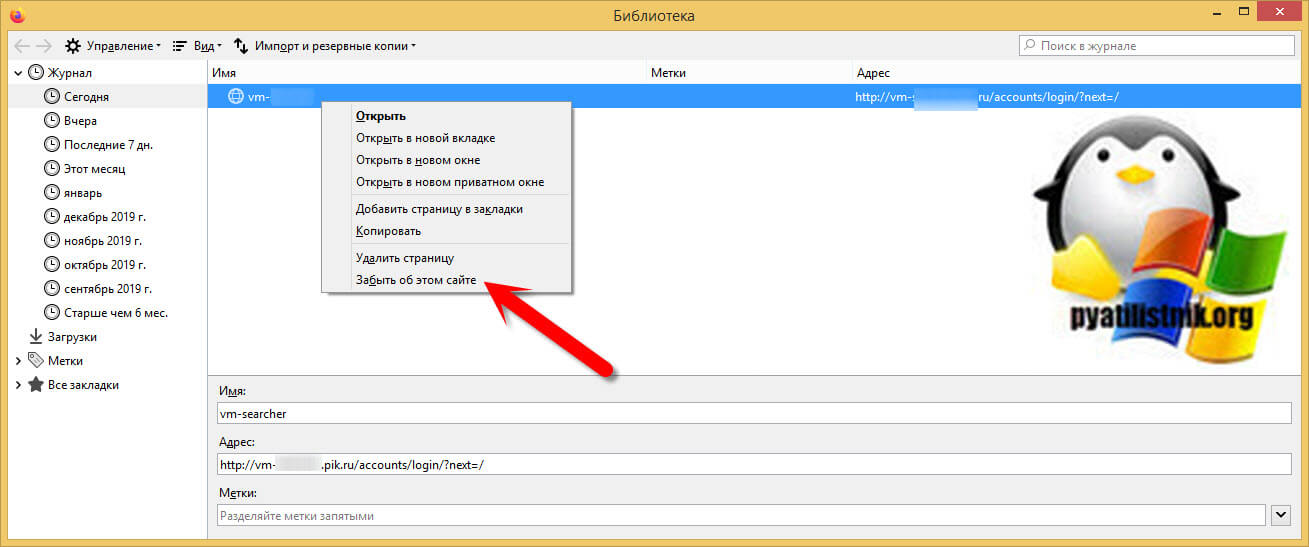
Ручной метод для Firefox
Данный метод можно еще назвать методом очистки HSTS путем очистки настроек сайта.
- Откройте Firefox, нажмите на значок "Библиотека" и выберите "Журнал"
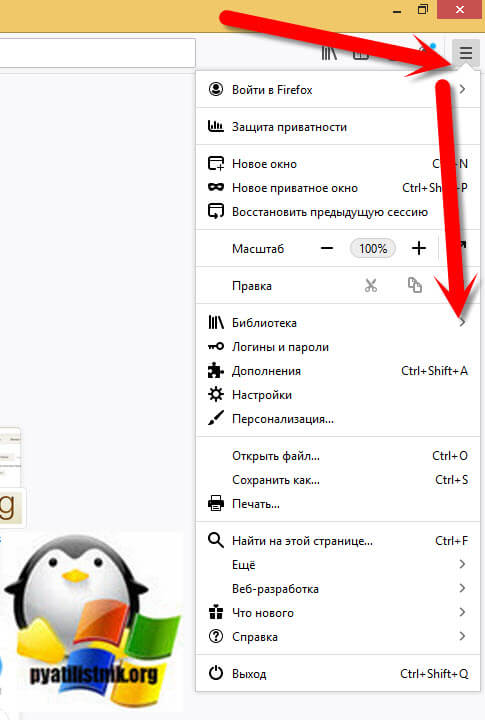
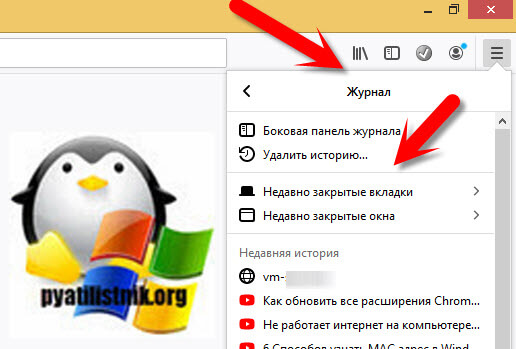
- В окне "Удаление всей истории" установите в раскрывающемся меню "Диапазон времени" значение "Все". Затем разверните меню "Данные" и снимите все флажки, кроме "Настройки сайта" и нажмите "Удалить сейчас", чтобы очистить все настройки сайта, включая настройки HSTS . Далее перезагрузите Firefox и посмотрите, была ли проблема решена при следующем запуске.
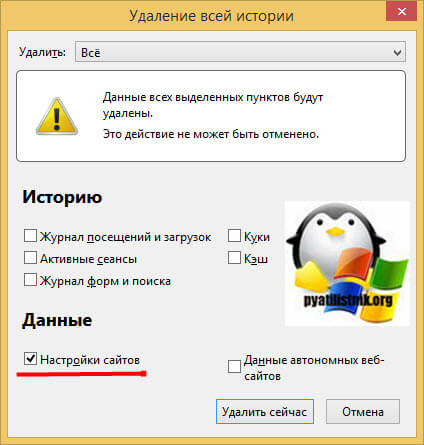
3 Способ: очистка настроек HSTS путем редактирования профиля пользователя
Еще одним методом очистки или отключения HSTS в Firefox можно выделить редактирования профиля пользователя.
- Полностью закройте Firefox и все связанные всплывающие окна и значки в трее.
- Перейдите к местоположению профиля пользователя вашего Firefox. Найти свой профиль пользователя, вставив "about:support" в навигационную панель вверху и нажав Enter. Вы найдете расположение папки профиля в разделе Основы приложения . Просто нажмите Открыть папку, чтобы перейти в папку профиля. Но как только вы это сделаете, убедитесь, что вы полностью закрыли Firefox.
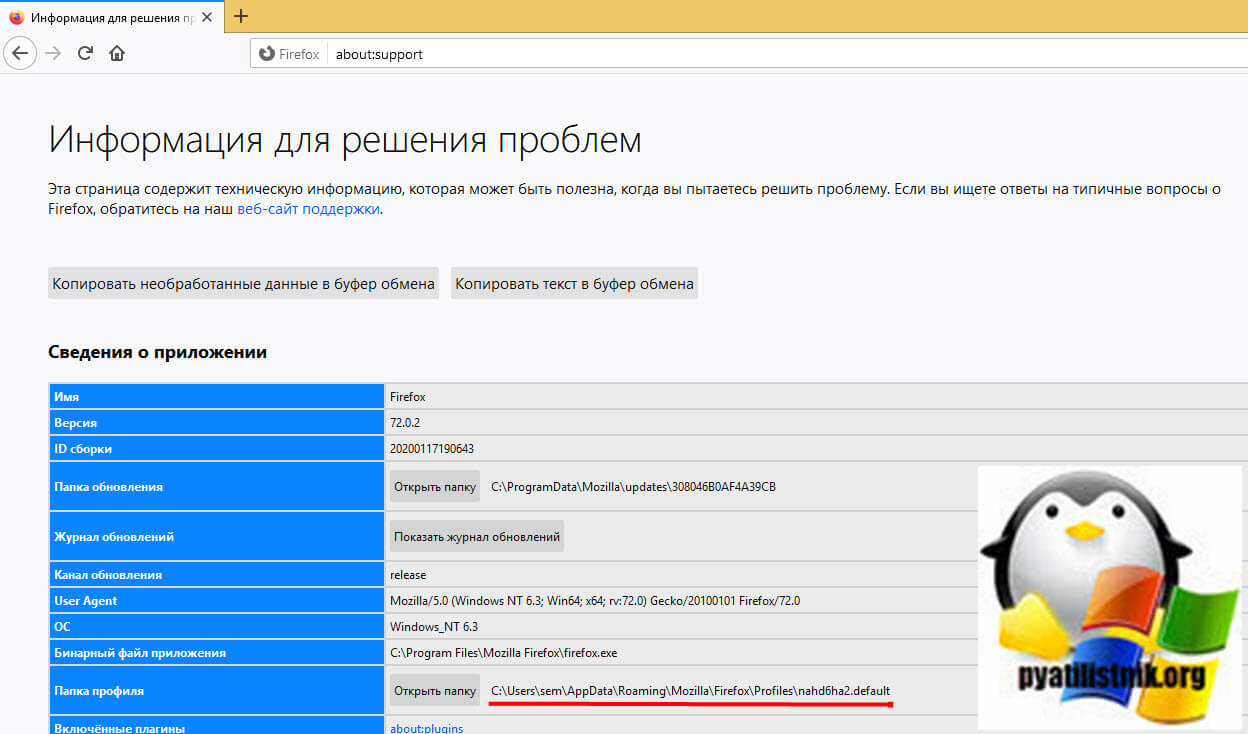
- В папке профиля Firefox откройте SiteSecurityServiceState.txt в любой текстовом редакторе. Этот файл содержит кэшированные настройки HSTS и HPKP (закрепление ключей) для доменов, которые вы посещали ранее. Чтобы очистить настройки HSTS для определенного домена, просто удалите всю запись и сохраните документ .txt .
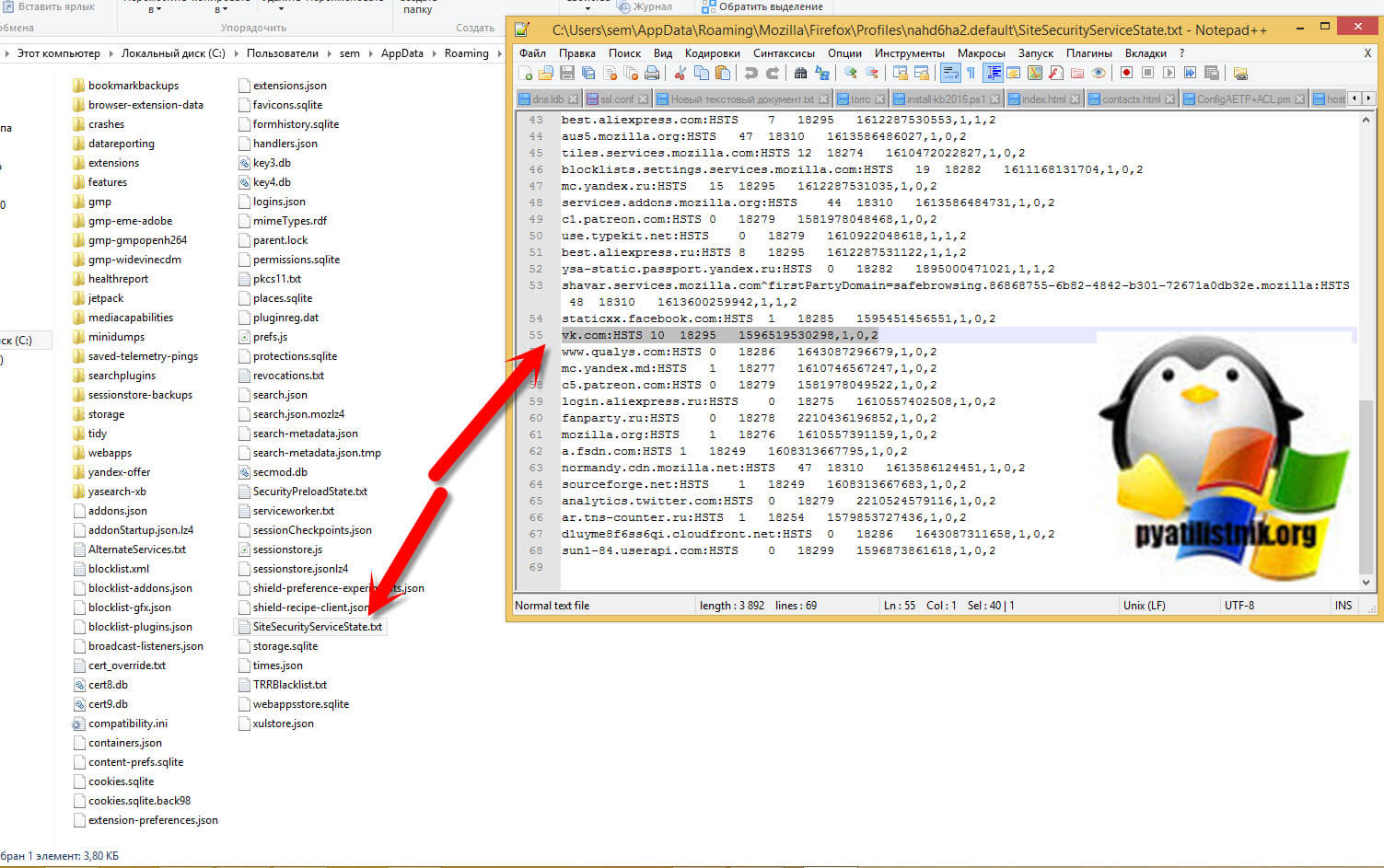
После удаления записи и сохранения файла закройте SiteSecurityServiceState.txt и перезапустите Firefox, чтобы увидеть, была ли проблема решена. По идее ошибки:
- Privacy error: Your connection is not private” (NET::ERR_CERT_AUTHORITY_INVALID)
- ERR_CONNECTION_REFUSED
- ERR_CONNECTION_TIMED_OUT
должны быть устранены, по крайней мере в 99% случаев, это работает для Mozilla Firefox.
4 Способ отключить HSTS в Firefox
- Запустите Firefox и введите about:config в адресной строке вверху. Далее, нажмите "Принять риск и продолжить"! Кнопка для входа в меню расширенных настроек .
![4 Способ отключить HSTS в Firefox]()
![Как отключить HSTS в браузере Firefox-02]()
Очистка или отключение настроек HSTS в Internet Explorer
Поскольку это важное улучшение безопасности, HSTS по умолчанию включен в Internet Explorer. Хотя не рекомендуется отключать HSTS в браузерах Microsoft, вы можете отключить эту функцию для Internet Explorer. Вот краткое руководство о том, как это сделать с помощью редактора реестра. Откройте окно выполнить и введите там regedit, чтобы запустить редактор реестра Windows.
![Отключение настроек HSTS в Internet Explorer-01]()
Перейдите в раздел:
HKEY_LOCAL_MACHINE\SOFTWARE\ Microsoft\Internet Explorer\ Main\FeatureControl\Щелкните правой кнопкой мыши по FeatureControl и выберите "Создать - Раздел" . Назовите его FEATURE_DISABLE_HSTS и нажмите Enter.
Хотите узнать, как использовать групповую политику для настройки браузера Microsoft Edge? В этом учебнике мы покажем вам, как создать групповую политику для автоматического управления конфигурацией Microsoft Edge на всех компьютерах домена.
• Windows 2012 R2
• Windows 2016
• Windows 2019
• Windows 10
• Windows 7
• Microsoft Edge for business 89Список оборудования
В следующем разделе представлен список оборудования, используемого для создания этого учебника.
Как Amazon Associate, я зарабатываю от квалификационных покупок.
Windows Связанные Учебник:
На этой странице мы предлагаем быстрый доступ к списку учебников, связанных с Windows.
Учебник GPO - Настройка Microsoft Edge
На контроллере домена загрузите последнюю версию шаблона Microsoft Edge.
![GPO - Microsoft Edge policy template]()
Дважды щелкните файл CAB под названием MICROSOFTEDGEPOLICYTEMPLATES.
Извлекайте файл с почтовым индексом под названием MICROSOFTEDGEPOLICYTEMPLATES.
В нашем примере все файлы были помещены на корень каталога под названием DOWNLOADS.
![GPO - Microsoft Edge template]()
Доступ к каталогу под названием WINDOWS и копирование файлов ADMX в каталог определений политики.
Доступ к правильному языку поднаправление.
Скопируйте файлы ADML в правильный каталог языков в определениях Политики.
На контроллере домена откройте инструмент управления групповой политикой.
Создание новой групповой политики.
Введите имя для новой политики группы.
![Windows - Add GPO]()
В нашем примере, новый GPO был назван: MY-GPO.
На экране управления групповой политикой расширьте папку под названием «Объекты групповой политики».
Нажмите правой кнопкой мыши на новый объект групповой политики и выберите опцию редактирования.
![Windows - Edit GPO]()
На экране редактора групповой политики расширьте папку конфигурации пользователя и найдите следующий элемент.
Вот параметры конфигурации Microsoft Edge.
![GPO - Microsoft Edge]()
В качестве примера настройте домашнюю страницу браузера Microsoft Edge по умолчанию.
Получите доступ к папке под названием STARTUP и отредактировать элемент конфигурации под названием Action, чтобы взять на себя запуск.
![GPO - Edge configuration]()
Включите эту конфигурацию и выберите возможность открыть список URL-адресов.
![Microsoft Edge GPO]()
Редактировать элемент конфигурации, названный Сайты, чтобы открыть, когда браузер начинается.
Включите эту конфигурацию и введите список URL-адресов.
![Microsoft Edge configuration via GPO]()
Чтобы сохранить конфигурацию групповой политики, необходимо закрыть редактор групповой политики.
Поздравляю! Вы закончили создание GPO.
Учебник GPO - Microsoft Edge
На экране управления политикой Группы необходимо правильно нажать на желаемую Организационную группу и выбрать возможность связать существующий GPO.
В нашем примере мы собираемся связать групповую политику под названием MY-GPO с корнем домена.
![GPO- tutorial linking]()
После применения GPO вам нужно подождать 10 или 20 минут.
В течение этого времени GPO будет реплицироваться на другие контроллеры доменов.
На удаленном компьютере проявим конфигурацию домашней страницы Microsoft Edge по умолчанию.
Вот экран конфигурации Microsoft Edge, после нашей конфигурации.
![GPO - Microsoft Edge Startup page]()
В нашем примере мы использовали GPO для настройки домашней страницы Microsoft Edge по умолчанию.
Читайте также: