Как работать в браузере opera
Opera — одно из самых популярных приложений в сегменте браузеров, где доминирует Google Chrome. «Опера» смогла выжить за счет регулярных обновление и функций, которые она предлагает «из коробки».
Скриншоты
Скриншоты стали незаменимым средством общения в интернете. Пользователям Opera не нужно использовать стороннее приложения для создания и редактирования снимков экрана. Они могут делать скриншоты прямо из браузера при помощи инструмента «Снимок».
«Снимок» позволяет делать скриншоты всего экрана или отдельной области. После захвата снимка экрана откроется окно редактора, в котором можно добавить комментарии, стрелки или другие простые объекты.
Быстрый доступ к мессенджерам
Мгновенный поиск
В Opera предусмотрена функция быстрого поиска, её можно запустить с помощью значка на боковой панели или комбинацией клавиш: Ctrl + Пробел (Windows) и Alt + Пробел (Mac). С помощью быстрого поиска можно искать нужные вкладки или отправлять поисковые запросы в Google или Яндекс.
Темная тема
Наличие темной темы необходимо для пользователей, которые часто засиживаются допоздна и просматривают веб-сайты в темное время суток. Глаза нужно беречь. Тумблер активации темной темы находится в разделе настроек «Оформление».
Умное выделение текста
Opera добавила новые возможности в функцию выделения текста. При выделении числа в иностранной валюте — вам будет предложена автоматическая конвертация в местную. Помимо этого, умное выделение позволяет совершать поиск обозначенного слова, и возможность поделиться.
Smart Tab
Как и в случае с окнами операционной системы, в браузере Opera предусмотрена возможность удобного переключения между вкладками при помощи комбинации клавиш Ctrl + Tab .
Соедините Opera на смартфоне и на компьютере
Для пользователей, которые используют Opera на компьютере и на смартфоне есть специальный инструмент непрерывности — My Flow . Эта возможность позволяет обмениваться контентом между настольной Opera и Opera Touch для смартфонов. Пересылайте изображения, ссылки, текст и прочее.
Жесты
В браузере Opera предусмотрена поддержка жестов мыши, которые совершать быстрые действия, выполняя мышкой определенные движения. По умолчанию эта функция отключена, не забудьте активировать её в настройках.
Панель быстрого доступа
Opera наполнена множеством удобных и интересных функций, но большинство из них изначально отключены, чтобы не перегружать новичков избыточным функционалом. Включите в настройках панель быстрого доступа и она будет открываться каждый раз, когда вы кликнете по адресной строке.
Что лучше, Opera или Chrome?
Несмотря на обилие удобных функций, которые избавляют пользователей от поиска расширений, Opera работает довольно быстро. Это одна из основных причин, из-за которой пользователи делают выбор не в пользу Chrome. Если вдруг вам не хватит встроенных функций, Opera поддерживает большинство расширений браузера от Google. Для начала рекомендуем ознакомиться с нашим с писком из шести мастхэв-расширений .

Браузер Opera состоит из пяти групп экранных элементов:
На панели меню для Mac доступны следующие элементы:

Панель вкладок позволяет переходить с одной страницы на другую при одновременном просмотре нескольких страниц. Нажмите на вкладку страницы, чтобы просмотреть ее содержимое. Чтобы открыть новую вкладку, нажмите кнопку + на панели вкладок.
С помощью кнопок навигации можно переходить на необходимые страницы браузера:
В области просмотра отображается содержимое страницы. Именно здесь вы взаимодействуете со страницей: читаете текст, просматриваете изображения, переходите по ссылкам и т.д.
Боковая панель

Боковая панель может быть закреплена и видна на каждой странице браузера, или вы можете скрыть ее для удобства при просмотре других страниц. Сделать это можно через Easy Setup (Простые настройки).
Управление боковой панелью Opera
Чтобы настроить боковую панель, щелкните значок с тремя точками внизу боковой панели. Откроется панель настроек боковой панели, позволяющая редактировать или удалять элементы на боковой панели, такие как пространства, мессенджеры, историю, расширения, а также другие функции и инструменты.
Для доступа к настройкам боковой панели перейдите в меню Settings (Настройки) (Preferences (Настройки) на Mac) > Basic (Основные) > Sidebar (Боковая панель).
Вкладки

Opera может организовать несколько страниц в одном окне с помощью вкладок, которые напоминают ярлыки папок для бумаг. Вкладки позволяют работать одновременно с несколькими страницами, не закрывая страницу, пока она нужна.
Чтобы открыть новую вкладку, нажмите кнопку + на панели вкладок.
Щелкните правой кнопкой мыши на вкладку, чтобы открыть ее контекстное меню. В этом меню доступны следующее действия для вкладки:
- Создать вкладку
- Обновить
- Обновить все вкладки
- Копировать адрес страницы
- Дублировать вкладку
- Зафиксировать вкладку
- Переместить вкладку в пространство
- Выключить звук на вкладке
- Выключить звук на остальных вкладках
- Закрыть вкладку
- Закрыть другие вкладки
- Закрыть вкладки справа
- Закрыть вкладки справа
- Закрыть повторяющиеся вкладки
- Сохранить все вкладки как папку на Экспресс-панели
- Открыть последнюю закрытую вкладку
Перемещение по вкладкам

Предпросмотр содержимого вкладки
Чтобы просмотреть содержимое вкладки, не уходя с текущей страницы, можно навести указатель мыши на вкладку. Предпросмотр вкладок особенно удобен, если открыто много страниц. Включить предпросмотр вкладок можно в настройках Opera. Чтобы включить или выключить предпросмотр вкладок, выполните следующие действия:
- Перейдите в Settings (Настройки) (Preferences (Настройки) на Mac).
- Нажмите Browser (Браузер) на боковой панели.
- В разделе User interface (Интерфейс пользователя) установите флажок Show tab previews (Показывать миниатюры вкладок при наведении).
Закрытие вкладок
Чтобы закрыть вкладку, наведите на нее указатель мыши и нажмите кнопку x. Чтобы закрыть все вкладки, кроме текущей, удерживая Ctrl, нажмите левой кнопкой мыши (Mac) или правой кнопкой мыши (Win/Lin) по текущей вкладке и выберите Close Other Tabs (Закрыть остальные вкладки) . Кроме того, можно закрыть все вкладки справа от текущей вкладки, нажав Close Tabs to the Right (Закрыть вкладки справа).
Если вы закрыли вкладку случайно или хотите открыть недавно закрытую вкладку, удерживая Ctrl, нажмите левой кнопкой мыши (Mac) или правой кнопкой мыши (Win/Lin) по вкладке и выберите Reopen Last Other Tabs (Открыть последнюю закрытую вкладку).
Фиксация вкладок
Фиксация вкладок позволяет Opera предотвратить случайное закрытие вкладок или выделить важные страницы. Зафиксированная вкладка не может быть закрыта. Чтобы закрепить вкладку на панели вкладок или открепить ее, удерживая Ctrl, нажмите левой кнопкой мыши (Mac) или правой кнопкой мыши (Win/Lin) по вкладке и выберите Pin Tab / Unpin Tab (Зафиксировать вкладку/Отменить фиксацию вкладки) . Зафиксированная вкладка перемещается в левую часть панели вкладок, откуда ее можно быстро открыть.
Перемещение вкладок между пространствами
Рабочие области доступны в верхней части боковой панели и позволяют организовывать вкладки в разные группы. Например, у вас могут быть разные рабочие пространства для покупок, работы или учебы.
Чтобы переместить вкладку в другое пространство, щелкните левой кнопкой мыши (Mac) или правой кнопкой мыши (Win/Lin) на вкладку и выберите «Переместить вкладку в пространство», затем выберите нужную рабочую область во всплывающем окне.
Управление вкладками
Если вы хотите, чтобы открытая вкладка отображалась в отдельном окне, просто перетащите вкладку с панели вкладок. Вкладки также можно перетаскивать между открытыми окнами.
Если вы хотите открыть копию страницы в новой вкладке, удерживая Ctrl, нажмите левой кнопкой мыши (Mac) или правой кнопкой мыши (Win/Lin) по вкладке и выберите Duplicate Tab (Дублировать вкладку) .
Если вы работаете с большим количеством открытых вкладок, иногда они могут дублироваться. Наведите указатель мыши на одну из вкладок, и браузер Opera выделит повторяющиеся вкладки. Чтобы закрыть все повторяющиеся вкладки, щелкните правой кнопкой мыши одну из вкладок и выберите Закрыть повторяющиеся вкладки.

Все вкладки, открытые в окне, можно сохранить в качестве папки Экспресс-панели. Удерживая Ctrl, нажмите левой кнопкой мыши (Mac) или правой кнопкой мыши (Win/Lin) на панели вкладок и выберите Save Tabs as Speed Dial Folder (Сохранить вкладки группой на Экспресс-панели) . Внизу Экспресс-панели появится новая папка без названия.
Открытие закрытых вкладок и просмотр синхронизированных вкладок через меню вкладок

Если вы любите открывать сразу много вкладок, с помощью меню вкладок вам легче будет их упорядочивать, просматривать и открывать нужные.
Меню вкладок находится в правой части панели вкладок. Нажмите меню вкладок, чтобы увидеть список недавно закрытых вкладок и открыть вкладки со всех синхронизируемых устройств.
Взаимодействовать с меню вкладок можно с клавиатуры. Нажмите Ctrl + M, чтобы открыть или закрыть меню вкладок. Для перехода по списку вкладок нажимайте кнопки со стрелками. Нажмите Ввод, чтобы открыть вкладку из списка.
Чтобы пользоваться меню вкладок было еще удобнее, имеет смысл включить предпросмотр вкладок.
Контекстное меню
Контекстное меню появляется, когда вы, удерживая Ctrl, нажимаете левой кнопкой мыши (Mac) или правой кнопкой мыши (Win/Lin) на каком-либо элементе веб-страницы. Вид меню зависит от типа элемента (страница, текст, ссылка или картинка).
Контекстное меню страницы появляется, когда вы, удерживая Ctrl, нажимаете левой кнопкой мыши (Mac) или правой кнопкой мыши (Win/Lin) в любом месте страницы, где нет никаких ссылок, картинок или текста. В этом меню предлагаются различные варианты навигации (вернуться назад, перейти вперед или перезагрузить страницу), а также варианты сохранения страницы на Экспресс-панели или в закладках, просмотра исходного кода страницы, сохранения страницы в формате PDF и т.д.
Контекстное меню ссылки появляется, когда вы, удерживая Ctrl, нажимаете левой кнопкой мыши (Mac) или правой кнопкой мыши (Win/Lin) ссылку, и позволяет выбрать, как открыть или сохранить соответствующую страницу или адрес.
Контекстное меню изображения появляется, когда вы, удерживая Ctrl, нажимаете левой кнопкой мыши (Mac) или правой кнопкой мыши (Win/Lin) какую-либо картинку, и предлагает варианты открытия, копирования или сохранения этой картинки.
Если вы, удерживая Ctrl, нажимаете левой кнопкой мыши (Mac) или правой кнопкой мыши (Win/Lin) какое-либо изображение, с которым связана ссылка, в появившемся меню будут присутствовать пункты меню и для изображения, и для ссылки.
Изменение масштаба
Функция изменения масштаба в Opera позволяет упростить чтение мелкого шрифта. Чтобы изменить масштаб в Mac, выберите View (Вид) > Zoom In (Увеличить) / Zoom Out (Уменьшить) . Пользователям Windows или Linux следует перейти в меню O > Zoom (Масштаб). Таким образом вы установите масштаб только для страницы на которой актуально находитесь.
Для увеличения и уменьшения также можно использовать сочетания клавиш Ctrl или ⌘ + + / - .
Чтобы все просматриваемые страницы открывались в нужном масштабе, можно задать масштаб по умолчанию. Чтобы задать масштаб по умолчанию, выполните следующие действия:
- Перейдите в Settings (Настройки) (Preferences (Настройки) на Mac).
- Нажмите Basic (Основные) на боковой панели.
- В разделе Appearance (Оформление) вы найдете Page zoom (Масштаб страницы).
- Выберите, в каком масштабе вам хотелось бы просматривать страницы.
После установки масштаба страницы все открываемые вами страницы будут отображаться в заданном масштабе. Если у вас были открыты какие-либо вкладки, перезагрузите их, чтобы просмотреть страницы в только что заданном масштабе по умолчанию.
Если нужно вернуться к первоначальному формату, пользователям Mac следует нажать View (Вид) > Actual Size (Фактический размер). Пользователям Windows и Linux следует перейти в меню O > Zoom (Масштаб) и выбрать Reset zoom (Сброс масштабирования) справа от +.
Полноэкранный режим
Opera позволяет просматривать страницы в полноэкранном режиме. В полноэкранном режиме панель меню не видна, однако панель вкладок и объединенная адресная строка и строка поиска остаются на экране.
В любом из этих режимов пользователи Mac могут вызвать панель меню на экран, наведя курсор мыши на верхнюю границу экрана.
Для выхода из полноэкраннного режима на любой платформе нажмите Esc.
Поиск текста на странице

Opera может искать ключевые слова в тексте на странице. Чтобы найти слово или фразу на странице, нажмите клавиши Ctrl + F или ⌘ + F на клавиатуре. Введите текст в поле поиска.
В процессе поиска найденные слова выделяются зеленым цветом. Если слово встречается на странице неоднократно, найденные слова выделяются желтым цветом и в поле поиска указывается их количество. Для перехода от одного найденного слова к другому используйте правую или левую стрелку.
Загрузка и управление файлами
При этом справа от объединенной адресной строки и строки поиска появляется новый значок. Нажмите этот значок, чтобы просмотреть перечень недавно загруженных файлов или удалить их из истории загрузок.
Чтобы посмотреть подробный список загруженных файлов, запустить файлы из браузера или заново начать загрузку в случае обрыва соединения, выберите View (Вид) > Downloads (Загрузки) на Mac. В Windows и Linux перейдите в меню O > Downloads (Загрузки) .
Местоположение, где по умолчанию сохраняются загруженные файлы, можно изменить в настройках. Для этого выполните следующие действия:
- Перейдите в Settings (Настройки) (Preferences (Настройки) на Mac).
- Нажмите Browser (Браузер) на боковой панели.
- В разделе Downloads (Загрузки) нажмите кнопку Change… (Изменить…) .
- Выберите папку, в которой должны сохраняться загруженные файлы, и нажмите Select (Выбрать) .
Кроме того, в этом меню можно настроить браузер таким образом, чтобы он всегда спрашивал, куда необходимо сохранить загружаемые файлы.
Новые пользователи Опера, не знакомые с устройством данного браузера, часто ищут на форумах и различных сайтах информацию об устройстве браузера, его интерфейсе и о базовых настройках, которые следует сделать для комфортного использования браузера. В этой статье рассмотрим эти моменты.
Рабочее поле Оперы
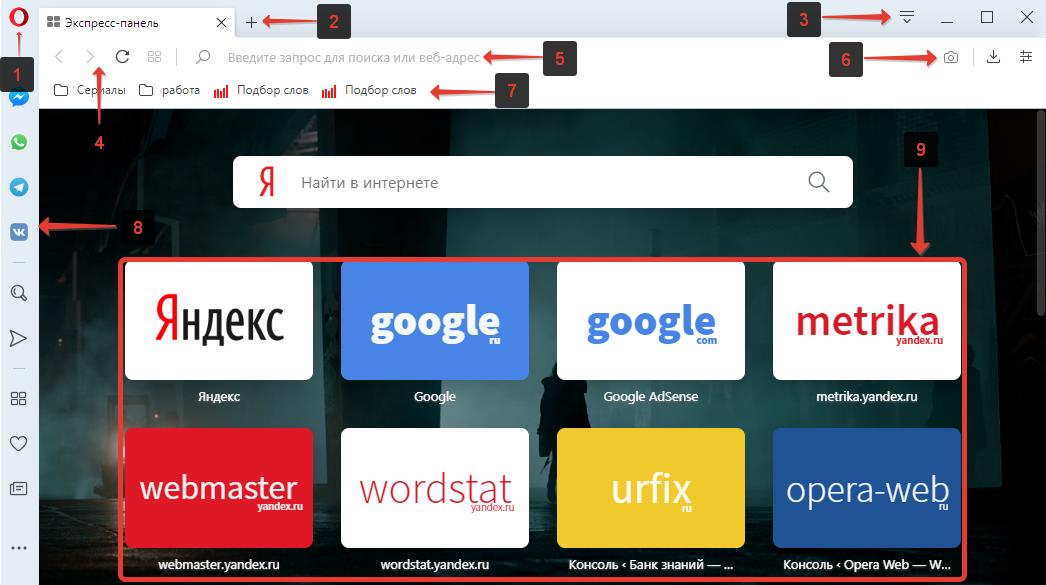
- Меню служит для вызова основных функций и настроек браузера;
- Вкладки используются для навигации между несколькими открытыми сайтами;
- Настройки окна позволяют изменять размер окна браузера, а также сворачивать его;
- Взаимодействие со страницами позволяет обновить страницу, открыть предыдущую или следующую;
- Адресная строка служит для введения адреса сайта, который необходимо открыть, а также выполняет роль поисковой строки, куда можно вбивать поисковые запросы;
- Панель инструментов отображает некоторые базовые функции: добавление в закладки, создание скриншота, загруженные файлы, кнопка вывода простых настроек;
- Закладки предназначены для быстрого доступа к добавленным в избранное сайтам;
- Боковая панель инструментов предназначена для быстрого доступа к основным функциям и возможностям браузера;
- Панель визуальных закладок служит для обеспечения быстрого взаимодействия со страницами сайтов, добавленных в закладки. Она располагается на главной странице.
Основные настройки Оперы для чайников
Перейти в настройки Опера можно с помощью комбинаций клавиш Alt + P и Ctrl + F12 .
В статье будут перечислены лишь 4 основных настройки, которые стоит сделать, остальные – по желанию.
Основные настройки Оперы для чайников:
- Включить блокировку рекламы, чтобы избавить себя от необходимости смотреть рекламные материалы на страницах сайтов;
- Сделать синхронизацию. Она позволит производить синхронные действия сразу на нескольких устройствах. Например, добавив сайт в закладки на компьютере, он также будет добавлен и на телефоне, в случае включенной синхронизации. Для использования данной функции необходимо создать аккаунт;
- Настроить стартовую страницу при запуске. По умолчанию Опера запускает начальную страницу с экспресс-закладками. Рекомендуется активировать функцию восстановления вкладок предыдущего сеанса, что позволит Опере открываться с того же места, на котором вы закончили до закрытия браузера;
- Изменить местоположение загрузок. Опера по умолчанию сохраняет все скачанные файлы в свою внутреннюю папку. Это не совсем удобно каждый раз туда лазить, поэтому следует указать браузеру запрашивать папку сохранения перед загрузкой файла.
Надеюсь, статья «Браузер Опера для чайников: интерфейс и настройки» была вам полезна.
Где находятся привычные настройки браузера опера, знает каждый пользователь. Но мало кому известно, что данный обозреватель имеет параметры, отыскать которые сможет только опытный серфер. Если желаете узнать, что именно включают в себя экспериментальные настройки, а также стоит ими пользоваться или нет, ознакомьтесь с данной статьей.
Как запустить Opera flags
Для открытия зашифрованных параметров, пользователю необходимо ввести в поисковую строку «opera:flags», нажать энтер.
Запустится страница, где первым делом разработчики предупреждают юзера, что внесение даже незначительных изменений может привести к некорректной работе оперы. Компания не несет ответственности за действия юзеров. Неуверенным в своих возможностях людям, лучше не вносить какие-либо изменения в функции.
Здесь разрешается посетить доступные и недоступные функции.
Первая категория включает в себя:
- улучшения адресной строки;
- возможность установки расширений магазина гугл хром;
- параметры совместимости с хромиум;
- крипто-кошелек в сочетании с различными платформами;
- запуск нового сервера для крипто-кошелька;
- навигационные предложения для URl, имеющих визуально похожие адреса;
- инструменты разработчика.
Это основные скрытые инструменты, которые пользователи могут изучить. Фактически их гораздо больше, но для чего необходима большая из них часть, разобраться довольно-таки трудно. Также стоит отметить, что данные параметры полностью на английском языке, поэтому отправляясь на страницу, запаситесь хорошим переводчиком.
Для активации настроек, обратите внимание на правую часть выбранного параметра. Здесь имеется небольшое окошко.
Чтобы включить настройку, нажмите на стрелочку, выберите нужный пункт. У пользователя имеется возможность включить, выключить функцию или оставить ее по умолчанию.
Вторая категория – недоступные. К ним относятся инструменты, изменить которые пользователь в данное время не сможет, так как используется неподходящая операционная система.
Скрытые настройки браузера опера стоит ли использовать
Неспроста разработчики скрыли функции от посторонних глаз, ведь внесение изменений в них может повлечь за собой немало хлопот. Чтобы не столкнуться со сбоями в работе обозревателя, после проведения экспериментальных настроек, нужно быть наверняка уверенным в собственных действиях.
Если, изменив параметры, серфер желает вернуть первоначальный их вид, следует использовать соответствующую кнопку. Располагается она в правой части монитора, в открытых скрытых функциях.
После нажатия на кнопку, пользователю нужно подтвердить действия, и перезапустить обозреватель.
Настройки браузера Опера могут быть обычными или экспериментальными. Вторая категория предназначается для людей, хорошо разбирающихся в программировании. Большая часть инструментов, проходящих тестирование, в будущем может появиться в обозревателе. Если юзер активирует настройки, требующие доработок, опера может дать сбои. Чтобы не столкнуться с проблемами функционирования браузера, лучше избегать неизвестных параметров и менять их только в том случае, если уверены, что вреда они не нанесут.

Opera – это один из самых популярных браузеров, появившийся на свет больше 20 лет назад. Во всем мире миллионы пользователей заходят в интернет именно через эту программу. Особенно Опера популярна в России. Причиной успеха являются скорость работы браузера, удобный дизайн и большое количество возможностей.
История развития
Браузер Opera был разработан норвежской национальной телефонной компанией Telenor в 1994 году. Общедоступная версия продукта появилась только в 1996 году и сразу стала набирать популярность. Пользователям понравился дизайн и простое управление. Следующие версия – Electra, обзавелась почтовым клиентом и распространялась она бесплатно.
В 2003 году браузер вышел на новом обновленном движке Presto. Он обладал множеством нововведений и обновленным интерфейсом. Появилась возможность работать сразу в нескольких окнах и голосовое управление. С 2006 года появились виджеты, которые запускались в отдельных окнах. С 2008 года разработчики занялись ускорением работы браузера. Удалось увеличить его быстродействие на 30%, а в скором времени появилась известная всем функция Opera Turbo.
Дальнейшее совершенствование программы продолжается и сегодня. Регулярно выходят обновленные версии с новыми возможностями. Также у браузера имеется большой магазин расширений, которые в разы увеличивают его функциональность.
Возможности программы
Разработчики Оперы всегда отмечали, что главное отличие их продукта – это высокая скорость работы. Кроме этого, есть еще ряд функций, которые понравятся пользователям. Перечислим основные преимущества и возможности браузера, делающих его очень востребованным сегодня.
1. Низкое потребление ресурсов ПК.
Не секрет, что пользователи Chrome и других продуктов, созданных на его движке, жалуются на высокое потребление ресурсов компьютера. Из-за этого устройство начинает работать медленнее. Разработчикам Оперы удалось оптимизировать работу своей программы таким образом, чтобы она могла работать быстро и при этом не затрачивался минимум ресурсов компьютера.
2. Магазин дополнений.
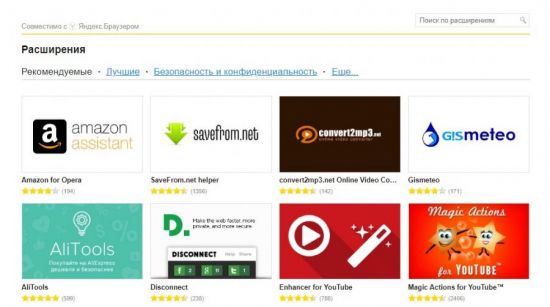
3. Блокировка рекламы.
У браузера есть встроенный блокировщик рекламы, которая тормозит загрузку страниц. Также в магазине можно установить дополнительные расширения схожего функционала.
4. Низкое потребление энергии.
Владельцы ноутбуков по достоинству оценят эту возможность. Ведь путешествуя, учась или находясь в рабочей поездке не всегда есть доступ к розетке. Энергосберегающий режим позволяет продлить время работы ноутбука почти в 1,5 раза. На некоторых моделях устройств это дополнительные 3 – 4 часа.
5. Встроенный VPN.
Доступ на некоторые сайты в нашей стране закрыт и не всегда на это есть разумная причина. Браузер Opera обладает встроенным VPN расширением, которое позволяет попасть на заблокированные провайдером сайты. Функция эта бесплатная и проста в управлении.
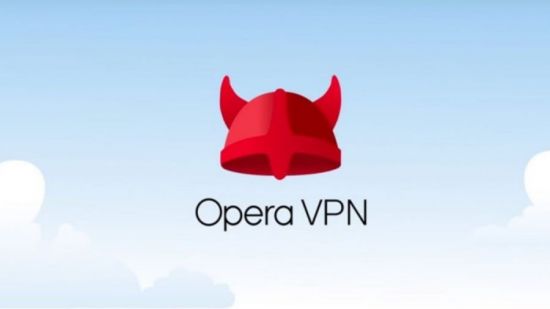
6. Режим Турбо.
Эта функция полезна при плохом интернет соединении. Активировав ее, пользователь будет получать данные из сети через специальные серверы. На них информация проходит сжатие и оптимизацию, после чего уже доставляется на компьютер. Весь этот процесс занимает считанные секунды, поэтому пользователь может наблюдать, как тормозящий сайт быстро загружается.
7. Просмотр видео в отдельном окне.
У современного человека зачастую не хватает времени и приходится заниматься несколькими делами одновременно. Благодаря новому Opera можно смотреть видео в интернете, параллельно просматривая почту и социальные сети или работать с другим софтом.
8. Горячие клавиши.
Быстро включить какую-либо функцию программы можно с помощью комбинации 2-3 кнопок на клавиатуре. Помимо стандартных вариантов, программа дает возможность самостоятельно указать, нажатие каких клавиш запустит тот или иной процесс.
9. Экспресс-панель.
На главной странице браузера размещаются самые любимые вкладки пользователя. Это позволяет быстро открыть нужный сайт. Кроме того, можно редактировать их и создавать группы сайтов по определенным тематикам.
Где скачать Opera?
На открывшейся странице будет автоматически подобрана версия для вашей операционной системы. Остается только нажать кнопку «Загрузить сейчас».
Любой желающий может скачать одну из множества версий Opera для разных устройств. При нажатии вкладки «Браузеры для компьютера» вверху экрана перед человеком предстанут версии для Windows, Mac, Linux и USB, которую можно скачать на флешку и всегда брать с собой.
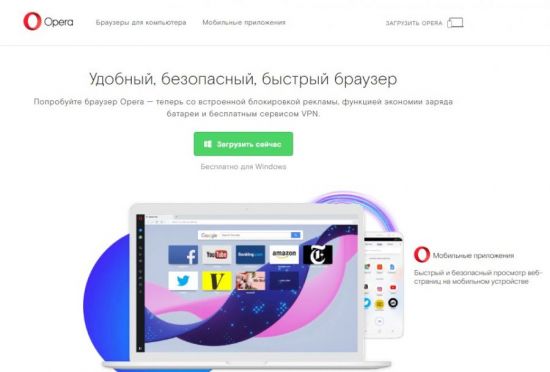
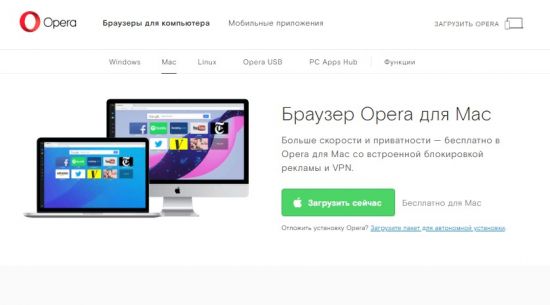
Также здесь можно скачать бесплатные версии других программ и ознакомиться подробно с функциями Оперы.
Вкладка «Мобильные приложения» позволит перейти в магазины Google Play и AppStore для скачивания приложений на смартфоны с iOS или Android.
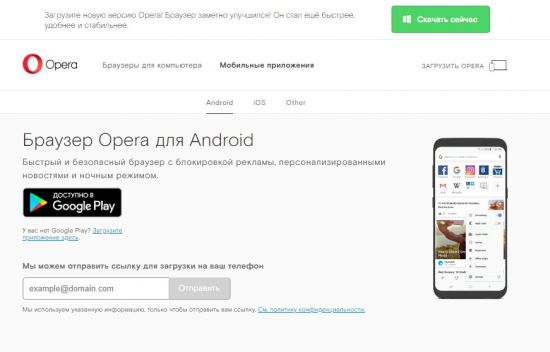
Возможности браузера и его особенности
Пользователи отмечают удобный интерфейс программы и широкий функционал. Рассмотрим, чем Опера нравится большинству людей.
Рабочий стол
После запуска Opera пользователь видит главную страницу, именуемую экспресс-панелью. На ней в виде небольших окон отображены наиболее популярные сайты. Кликнув по окошку можно совершить быстрый переход на нужную страницу без ввода названия в адресной строке или поисковой системе.
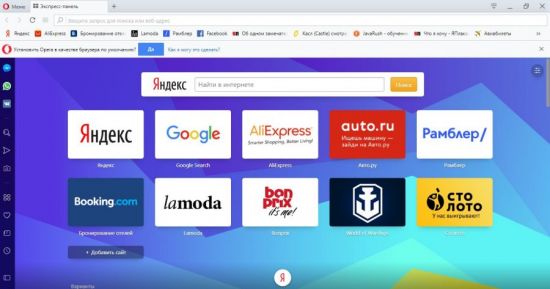
Закладки можно менять местами, редактировать, добавить новые, а также заменить любую из них на другой сайт.
Экспресс-панель находится впереди фона, который можно поменять. При желании можно установить одну из предложенных картинок, сделать их периодическую смену, а также загрузить собственное изображение.
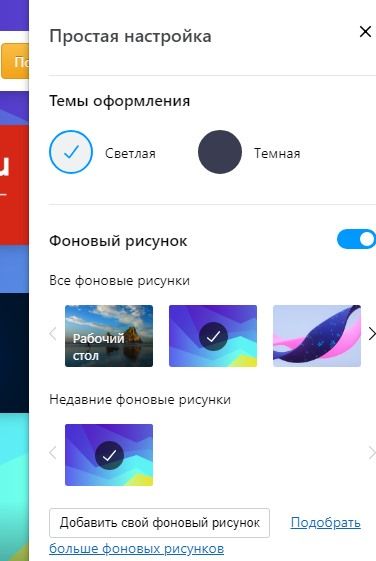
Сделать это можно при нажатии на кнопку «Простая настройка», который находится в правом верхнем углу главной страницы.
Адресная строка
В верхней части экрана находится адресная строка поисковой системы, установленной в настройках браузера. Благодаря этому можно не переходить на сайт поисковика, а вбивать нужный запрос прямо здесь.
Достаточно ввести нужную фразу и нажать кнопку «Поиск». Система автоматически откроет страницу с результатами поиска. Также адресная строка дублирована и на экспрес-панели.
Панель закладок
Еще одним способом быстро открыть нужный сайт является панель закладок, которая находится под адресной строкой. Она отображается на всех страницах, поэтому вам не придется открывать новую вкладку.
![]()
Кроме того, панель закладок имеет доступ ко всем сохраненным страницам. Если они не отображены на экране, то нужно всего лишь нажать на значок в виде стрелочек справа.

При желании панель можно скрыть. Для этого нужно кликнуть по ней правой кнопкой мыши и выбрать соответствующее действие.
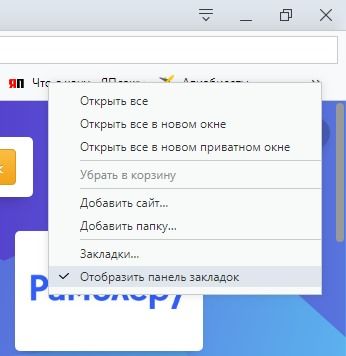
Если вы хотите видеть закладки в виде панелей, достаточно нажать соответствующую кнопку слева.
Откроется новая вкладка, на которой будут представлены все сохраненные страницы. При желании можно переключить режим просмотра на список, мелкие или крупные окна. Для этого необходимо нажать соответствующий значок вверху страницы.
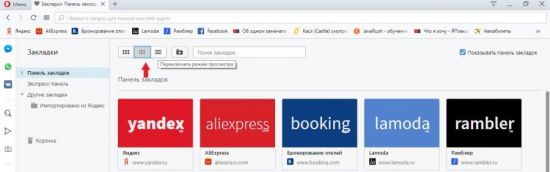
Быстрый доступ к сервисам браузера
В левой части программы находятся кнопки для запуска различных сервисов.
Первое, что увидит пользователь – это 50 популярных новостей из различных источников.
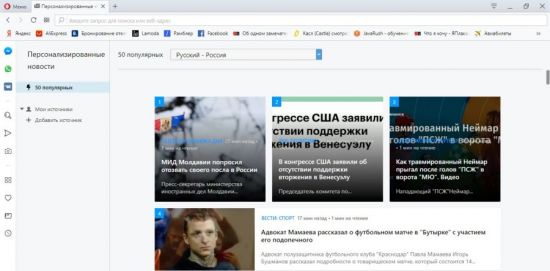
При желании можно изменить страну и язык, после чего на экране будут отображаться статьи из других стран.
Вкладка «Мои источники» содержит ресурсы из которых будет составлятся список 50 популярных постов.
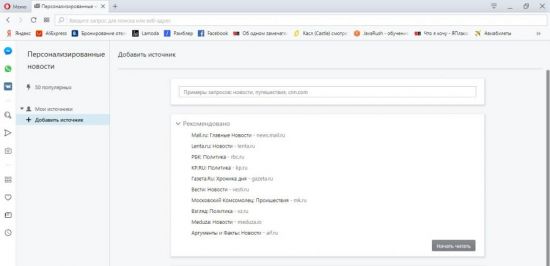
Читайте также:


