Как работать с пнг в фотошопе
Когда вы начинаете изучать Photoshop , то можете столкнуться с некоторыми проблемами, которые просто сводят с ума. Особенно, когда вы открываете изображение, но обнаруживаете в палитре слоев, что это « индексный » слой, а не просто « слой » или « фон ». Вы ничего не можете сделать, даже не можете открыть этот индексный слой, кликнув по иконке блокировки.


Индексированный цветовой режим (индексированные цвета)
Слой является « индексным » потому, что это изображение находится в индексированном цветовом режиме. Этот режим создает изображение, используя CLUT ( таблицу поиска цветов ). Отвечая на вопрос о том, сколько цветов используется и режиме индексированных цветов нужно сказать, что CLUT хранит и индексирует до 256 цветов.
Как разблокировать слой (как отключить индексированные цвета в фотошопе?)
Существуют ограничения для слоев в индексированном цветовом режиме. Вы не можете разблокировать « индексный » слой в Photoshop , и режимы смешивания для этого слоя также не работают. Для расширенного редактирования необходимо сначала преобразовать изображения ( индексированные цвета ) в режим RGB .
Существуют два способа, которые помогут завершить процесс преобразования.
Первый способ: используйте селектор режима изображения Photoshop

Второй способ: используйте Paint, чтобы заново сохранить изображение
Пожалуйста, опубликуйте свои отзывы по текущей теме статьи. Мы очень благодарим вас за ваши комментарии, дизлайки, подписки, отклики, лайки!
Пожалуйста, оставляйте ваши отзывы по текущей теме материала. Мы крайне благодарны вам за ваши комментарии, дизлайки, подписки, лайки, отклики!





Что это за зверь такой: PNG?
PNG (англ. portable network graphics, сокращение произносится по-английски /pɪŋ) — растровый формат хранения графической информации, использующий сжатие без потерь. PNG был создан как для улучшения, так и для замены формата GIF графическим форматом, не требующим лицензии для использования.
Обычно файлы формата PNG имеют расширение PNG или png и используют обозначение MIME-типа image/png
Формат PNG хранит графическую информацию в сжатом виде. Причём это сжатие производится без потерь, в отличие, например, от JPEG.
Формат PNG спроектирован для замены устаревшего и более простого формата GIF, а также, в некоторой степени, для замены значительно более сложного формата TIFF (см. официальный сайт PNG или хронологическую страницу для дополнительной информации) . Формат PNG позиционируется прежде всего для использования в сети Интернет и редактирования графики.
PNG является хорошим форматом для редактирования изображений, даже для хранения промежуточных стадий редактирования, так как восстановление и пересохранение изображения проходят без потерь в качестве. Также, в отличие, например, от TIFF, спецификация PNG не позволяет авторам реализаций выбирать, какие возможности они собираются реализовать. Поэтому любое сохранённое изображение PNG может быть прочитано в любом другом приложении, поддерживающем PNG.
Источник






Растушевку сделать очень просто. Есть несколько способов.Способ первый (Feather). Берем изображение. При помощи , например, прямоугольного выделения выделяем (sorry за тавтологию).

Далее идем в Select - Modify - Feather (Alt+Ctrl+D (для CS4)) или Выделение - Модифицировать - Растушевка. Далее выбираем величину растушевки (Feather Radius). Эта величина будет зависеть от разрешения Вашего изображения. Чем больше разрешение, тем больше будет величинарастушевки. Я выбрал радиус - 50.
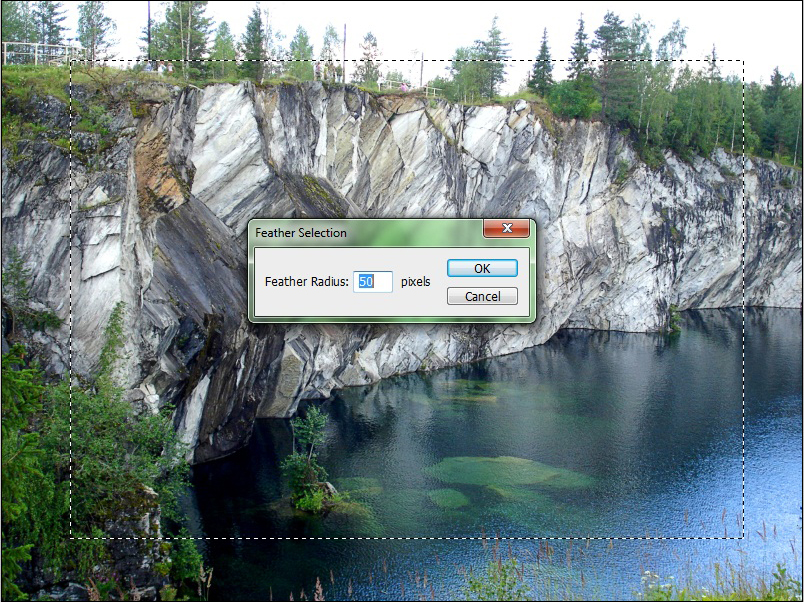
После нажатия ОК углы прямоугольного выделения сгладятся.
Теперь нам нужно задать программе область растушевки, ее границы. В нашем случае растушевка пойдет от прямоугольного выделения до границы изображения. Соответственно нам просто надо сделать инверсию выделенной области (правой кнопкой мыши на изображении и выбираем "инвертировать выделение" или "select inverse").

Далее просто нажимаем Del и область удалится с эффектом растушевки.

Чтобы снять выделение, нажимаем Ctrl+D
ВАЖНО: растушевка будет такого цвета, какого цвета у Вас фон, т.е. background. Поэтому можно поэкспериментировать как с цветом, радиусом растушевки, так и формой выделения.
Способ второй (Ластик или Кисть). Выбираем ластик (Е) (Eraser Tool) или кисть (В) (Brush Tool). Выбираем наверху форму кисти с размытыми краями и в случае с ластиком просто стираем часть изображения (цвет стертой области будет соответствовать цвету фона), а в случае с кистью закрашиваем часть изображения.Способ третий (Маска и Гауссово размытие). Делаем прямоугольное, овальное, круглое или выделение с помошью лассо. Переходим в режим маски (Q).
Мы видим, что невыделенная область закрашена прозрачным красным цветом. Далее просто выбираем Гауссово размытие (Filter - Blur - Gaussian Blur). Выбираем радиус размытия (опять же зависит от величины изображения). При выборе радиуса нужно ориентироваться по черно-белой миниатюре, показывающей как будет выглядеть тот или иной радиус размытия.Теперь выходим из режима маски (Q). Далее все как в первом способе. Делаем инверсию выделения и нажимаем Del. Всё.
И так, как же происходит оптимизация? Давайте разберемся по порядку, в основном это происходит из-за нескольких причин, и сейчас мы их рассмотрим.
Non-interlaced или Interlaced
- Non-interlaced — браузеры загружают их последовательно, сверху вниз, по мере поступления информации из сети.
- Interlaced — до полной загрузки файла изображение в браузере отображается в низком разрешении. т.е. сначала Вы увидите изображение низкого качества, затем, по мере поступления графической информации, качество изображения будет постепенно улучшаться. Чересстрочное отображение позволяет уменьшить субъективное время загрузки и показать пользователям, что изображение загружается, однако чересстрочное отображение также увеличивает размер файла.
ColorType и BitDepth
- Grayscale;
- Grayscale + alpha;
- Palette (256 цветов);
- RGB;
- RGB + alpha.
PNG RGB + alpha — 17 853 байт

PNG Palette — 13 446 байт

Разница в размере — 4407 байт (24%), при этом визуально картинки не изменились. Если Вы видите разные изображение, то это оптический обман.
PNG 4-bit — 6 253 байт


Разница в размере — 332 байт (5,3%), при этом визуально картинки не изменились. Если Вы видите разные изображение, то это оптический обман.
Обе технологии поддерживают почти все редакторы изображений, которые умеют сохранять в PNG, но об этом знают мало людей, и по этому разработчикам программ-оптимизаторов PNG приходится об этом заботиться.
Chunks
Если кто в танке не в курсе, PNG состоит из Chunks. Писать, что это такое Chunks не буду, можете сами прочитать. Лучше я покажу, для этого есть программа — TweakPNG, возьмите любое изображение формата PNG и откройте через данную программу и увидите всю структуру PNG.

Есть еще программы наподобие TweakPNG, но она лучшая и удобная. Об остальных программах расскажу в заключении.
- Critical chunks присутствуют в любом PNG-изображении (IHDR, PLTE для PNG Palette, один и более IDAT и IEND).
- Ancillary chunks являются дополнительными chunks, удаление тех или иных chunks позволяет уменьшить размер изображения, но не намного.
Оптимизация палитры
Может быть реализована только в PNG Palette, технология основана на оптимизации chunks PLTE, может уменьшить размер изображения, хотя и не намного. На мой взгляд лучше все это технология реализована в Color Quantizer, один из его алгоритмов был реализован и в TruePNG.
Оптимизация альфа-канала
-
от автора Color Quantizer; — более продвинутая технология оптимизации и требует большего времени, может увеличить степень сжатия.
Оригинальное изображение. Размер — 214 903 байт.


CryoPNG (параметр -f0). Размер — 107 806 байт.


CryoPNG (параметр -f1). Размер — 105 625 байт.


CryoPNG (параметр -f2). Размер — 107 743 байт.


CryoPNG (параметр -f3). Размер — 114 604 байт.


CryoPNG (параметр -f4). Размер — 109 053 байт.


Недостаток CryoPNG — требуется оптимизация всех пяти изображений для выявления наилучшего результата, а это в свою очередь требует большого количества времени.
TruePNG работает в этом плане аналогично CryoPNG -f0, в свою очередь CryoPNG -f0 является оптимальным с точки зрения оптимизации PNG (как говорится это просто опыт). По моим наблюдениям, CryoPNG -f1 и CryoPNG -f4 намного чаще оптимизируют PNG лучше CryoPNG -f0, по сравению с CryoPNG -f2 и CryoPNG -f3.
Алгоритм сжатия Deflate + Фильтрация строк
Как мы же говорили, PNG состоит из Chunks, в данном случае, нас интересует Chunks — IDAT. Для его сжатия в основном играют два фактора, фильтрация строк и алгоритм сжатия Deflate. Давайте об этом поговорим поподробнее.
Фильтрация строк
- None — фильтр отсутствует;
- Sub смотрит байт в той же строке;
- Up — с тем же номером, что и текущий в предыдущей;
- Average берет оба и считает от них среднее арифметическое;
- Paeth смотрит байт перед байтом в предыдущей строке, сравнивает разницу и кодирует наименьшую.
-
; .
Алгоритм сжатия Deflate
На сегодняшний день есть несколько библиотек, основанных на алгоритме сжатия Deflate:
| Библиотека Deflate | Скорость работы | Степень сжатия | Программы | Примечание |
| Zlib | Высокая | Низкая | TruePNG OptiPNG PNGWolf | Благодаря высокой скорости работы может быстро перебрать большое количество значение параметров и выбрать оптимальные. |
| 7-zip | Средняя | Средняя | AdfDef PNGWolf | Не всегда выбранные значения параметров в Zlib являются для них оптимальными (близки к оптимальным). Перебор значений параметров будет занимать большое количество времени и почти всегда затраченное время не оправдывает полученный результат. |
| Kzip | Низкая | Высокая | PNGOut |
Важно: все эти программы дополняют друг друга, и они сильны, когда едины. Это самое большая проблема, когда их используют отдельно, а потом сравнивают полученные результаты. В первую очередь надо использовать Zlib, а потом уже 7-zip и/или Kzip.
В следующей части мы поговорим об этих программах поподробнее, а также построим три алгоритма оптимизации PNG (с учетом оптимизации альфа-канала) по степени сжатия и затраченного времени. Ниже приведен условный график зависимости степени сжатия от затраченного времени на оптимизацию Chunks IDAT.

Как видно из графика, чем больше степень сжатия, тем больше времени требуется.
И еще немного.
Итак мы переходим к JPEG, здесь все гораздо проще, и так продолжим. Но перед этим скажу, что JPEG нельзя пересохранить не потеряв качество, даже со степенью качеством 100 (это не максимальное качество, а математический предел оптимизации). Рассмотрим следующий пример (чтобы было честно, изображения были оптимизированы по одному и тому же алгоритму).
Оригинальное изображение — 52 917 байт.

Новое изображение (сохранен через Adobe Photoshop CS5, Save for Web 100) — 53 767 байт

Строим diff-разницу изображений.

Вот так вот сильно изменилась картинки, да, визуально ничего не заметно. Как видно размер картинки увеличился. Это из-за специфики библиотеки, которая создает JPEG, о библиотеках поговорим чуть позже.
Есть только одна программа, которая позволяет пересохранить изображения в JPEG не потеряв качество — BetterJPEG (есть плагин к Adobe Photoshop). Если не ошибаюсь, для жителей стран СНГ для некоммерческого использования программа бесплатная. Лично я использую BetterJPEG, когда нет исходника и требуется незначительное редактирование изображения. Рассмотрим пример работы BetterJPEG.
Оригинальное изображение.
Новое изображение (усложняем ситуацию, добавляем надпись «HTML»).
Строим diff-разницу изображений.

Markers
JPEG в отличие от PNG состоит из маркеров. Рекомендую прочитать статью «Структура файла, маркеры», также рекомендую вообще посмотреть сам сайт. Самая мощная программа по изучению структуры JPEG — JPEGsnoop. Есть еще программы, но о них расскажу в заключении. Для изучения структуры JPEG рекомендую следующее изображение — PhotoME.
Удаления некоторых маркеров (APP0-APP15, COM), может существенно уменьшить размер изображения. Мне больше всего для этого нравится программа — Jhead, наиболее простая и удобная.
Progressive и Optimized
- Стандартный. Сейчас почти не используется, аналогичен оптимизированному методу (степень сжатия хуже).
- Оптимизированный (Optimized) — создается улучшенный файл JPEG с меньшим размером файла. Браузеры загружают их последовательно, сверху вниз, по мере поступления информации из сети.
- Прогрессивный (Progressive) — изображение выводится как последовательность наложений, что позволяет отобразить изображение с низким разрешением до полной его загрузки, т.е. сначала Вы увидите изображение низкого качества, затем, по мере поступления графической информации, качество изображения будет постепенно улучшаться. Internet Explorer, включая восьмую версию, не поддерживает прогрессивную загрузку JPEG, он его показывает только после полной загрузки файла, что сильно отличается от поведения «традиционного» JPEG, когда изображение отображается сверху вниз, по мере загрузки.
Библиотека создания JPEG
-
использует свои собственные библиотеки, их вообще несколько, например, Adobe Photoshop, Save for web — используется для сохранения в WEB. . Использую почти все программы, которые умеют сохранять в JPEG, включая Adobe Fireworks. В библиотеке LibJPEG есть очень интересная программа — JPEGTran (оптимизирует изображение, без потери качества). Имеет смысл применять, если Вы создаете изображения JPEG через Photoshop или Illustrator и оптимизируете через JPEGTran, то получаете максимальный эффект оптимизации, т.к. выходит, что используются две библиотеки. К сожалению, у меня так и не получилось заставить Photoshop сохранять в JPEG, без потери качества.
Сказать какая из двух библиотек оптимизирует лучше, вопрос очень сложный и не однозначный, но из-за очень высокой скорости работы JPEGTran, Вы просто не замечаете его работу, только не забывайте проверять размер изображения, увеличился или нет, Все это можно сделать и через bat. Помните, JPEGTran может переводить JPEG из Progressive в Optimized и наоборот, не изменяя саму картинку.
Заключение
Это конечно все причины, но наиболее существенные. Почти со всеми авторами приведенных программа я общался, и все они очень талантливые люди. Хотел отдельно поблагодарить x128 за огромную помощь в изучении оптимизации изображений.
Если вы попытались вставить PNG из Интернета в Photoshop, скопировав изображение, вы увидите черный фон. То есть вы копируете изображение, которое вы видели в Интернете, нажимая правую кнопку и «копируя изображение». Когда вы вставляете в программу редактирования, вместо оставляя прозрачный фон Вы получаете черный фон.

Почему черный фон выходит?
Этот черный фон вместо прозрачности имеет объяснение: это не ваша вина или саманэто ошибка, но это проблема в буфере обмена Windows. Когда вы щелкаете правой кнопкой мыши и выбираете «Копировать изображение» или «Копировать PNG», Windows автоматически отбрасывает информацию о прозрачности сохранив его в буфере обмена. Как только вы вставите его, он появится на черном фоне.
Это могло случиться с вами когда-нибудь, и вы не знаете почему. Если этого не произошло с вами, попробуйте сделать это, чтобы посмотреть, что произойдет . И мы объясним, как решить эту проблему, используя другие приемы или приемы, которые избегают этого черного фона и сохраняют фон прозрачным, пока вы можете его использовать.
Чего не делать
- Зайдите в Google и найдите любое изображение PNG
- Выберите «Прозрачный» в поисковой системе Google.
- Выберите изображение, которое вы хотите
- Щелкните правой кнопкой мыши
- Нажмите на «Копировать изображение»
- Перейти в фотошоп
- Откройте новый документ
- Нажмите «Вставить» или нажмите CTRL + V на клавиатуре
- Вы увидите изображение, которое выглядит черным, а не с прозрачным фоном
Если вы обычно это делаете, есть приемы, чтобы этого не происходило, и мы объясним их вам в следующих параграфах. Если вы этого не сделали, вы уже знаете, что не следует делать, когда собираетесь скопировать PNG-файл в Photoshop.
Как правильно вставить PNG
- архив
- Открыть .
- Вы выбираете место, где оно находится
- Выберите файл
- Нажмите Enter или подтвердите кнопкой Open
Если вы откроете его так, вы увидите, что прозрачный фон есть, как и должно быть.
Перетащите изображение
Еще одна полезная опция, которая сохраняет прозрачность и экономит вам шаг, даже если это всего несколько секунд. Вы можете выполнить те же действия, что и раньше: выполнить поиск изображения в Google или выбрать нужное изображение в Интернете или выбрать нужное изображение на своем компьютере. Получив его, перетащите прямо из этого места на рабочий стол Photoshop. Вам не нужно будет выполнять шаги Файл> Открыть> Местоположение и вам нужно будет только перетащить его и он автоматически откроется. Это самый быстрый и простой вариант, хотя это будет означать, что у вас есть ранее загруженный образ где-то на вашем компьютере.
Скопируйте ссылку
- Зайдите в Google и найдите нужное изображение в PNG
- Откройте его, чтобы получить доступ к параметрам
- Щелкните правой кнопкой мыши по нему
- Нажмите на " Скопируйте адрес изображения
- Откройте Adobe Photoshop на вашем компьютере
- Перейти в верхний правый угол экрана
- Выберите опцию «Файл» и нажмите «Открыть»
- Перейти к адресной строке, которая появляется
- Щелкните правой кнопкой мыши и нажмите «Вставить» или выполните Control + V
- Изображение появится автоматически с прозрачностью
Этими тремя способами вы можете легко заставить изображение сохранять прозрачность, и черный фон не появляется. Есть три простых способа избежать этой проблемы, которые вы, возможно, когда-либо видели.
Читайте также:


