Как работать с фрагментами изображения вставка paint
Для работы с текстовой информацией в программе Paint или говоря проще для набора текста существует специальный инструмент с именем "Текст".
В подсказке мы читаем "Вставка текста в изображение" и сразу отметим, что мы можем вставить текст в белое полотно и когда на нём нет никакого изображения.
Просто говорят так потому как мы можем в этой программе работать с файлами только в формате изображения.
Есть файлы изображения, в которых можно и рисовать и вставлять текст.
Есть текстовые файлы в которых есть текст и можно вставить и изображение, но нельзя рисовать.
В текстовых документах обычно есть только текст и он там основной герой и можно вставить готовый рисунок. Вот как раз нарисовав в программе Paint рисунок вы можете, его взять и вставить в текстовой файл.
В самой программе Paint можно вставить текстовую информацию, но из-за того, что эта программа предназначена для рисования , а не для создания текста, то текстовые операции в программе Паинт выполнять трудно и не так просто как в текстовых программах.
Нужно пройти длительный этап тренировок прежде, чем вы это сможете делать хорошо и вас это будет устраивать.
мы вам уже писали, что программа Паинт -это программа среднего уровня и поэтому вставка текста здесь тоже не доработана до конца
и имеет ряд сложных действий или команд, которые выполняются программой с трудом.
Для начала текст в программе Паинт можно набирать только один раз и поэтому надо очень осторожно это делать.
Программа не позволяет переделать один раз созданный и сохранённый текст. Другими словами вы создали текст и сохранили его и всё вернуться и пытаться переделать текст уже невозможно, так как он превращается в рисунок.
Если в первый раз вы спокойно набирали его с клавиатуры и могли его ещё переделать, что вам не понравилось и вводить дополнительный текст и проделывать с текстом другие действия и команды.
То после того как вы его сохранили и хотите снова его переделать, увы нет текстовая информация уже больше не подчиняется инструменту Текст.
Текстовая информация уже превратилась или перешла в рисунок.
При вводе текста в файл изображения вы можете вводить текст только один раз и поэтому надо хорошо продумать заранее, что и как вы будете печатать.
Поэтому лучше если вы напишите свой текст на бумаге и будете с бумажки печатать текст уже в программе на рисунке.
Так что, печатая текстовую информацию в программе Паинт старайтесь сразу исправлять ошибки или их вообще не допускать.
Программа Paint при вводе текстовой информации позволяет ещё вам совершать ряд ошибок.
При необходимости, неопытные пользователи ищут информацию о том, как в Paint вставить картинку, фотографию, скриншот, или другое изображение во время работы на компьютере. В наше время практически все пользователи сталкиваются с различными типами изображений на своих ПК.
Это могут быть снимки с цифровой фотокамеры, скриншоты, сделанные на ПК, изображения, скачанные из Интернета или присланные во вложении электронной почты. Так или иначе на компьютере оказываются файлы разных графических форматов.
В некоторых случаях, пользователю требуется выполнить редактирование снимка или картинки. Сделать это можно в специализированном приложении — графическом редакторе, например, в Paint.
Paint — бесплатный графический редактор, входящий в состав операционной системы Windows, предназначенный для решения простых задач с изображениями на компьютере. Программа вполне подходит для создания картинок, а также для редактирования и обработки изображений и фотографий.
Возможности программы Paint:
- Редактирование изображения.
- Ретуширование фото.
- Кадрирование (выравнивание части кадра).
- Нанесение текста на изображение.
- Поворот картинки на 90, 180 или 270 градусов.
- Пропорциональное изменение размера фотографии.
- Сохранение изображения в нескольких, в том числе сжатых форматах.
- Самостоятельное создание рисунков.
В большинстве ситуаций, пользователю достаточно функций, имеющихся во встроенном средстве, поэтому он может не устанавливать на свой ПК более продвинутую программу от сторонних разработчиков.
Программу Paint можно найти в операционной системе Windows, она находится в составе стандартных приложений. Microsoft планирует удалить Paint из состава операционной системы Windows 10. При этих обстоятельствах, пользователи смогут установить Paint на свой компьютер из Магазина Microsoft (Microsoft Store).
В случае необходимости редактирования, пользователя интересует, как вставить графический объект в Paint. Не все знают об этой программе или не пользовались ей на компьютере, поэтому и возникают подобные вопросы.
В этой статье мы разберем, как вставить рисунок, фото или другое изображение в Paint разными способами.
Как вставить фотографию в Paint — 1 способ
Предположим, что вы сделали фотографию цифровым фотоаппаратом или на мобильном устройстве, и скачали ее на компьютер. Вам нужно обработать этот снимок, чтобы придать ему требуемый вид.
- Войдите в меню кнопки «Пуск».
- В папке «Стандартные — Windows» щелкните по значку приложения Paint.

- На Рабочем столе Windows откроется окно программы Паинт.
- Войдите в меню «Файл», а в контекстном меню нажмите на пункт «Открыть», или нажмите на клавиши «Ctrl» + «O».

- В открывшемся окне Проводника выберите подходящее изображение на своем компьютере.
- Фотография открыта в окне графического редактора, теперь можно приступать к обработке изображения.

Как вставить фото в Paint — 2 способ
В рассмотренной выше ситуации можно поступить другим образом. Мы используем системную функцию Проводника — «Открыть с помощью», когда вы можете выбрать необходимое приложение из предложенных по умолчанию, или самостоятельно выбрать программу со своего ПК.
Выполните следующие действия:
- Выберите фотографию на своем компьютере.
- Щелкните правой кнопкой мыши по этому изображению.
- В открывшемся контекстном меню нажмите на пункт «Открыть с помощью».
- В списке предложенных вариантов выберите «Paint».

Если этой программы здесь не оказалось, нажмите «Выбрать другое приложение», а затем самостоятельно выберите или найдите программу на своем компьютере.

Как вставить изображение в Paint из интернета — 3 способ
Многие пользователи копируют изображения в Интернете для сохранения на своих устройствах. В некоторых случаях, картинки из сети необходимо предварительно отредактировать, чтобы получить нужный вид перед окончательным сохранением.
Пользователь может использовать Paint в качестве графического редактора для первичной обработки фотографий из интернета. Рассмотрим, как скопировать картинку из сети и вставить в Paint для редактирования.
- В окне браузера войдите на страницу веб-сайта в интернете.
- Кликните по изображению правой кнопкой мыши.
- В контекстном меню выберите пункт «Копировать картинку» или «Копировать изображение», в зависимости от платформы браузера.

- Откройте программу Paint на компьютере.
- В окне приложения нажмите на кнопку «Вставить» или нажмите на клавиши «Ctrl» + «V».

- Изображение из интернета откроется в окне графического редактора.
Как вставить объект из текстового редактора в Paint — 4 способ
Встречаются ситуации, когда пользователю нужно отредактировать изображение из текстового редактора. Для добавления объектов в графический редактор, вы можете использовать простой способ в Paint — функцию «копировать и вставить».
- Щелкните правой кнопкой мыши по фото или другой картинке, открытой в текстовом редакторе, например, в Word.
- В открытом меню нажмите на пункт «Копировать» или используйте сочетание клавиш «Ctrl» + «C».
- В окне Paint нажмите на кнопку «Вставить» или нажмите на стандартные клавиши «Ctrl» + «V», предназначенные для вставки копированных элементов в Windows.

Как вставить картинку в программу Paint с помощью перетаскивания — 5 способ
Изображение с ПК можно открыть в Paint при помощи функции перетаскивания объекта мышью.
Проделайте следующие действия:
- Откройте окно программы Paint.
- Найдите нужное изображение на ПК.
- Зажмите картинку с помощью мыши, а затем перетащите этот графический объект в окно Paint.
Как вставить в Paint скриншот — 6 способ
Многие часто используют функцию создания скриншотов для захвата изображения на экране ПК. Если нужно отредактировать снимок экрана, его можно открыть в программе Paint.
Чтобы вставить скрин в Paint выполните следующие действия:
-
.
- Откройте окно редактора Paint.
- Нажмите на клавиши «Ctrl» + «V», или на кнопку «Вставить» для добавления в приложение изображения из буфера обмена.
Вставка в Paint картинки в картинку — 7 способ
В некоторых случаях необходимо совместить два изображения в Paint, например, вставить лицо на картинку, или добавить на фоновое фото другой графический объект. Выполнить все необходимые операции нам помогут функции «Вставить из» или «Выделить».
- Откройте изображение, которое будет служить фоном в окне приложения Paint.
- Нажмите на стрелку в кнопку «Вставить», выберите «Вставить из».

- Выберите на компьютере нужную картинку, которую необходимо поместить поверх открытой фотографии.
- Это изображение будет наложено на фоновую картинку.

- Отройте в программе Paint изображение, которое нужно вставить поверх фоновой картинки.
- Нажмите на стрелку у кнопки «Выделить».
- В выпадающем меню нажмите на «Выделить все».

- Нажмите на клавиши «Ctrl» + «C».
- Войдите в меню «Файл», нажмите «Открыть» в контекстном меню.
- Выберите картинку, которая будет служить фоном.
- После открытия фоновой картинки, нажмите на клавиши «Ctrl» + «V» или на кнопку «Вставить».

Далее можете переместить вставленное изображение в другое место, изменить его размер, выполнить другие необходимые действия.
Если вставляемое поверх изображение имеет формат «PNG», вы можете убрать белый фон вокруг изображения. Полученный результат во многом зависит от качества исходной картинки.
В процессе выполнения этой операции есть одно отличие от предыдущего варианта:
- После добавления картинки в окно программы нажмите на стрелку под кнопкой «Выполнить».
- Вам нужно поставить галку в пункте меню «Прозрачное выделение».

- Щелкните по пункту меню «Выделить все».
- Нажмите на сочетания клавиш «Ctrl» + «C».
- Откройте фоновое изображение, а затем нажмите на клавиши «Ctrl» + «V».

Выводы статьи
У пользователей на компьютере имеются изображения, фотографии, картинки или рисунки. Некоторые из изображений нуждаются в редактировании. Для этого можно использовать стороннее программное обеспечение или встроенную программу Paint, которая подходит для несложной обработки изображений. Добавить картинку в Paint можно разными способами: вставкой, перетаскиванием, копированием и т. д. Вы можете добавить фотографию на другое фоновое изображение.

В данный момент вы не можете посмотреть или раздать видеоурок ученикам
Чтобы получить доступ к этому и другим видеоурокам комплекта, вам нужно добавить его в личный кабинет, приобрев в каталоге.
Получите невероятные возможности



Конспект урока "Работа с графическими фрагментами"
На прошлом занятии мы познакомились с инструментами графического редактора «Paint». А на этом уроке мы научимся работать с областью изображения – фрагментом. С фрагментом изображения можно совершать разнообразные действия. Его можно удалить, переместить, копировать, вырезать, вставить, размножить и преобразовать. Рассмотрим эти действия на практике.
Запустим графический редактор «Paint». Для этого нажмём кнопку меню «Пуск» – «Все программы» – «Стандартные» – «Paint». Откроем файл «Цветы» из папки «Заготовки». Для этого нажимаем кнопку основного меню «Paint», выбираем команду открыть, далее нужную папку и нажимаем на нужный файл. Нажимаем кнопку «Открыть». Открылось изображение. Сделаем масштаб меньше, чтобы увидеть картинку целиком.
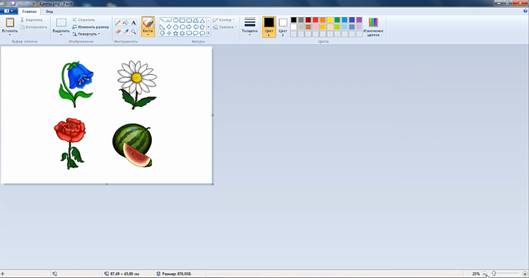
Давайте внимательно посмотрим на изображение и подумаем, какой из изображённых объектов можно назвать лишним? (Арбуз). Нам нужно удалить этот фрагмент изображения, а оставшиеся расположить в ряд. Но для того, чтобы производить операцию с фрагментом нужно его сначала выделить. На вкладке «Изображения» нажимаем кнопку «Выделить». Выбираем «Прямоугольная область». Выделяем фрагмент с изображением арбуза, перетаскивая указатель мыши по диагонали через область фрагмента. Удерживаем при этом левую кнопку мыши. Для того чтобы его удалить нажимаем на клавиатуре клавишу «Delete». Арбуз удален. Затем расположим цветы в ряд. Для этого поочередно выделяем оставшиеся фрагменты и перетаскиваем их, удерживая левую кнопку мыши. Чтобы снять выделение с фрагмента, нужно поместить указатель вне выделенного объекта и щелкнуть левой кнопкой мыши. Стоит обратить внимание на то, что «Цвет 2» должен быть таким же, как цвет фона рисунка. Иначе при удалении и переносе фрагмента останется прямоугольник цвета фона. Сохраним полученный рисунок в личной папке под именем «Цветы 1».
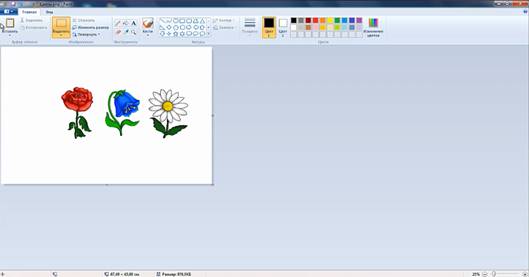
Выполним следующее задание. Откроем файл под названием «Ваза» из папки «Заготовки». Из имеющихся фрагментов необходимо собрать стоящий в вазе букет цветов и украсить его разноцветными бабочками. Как вы видите, в наших заготовках только половина вазы и половина бабочки. Но из этих фрагментов легко создать целые изображения. Выделим фрагмент половинки вазы. Скопируем его в буфер обмена. Это можно сделать несколькими способами.
· Первый: на вкладке «Буфер обмена» выбираем команду «Копировать».
· Второй: установить указатель мыши в область выделенного фрагмента, нажать правую кнопку мыши и из появившегося контекстного меню выбрать команду «Копировать».
· Третий: после выделения фрагмента нажать комбинацию клавиш «Ctrl» + «С».
Снимем выделение и вставим фрагмент из буфера. Аналогично копированию, вставку тоже можно сделать несколькими способами.
· Первый способ: нажать на кнопку «Вставить» на вкладке «Буфер обмена».
· Второй способ: установить указатель мыши в любое место рабочей области, нажать правую кнопку мыши и из появившегося контекстного меню выбрать команду «Вставить».
· Третий способ: после выделения фрагмента нажать комбинацию клавиш «Ctrl» + «V».
Но для создания вазы нам нужен не этот фрагмент, а его зеркальное отражение. Отразим фрагмент: выделим его, затем на вкладке «Изображение» в инструменте «Повернуть» выберем «Отразить по горизонтали». Перетащим получившийся фрагмент до соприкосновения со вторым фрагментом так, чтобы две половинки вазы склеились. Поставим в вазу цветы, начиная с колокольчика. Выделим цветок. Установим прозрачное выделение. Вырежем его в буфер обмена, затем вставим из буфера. Изменим размер цветка и поменяем угол наклона с помощью инструмента «Изменить размер» на вкладке «Изображения». Окно изменения размера и угла наклона также можно вызвать, удерживая одновременно клавиши «Ctrl» + «W». Уменьшим изображение на 50%, введя данные в соответствующее поле. Сделаем угол наклона по горизонтали в 15º. Перетащим преобразованное изображение в нужное место рабочей области. Выделяем следующий фрагмент, с изображением розы. Аналогичным способом поменяем его размер. Затем перетащим цветок в вазу. Выделяем фрагмент с изображением ромашки. Уменьшаем размер изображения и сделаем угол наклона по горизонтали в 15º. Отразим фрагмент по горизонтали. Затем перетянем его в нужное место.
Осталось украсить картинку цветными бабочками. Выделяем фрагмент с бабочкой и копируем его в буфер обмена. Вставляем из буфера на рабочую область и отражаем. Получившейся фрагмент соединяем с начальным. С помощью инструмента «Заливка» раскрасим брюшко бабочки в коричневый цвет. Выделим фрагмент с полученной бабочкой и с помощью операции размножение фрагмента, удерживая клавишу «Ctrl» и перетягивая бабочку, сделаем ещё 4 копии. Каждый раз, когда клавиша мыши будет отпущена на рабочей области появляется новая копия фрагмента. Преобразуем каждую из бабочек, меняя углы наклона по горизонтали и вертикали. Отразим некоторые фрагменты по горизонтали. С помощью инструмента «Заливка» раскрасим крылья бабочек, выбирая нужные цвета из палитры. Создадим эффект улетающей бабочки: повернём её на угол 90º влево. Бабочку можно перетащить так, чтобы она оставила за собой фигурный след. Такой эффект достигается если при перетаскивании удерживать нажатой клавишу «Shift».
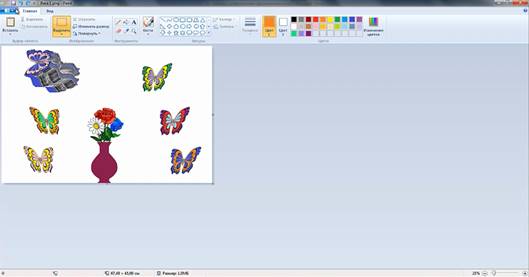
Сохраним готовую картинку под именем «Ваза 1» в личную папку.
Сегодня на уроке мы научились работать с фрагментами изображений, а именно: удалять, перемещать, копировать, вставлять, размножать и преобразовать фрагменты.

В данный момент вы не можете посмотреть или раздать видеоурок ученикам
Чтобы получить доступ к этому и другим видеоурокам комплекта, вам нужно добавить его в личный кабинет, приобрев в каталоге.
Получите невероятные возможности



Конспект урока "Работа с фрагментами рисунка"
· способы выделения фрагментов рисунка;
· основные операции над фрагментом рисунка.
Витя: вот я, иногда смотрю телепрограммы и слышу такие выражения: фрагмент выступления, фрагмент события, фрагмент музыкального произведения. А выражения «фрагмент рисунка» ни разу не слышал.
Если вы задумаетесь, что значит фрагмент музыкального произведения, то поймёте, что это часть или кусок от всего целого.

Точно так же и под фрагментом изображения следует понимать часть изображения или рисунка, которая выделена специальным образом.
Выделить фрагмент рисунка можно с помощью инструмента Выделение, которым обозначают границы фрагмента компьютерного изображения.

На прошлом занятии мы с вами уже выяснили, что существует несколько способов для выделения изображения: с фоном и без фона. Также можно выделять и фрагмент рисунка.
В графических редакторах, в том числе и Paint выделять фрагмент изображения можно ещё такими способами: выделение прямоугольником и выделение произвольной области.
Итак, выделение прямоугольником мы с вами уже рассмотрели. Так что давайте подробнее разберёмся с выделением произвольной области.
Этот инструмент можно использовать для выделения сложных областей.
Посмотрите на этот рисунок. Выделить бабу-ягу прямоугольником на такой картинке не получится! Поэтому мы берём инструмент Выделение произвольной области и рисуем контур выделения, не отпуская левой кнопки мыши. Теперь можно добавить бабе-яге сестру!

Витя: Я, конечно, не полностью изучил Paint, но всё же могу догадаться, что выделенный фрагмент рисунка можно удалить клавишей «Delete»!
Совершенно точно. А кроме того, удалить выделенный фрагмент можно нажав на вкладке Главная в разделе Буфер обмена кнопку Вырезать или нажать сочетание клавиш Ctrl+x.
Витя: А-а-а-а! Я понял. Теперь, когда мы научились выделять необходимый фрагмент рисунка, можно создавать картины просто копируя повторяющиеся элементы.
Правильно, давайте рассмотрим пример. Нарисуем пейзаж с дорогой. Вдоль дороги нарисуем деревья, а на небе облака и солнце.
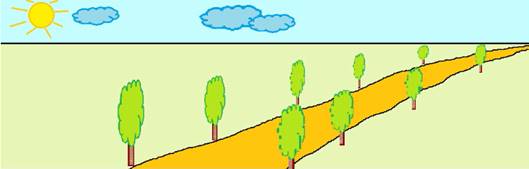
Итак, для начала нарисуем линию горизонта. Для этого будем использовать инструмент Линия. Нажимаем и удерживаем клавишу Shift и растягиваем линию до нужного размера. Теперь нарисуем дорогу. На вкладке Главная в разделе Инструменты выбираем инструмент Карандаш, выберем толщину линии, устанавливаем курсор в начальную точку дороги, нажимаем левую клавишу мыши и рисуем две линии.
Теперь нам нужно нарисовать дерево. Для того чтобы нарисовать столб будем использовать инструмент Прямоугольник. Выберем сразу основной цвет и цвет фона, а также тип заливки – масло, чтобы сразу нарисовать столб дерева закрашенным.
Так, рисуем дальше. Теперь нам нужна крона дерева. В разделе фигуры нажимаем на значок раскрывающегося списка и выбираем фигуру – выноска-облако. Теперь выберем тип заливки – сплошной цвет, а также основной и дополнительный цвета.
Растягиваем выноску до нужного размера. Так как мы использовали фигуру выноска, то на рисунке появились не нужные элементы. Эти элементы нужно удалить.
Обратите внимание, чтобы быть более точным, можно масштабировать рисунок. Для этого на вкладке Вид в разделе Масштаб нажимаем клавишу Увеличить, либо удерживая нажатой клавишу Ctrl двигать бегунок мыши вверх.
Теперь выделим его с помощью инструмента Произвольная область и удалим любым способом, например, нажав сочетание клавиш Ctrl +X.
Чтобы уменьшить рисунок нужно на вкладке Вид в разделе Масштаб нажать клавишу Уменьшить, либо удерживая нажатой клавишу Ctrl двигать бегунок мыши вниз.
Ну вот, самое главное готово. Теперь выделяем дерево без фона, копируем его, уменьшаем размер дерева до нужного размера и ставим на место, вдоль дороги. Вставляем новое дерево и повторяем действия. Расставляем нужное количество деревьев вдоль дороги.
С помощью той же фигуры Выноска-облако нарисуем облака.
С помощью инструментов Эллипс и Линия нарисуем солнце.
Остаётся только раскрасить нашу картину и любоваться ею.
Витя: мне всё больше и больше нравится рисовать на компьютере.
Вот когда мы вставляли и уменьшали размеры дерева я вспомнил историю, которую мне рассказали в школе. О несуществующей стране: там в лесу растут гигантские травы и маленькие деревья. В озере водятся карпы, величиною со слона, а дома вместо кошки держат тигра.
Получается, что разговор о работе с фрагментами рисунков сегодня кстати.
В графическом редакторе можно легко растянуть или сжать выделенный фрагмент. Вот посмотрите на этих двух персонажей.
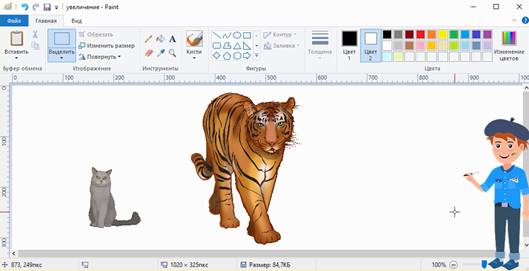
Сначала выделим кота и увеличим его в два раза при помощи окошка Изменить размер, которое вызывается из раздела Изображение. Устанавливаем изменение размеров на
200 %, а это как раз и означает увеличение в 2 раза.
Теперь проделаем то же самое с тигром, но сократим его размеры на 50 %. То есть уменьшим тигра в 2 раза!
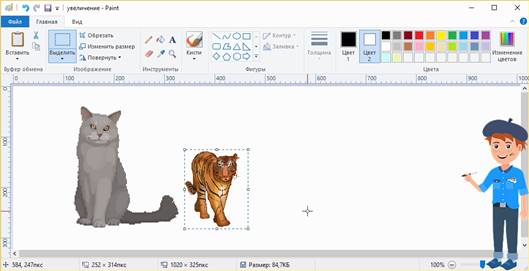
Витя: всё получилось, как в истории: такого тигра можно было бы дома держать.
Ранее на уроке мы с вами выяснили, что менять размеры выделенного фрагмента можно не только с помощью окошка Изменить размер.
Также можно делать это, потягивая мышкой за маркеры размеров, которые располагаются на границе выделенной области.
Так, конечно, удобнее, но такое изменение размеров выполняется «на глазок». Когда нужна точность, то без инструмента Изменение размера не обойтись.
Также, обратите внимание, в окошке Изменить размер можно задать в градусах наклоны выделенного фрагмента.
Рассмотрим пример. У нас есть дом и велосипед. Давайте прислоним велосипед к дому, положим его на землю и поставим на подножку.
Итак, выделяем велосипед, копируем и нажимаем Изменить размер. Теперь устанавливаем наклон в градусах – по горизонтали установим 10 0 , а по вертикали – 20 0 . Нажимаем Ок. Велосипед наклонился, теперь его можно поставить к стене.

Нажимаем Вставить. Перенесём новый велосипед на чистое место. Снова нажимаем Изменить размер. Для того чтобы положить велосипед на землю нужно будет изменять размер. Снимем галочку Сохранять пропорции и в окошко по вертикале запишем 40 0 . В окошко Наклон по горизонтали также запишем 40 0 , а в окошко наклон по вертикале –
-10 0 . Нажимаем Ок. Теперь велосипед как будто лежит на земле. Перенесём его в нужное место.
Осталось только поставить велосипед на ножку. Нажимаем Вставить. Переносим новый велосипед на чистое место и нажимаем Изменить размер.
В окошко Наклон по горизонтали запишем 20 0 , а в окошко наклон по вертикале – минус 10 0 . Нажимаем Ок. Теперь велосипед стоит на подножке. Перенесём его в нужное место.
Витя: мы ещё не рассмотрели один оставшийся инструмент из раздела изображения - Повернуть
Да, вот сейчас как раз мы исправим положение. Посмотрите на этот рисунок. Эти два персонажа сердиты и не смотрят друг на друга. Сейчас мы их быстро помирим.
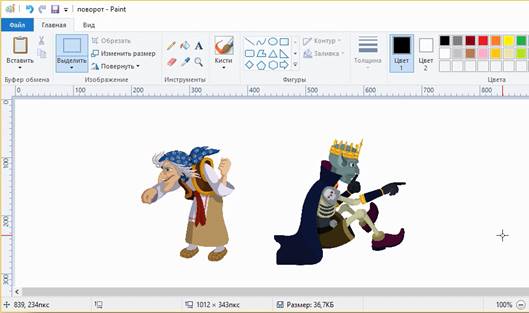
Выделяем прямоугольным выделением бабу-ягу. Теперь на вкладке Главная в разделе Изображение нажимаем на значок раскрывающегося списка Повернуть и выбираем Отразить по горизонтали. Тоже самое делаем и с Кощеем. Ну вот они и помирились.
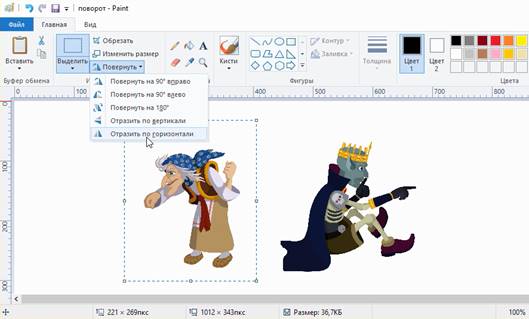
Витя: сколько же интересных возможностей есть в графических редакторах. А что, отражение и поворот используются только для того чтобы помирить героев?
Конечно же нет. Также операция отражения используется для построения симметричных конструкций. Если ваш будущий рисунок симметричен, то вам обязательно понадобится этот инструмент.
Вот давайте рассмотрим пример. Как вы думаете, чего не хватает на этом рисунке?
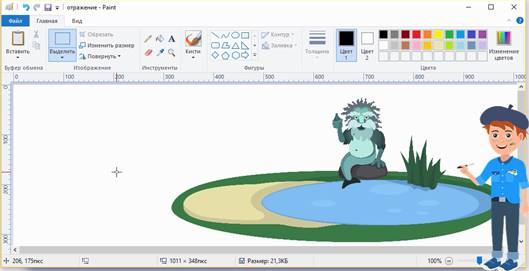
Витя: Отражения водяного в озере!
Точно. Сейчас мы быстро всё исправим. Итак, скопируем водяного без фона и вставим изображение. Естественно отражение будет меньшего размера. Нажимаем Изменить размер и в окошко по горизонтали записываем 50 0 . Нажимаем Ок. Теперь нажимаем на значок раскрывающегося списка Повернуть и выбираем Отразить по вертикали. Переносим отражение в озеро. Вот так всё просто в графическом редакторе.
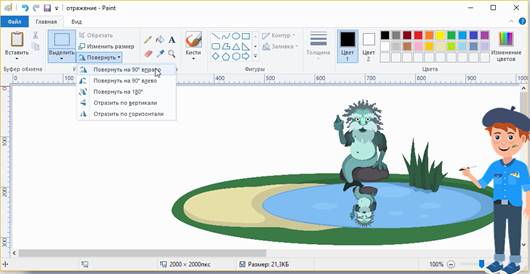
Также в окне Повернуть есть ещё инструменты – повернуть на 90 вправо, на 90 влево и на 180 градусов.
Рассмотрим на примере где можно использовать эти инструменты.
Поворот фрагмента осуществляется относительно центра симметрии, выделяющего прямоугольника.
Повороты выполняются по часовой стрелке на углы: 90 и 180 градусов и против часовой стрелки на 90 градусов.
Например, выделим мышь и нажимаем Поворот на 90 градусов вправо – и мышь карабкается на стену.
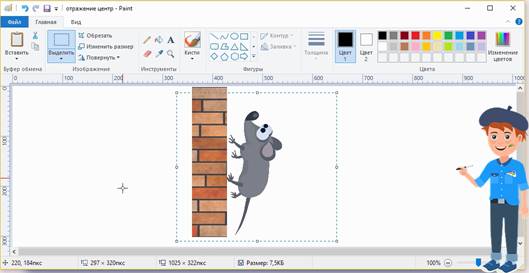
Если нажать Поворот на 90 градусов влево, то наша мышь сорвалась и падает вниз.
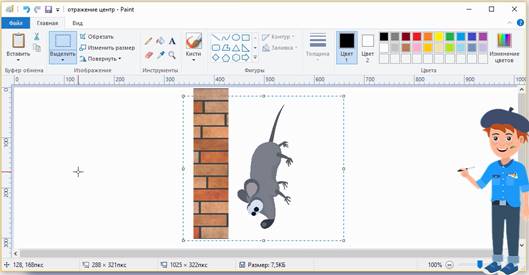
А если нажать поворот на 180 градусов, то мышь ложится отдохнуть.
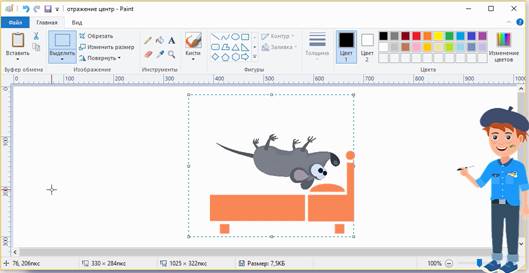
Рассмотрим ещё один пример использования инструмента поворот. Нарисуем пропеллер для самолёта.
Итак, выбираем инструмент Эллипс, толщину линии и цвета заливки. Теперь с нажатой клавишей Shift рисуем круг.
Нарисуем лопасть пропеллера инструментом эллипс. Выдели её и перенесём на нужное место. Вставим следующую лопасть, теперь выбираем инструмент Поворот на 90 градусов влево и ставим вторую лопасть на место. Аналогично рисуем остальные лопасти.
Сегодня на уроке:
· работали с фрагментами рисунка;
· выделяли прямоугольную и произвольную область;
· научились растягивать и сжимать изображения, поворачивать, наклонять и отражать. Тем самым научились быстро, легко и просто создавать интересные картины на компьютере с забавными сюжетами.

Презентация из 16 слайдов к уроку по теме содержит все основные теоретические моменты, на которые следует обращать внимание учеников при изучении данной темы.
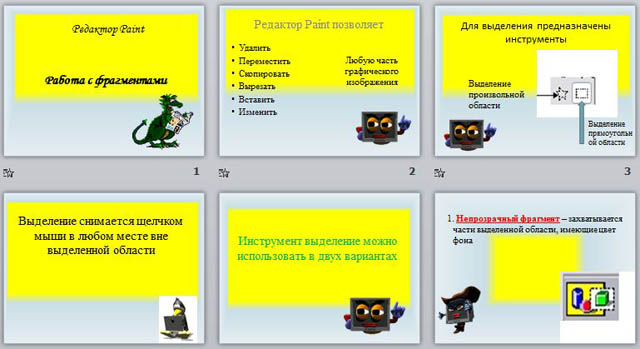
Содержимое разработки

Работа с фрагментами

Редактор Paint позволяет
- Удалить
- Переместить
- Скопировать
- Вырезать
- Вставить
- Изменить
Любую часть графического изображения

Для выделения предназначены инструменты
Выделение произвольной области
Выделение прямоугольной области

Выделение снимается щелчком мыши в любом месте вне выделенной области

Инструмент выделение можно использовать в двух вариантах

1. Непрозрачный фрагмент – захватывается части выделенной области, имеющие цвет фона

2. Прозрачный фрагмент – не захватываются части выбранной области, имеющие цвет фона

Для это используйте
Рисунок


2. Меню Правка
3. Меню Рисунок – Очистить
4. Отмена 3-х последних действий

А теперь проверим что мы усвоили


Читайте также:


